Переключение раскладки mac os caps lock
Обновлено: 04.07.2024
В статье собраны шорткаты, которые экономят времы и нервы при ежедневной работе. Горячие клавиши, сочетания клавиш, шорткаты, хоткеи — одно и то же.
Используйте для нажатия клавиш обе руки, когда это целесообразно. Не выворачивайте кисти — неудобные сочетание клавиш можно переназначить (об этом позже).
⌘␣ (Command-Пробел)
После открытия Spotlight введите первые 2-3 буквы названия программы, убедитесь, что выбрана правильная подсказка, и нажмите Enter. Таким образом можно не тратить время на поиск программы в доке или Launchpad.
(Схожим образом приложения можно открывать и в Windows, поиск открывается кнопкой Win.)
Два разных клиента телеграма для более эффективной коммуникации⌃⌘D (Control-Command-D)
Вызов словаря для предыдущего слова. Возможно сперва потребуется настроить словари. Шорткат будет полезен, если вы пишете текст на английском и забыли слово — напишите его по-русски и воспользуйтесь русско-английским словарём. Также можно смотреть синонимы и определения.
Если по какой-то причине шорткат не срабатывает, сначала выделите предыдущее слово с помощью ⌥⇧← (Option-Shift-Стрелка влево).
⌃⌘␣ (Control-Command-Пробел)
После открытия окна можно воспользоваться поиском по эмодзи (работает и на английском, и на русском языках).
⌘⌫ (Command-Delete)
Работает в стандартных диалоговых окнах, равносильно нажатию кнопки Удалить. Незаменимый шорткат для экспериментирующих людей.
⌥⌘⎋ (Option-Command-Esc)
Нужное приложение можно закрыть, выбрав его курсорными стрелками и дважды нажав Enter.
В свежей бете macOS Big Sur принудительно завершать Firefox не приходится — он сам падает с завидной периодичностью⌥⇧- (Option-Shift-знак минуса)
Текст с тире выглядит солиднее — даже если ничего толкового не написано. Поставить красивые «ёлочки» можно с помощью ⌥] и ⌥⇧] (Option-Правая квадратная скобка и Option-Shift-Правая квадратная скобка).
⌥⌘␣ (Option-Command-Пробел)
Открывает Finder из любой точки системы. По умолчанию фокус расположен на поле поиска. Горячими клавишами можно перейти в нужную папку (перечислены в разделе меню Переход). Если по какой-то причине боковое меню закрыто, его можно открыть с помощью ⌥⌘S (Option-Command-S). Этот же шорткат работает для скрытия бокового меню в Заметках или Напоминаниях.
⌃⌘Q (Control-Command-Q)
Блокировка экрана при выходе из-за компьютера считается базовым правилом современного этикета. Экран стоит блокировать, даже если вы работаете из дома. Даже если кроме вас дома больше никого нет. Включая детей. Включая животных.
Компьютер при блокировке экрана не засыпает, так что можно слушать музыку или докачивать файлы. Чтобы погасить монитор, нажмите ⎋ (Esc).
Собственные — значит в системе изначально они не предусмотрены. В руководстве Apple есть инструкция по добавлению своих горячих клавиш, но не будет лишним привести её тут:
- Меню > «Системные настройки…» > «Клавиатура» > «Сочетания клавиш».
- «Сочетание клавиш приложений» > «Добавить» , нажмите всплывающее меню «Программа», затем выберите определенную программу или «Все программы».
- В поле «Название меню» введите название команды меню, для которой хотите создать сочетание клавиш. Название следует вводить точно так, как оно отображается в приложении.
- Нажмите поле «Сочетание клавиш», нажмите комбинацию клавиш, которую Вы хотите использовать в качестве сочетания клавиш, затем нажмите «Добавить».
Таким образом можно добавить свои шорткаты или изменить системные. Приведу пару горячих клавиш, которые всегда приходят на помощь. Заголовок и есть название меню, так что копируйте его как есть.
⌥⌘` (Option-Command-Тильда)
Помогает не сойти с ума при частом экспериментировании с настройками компьютера.

Какая из клавиш на клавиатуре вашего Mac никогда используется? Думаю ответ будет однозначным — Caps Lock. Если вы не проводите кучу времени, комментируя видео на YouTube, то вероятно используете клавишу Caps Lock не очень часто. Google даже заменил ее на отдельную клавишу поиск в своих Chromebook. Но зачем же держать бесполезную клавишу, не лучше ли ее задействовать для других нужд?
Хочу рассказать вам о простом способе переназначения клавиши Caps Lock для вызова Spotlight или любого другого приложения на Mac.
Подготовка
Установка
Открываем папку загрузок и устанавливаем KeyRemap4MacBook и PCKeyboardHack, которые только что скачали. Оба приложения имеют собственные установщики и процесс установки проходит в них. Кроме того, после установки каждого приложения нужно будет выполнить перезагрузку компьютера.
Совет. В зависимости от ваших настроек безопасности, вы можете получить предупреждение, сообщающее, что вы не можете установить программное обеспечение от неизвестных разработчиков. Тут есть два варианта. Можно разрешить установку единоразово — удрживая ⌘, кликните по правой кнопке мышки или тачпада и нажмите Открыть. Либо разрешить это действие навсегда. Для этого идем в Настройки — Защита и безопасность — Основные и выбираем для пункта Разрешить использование программ, загруженных из: значение Любого источника. Чтобы внести изменения в этом разделе настроек, вам нужно будет авторизоваться нажав на замочек и ввести свой пароль.
Переназначение клавиши Caps Lock
Находим установленный PCKeyboardHack в папке приложений и запускаем его. Нас интересует строка Change Caps Lock. Ставим напротив нее галочку, чтобы включить само переназначение — с этого момента Caps Lock перестает быть просто Caps Lock. Обратите внимание на поле «keycode» — оно очень важно для нас. Сюда, как вы догадались, нам нужно будет вписывать код клавиши, которую хотим эмулировать, с помощью Caps Lock’а.
По умолчанию, PCKeyboardHack изменяет Caps Lock на дополнительную клавишу Delete. Так что теперь вы можете удалять текст «из двух рук».
Запуск Spotlight
Как вы знаете, Spotlight — это мегапоиск, встроенный в OS X. С его помощью можно искать файлы, документы, контакты, запускать приложения. Он вызывается по горячей клавише ⌘Пробел, которую можно заменить на любую другую. А после установки PCKeyboardHack — даже на Caps Lock!
Напрямую использовать в клавиатурных сочетаниях CapsLock нельзя, но если назначить на него какую-нибудь другую клавишу это станет возможно. Для этого назначаем на CapsLock клавишу F19 — ее нет на стандартных Mac-клавиатурах, но операционная система знает о ее существовании и позволяет с ней работать. Код клавиши F19 — 80, его нам и нужно вбить в поле keycode, вместо прежнего 51.
Теперь осталось назначить новый шорткат для запуска Spotlight:
- Запускаем системные настройки;
- Открываем раздел Клавиатура;
- на вкладке Сочетания клавиш, выделяем пункт Spotlight;
- Изменяем сочетание клавиш для строки Показать поле поиска Spotlight;
- Вместо ⌘Пробел вбиваем Caps Lock;
- Проверяем результат проделанной работы;
Не удивляйтесь, что в поле горяче клавиши будет отображаться F19, ведь именно этого мы и добивались. Зато после таких вот несложных манипуляций, мы сможем вызвать Spotlight простым нажатием Caps Lock. Замечательно, не правда ли?
Запуск Alfred
Более продвинутый вариант Spotlight — это стороннее приложение Alfred. Оно пользуется популярностью среди пользователей, поскольку является еще и лаунчером, предлагая более широкие возможности, по сравнению со Spotlight. Ну, раз популярно и часто используется, зачем ломать себе пальцы, создавая мудренные шорткаты? Проще использовать для этих целей Caps Lock.
Процедура назначения горячей клавиши для вызова Alfred немножко отличается от таковой в предыдущем пункте, но суть остается той же:
- Открываем Alfred через Launchpad или меню Программы;
- Вбиваем в поле Alfred Hotkey наш любимый Caps Lock (он будет отображаться как F19);
- Проверяем как легко теперь запускается Alfred;
Если до этого у вас на Caps Lock был назначен Spotlight — не забудьте изменить или очистить его горячую клавишу, иначе ничего не выйдет.
Аналогичным способом можно использовать Caps Lock для назначения горячих клавиш для абсолютно любых приложений и нужд системы. Теперь он полностью в нашей власти! Кстати, вот в этой статье я рассказывал о том, как запускать любые приложения с помощью горячих клавиш. Если использовать для этих целей Caps Lock — будет просто супер.
Согласитесь, такой вариант использования намного полезнее обычного действия Caps Lock. Или вы все-таки предпочитаете КРИЧАТЬ в комментариях? ;)
Кнопку Caps Lock запросто можно отнести к лидерам среди самых невостребованных клавиш, разумеется если вы не кричащий хейтер, фирменным стилем которого являются ПЕРЕГОВОРЫ НА ПОВЫШЕННОМ ТОНЕ. В этом материале мы расскажем как найти грамотное функциональное применение этой клавише на Mac.

Главная проблема которая возникает перед пользователем при попытке программирования клавиш Caps Lock, Tab, Delete и всего ряда F1-F12 — штатными инструментами macOS их невозможно использовать в составе шорткатов. Для того чтобы «повесить» хоть какую-нибудь комбинацию или действие, Caps Lock сначала необходимо превратить в триггер для шорткатов. Это возможно сделать при помощи специальной утилиты Karabiner Elements.
Как установить Karabiner Elements на Mac?
1. Скачайте программу (ссылка выше) и установите ее на свой компьютер.
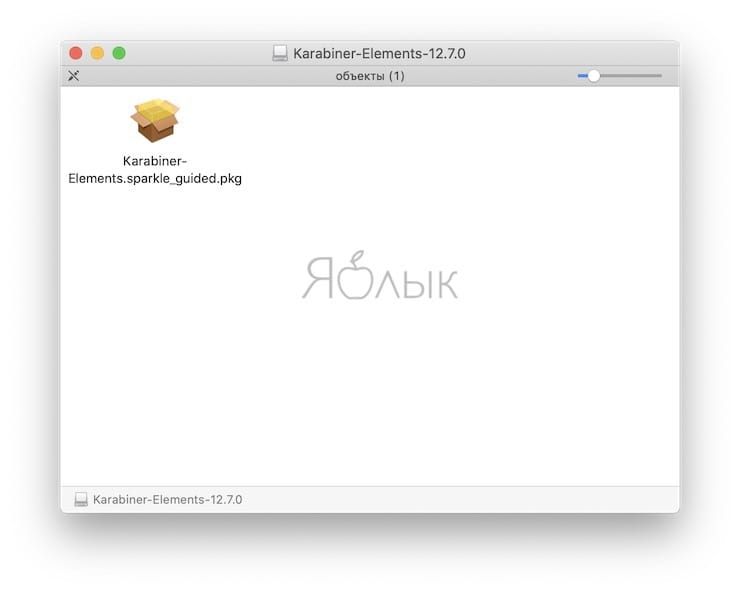
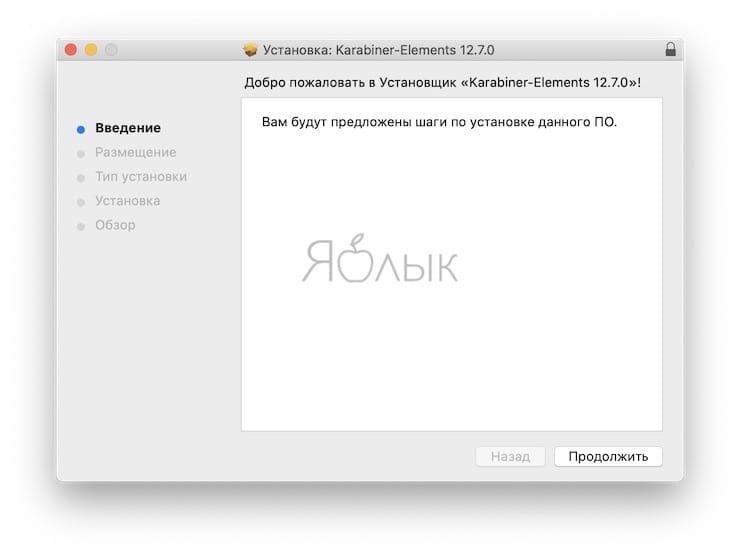
Примечание! Если при установке появилось уведомление: «Системное расширение заблокировано», нажмите на кнопку Открыть Настройки безопасности.
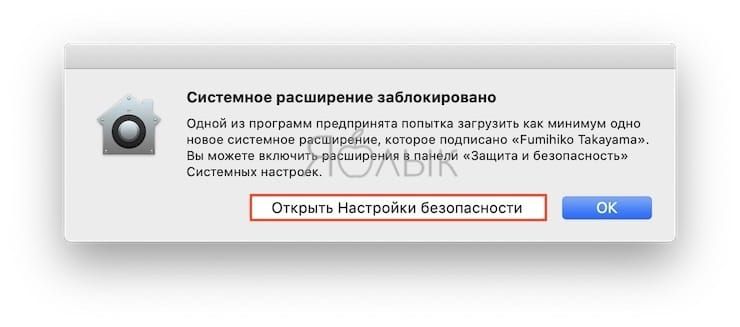
В появившемся окне, нажмите Разрешить.
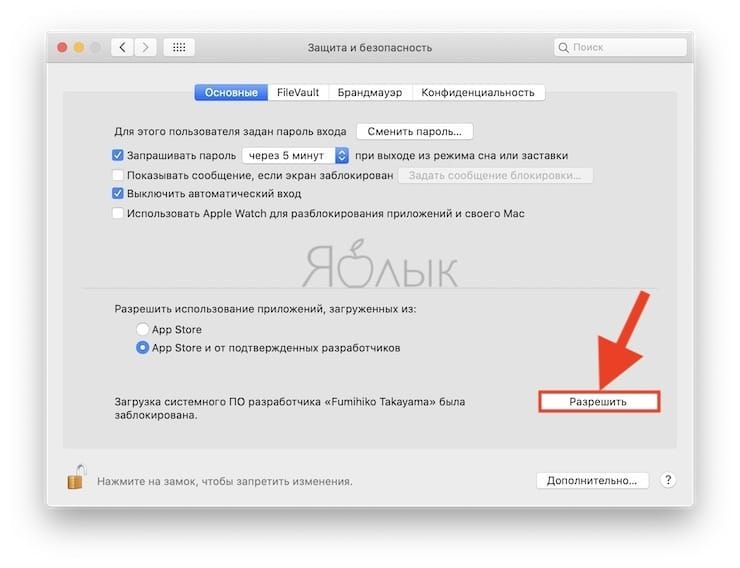
Повторите процедуру установки.
После установки программы, перейдите по пути (окно может открыться автоматически) Системные настройки → Защита и безопасность → Конфиденциальность и установите галочки напротив пунктов karabiner_grabber и karabiner_observer.
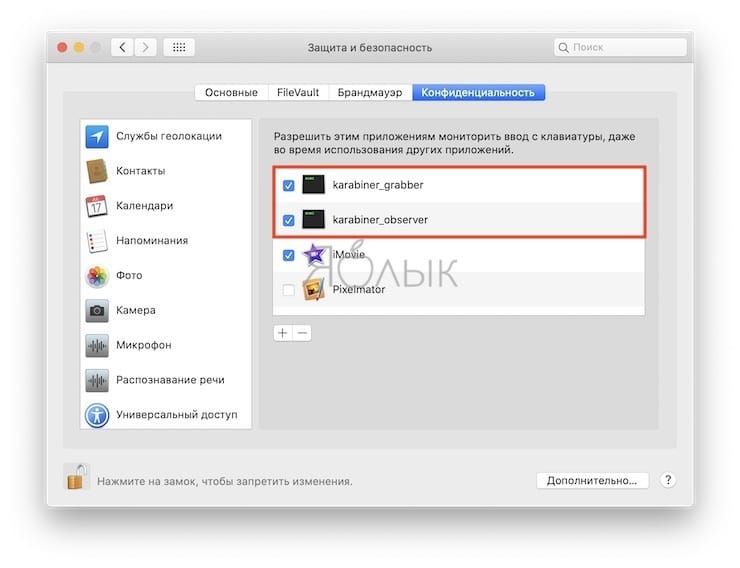
Как подготовить клавишу Caps Lock при помощи Karabiner Elements?
1. Запустите Karabiner Elements и нажмите на кнопку «+ Add Item».
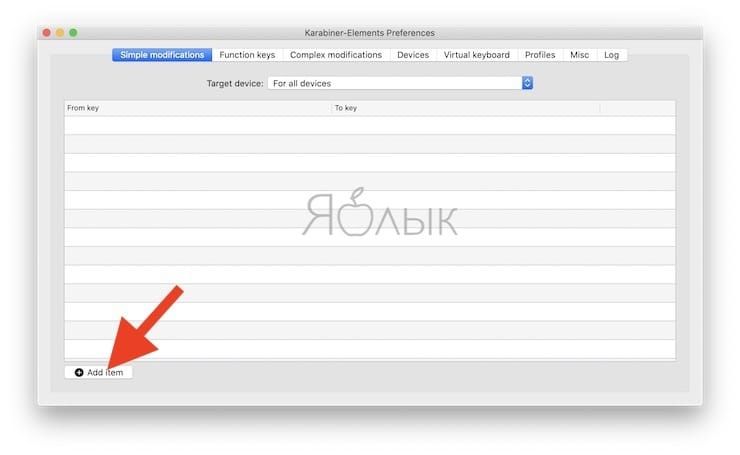
2. В поле «From Key» выберите значение «caps_lock».
3. В поле «To Key» перейдите в раздел «Others» (в самом низу списка) и кликните, например, по варианту «right_alt (equal to ‘right_option‘)».
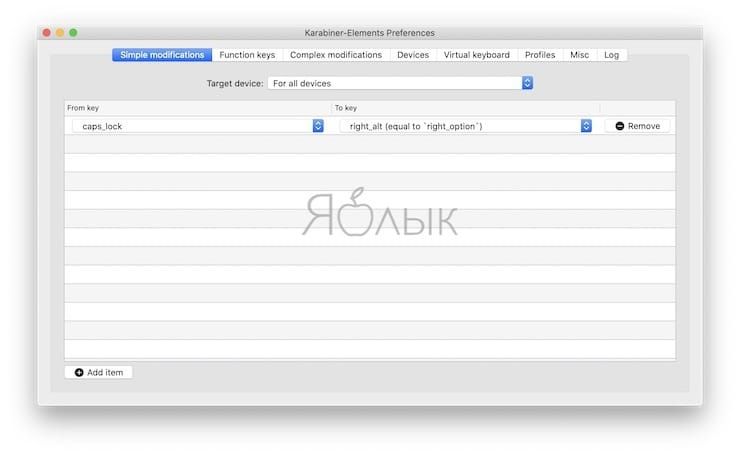
4. Готово. Закройте Karabiner Elements.
Таким образом кнопка Caps Lock при помощи Karabiner Elements принудительно превращается в клавишу ⌥Option (Alt), которую, в свою очередь, уже можно использовать как в системных инструментах для назначения специальных команд, так и в сторонних программах. Разберём оба варианта.
Как назначить на клавишу Caps Lock любые сочетания клавиш?
Через системные настройки macOS
Через настройки macOS можно назначить на шорткаты с Caps Lock выполнение таких системных функций как переключение языка (очень удобная вещь), скриншоты, запуск системных служб и так далее.
1. Откройте меню → Системные настройки… → Клавиатура → вкладка «Сочетания клавиш».
2. Выберите любую интересующую категорию в левом боковом меню, отыщите шорткат и в поле с сочетанием клавиш нажмите Caps Lock + любая удобная кнопка. К примеру, в нашем варианте для быстрого создания скриншота выбранной области, назначен шорткат «Caps Lock + A» (отображается как ⌥Option (Alt) + A) вместо более сложного системного варианта: ⌘Cmd + ⇧Shift + 4.
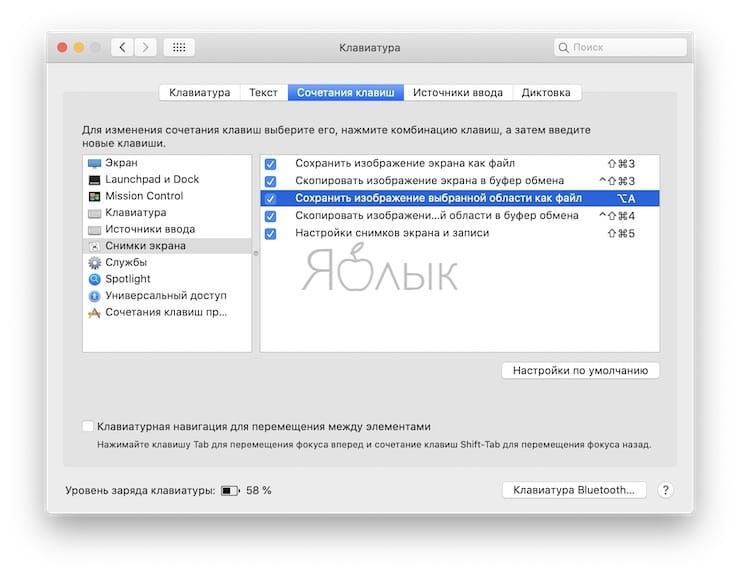
Через приложение Alfred
Если вы не хотите ограничивать лишь системными функциями, то на помощь придёт платное приложение Alfred. Например, через него можно настроить запуск программ через сочетание клавиш.
В настройках Alfred нас интересуют «Workflows» в которых можно присваивать сочетаниям клавиш запуск тех или иных программ.
В качестве примера мы назначили на сочетание клавиш Caps Lock + A запуск браузера Safari.
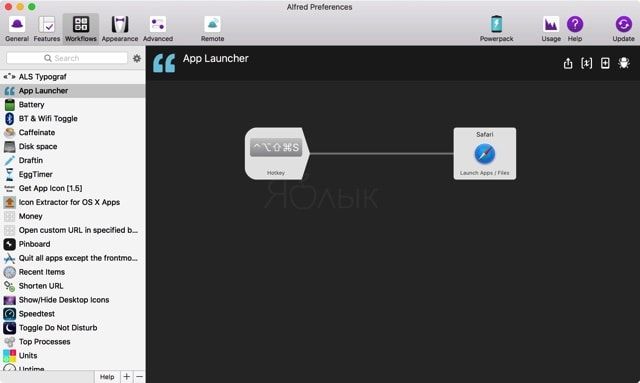
О том как вы используете шорткаты обязательно расскажите в комментариях к этому материалу.

Функции кнопки Caps Lock достаточно бесполезны, но при этом она находится в весьма удобном месте, особенно для тех, кто овладел десятипальцевым методом набора. В статье расскажу, как сделать, чтобы нажатие Caps Lock macOS воспринимала за сочетание Shift+Ctrl+Opt+Сmd. А ещё поделюсь способом, как штатными средствами системы назначить горячие клавиши любому пункту меню любой программы. В результате вы сможете настроить компьютер так, чтобы работать быстро, комфортно, не отрывая рук от клавиатуры.
Настраиваем Caps Lock для macOS Sierra и выше
Для начала отключим кнопку Caps Lock в системе.

Системные настройки → Клавиатура → Клавиши модификации…
Теперь нам понадобится — Karabiner-Elements-0.90.68.dmg. Так как для macOS это приложение от «неизвестного разработчика», запустите его, нажав правой кнопкой мыши, и в контекстном меню кликните «Открыть» с зажатым Ctrl.
Присваиваем Caps Lock значение Hyper:

Всё готово: можно использовать Caps Lock как горячую клавишу
Запомните, что Karabiner-Elements-0.90.68.dmg нельзя обновлять, потому что эта версия — ответвление от официальной, и после обновления Caps Lock перестанет работать как сочетание Shift+Ctrl+Opt+Сmd.
Настраиваем горячие клавиши на любой пункт меню на примере Things

Системные настройки → Клавиатура → Сочетание клавиш → Сочетание клавиш программ
Нажимаем «+», выбираем нужную программу, вводим точное название меню и нажимаем нужную нам комбинацию в поле «Сочетание клавиш».
Как настроить горячие клавиши для контекстного меню
Например, мне часто надо стирать файлы, чтобы их нельзя было восстановить, с помощью CleanMyMac. Для этого надо кликнуть по файлу правой кнопкой мыши, навести курсор на пункт «Службы», дождаться, когда выпадет подменю, найти там нужный пункт, кликнуть по нему. А можно настроить горячие клавиши и делать всё за секунду:

Системные настройки → Клавиатура → Сочетание клавиш → Службы
У каждого есть процессы и действия за компьютером, которые повторяются сотни раз в течение дня. Так зачем тратить на них лишнее время и движения мышкой? Чтобы комфортно и быстро работать за компьютером, я освоил десятипальцевый метод печати, настроил Caps Lock и горячие клавиши. Попробуйте. Думаю, вам понравится.
Читайте также:

