Перенести смс с windows phone на андроид
Обновлено: 03.07.2024
Поддержка Windows Phone 8.1 прекратилась несколько лет назад, и Windows 10 Mobile скоро закончится к концу 2019 года. Это вынуждает компании прекратить поддержку своих приложений, доступных на данных платформах. Недавно Microsoft прекратила выпуск Windows Store для приложений для Windows Phone 8.1. WhatsApp был одним из тех партнеров, которые продолжали поддерживать его приложение для Windows Phone 8.1. Это помогло им предоставить свои услуги значительно большему числу пользователей Windows Phone 8.1, в то время как приложение безупречно работало на Windows 10 Mobile. Они никогда не создавали приложение Windows 10 UWP.
Это означает, что ни одно приложение для Windows Phone 8.1 не будет обновляться в будущем. А с тех пор, как Microsoft сместила акцент с Windows Phone, пользователи стали активно переходить на другие платформы-конкуренты, такие как Android и iOS.
Это будет немного сложное и длинное руководство, которому нужно следовать. Вы должны быть осторожны в этом руководстве, потому что вы будете Разблокировка взаимодействия ваше устройство Windows 10 Mobile. Любой ущерб, нанесенный вашему устройству, будет на ваш страх и риск, и ни автор, ни TheWindowsClub не несут за это ответственности, поэтому, пожалуйста, будьте осторожны.
Мы рассмотрим это руководство в следующих частях:
- Требования.
- Interop Разблокировка Windows 10 Mobile.
- Получение всех необходимых данных.
- Восстановление всех данных.
1]Требования
В этом руководстве вам понадобятся следующие вещи:
- Устройство с Windows 10 Mobile.
- Устройство Android.
- Компьютер.
- Хорошее подключение к Интернету.
2]Interop-разблокировка Windows 10 Mobile
Откройте приложение «Настройки» на устройстве с Windows 10 Mobile.
Перейдите по следующему пути: Обновление и безопасность> Для разработчиков.

Убедитесь, что вы выбрали переключатель для Режим разработчика и выберите Да хорошо для любого приглашения, которое вы получите.
Загрузите приложение Interop Tools. Распакуйте содержимое этого архива на свое устройство с Windows 10 Mobile. Предпочитайте извлекать его во внутреннюю память устройства.
Вы увидите следующую структуру, выполняйте файлы в указанном порядке:

Сначала вы установите сертификат, а затем содержимое Зависимости папка и, наконец, главный файл APPX для Interop Tools.
Перезагрузите телефон и, как только он запустится, запустите Инструменты взаимодействия приложение.
Выбирать Это устройство за Выберите поставщика для этого сеанса приложения.
В гамбургер-меню выберите Разблокировка взаимодействия.
Переключите следующие параметры на что вы попадаете на новую страницу:
- Восстановите NDTKSvc.
- Новая возможность разблокировки движка.
- Полный доступ к файловой системе.

Выйдите из приложения и снова откройте ту же страницу, чтобы найти те же включенные параметры. Если они отключены, разблокировка взаимодействия не была произведена должным образом. И вам нужно повторить те же действия.
Если все сделано успешно, можно продолжать.
3]Получение всех необходимых данных
Подключите свое устройство Windows 10 Mobile к компьютеру с Windows 10. Убедитесь, что скрытые файлы и папки видны.
Перейдите в следующие места в проводнике на вашем компьютере, в зависимости от того, какой из них вам подходит:

Найдите файл с именем messages.db.
Скопируйте этот файл на свой компьютер.
Теперь скопируйте на свой компьютер локально следующие папки:
Если вы получите Конвертировать и копировать подсказка, выберите Нет, просто скопируйте.
Просто переместите все эти файлы на свое Android-устройство.
4]Восстановление всех данных
Загрузить и установить WinWazzapMigrator и WhatsApp из магазина Google Play на вашем устройстве Android.
Сначала откройте WinWazzapMigrator. Выберите вариант с надписью Выберите архив Windows Phone.
Теперь перейдите и выберите messages.db файл, который мы извлекли с устройства Windows 10 Mobile.
Он расшифрует его и преобразует в формат, доступный для чтения на устройствах Android.
Переместите этот расшифрованный файл с помощью диспетчера файлов на телефоне Android по следующему пути: WhatsApp / Резервные копии
Он найдет эту резервную копию в обычном режиме и восстановит ее за вас.
Скопируйте все медиафайлы, резервные копии которых вы сделали, на WhatsApp / Media / .
Вы обнаружите, что ваша учетная запись WhatsApp наконец-то перенесена с Windows 10 Mobile на новое устройство Android.

Метод 1: Передача данных с Windows Phone на Android в один клик
dr.fone - телефонный перевод недавно поддерживаемый перевод фото, музыка, видео с / на Windows Phone сейчас!
-
& Android-устройство (Сначала синхронизируйте с OneDrive на вашем телефоне Lumia)
- Перенос фотографий, музыки и видео с Lumia Windows Phone на Android Phone
- Полностью совместим со всеми основными поставщиками, такими как Verizon, AT&T, Sprint и T-Mobile.
- Идеально поддерживает iPhone / iPad / iPod, Samsung, LG, HTC, Sony, Nokia, Google, ZTE, Huawei, Motorola и другие смартфоны и планшеты.
- Передача данных между любыми двумя телефонами напрямую без потери данных.
Два простых шага для передачи данных с телефона Windows на телефон Android
Сначала скачайте и запустите dr.fone
Когда ты начнешь dr.fone на вашем компьютере, пожалуйста, отметьте "Телефонный переводОпция в основных окнах.

Во-вторых, подключите телефоны с Windows и Android для передачи данных.
После подключения обоих телефонов к компьютеру, dr.fone распознает ваши смартфоны, убедитесь, что ваш Windows-телефон находится слева. Затем отметьте фотографии, видео, музыку и кнопку «Начать передачу», чтобы начать передачу данных с телефона Windows на телефон Android.



Способ 2: передача файлов с одного Windows Phone на устройство Android через компьютер
Для многих людей, которым необходимо перенести файлы с одного телефона, такого как Windows Phone, на Android, первый метод, о котором они могут подумать, - это использовать компьютер. С помощью этого метода единственное, что вам нужно сделать, это подключить два устройства к компьютеру или ноутбуку через USB-кабели. Как только ваши устройства будут распознаны, вы можете открыть папки этих двух устройств и скопировать нужные файлы вручную.
Advantage
На самом деле это самый простой способ передачи файлов между двумя телефонами через компьютер или ноутбук напрямую. Вам просто нужно правильно подключить устройства к компьютерам, и даже не требуется подключение к Интернету. Вы также можете просмотреть файлы, прежде чем выбрать те, которые вам нужны.
Недостаток
Кроме того, здесь есть все о Yourphone.exe в Windows 10 для вашей справки.
Способ 3. Перенос данных с Windows Phone на Android через приложение Microsoft OneDrive
Хотя операционная система телефона Windows не так популярна, как телефон Android, вы должны заметить, что некоторые приложения Microsoft, такие как приложение OneDrive, весьма полезны, когда вам нужно перенести файлы с телефона Windows на телефон Android. Кроме того, приложение OneDrive очень полезно, оно хорошо работает с Windows, Android, а также с устройствами iOS.

Здесь я покажу вам, как перенести файлы с вашего телефона Windows на устройство Android с помощью приложения OneDrive. Для начала загрузите приложение как на свое устройство Windows, так и на телефон Android. Затем вам нужно будет войти в свою учетную запись Microsoft, просто сделайте так, как требуется.

После входа с именем пользователя и паролем Microsoft вы увидите домашнюю страницу приложения OneDrive, а также все существующие файлы, которые вы когда-либо хранили в OneDrive.

Теперь просто откройте приложение OneDrive на устройстве Windows, на которое вы хотите передавать файлы, и нажмите значок «Загрузить» в нижней части экрана.
Нажав значок «Загрузить», вы откроете две опции: «Загрузить фото и видео» и «Загрузить файлы» соответственно. Теперь вы можете выбрать «Загрузить файлы» для загрузки часто используемых файлов, включая аудио, документы и другие поддерживаемые файлы. Вы также можете нажать «Загрузить фото и видео», чтобы перенести фото и видео с локального устройства.

Так как программа покажет вам все папки и подпапки, которые хранятся на вашем устройстве Windows, вы можете открывать папки одну за другой и выбирать нужные вам вручную.
Выбрав нужные файлы, вам просто нужно нажать на кнопку «Загрузить». Затем программа автоматически загрузит эти файлы на ваш сервер OneDrive.


Точно так же вы можете загрузить все файлы, которые хотите перенести в свою учетную запись OneDrive. После загрузки всех необходимых файлов перейдите на свой телефон Android и запустите приложение OneDrive. После этого вы сможете просмотреть все файлы в приложении, просто выберите те, которые вы хотите перенести на свой телефон Android, и загрузить их одновременно.

Если вы любители путешествий, которые всегда путешествуют по многим странам и часто переключают телефоны, вы можете использовать этот метод для синхронизации файлов. Вам просто нужно загрузить важные файлы на ваш OneDrive в одном телефоне и получить эти файлы с сервера OneDrive на другом телефоне в любое время и в любом месте. Пожалуйста, не забудьте взять трубку с Windows, Android и iOS, которая поддерживает программу OneDrive.
Advantage
По сравнению с первым способом, вы можете найти его более удобным с помощью OneDrive. Через OneDrive вы можете передавать файлы, такие как документы, контакты и другие файлы, без компьютера или ноутбука. Более того, вы можете выполнить задачу в любое время и в любом месте - даже по пути домой! Кроме того, вы можете просматривать файлы с помощью приложения OneDrive и могут быть загружены в совместимом формате.
Недостаток
Способ 4. Перенос контактов с устройства Windows на Android с легкостью
Поскольку использование OneDrive не поддерживает передачу контактов, вам нужен другой метод для передачи контактов. Здесь когда-либо лучший способ перенести контакты с вашего телефона Windows на телефон Android легко.
Для начала вам нужно синхронизировать контакты на вашем телефоне Windows с Outlook, а затем войти в учетную запись Outlook на ПК или планшете. Затем в выпадающем меню нажмите «Люди».

Затем вы откроете новый экран, здесь, пожалуйста, нажмите «Управление» в правом верхнем углу и выберите «Экспорт для Outlook и других служб» в раскрывающемся меню.

После нажатия на кнопку Outlook автоматически загрузит контакты на телефон Android в виде файла .CSV.

Затем откройте свою учетную запись Gmail и нажмите «Контакты» в раскрывающемся меню.
После этого вы увидите новый экран с несколькими опциями, пожалуйста, выберите «Импорт» здесь.

Через несколько секунд вы увидите новое всплывающее окно, пожалуйста, нажмите на опцию «Выбрать файл» и затем загрузите контакты Outlook, которые были загружены ранее. Затем нажмите на левую опцию «Импорт».

Поздравляем! Теперь вам просто нужно подождать несколько секунд, Gmail синхронизирует все контакты и автоматически объединит их с вашими существующими контактами в Google. После выполнения задания вы можете открыть свой телефон Android и синхронизировать контакты Google одним нажатием.
Родительский контроль, отслеживание и удаленное наблюдениеОперационная система Windows Phone за последние несколько лет сделала большой шаг вперёд, став по удобству использования и функциональности в один ряд с основными конкурентами. При этом компания Microsoft в стремлении привлечь новых пользователей проводит весьма гибкую политику, особенно в нижнем ценовом сегменте. Если вы не удержались от соблазна и стали обладателем смартфона под управлением Windows Phone, то перед вами обязательно встанет вопрос о переносе всех своих данных на новый гаджет. В этой статье вы узнаете, как перейти с Android на Windows Phone.
Контакты, почта и календари
Практически все пользователи смартфонов под управлением Android пользуются сервисами Google, в том числе Gmail и Контактами. Это значительно упрощает перенос своей адресной книги и почты на устройства Windows Phone, так как они по умолчанию поддерживают подключение учётной записи Google c последующей синхронизацией данных почтового клиента, календаря и адресной книги.
Для того, чтобы это сделать, выполните следующие действия.
1. Откройте настройки устройства. Перейдите в раздел «Почта+учётные записи».
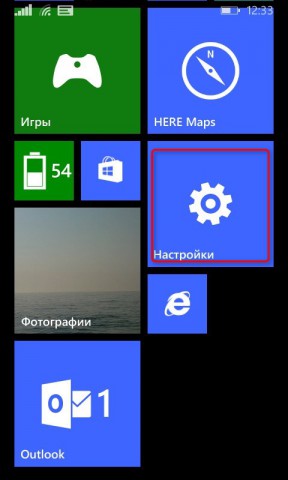

2. Нажмите ссылку «Добавить службу».
3. Выберите пункт «Google». Кстати, обратите внимание, что в списке присутствуют практически все популярные почтовые сервисы, так что если вы даже пользуетесь другой службой, то проблем, скорее всего, не будет.
.jpg)
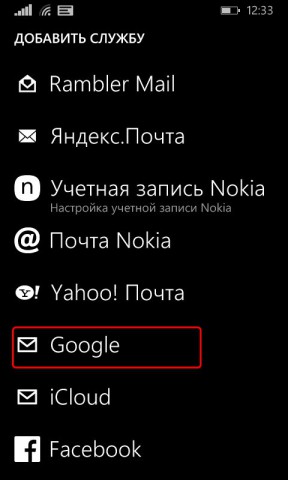
4. Появится новое окно, в котором следует нажать кнопку «Соединиться». На следующем экране введите свои учётные данные Google.
.jpg)
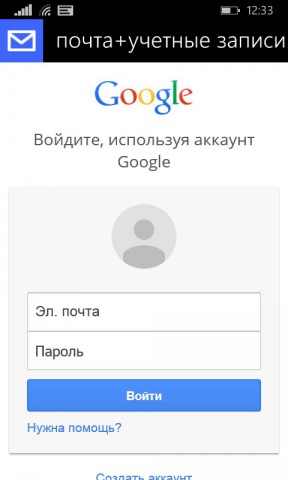
5. Ознакомьтесь с перечнем данных, которыми вы делитесь, и дайте разрешение нажатием на кнопку «Принять».
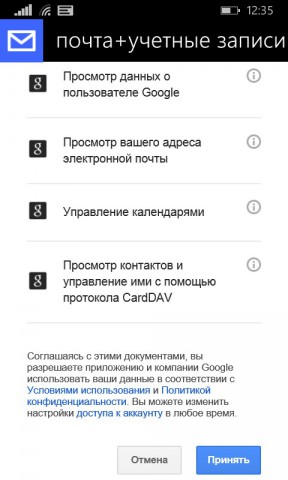
После этого понадобится некоторое время на загрузку и синхронизацию данных. В результате все ваши контакты, почта и календари появятся на смартфоне Windows Phone. В дальнейшем вы можете сделать тап по соответствующей строке в списке подключённых учётных записей и детально настроить, какие данные и как часто будут синхронизироваться.
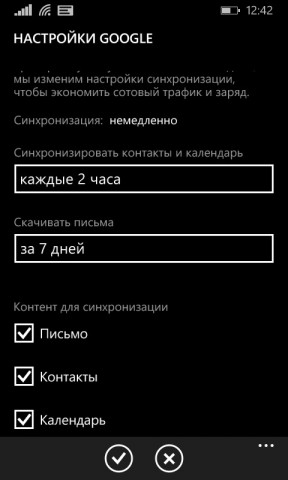
Контакты, SMS и MMS
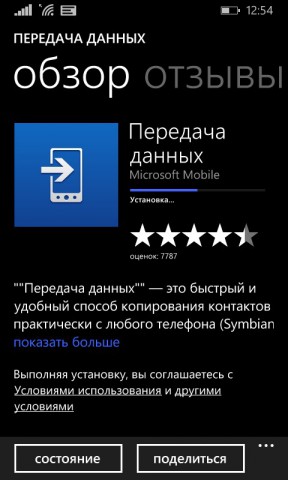
1. Включите интерфейс Bluetooth на обоих устройствах. Запустите программу Передача данных.
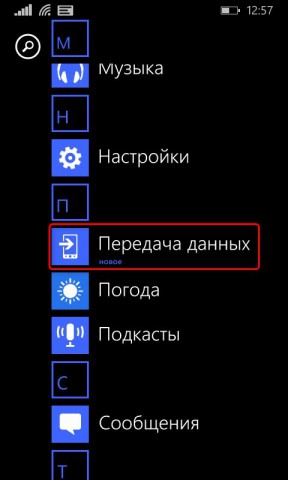
2. Прочитайте короткое руководство по работе программы и нажмите кнопку «Продолжить».



4. Если всё прошло нормально, то на экране Windows Phone появится список данных, которые можно перенести с одного телефона на другой. Отметьте флажками необходимые элементы и нажмите кнопку «Пуск».
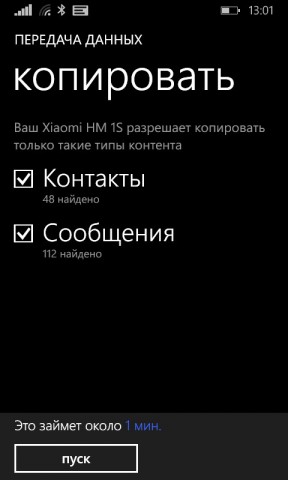

Закладки
Для переноса закладок браузера придётся воспользоваться методом, использующим в качестве промежуточного пункта десктопный Internet Explorer. Учтите, что данный метод работает только в Windows 8.1 и Windows Phone 8.1.
Прежде всего, вам необходимо будет передать список своих закладок в десктопный IE. Если вы пользуетесь на Android мобильной версией Chrome, то ваши закладки благодаря встроенной синхронизации имеются и в десктопной версии Chrome. Вам остаётся только перенести их в браузер Internet Explorer с помощью имеющегося в нём инструмента экспорта закладок.
Если же вы используете в Android какой-либо другой браузер, то вам придётся сохранить сначала все свои закладки в один файл, затем перенести его на компьютер под управлением Windows и только потом экспортировать закладки из этого файла в Internet Explorer.
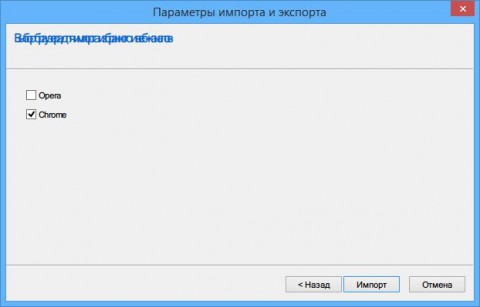
Когда ваши закладки оказались в IE, вам остаётся только включить синхронизацию настроек браузера с Windows Phone. Для этого откройте приложение «Параметры компьютера» и на вкладке «Синхронизация параметров» активируйте опцию «Веб-браузер».
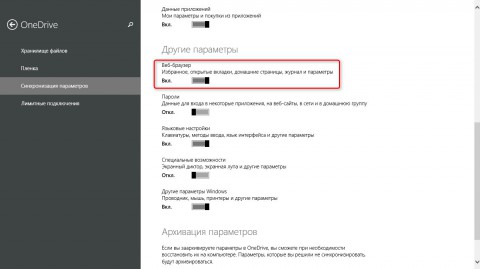
Кроме этого необходимо проверить, включена ли синхронизация на вашем мобильном устройстве. Для этого выполните следующие действия.
1. Откройте настройки смартфона.
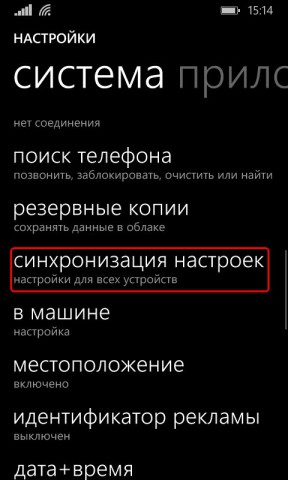
2. Перейдите в раздел «Синхронизация настроек».
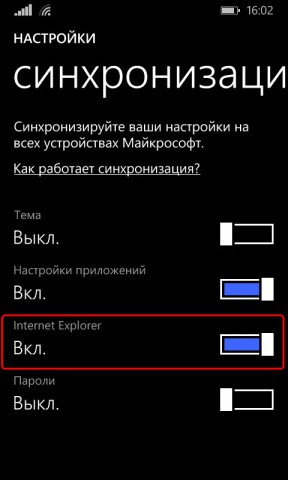
3. Убедитесь, что ползунок возле элемента Internet Explorer находится в активном положении.
Если вы правильно выполнили все описанные выше действия, то все ваши закладки должны вскоре появиться в дефолтном браузере Windows Phone.
Музыка, видео, фотографии
Методы переноса мультимедийного контента сильно зависят от того, где он у вас находится. Если вы предпочитаете использовать для хранения музыки, видео и фотографий облачные сервисы, то вопрос сводится просто к поиску и установке клиентов соответствующих сервисов для платформы Windows Phone. Поэтому мы не будем останавливаться на этом варианте подробно, а рассмотрим тот вариант, когда музыка, видео и фото находятся непосредственно на смартфоне или планшете под управлением Android.
В этом случае для переноса файлов существует несколько путей, но мы ограничимся только рассмотрением экспорта через облачное хранилище OneDrive или с помощью вашего компьютера.
Перенос файлов через облако OneDrive
1. Установите клиент сервиса OneDrive на Android и, если он отсутствует, на смартфон под управлением Windows Phone.
2. Запустите программу OneDrive на Android и введите данные своей учётной записи Microsoft. По умолчанию клиент настроен на автоматическую синхронизацию ваших фотографий и видео в фоновом режиме. Но если хотите, вы можете также вручную загрузить любые необходимые файлы в облако OneDrive.


3. Когда процесс синхронизации закончится (это может занять довольно продолжительное время, если вы имеете обширную фото- и видео коллекцию), запустите клиент OneDrive на Windows Phone. После обновления данных вы обнаружите все данные со своего старого устройства в облаке OneDrive. Можно их там и оставить, а можно в случае необходимости загрузить файлы на карту памяти своего нового смартфона.
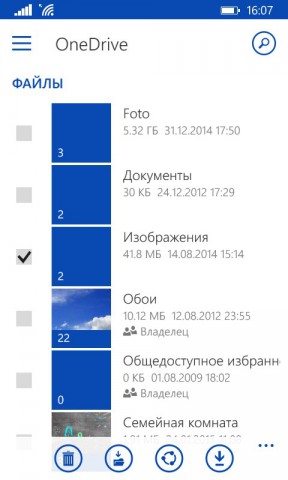
Перенос фотографий, видео и музыки через компьютер
Этот метод стоит применять в тех случаях, когда объём экспортируемых данных велик, а соединение с сетью у вас медленное или вообще отсутствует. В качестве промежуточного звена в данном примере может использоваться компьютер под управлением Windows 8 или 8.1.
1. Подключите Android-смартфон к компьютеру через USB. Скопируйте все необходимые файлы на жёсткий диск вашего компьютера.
2. Отключите Android и подключите к компьютеру вместо него смартфон под управлением Windows Phone. Запустите программу синхронизации данных и перенесите на смартфон необходимую музыку, плейлисты, видео, изображения.
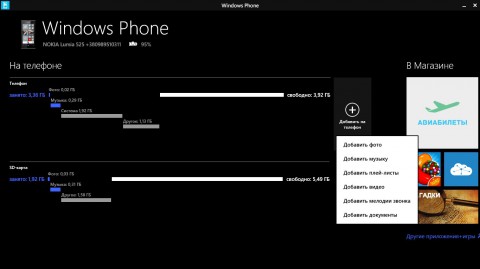
Как вы можете убедиться, в переезде с привычного Android на новый Windows Phone нет ничего сложного. Вам понадобится только немного времени, внимательность и наши инструкции, чтобы сохранить все свои данные при переезде на новую платформу.

Телефоны Windows были неоспоримо глотком свежего воздуха обратно в 2011 году Но, давайте просто принять тот факт, что телефоны Windows не конкурируют хорошо, как люди могли бы ожидать. Конечно, есть магазин приложений, который лучше, чем раньше, но немногих громких имен по-прежнему не хватает, и люди уже живут без этих важных приложений. Я имею в виду, конечно, нехватка приложений была одним из факторов убийства сделок здесь.
Есть много факторов, которые мы рассматриваем в эти дни перед покупкой нового телефона. Качество сборки, камера, аппаратное обеспечение, дисплей и, что самое важное, его экосистема, потому что именно это определяет ваш общий опыт. Если вы уже хорошо знакомы с одной ОС, переход на другую кажется довольно сложным, и почему бы и нет? В конце концов, вы потратили время на понимание всей экосистемы.
Итак, теперь, когда вы, наконец, решили войти в сферу ОС Android, ваш разум наверняка будет наводнен множеством вопросов, например, как переключиться с телефона с Windows Mobile на телефон Android , не теряя при этом свой данные, как перенести контакты и данные с телефона Windows на телефон Android и т. д. Не беспокойтесь! Мы ознакомили вас и постарались сделать этот переход плавным с помощью этого пошагового руководства.
Как переключиться с Windows Phone на Android Phone

Шаг 1. Переместите контакты и календарь из Windows Phone в телефон Android
1. В первую очередь, сделайте резервную копию и синхронизируйте все с вашей учетной записью Windows. Вам просто нужно зайти в настройки и нажать на него. Вы увидите учетные записи электронной почты + в списке, нажмите на Hotmail и введите свои учетные данные. Когда на экране появится запрос на синхронизацию данных, нажмите «Контакты», «Электронная почта» и «Календарь». Телефону потребуется некоторое время для синхронизации всех ваших данных, и вы сделали первый шаг.
2. Теперь вот как вы можете синхронизировать эти данные на вашем Android-устройстве. Просто зайдите в настройки, нажмите на «Учетная запись» и нажмите «Добавить учетную запись». Там вы должны ввести адрес электронной почты и пароль своей учетной записи Microsoft. После входа в систему вас попросят настроить учетную запись. Нажмите на параметры синхронизации электронной почты, календаря и контактов. Таким образом, ваша учетная запись Microsoft будет синхронизироваться с новым устройством, и вы будете иметь свой календарь и контактную информацию на своем новом телефоне Android.
Шаг 2. Перенос данных с Windows Phone на телефон Android
1. Вы можете безболезненно переносить данные с телефона Windows на телефон Android через рабочий стол старомодным способом. Просто подключите ваш телефон Windows к рабочему столу с помощью кабеля Micro USB. Выберите элемент, который вы хотите иметь на своем новом устройстве Android, и вставьте их в папку. Затем аналогичным образом подключите устройство Android к рабочему столу и получите все данные на своем телефоне из этой папки, будь то фотографии, музыка, видео или документы.
Теперь откройте его на Windows Phone, нажмите на кнопку отправки и выберите фотографии, музыку, документы, которые вы хотите иметь на устройстве Android. После выбора нажмите на название устройства, отображаемое на радаре приложения, и файлы будут отправлены.
Шаг 3. Синхронизируйте старые данные с учетной записью Google
Профессиональный совет
Так что, если вы планируете перейти с Windows Mobile Phone на телефон Android, эти советы пригодятся вам, чтобы сделать ваш переход максимально безболезненным. Если вы сделали это другим способом, сообщите нам о своем опыте в разделе комментариев, и мы будем очень рады поучиться у вас.
Планируете перейти на iPhone? Прочитайте наш пост о том, как перейти с Windows Phone на iPhone.


Вы купили новый смартфон c Android OS. Ура! Теперь вы будете наслаждаться куда большими степенями свободы, чем на Windows Phone – системе красивой и стабильной, но закрытой и однообразной. Но перед этим нужно сделать ещё несколько дел. Первое из них – перенести свою телефонную книгу на новый Android-смартфон.
К счастью, делать это вручную не придётся. Теперь вы сможете перенести все контакты с Lumia или другого Windows-смартфона на новый Android просто, надёжно и с сохранением всех данных. Причём для этого есть огромный выбор способов!
Облачный перенос контактов
Отсюда вытекают два простейших способа синхронизации:
Через Outlook

- разрешите приложению доступ к вашим данным
- когда приложение запустится, тапните на пиктограмме меню в левом верхнем углу и выберите пункт «Люди»
- в принципе, вы можете использовать телефонную книгу Outlook как основную. Достаточно просто нажать на номер, чтобы начать вызов.[/su_list]
Этот способ удобен тем, что приложение Outlook также делает доступной вашу почту, календарь и файлы на OneDrive. Однако как телефонная книга приложение Outlook откровенно слабое. Там даже нет возможности отправлять SMS. Поэтому этот способ подходит только для тех, кто общается большей частью по электронной почте.
Через Gmail
Существует несколько способов импортировать телефонную книгу в аккаунт Google. Но их суть одна: связать аккаунты Microsoft и Google постоянной синхронизацией. Это можно сделать с помощью телефона:
- откройте в телефоне на Windows Phone раздел «Настройки», в нём – «Почта + учётные записи»
- выберите пункт «Добавить службу», во всплывшем списке выберите Google
- в появившемся окне нажмите «Соединиться»[/su_list]

- приложение предложит вам войти, введя логин и пароль аккаунта Google. Если у вас его ещё нет, вы можете создать его прямо здесь.
- в окне «Windows запрашивает…» с перечнем прав доступа нажмите «Принять»
- синхронизация начнётся автоматически. Тапните на аккаунт и убедитесь, что напротив поля «Контакты» стоит галочка. При желании вы можете синхронизировать письма и календарь.
- при первом запуске своего Android-смартфона введите в него данные аккаунта Google. База контактов и других синхронизированных данных догрузится автоматически.[/su_list]
Этот способ хорош, когда Android-смартфона под рукой у вас ещё нет. Но есть способ связать контакты, когда у вас под рукой нет ни одного из телефонов! К примеру, Windows-смартфон вышел из строя (или вы его уже продали), а Android-устройство курьер до вас ещё не довёз. Главное – помнить данные для доступа в аккаунт Microsoft.

Локальный перенос контактов с Windows Phone на Android

Ещё недавно это было немыслимо: файловая система Windows Phone была такой же закрытой, как и в iOS, к тому же не поддавалась джейлбрейку. К счастью, сейчас на Windows-телефонах с SD-картой вы сможете экспортировать базу контактов, не прибегая к облачному обмену.
Подавляющее большинство приложений для бэкапа контактов в Windows Phone носит одно и то же имя – Contacts Backup (и куда администрация смотрит?) Для нас наиболее интересным выглядит приложение, разработанное Amaze Pictures Inc. Оно позволяет сохранять резервные копии в файлах .VCF даже на смартфонах, не оснащённых картой памяти.
Для полноценной работы необходимо, чтобы смартфон на Windows Phone и компьютер находились в одной беспроводной сети. После того, как приложение создаст копию телефонной книги, оно предложит вам набрать в строке браузера IP-адрес, через который вы скачаете ZIP-архив на свой компьютер. При желании вы можете включить в архив и фотографии, соответствующие абонентам.
Распакуйте файл и скопируйте содержащийся в нём файл .VCF на Android-смартфон, чтобы там импортировать его содержимое в телефонную книгу.
Если для вас принципиально, чтобы копия ваших контактов не попадала в Интернет, то это приложение – оптимальный выбор. Другие подобные приложения для Windows Phone используют «облачное» копирование на диск OneDrive.
В любом случае, копирование контактов с Windows на Android теперь не составит для вас проблемы.
Читайте также:

