Перенести ubuntu на другой компьютер
Обновлено: 04.07.2024
Обычно, когда мы устанавливаем новую операционную систему, она всегда сопровождает нас, пока наш компьютер работает. Если в системе нет критической ошибки или если мы не хотим изменить себя, в настоящее время нет необходимости в форматировании. Однако, когда мы меняем компьютер или обновляем тот, который у нас есть, с помощью нового оборудования, большинство из нас обычно делают форматирование и установку операционной системы с нуля. Обычно это лучший способ убедиться, что все работает правильно с новым оборудованием. Однако бывают случаи, когда, если мы хотим, мы можем взять нашу операционную систему с собой. Особенно если мы используем Linux.
Windows очень чувствителен к изменениям оборудования. Мы можем изменить Оперативная память or ЦП без проблем, так как для этого не нужны специальные драйверы. Но когда изменение больше, например, графика, необходимо предварительно удалить драйверы. И, когда в материнская плата, мы не сможем перезагрузить компьютер напрямую, пока не переустановим систему.
Linux также нужны собственные драйверы для распознавания оборудования и работы. Разница в том, что эта операционная система не настроена на использование определенных драйверов, а скорее анализирует оборудование и находит и загружает нужные драйвера при запуске . Это дает нам большую гибкость, например, при смене оборудования. Хотя у нас всегда будут некоторые ограничения.
Конечно, это не исключает, что если что-то пойдет не так, давайте увидим Kernel Panic, эквивалент синего экрана Windows.
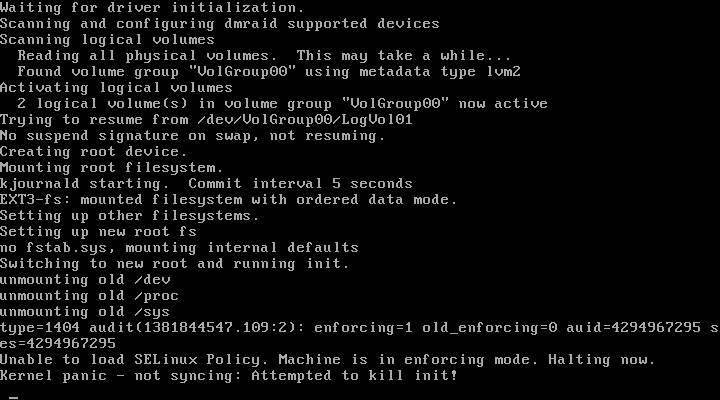
Измените оборудование или ПК в системе Linux
Linux гораздо снисходительнее, когда дело касается замены компьютерного оборудования. В зависимости от компонента, который мы собираемся изменить, нам, возможно, придется выполнить те или иные настройки.
Сменить RAM
Если мы собираемся менять только оперативную память, то ничего делать не нужно. Эта память не требует дополнительной настройки или каких-либо драйверов для работы операционной системы. Следовательно, мы можем без проблем расширять или уменьшать эту память.
Что нужно иметь в виду
Единственное, что нам нужно сделать, это убедиться, что вся память распознается в BIOS или UEFI ПК, и все. Когда мы запустим Linux, мы сможем использовать всю эту память. Кроме того, да, мы должны убедиться, что установленная память является минимумом, необходимым для правильной работы системы и программ.
Замените жесткий диск (или переместите Linux на SSD)
Когда мы меняем жесткий диск, мы обычно ищем два преимущества: больше доступного места и лучшую производительность. Особенно когда мы идем в SSD. Обычно, когда мы монтируем новый жесткий диск в ПК, мы устанавливаем операционную систему с нуля. Однако мы можем сохранить всю эту работу, если выберем клонирование диска.
Используя программу клонирования (например, Clonezilla), можно перенести все данные и все разделы со старого диска на новый SSD. Таким образом, у нас может быть наш Linux в том виде, в каком он был у нас, без необходимости переустанавливать его с нуля.
Что нужно иметь в виду
Единственное, что нужно помнить после внесения этого изменения, - это убедиться, что все данные и разделы находятся на новом диске. Если мы поменяли жесткие диски, некоторые точки монтирования могут работать неправильно. Поэтому нам нужно проверить fstab, чтобы убедиться, что точки монтирования соответствуют новым разделам.
Кроме того, если мы используем SWAP, мы должны проверить, что раздел также был создан и правильно назначен, или изменить и использовать файл подкачки.
Команда «sudo update grub» обычно помогает устранить неполадки в этом разделе.
Сменить процессор или ЦП
Как и в случае с ОЗУ, изменение процессора обычно не влияет на операционный уровень дистрибутива Linux.
Что нужно иметь в виду
В зависимости от производителя и модели нашего процессора может быть выпущен ряд микрокодов для уменьшения уязвимостей или повышения производительности процессора. Обычно они устанавливаются в виде модулей ядра, и, хотя они обычно не становятся работоспособными после переключения ЦП, их может потребоваться удалить.
Если у нас нет глубоких знаний о ядре Linux, самый быстрый способ - это загрузить и установить новое ядро в наш Linux и начать с него из GRUB.
Заменить материнскую плату
Большинство драйверов материнской платы обычно входят в состав ядра. Обычно для этого не требуется использовать проприетарные драйверы. Поэтому смена материнской платы обычно не вызывает проблем при повторной загрузке Linux. Единственное, что может занять немного больше времени, чем обычно, в первый раз, так как необходимо будет обнаружить и записать изменение в оборудовании, но в противном случае у Linux не будет проблем с загрузкой.
Что нужно иметь в виду
Если материнская плата, которую мы собираемся смонтировать, очень новая, нам обязательно придется обновить ядро нашего Linux, чтобы обеспечить лучшую совместимость, особенно с набором микросхем, Интернетом и звуком.
Изменить графическую карту
Смена графики, наверное, самое сложное, что мы можем найти в Linux. Особенно если мы установили проприетарные драйверы от AMD or NVIDIA в дистрибутиве. Чтобы использовать новую графику, первое, что мы должны сделать, это удалить текущие драйверы, а затем установить новые.
Вполне вероятно, что после смены графики наш линукс не запускается, или делает это на черном экране. Чтобы избежать этого, мы должны войти в меню загрузки GRUB и отметить один из следующих параметров в качестве параметра: nomodeset, nouveau.modeset = 0, nvidia.modeset = 0 или radeon.modeset = 0.
Что нужно иметь в виду
В Linux есть бесплатные драйверы для AMD, Intel и NVIDIA. Поэтому лучшее, что мы можем сделать, это удалить проприетарные драйверы перед изменением графики, чтобы снизить вероятность того, что что-то пойдет не так.
Загрузка и компиляция нового ядра после изменения графика может помочь нам решить проблемы, удалив все компоненты и модули старого драйвера, которые могли остаться в нем.
Команда «sudo update grub» также может помочь решить эти проблемы.
Проблемы с Linux? Переустановите систему
Если после вышесказанного, после замены части аппаратного обеспечения ПК у нас все еще есть проблемы, то нам остается только одно: переустановить систему.
Мы должны загрузить последнюю версию нашего дистрибутива с его основного сайта, создать загрузочный диск и приступить к установке системы с нуля. Таким образом мы гарантируем, что у вас не возникнет проблем с совместимостью или вам придется выполнять другие настройки.
Я собираюсь изменить свою машину: с ноутбука с Ubuntu на другой ноутбук, где я собираюсь установить Ubuntu .
Я вполне доволен существующей системой, и я боюсь, что придется перестраивать все, начиная с 0.
Так что люди часто делают, чтобы клонировать систему Ubuntu? Это может включать данные, пакеты, настройки ярлыков и т. Д.
Разве вы не можете просто извлечь жесткий диск из старого ноутбука и установить его на новый ноутбук? Я изменил MB, MicroProcessor, RAM и HDD, просто сохранив загрузочный HDD и ожидал серьезной проблемы после загрузки, которая не произошла. Это может быть не очень красиво, но это работает как шарм. Или просто создайте клон своей системы с помощью remastersys, UCK, Customizer . Я делал это несколько раз: подключите старый ноутбук к новому ноутбуку с помощью конвертера USB-SATA, загрузите новый ноутбук с компакт-диска Ubuntu Live, протрите новый диск с помощью gparted, скопируйте весь диск со старого на новый, измените размер раздела, загрузитесь, попробуйте печенье, перенастройте X11. Никогда не случится так просто с Windows! что это за переконфигурирование X11? Кроме того, копия является обычной простой копией-вставкой?Есть несколько способов скопировать ваш конфиг и настроить. Это зависит от того, насколько велики изменения, которые вы внесли. И если вы переходите на новую версию. Некоторые из методов полезны при обновлении между версиями, но будьте осторожны, так как они могут помешать правильной работе некоторых программных форм.
Самый надежный и стабильный способ - это новая установка, а затем копирование конфигурации и переустановка всех ваших пакетов. Это также работает от старой версии до новой версии. Есть способы сделать это довольно быстро и автоматизировать большую часть процесса. Самая медленная часть - это загрузка всех пакетов, не включенных в установочный носитель. У меня было 8 образов дисков DVD, которые позволили мне установить намного быстрее, чем загрузка.
Я бы порекомендовал эту опцию, так как настройка и установка grub может сделать вашу систему непригодной для использования. Вы должны иметь твердое представление о личинке, чтобы использовать метод 2.
Перед выполнением новой установки (новый ноутбук) необходимо скопировать некоторую информацию из старой установки (старый ноутбук).
Ваша настройка или конфигурация
Все файлы, которые сохраняют ваши настройки, хранятся в двух местах. Первый и наиболее важный импорт - это каталог / home / [username]. Там могут быть сотни. [Package-config-dir] файлов и каталогов. Я собираюсь перечислить наиболее важные, но вы можете иметь больше и добавить больше, если хотите. Этот процесс может вызвать проблемы с пакетами, которые не работают правильно. Так что будьте осторожны, когда вы делаете это. Сделайте резервную копию вашей новой установки, прежде чем вставлять новые каталоги.
Эти каталоги и файлы не очень большие, и, вероятно, займет всего несколько сотен мегабайт. Этот метод также полезен между обновлениями. Вы можете довольно быстро скопировать все изменения конфигурации, сделанные вами между версиями Ubuntu.
По умолчанию большинство программ создают. [Package-config-dir] при первом запуске. Если он не существует, он воссоздается. Вы не должны полагаться на это поведение, так как не все программы будут работать так.
-
Используя Nautilus, перейдите в свой домашний каталог ( /home/[username] )
Выберите «Меню просмотра → Показать скрытые файлы» (или Ctrl + H )
Теперь вы должны увидеть все скрытые .* каталоги. Возможно, вам придется сделать это как root. просто запустите nautilus от имени пользователя root из командной строки.
Выберите следующие каталоги и скопируйте их в отдельный каталог.
Я внес изменения в эти файлы. Так что я их тоже копирую.
Может быть много других пакетов, которые вы используете, которые не хранят конфигурацию в этих каталогах. Скопируйте их, но будьте осторожны, если программы не работают должным образом. Вам может понадобиться восстановить .* файл или каталог. Вы можете сделать это, просто удалив файл или каталог, но вы должны были сделать резервную копию, прежде чем копировать каталоги.
В зависимости от того, как вы используете вашу систему. Возможно, вы внесли изменения в некоторые файлы в /etc каталоге. Если у вас есть, вы должны скопировать их. Я создаю собственный файл smb.conf для работы, и у меня есть много виртуальных хостов Apache, которые я использую для разработки, поэтому я также копирую их. Вы можете скопировать весь /etc каталог, но это может создать проблемы, если ваш компьютер не имеет точно такой же настройки с точки зрения аппаратного обеспечения. Который не будет переходить с одной машины на другую.
Скопируйте файлы конфигурации до или после установки нового программного обеспечения. Не делайте этого, пока идет установка программного пакета. Вы можете сломать установку.
Ваши установленные пакеты
Используя Synaptic, вы можете легко экспортировать все установленные пакеты, используя опцию меню экспортных меток.
- Меню Файл → Сохранить маркировку как
- Отметьте «Сохранить полное состояние, а не только изменения»
- Выберите имя и каталог для сохранения этого файла (вам, вероятно, придется поместить его на флэш-диск.)
Затем вы можете перезагрузить все установленные пакеты, выполнив в обратном порядке процесс:
- Меню Файл → Читать маркировку
- Выберите файл, который вы создали на первом шаге.
Это, вероятно, займет больше всего времени. Если вы загрузите много пакетов (1Gb пакетов), это займет несколько часов.
Я сделаю способ 2 отдельным постом. Это более продвинутый вариант. Это требует понимания разделов, установки grub и использования командной строки.
Что если последний шаг восстановления установленных пакетов завершится неудачно с этими ошибками ?Есть несколько способов скопировать ваш конфиг и настроить. Это зависит от того, насколько велики изменения, которые вы внесли. И если вы переходите на новую версию. Некоторые из методов полезны при обновлении между версиями, но будьте осторожны, так как они могут помешать правильной работе некоторых программ.
Это самый безопасный метод, и он не требует редактирования настроек grub и boot. Это просто, поскольку большинство из них можно сделать с помощью инструментов с графическим интерфейсом.
Это может быть самый быстрый способ передвижения. Как скопировать разделы жесткого диска, так как образы дисков довольно быстрые. Если вы не хотите переустанавливать каждую часть программного обеспечения. Хотя создание, изменение размера и перемещение образов дисков может занять довольно много времени. Я бы порекомендовал это, только если вы не собираетесь обновлять Ubuntu до новой версии. Убедитесь, что вы понимаете разделы диска и grub. Большая часть того, что я делаю, будет использовать командную строку. Вы должны убедиться, что понимаете, что делает команда, прежде чем запускать ее. Я не несу ответственности за потерю данных в результате выполнения следующих инструкций.
Шаг первый создайте образ диска вашей установки.
Во-первых, нам нужно получить некоторую информацию о настройке. Использование parted -l и mount
Ваша установка может выглядеть иначе. У меня есть отдельный раздел для /home , root ( / ) и /usr .
Создание образов дисков
Я использую dd как это просто и быстро. Убедитесь, что вы прочитали и поняли, как это работает. Вам понадобится пустой раздел, который больше, чем весь размер раздела, который вы копируете. Это может занять довольно много времени. Создание изменения размера и копирование разделов может занять несколько часов в зависимости от их размера. Вам нужно будет заменить внешний диск частью на носитель, который вы будете использовать для этого процесса.
Вот реальный пример выхода после запуска этого на моей установке.
Мы можем уменьшить размер этого образа диска, используя инструменты, предоставляемые Linux.
e2fsck будет выводить много ошибок или исправлений обязательно. Это связано с тем, что информация в файловой системе больше не верна с точки зрения того, где начинаются и заканчиваются границы раздела. Это правильно, потому что он больше не находится в разделе, для которого он был настроен.
Это по существу удаляет все свободное пространство в разделе. Так что для более крупного раздела это может быть больше 50% размера диска. Гораздо быстрее скопировать файл меньшего размера
Теперь вам нужно загрузить новый ноутбук с живого диска и сделать следующее. Вам необходимо использовать живой диск, поскольку вы не можете вносить изменения в работающий раздел, который в настоящее время используется установленной операционной системой.
Теперь вы можете скопировать эти образы дисков в разделы на новом компьютере. Вы должны были уже настроить эти разделы. Использование живого диска и gparted это быстрый и простой способ сделать это. Убедитесь, что у вас есть все разделы, необходимые вашей системе. Вы можете сделать эти разделы больше, чем у вас в предыдущей системе. Когда мы копируем образы дисков в них, мы изменяем размеры файловой системы, и она занимает все свободное место в разделе.
Теперь шаг второй: копирование образов дисков на новый диск и в новые разделы.
На моей машине это выглядит так
Теперь нам нужно отредактировать файл fstab, чтобы он указывал на правильные устройства. Если вы только что скопировали новый раздел на новый диск, файл fstab находится на этом разделе, поэтому вам необходимо смонтировать его для доступа к файлу. Вам также нужно будет смонтировать корневой раздел, чтобы установить grub, если у вас нет отдельного загрузочного раздела.
Здесь вы можете видеть, что новый образ диска, который я скопировал на другой диск, имеет тот же UUID, что и исходная файловая система. Таким образом, вы можете скопировать файл fstab из старой установки в новую и получить работающую систему. Это загрузится. На моем компьютере я не могу оставить свой компьютер таким, иначе он загрузится на любое устройство, которое найдет первым.
Отредактируйте fstab и убедитесь, что uuid соответствует разделам, которые вы установили для root и home, и любым другим разделам, которые вы настроили.
Последний шаг - установить grub на ваш новый диск.
Пожалуйста, прочитайте эти инструкции перед началом. Бесполезно иметь все данные на новом ноутбуке и не загружать его.
Такая задача возникает достаточно редко. Обычно, проще переустановить систему заново, чем переносить уже установленную версию на другой жёсткий диск или другой раздел. Но если у вас там есть важные программы, которые нежелательно удалять, или вы меняли настолько много настроек в системе, что её установка заново займёт намного больше времени, чем её перенос, то перенос будет предпочтительнее.
В этой статье мы рассмотрим, как перенести Linux на другой диск с помощью утилиты cp или архива tar. Второй способ интересен ещё тем, что вы можете создать резервную копию всей системы, а затем просто восстановить её при возникновении проблем.
Как перенести Linux на другой диск
Поскольку все данные, настройки и объекты операционной системы Linux - это файлы, то вы можете перенести свою операционную систему куда нужно, просто скопировав все нужные файлы. В Windows так де просто не получится, так, как там более сложная файловая система со сложными зависимостями.
1. Подготовка к переносу
Сначала рассмотрим, как использовать утилиту cp для переноса файлов операционной системы. В папку /mnt примонтируйте раздел, на котором будет располагаться новый Linux. Например, это /dev/sdb1:
sudo mount /dev/sdb1 /mnt
Теперь нужно рекурсивно скопировать все файлы из текущего корня в нашу папку /mnt. Лучше всего это делать, загрузившись с LiveCD диска, тогда точно все нужные данные будут сохранены. Но это не обязательно, вы можете делать перенос и работающей системы, только перед этим остановите все запущенные базы данных и сервисы по максимуму, чтобы они сохранили свои настройки и вы ничего не потеряли в новой версии системы. Например, если у вас запущена база данных MariaDB или MySQL, то её нужно остановить:
sudo systemctl stop mariadb
Аналогично сделайте со всеми другими не важными для операционной системы сервисами. Также очистите корзину, кэш пакетного менеджера и другие ненужные файлы, чтобы они не занимали место в архиве или новой системе.
2. Перенос Linux утилитой cp
Далее можно запускать сам перенос Linux на другой диск. Для этого запустите утилиту cp с опциями -a, -r и -x. Первая опция включает сохранение исходных прав и метаданных файла, вторая - рекурсивный обход файловой системы, а третья ограничивает рекурсию только текущей файловой системой:
sudo cp -rxa / /mnt/
Поскольку будут копироваться только файлы из текущей файловой системы, то если ваши каталоги /boot и /home находятся на других разделах, то их нужно скопировать отдельно:
sudo mkdir /mnt/
sudo cp -rxa /boot /mnt/boot/
sudo cp -rxa /home /mnt/home/
Если вам не нужна домашняя папка, то вы можете её не копировать.
3. Перенос Linux утилитой tar
Это альтернативный вариант переноса, если вы не хотите использовать cp, то можете применить tar. Чтобы сразу перенести файлы в другое расположение, нужно создать туннель, на одном конце которого данные будут запаковываться, а на другом - распаковываться:
sudo tar -cpv --one-file-system / | sudo tar -x -C /mnt
Опция -p - заставляет утилиту сохранять метаданные файлов при переносе. Опция --one-file-system указывает, что утилита будет брать файлы только из корневой файловой системы, поэтому все примонтированые файловые системы, как и в предыдущем варианте, будут пропущены. Поэтому каталоги /boot и /home вам придётся копировать аналогичной командой. Или же можно не использовать эту опцию и передавать всё, кроме ненужного:
sudo tar -cpv --exclude /mnt --exclude /dev --exclude /sys --exclude /proc --exclude /tmp --exclude /run / | sudo tar -x -C /mnt/
Также вы можете создать архив, а потом его куда-нибудь скопировать, чтобы иметь резервную копию системы:
sudo tar -cvpzf system.tar.gz --exclude system.tar.gz --one-file-system /
Вместо опции --one-file-system можно использовать опции --exclude, чтобы исключить ненужные каталоги, как в предыдущей команде. А для распаковки используйте команду:
sudo tar xvzf system.tar.gz -C /mnt
Здесь, /mnt - это каталог, в который нужно извлечь файлы архива.
4. Перенос с помощью rsync
Утилитой rsync многие не хотят пользоваться, но она очень удобная, работает достаточно быстро и отображает прогресс копирования. Для переноса с помощью rsync выполните:
Эта команда работает аналогично команде tar, копирует всё что есть в новое расположение. Опции -aAX включают сохранение всех метаданных файла, символических ссылок, владельцев, групп, и так далее.
5. Правка /etc/fstab
Теперь замените полученным UUID, значение этого параметра корневого раздела в /mnt/etc/fstab:
sudo vi /mnt/etc/fstab
6. Установка загрузчика
Далее нужно установить загрузчик Grub в новом Linux. Сначала примонтируйте в него папки /sys, /proc и /dev:
sudo mount --bind /sys /mnt/sys
sudo mount --bind /proc /mnt/proc
sudo mount --bind /dev /mnt/dev
Затем войдите в chroot окружение:
sudo chroot /mnt
Затем установите загрузчик на тот диск, на который вы переносили Linux, в моём случае это /dev/sdb:
sudo grub-install /dev/sdb
И осталось только создать конфигурационный файл для загрузчика:
В дистрибутивах, не основанных на Ubuntu, вместо update-grub2 можно использовать команду:
sudo grub2-mkconfig -o /boot/grub/grub.cfg
7. Перезагрузка
Выйдите из chroot-окружения командой:
Затем размотрируйте системные каталоги и ваш раздел:
sudo umount /mnt/sys
sudo umount /mnt/proc
sudo umount /mnt/dev
sudo umount /mnt
И перезагрузите компьютер. В BIOS вашего компьютера нужно выбрать диск, на который вы переносили Linux, в качестве первого источника для загрузки. После загрузки вы будете уже в новой операционной системе и всегда сможете вернуться в старую.
Выводы
В этой статье мы разобрали, как перенести Linux на другой жёсткий диск с помощью утилит tar, cp или rsync. Как видите, это достаточно просто и быстро. Ещё мы могли бы использовать утилиту dd, однако она копирует весь диск побайтово, поэтому будет работать дольше и её архивы будут занимать больше места на диске. Ещё можно воспользоваться инструментом Clonezilla.
Нет похожих записей
Статья распространяется под лицензией Creative Commons ShareAlike 4.0 при копировании материала ссылка на источник обязательна.
Я потратил много времени на настройку своего ноутбука (128 ГБ SSD, используется 60 ГБ). Потому что я устанавливаю matlab , latex , mathematica и какое-то программное обеспечение для моделирования, поэтому я не хотел повторять настройку / установку этих вещей на другой ноутбук, если я могу "Копировать" весь SSD на другой ноутбук SSD.
Я нашел старые темы. Как скопировать систему Ubuntu (ноутбук) на другой ноутбук? но они рекомендуют Clonezilla , она имеет limits для размера пакета системы (не более 4 ГБ), может быть, у нас есть лучшее решение?
2 ответа
CloneZilla работает отлично.
Он создает небольшие файлы изображений, имеет проверку целостности и работает быстро.
Если вы хотите использовать третье устройство в качестве хранилища образов, вы должны выбрать образ устройства при создании образа первого диска, а затем образ устройства при восстановлении его на втором диске.
Если вы хотите использовать только два диска - вы должны использовать режим устройства-устройства.
При желании вы можете сгенерировать новые UUID, SSH-ключ (если SSH-сервер установлен) и изменить имя хоста.
Я уверен, что есть много способов, поэтому ожидайте, что у других будут совершенно разные ответы.
Для такого рода вещей очень помогает, если у вас есть док-станция для дисков: USB-устройство, которое может держать ваш дополнительный SSD вне вашего ноутбука. Я сосредоточусь на такой договоренности. Я также предполагаю, что вы можете делать что-то из командной строки. Я буду в основном использовать программное обеспечение, которое установлено по умолчанию.
Я бы запустил установочный носитель, такой как DVD-диск, содержащий вашу версию Ubuntu, и выбрал "попробовать Ubuntu", чтобы вы не запускались с диска, который собираетесь копировать. Откройте терминал (щелкните рабочий стол и введите Ctrl - Alt T ). Стать суперпользователем ( sudo -i и используйте свой пароль пользователя).
команда df -h даст вам удобочитаемый список разделов, которые у вас есть. Вы, вероятно, найдете все, что на вашем SSD указано как /dev/sda<something> , Так /dev/sda будет источником всего, что вы хотите скопировать.
показать жесткие диски и их разделы. Вы должны увидеть только вещи под /dev/sda ,
Теперь поместите целевой SSD в док-станцию и раскрутите его.
Теперь попробуйте это снова:
и я бы ожидал увидеть хотя бы /dev/sdb и, возможно, некоторые пронумерованные разделы. Если так, то все хорошо, за исключением того, что вы должны убедить себя, что вы действительно хотите уничтожить все эти /dev/sdb перегородки. Если у вас есть только /dev/sdb Сам по себе разделов нет.
Теперь, если два SSD-накопителя имеют одинаковый размер, это становится очень просто. Просто скопируйте весь диск. Моя обычная техника
if= называет источник ("входной файл") и of= называет место назначения ("выходной файл"). НЕ ПОЛУЧИТЕ ЭТИ ОБРАТНО.
bs= дает размер блока, который здесь составляет около 100К. По умолчанию будет всего 512 байт и будет ОЧЕНЬ медленным. Вы хотите, чтобы это было кратно 1024 по крайней мере. Из-за нулей это кратно 4096.
Если целевой диск больше, чем у вашего ноутбука, а на диске есть старая таблица разделов MSDOS, вы все равно можете использовать эту технику, но в конце диска будет некоторое нераспределенное пространство.
Во всех других случаях вам может потребоваться изменить размер разделов и скопировать их по отдельности. Это также может быть лучше в другом вопросе.
Если вы собираетесь задать еще один вопрос, я предлагаю вам упомянуть дополнительную информацию:
Читайте также:

