Перенос тремя пальцами mac os
Обновлено: 02.07.2024
Вы всегда читаете книги и статьи на своем Mac? Были ли вы в ситуации, когда вам приходилось закрывать то, что вы сейчас читаете, чтобы проверить значение определенного слова? Не беспокойтесь больше, потому что с помощью одного простого жеста трекпада Apple вы получите определение слова, не открывая браузер и не выполняя поиск. Просто выделите слово тремя пальцами на трекпаде Mac, и откроется словарь. Это так быстро!
Сегодня этот простой жест трекпада Mac повысился, позволяя не только проверять значение слова, но и предоставляя вам доступ к спискам App Store, сведениям о фильмах и т. Д. информация, связанная с тем, что вы ищете.
Больше, чем словарь
Всплывающий словарь существует уже довольно давно. Просто не все об этом знают. Опять же, вам нужно всего лишь нажать тремя пальцами на определенное слово в электронном письме, опубликованной статье в Интернете или в книге, которую вы читаете, и затем появится панель, чтобы показать вам определение слова. word, а также предложения и переводы тезауруса.
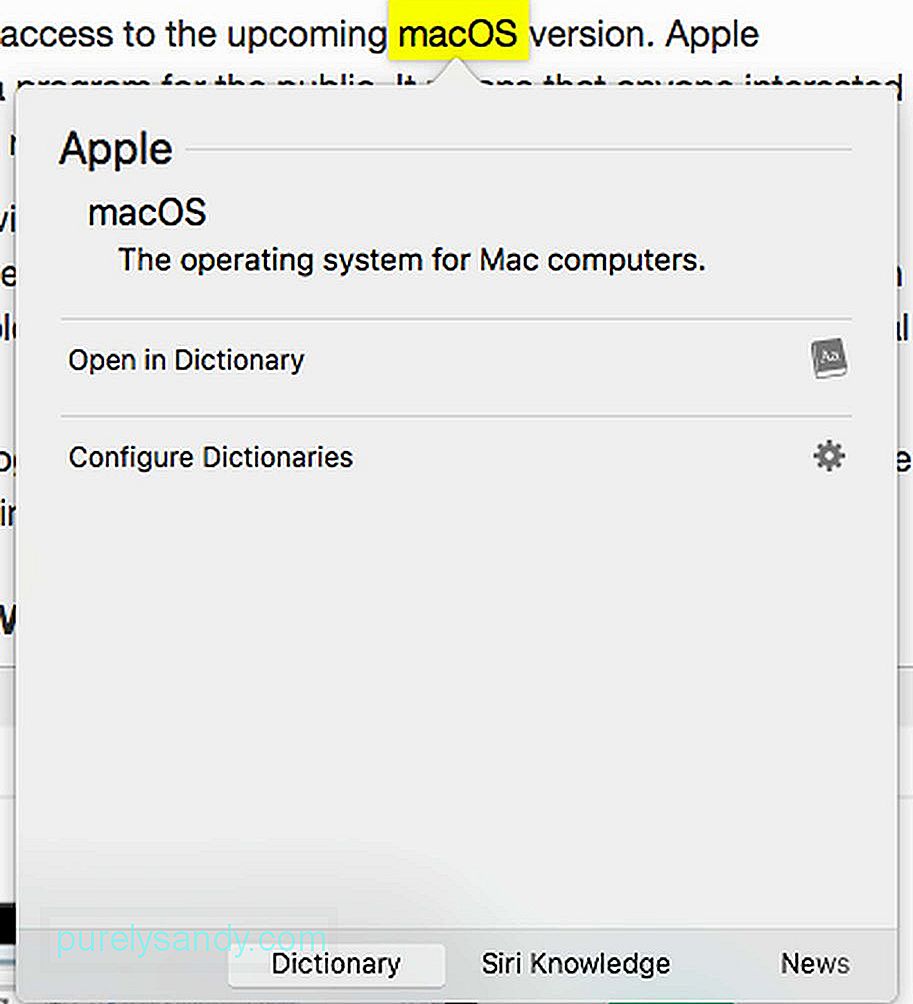
Если определения недостаточно, вы можете провести пальцем влево, чтобы увидеть несколько новых панелей, каждая из которых содержит информацию о выделенном вами слове. Этот жест на Mac, при котором извлекается и отображается информация, основанная на отправленных вами данных, называется «Поиск». Он доступен не только на компьютерах Mac. Он также доступен на iPad и iPhone.
Больше взаимодействия с Look Up
Интересно, что многие из отображаемых панелей являются интерактивными. Например, вы можете нажать ссылку, чтобы открыть ее в Safari. Вы также можете прочитать всю статью в Википедии. Более того, вы также можете просмотреть полный трейлер фильма.
Если вы думаете, что это уже потрясающе, взаимодействия могут быть чем-то большим. Попробуйте выбрать дату. Затем вы увидите небольшое всплывающее окно, в котором отображается ваш календарь и возможность назначить встречу. Еще лучше, если вы проверяете местоположение, приложение Карты появится со всеми направлениями, необходимыми для того, чтобы добраться до места.
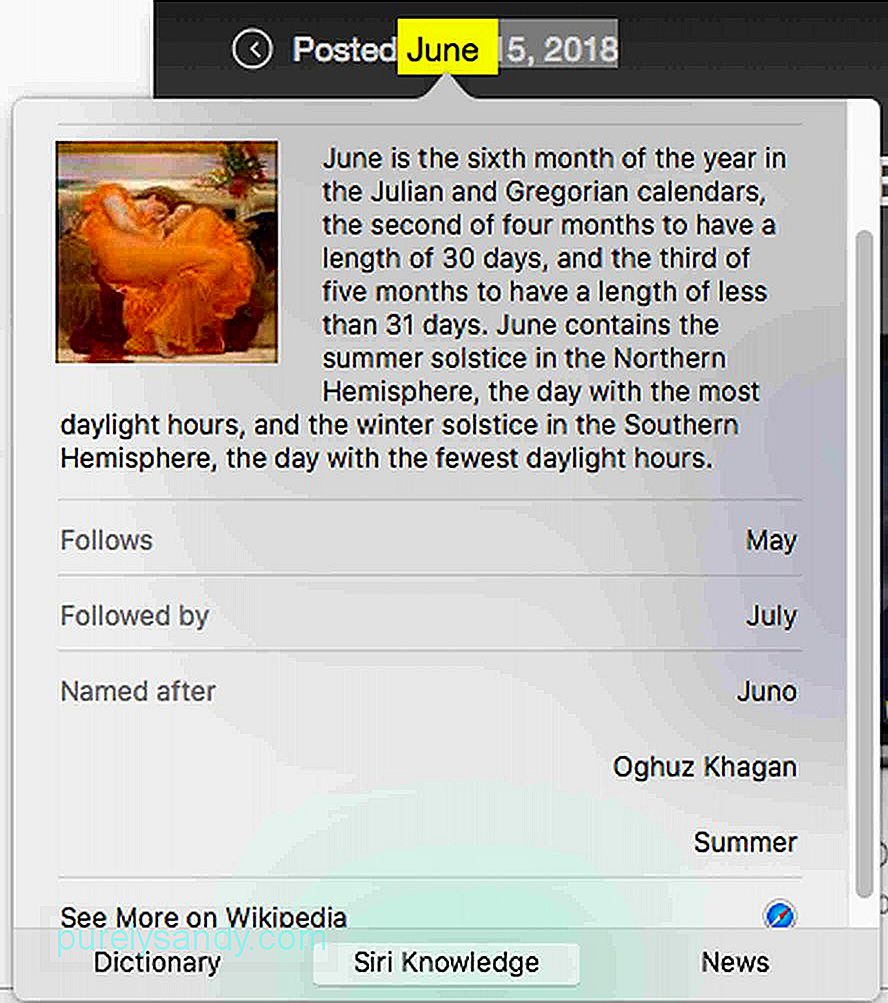
Опять же, панели, которые будут отображаться, будут разными в зависимости от слова или фразы, которые вы отправите. Хотя для их загрузки требуется некоторое время, словарь появится первым. Все остальные будут смотреть, как только будут доступны. Таким образом, если вы не видите ожидаемую панель, дайте ей больше времени. Не волнуйтесь, это еще более быстрый вариант, чем открытие Safari или Google.
Включение трехпалого нажатия на Mac
Жест касания тремя пальцами должен работать автоматически. Однако, если это не так, выполните следующие действия:
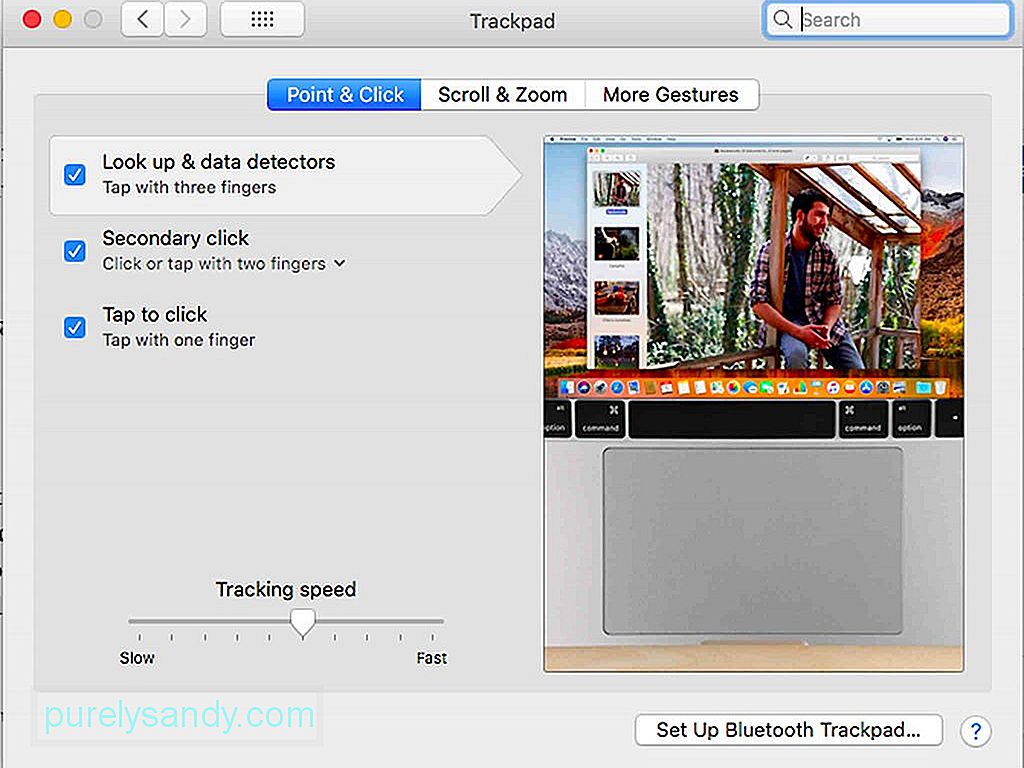
-
Откройте Настройки & gt; Системные настройки & gt; Trackpad
YouTube видео: Как использовать жест касания тремя пальцами на Mac

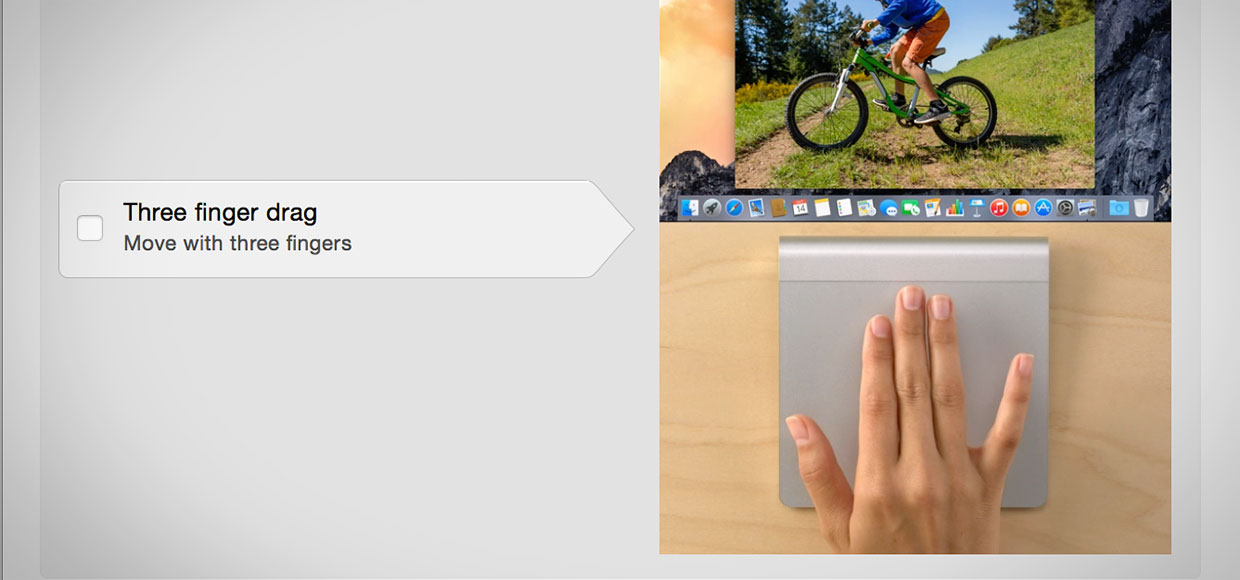
Для перетягивания окон, выделения текста или изображений и прочей подобной активности, обычно выполняемой с зажатой левой кнопкой мыши, я давно привык использовать трехпальцевый жест на трекпаде MacBook. Но в лэптопах поддержкой Force Touch такая настройка из системных настроек исчезла. Привыкать к новому способу желания нет, давайте возвращать старый.
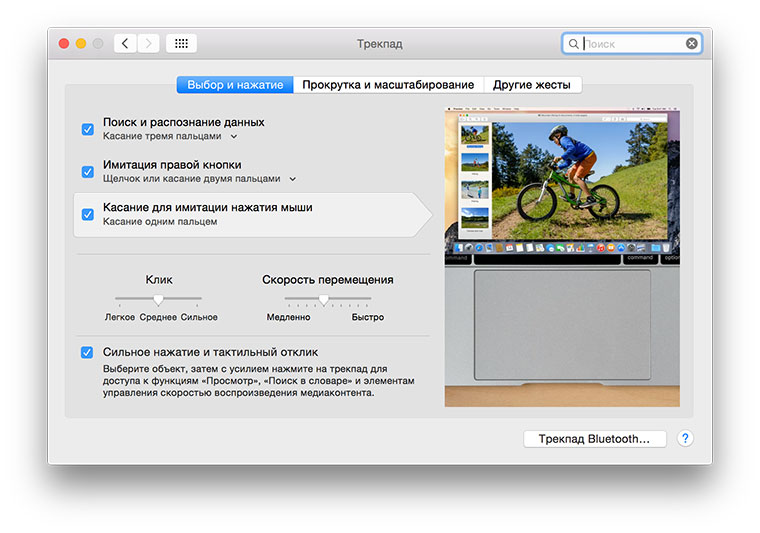
Причины такого решения понятны, ведь новый трекпад позволяет перетягивать окна, файлы или выделять текст одним пальцем, просто надо чуть сильнее надавить на поверхность. При этом трехпальцевые жесты освобождаются для других функций, вроде доступа к Mission Control или Exposé. Тем не мене, все люди разные, привычки тоже и я лично привык вызывать упомянутые функции четырехпальцевыми жестами, а перетягивать — тремя пальцами. К счастью, вернуть утраченную функциональность можно системными средствами.
Первым делом заходим в «Системные настройки», в раздел «Универсальный доступ»:
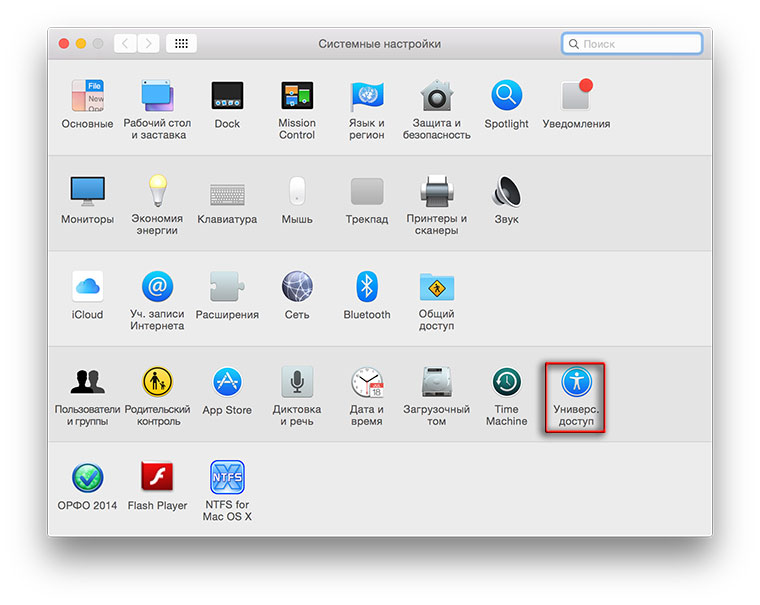
В левой колонке выбираете «Мышь и трекпад», а в правой части окна — «Параметры трекпада», после чего поставьте галочку напротив «Включить перетягивание» и выберите опцию «Перетягивание тремя пальцами»:
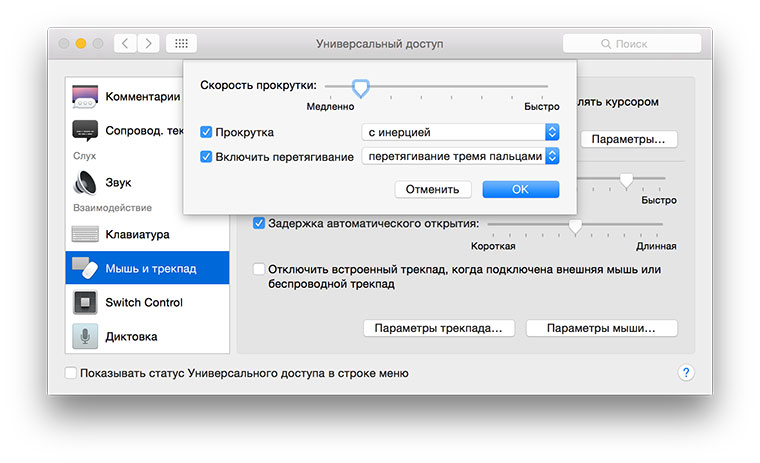
При желании там же можно выбрать вариант с фиксацией (перетягивание начинается по двойному клику одним пальцем и прекращается, если нажать на трекпад еще раз) или же без фиксации (аналогично, но перетягивание прекратится, как только вы уберете палец от трекпада):
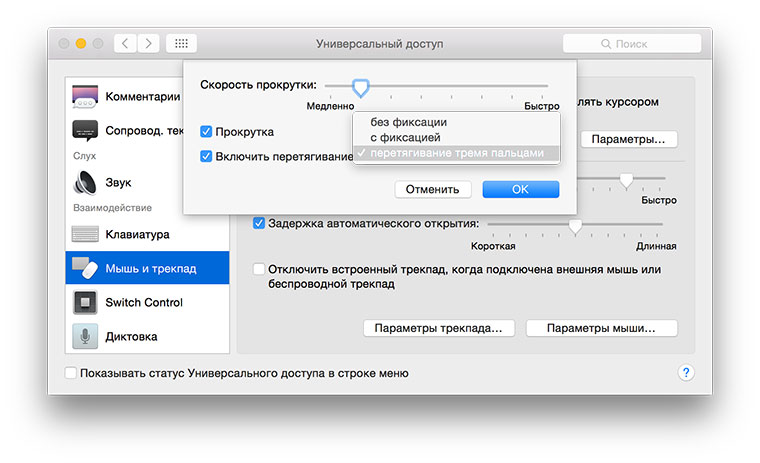
После активации опции «Перетягивание тремя пальцами» в настройках трекпада все трехпальцевые жесты изменятся на четырехпальцевые:
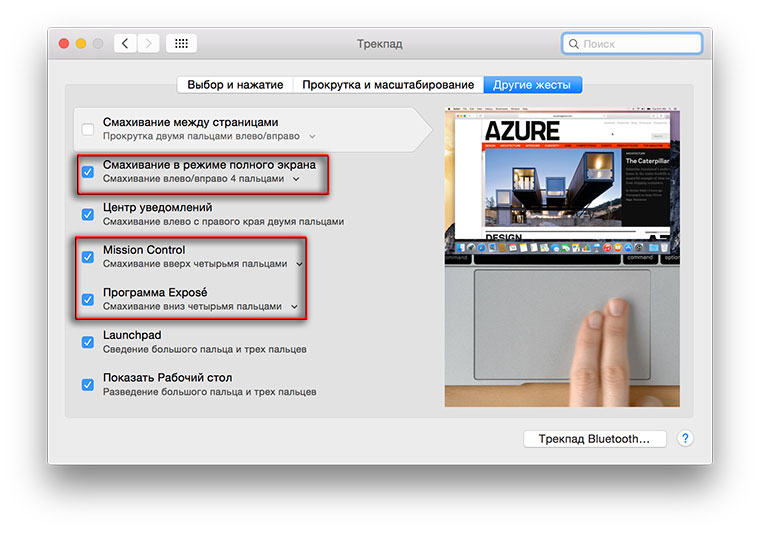
Хорошо, что Apple оставляет возможность вернуть привычные опции, хоть и активно намекает, что пора бы привыкать к новому. В моем случае от перехода на жест Force Touch удерживает тот факт, что если надо перетащить какой-то объект достаточно далеко и поверхности трекпада не хватает, для этого потребуется использовать две руки (одной жать на трекпад, второй — тащить, хотя можно и одной, но двумя пальцами, только это как-то сложно для меня). В случае с трехпальцевым жестом, если оторвать пальцы от трекпада и быстро вернуть их на него, перетягивание не прекратится, то есть я могу его делать одной рукой и на любое расстояние.
(14 голосов, общий рейтинг: 4.93 из 5)
Трехпальцевые жесты меняют взаимодействие с Mac: подборка полезных
Использование трехпальцевых жестов для трекпадов Apple (это касается и Magic Trackpad, и встроенных в MacBook) дает возможность быстро выбирать и перетаскивать данные: текст, файлы и не только. Это особенно актуально для моделей без Force Touch — мы рекомендуем пробовать эти жесты на них в первую очередь.
В тему:
Как включить трехпальцевые жесты
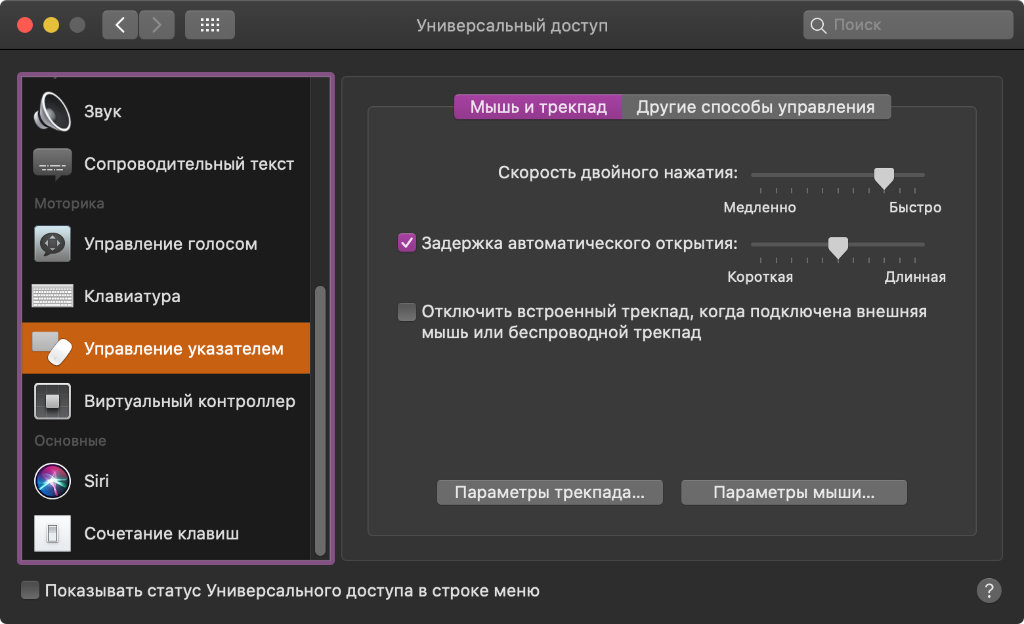
Шаг 1. Откройте «Системные настройки».
Шаг 2. Перейдите в раздел «Универсальный доступ».
Шаг 3. Разверните меню «Управление указателем».
Шаг 4. Выберите «Параметры трекпада».
Шаг 5. Переведите в активное положение переключатель «Включить перетягивание».
Шаг 6. Определите вариант «Перетягивание тремя пальцами».

Как перемещать окна с помощью трехпальцевого жеста
Шаг 1. Наведите курсор на заголовок окна.
Шаг 2. Прикоснитесь к трекпаду тремя пальцами.
Шаг 3. Перетащите окно, не отрывая пальцев.
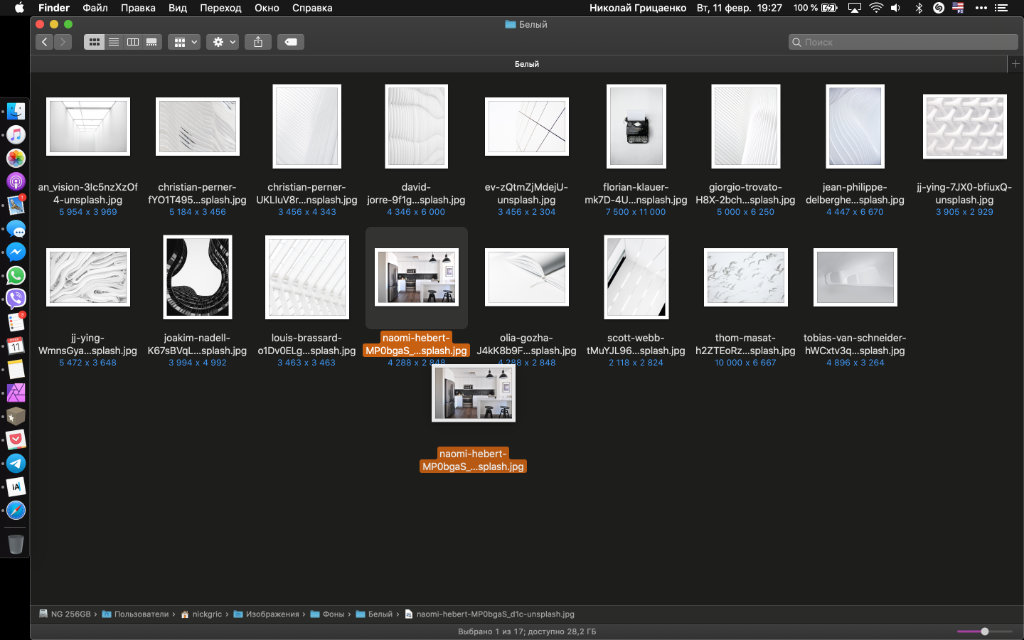
Как перемещать файлы с помощью трехпальцевого жеста
Шаг 1. Наведите курсор на файлы в Finder.
Шаг 2. Прикоснитесь к трекпаду тремя пальцами.
Шаг 3. Перетащите файл, не отрывая пальцев.
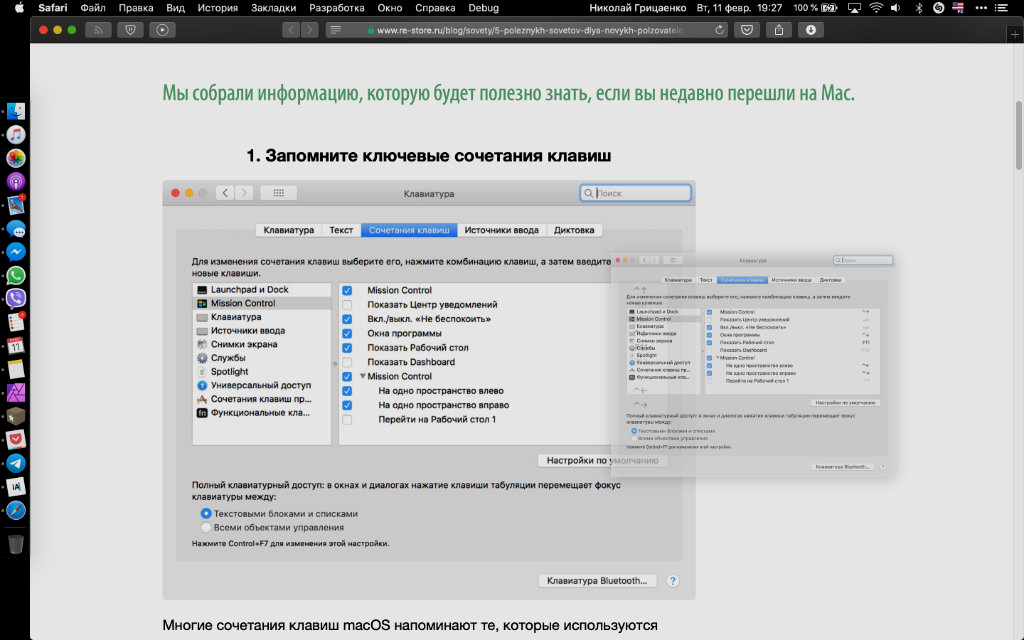
Как сохранять файлы из Safari жестом тремя пальцами
Шаг 1. Наведите курсор на изображение или другой элемент на сайте в Safari.
Шаг 2. Прикоснитесь к трекпаду тремя пальцами.
Шаг 3. Перетащите элемент в Finder, не отрывая пальцев.
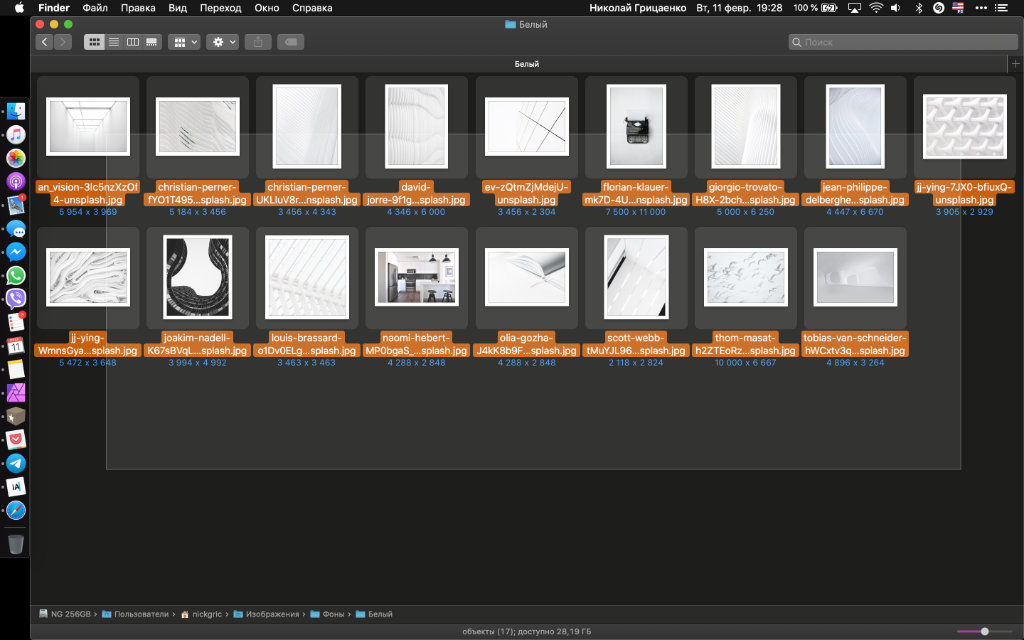
Как выделять файлы в Finder с помощью трех пальцев
Шаг 1. Подведите курсор к необходимым файлам.
Шаг 2. Прикоснитесь к трекпаду тремя пальцами.
Шаг 3. Выделите файлы, не отрывая пальцев.
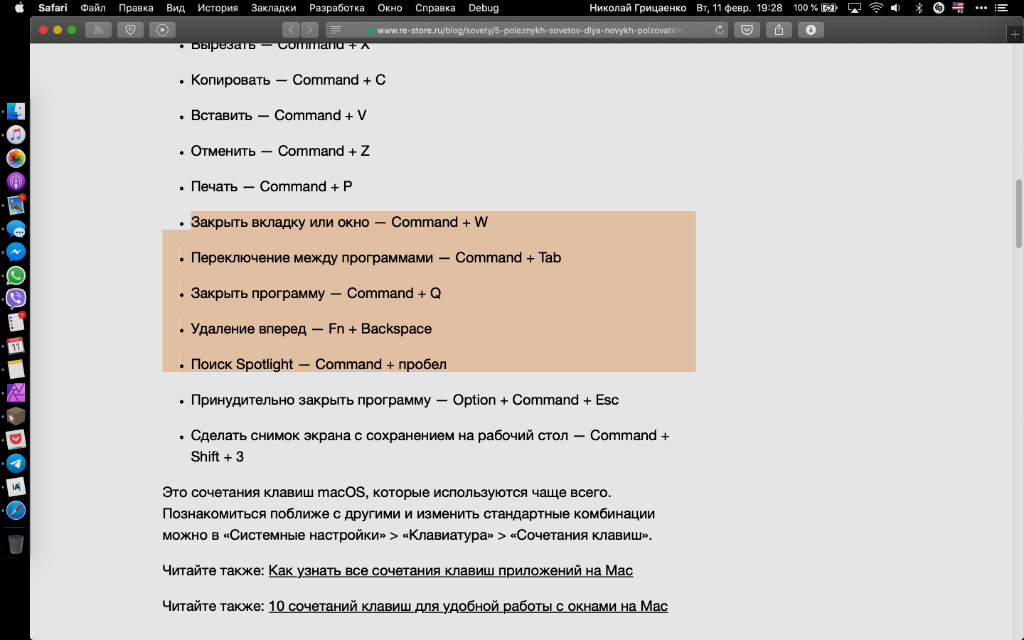
Как выделять текст и другую информацию тремя пальцами
Шаг 1. Подведите курсор к необходимому тексту или другой информации.
Операционная система macOS хранит немало незначительных, но очень полезных фишек. С помощью трекпада и жестов Multi-Touch на Mac можно выполнять различные действия без использования мыши.
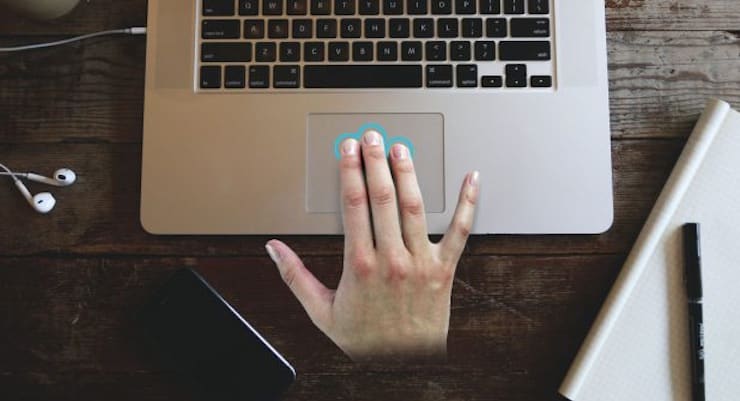
Что изменится с использованием перетягивания тремя пальцами в macOS
Жест перетаскивания тремя пальцами позволит выделять, перемещать различные элементы (окна программ, текст, изображения), изменять размеры окна и многое другое без нажатия с усилием на трекпад. Другими словами, этот жест позволяет обходиться без нажатий на трекпад. Только легкие касания. Это очень удобно!
Например, если раньше вы выделяли текст путем нажатия на трекпад и дальнейшего перемещения курсора в сторону выделения, то теперь достаточно просто коснуться тремя пальцами и вести в необходимую сторону.
Жест будет полезен тем, кто страдает от туннельного синдрома запястного канала (профессиональное заболевание тех, кто постоянно работает с мышкой и клавиатурой) или работает с графическими редакторами, такими как Adobe Photoshop.
Как включить перетягивание тремя пальцами в macOS
В меню «Системные настройки» выберите «Универсальный доступ» → «Управление указателем» (в старых версиях macOS называется «Мышь и трекпад») → «Параметры трекпада» → «Включить перетягивание» → «Перетягивание тремя пальцами». Далее нажмите «Ок», чтобы сохранить изменения.

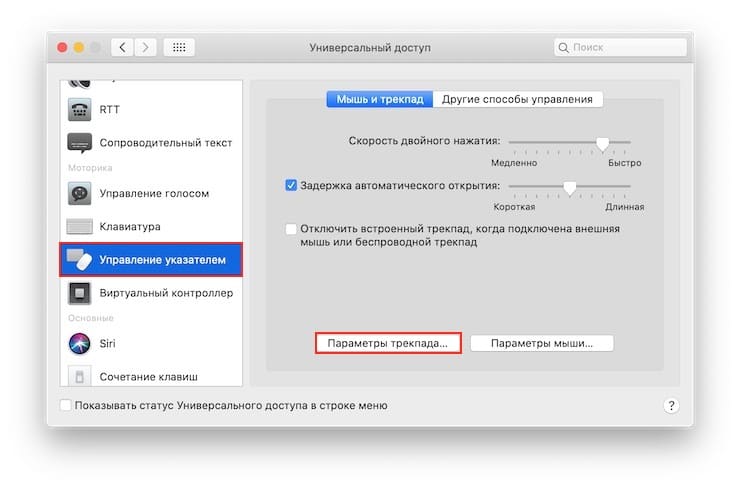
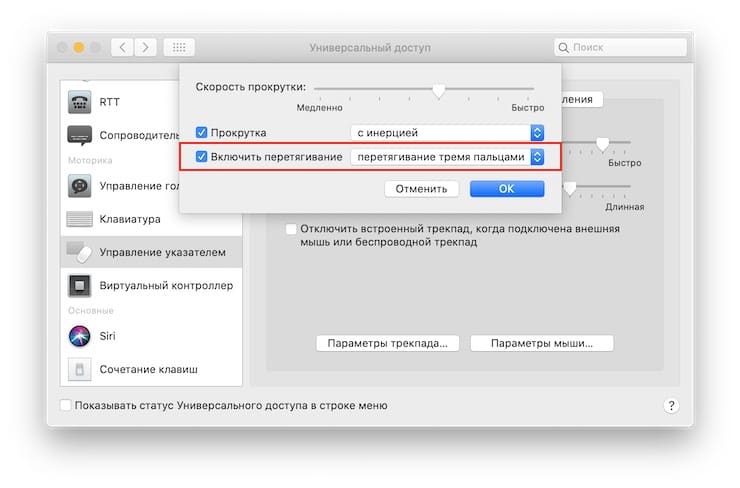
Примечание! После активации жеста macOS обновит шорткат для Функции Exposé и Mission Control по пути «Системные настройки» → «Трекпад» → «Другие жесты». Вы увидите, что обе функции переключились на использование жеста смахивания четырьмя пальцами.

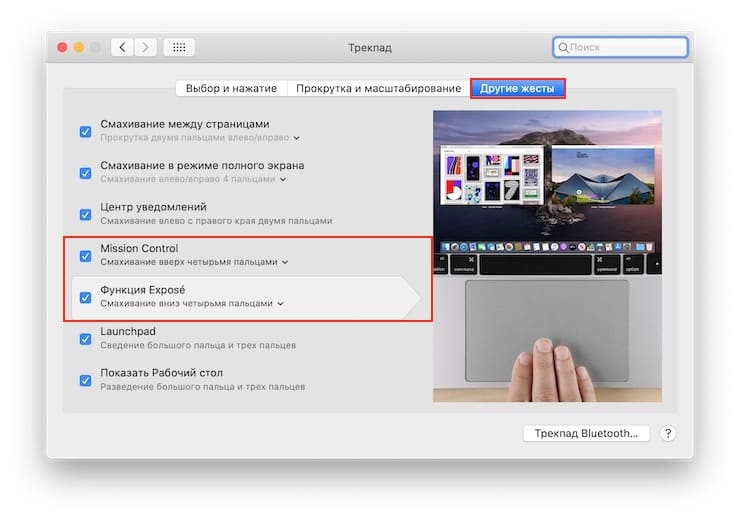
Если ваш Mac не поддерживает трекпад Force Touch, жест можно активировать в «Системные настройки» → «Трекпад».
Как использовать перетаскивание тремя пальцами в macOS
С помощью жеста вы можете перемещать различные объекты, например, фрагменты текста, изображения, ссылки, файлы, папки в Finder и т.д., добавлять объекты в списки или переупорядочить вкладки и закладки в Safari, приложения на панели Dock, события в «Календаре» либо значки на панели инструментов (для этого нужно нажать и удерживать клавишу ⌘Cmd). При желании изменения можно отменить, нажав на Escape.
Данный жест можно использовать для переключения между главами в электронных книгах, перемещения окон на экране, изменения размера окон/колонок, захватив их границу (колонки) или уголок (окна), сохранения изображений и их копий в открытой папке Finder и т.д.
Используйте перетаскивание тремя пальцами в различных приложениях
«Календарь»
Запланируйте событие. Скажем, вы хотите запланировать событие с 11:00 до 18:00. Во вкладке «Неделя» протащите тремя пальцами от отметки 11:00 до 18:00 соответствующего дня и в отобразившемся окне укажите название события. Жест также работает во вкладках «День» и «Месяц».
Finder
Перетаскивайте файлы в нужные локации. Если хотите создать копию файла, нажмите и удерживайте клавишу ⌥Option (Alt). Рядом с файлом вы увидите значок «+», он символизирует копию файла.
Safari
Тремя пальцами открывайте ссылки в Safari, перетаскивая их на панель вкладок. Вы можете перетащить ссылку в уже существующую вкладку или создать новую, воспользовавшись кнопкой «Создать новую вкладку» (значок «+» на левой стороне панели).
«Карты Apple»
Наклоняйте карты путем перетаскивания тремя пальцами по кнопке 3D. Если у вас ничего не получается, один раз кликните по кнопке перед тем, как использовать жест. При необходимости повернуть карту протащите пальцы по внутреннему краю кнопки.
Порой при использовании перетаскивания тремя пальцами пользователи сталкиваются с тем, что для осуществления каких-либо действий поверхности трекпада не хватает. В таком случае можно воспользоваться специальным жестом. К примеру, вам нужно переместить в Finder файл, расположенный на крайней правой стороне боковой панели. Для этого перетащите файл на небольшое расстояние на экране, поднимите два пальца и резким движением оставшегося на трекпаде пальца переместите файл.

Ваш Mac может продолжать удивлять вас спустя годы после его использования. Недавно я обнаружил множество крошечных, но полезных функций macOS. крошечных, но полезных функциях и теперь другой появился на моем радаре. Это «перетаскивание тремя пальцами» . Как это работает?
Все, что вы можете нажать и перетащить на свой Mac с помощью трекпада или мыши, вы можете перетащить тремя пальцами. Не мышью !
Вам понравится перетаскивание тремя пальцами, если у вас повторяющиеся травмы, такие как синдром запястного канала. Жест также стоит добавить в рабочий процесс, если вы работаете с графическими программами, такими как Adobe Photoshop .
Вы можете оставить сейчас и перетащить тремя пальцами все, что вы видите на экране своего Mac в качестве эксперимента, или вы можете остаться и исследовать этот жест с нами. Мы покажем вам, для чего вы можете его использовать, сразу после того, как мы покажем вам, как его включить.
Как включить «перетаскивание тремя пальцами» в macOS
Перейдите в « Системные настройки»> «Специальные возможности»> «Мышь и трекпад»> «Параметры трекпада» и установите флажок « Включить перетаскивание» , а затем перетащите три пальца в раскрывающемся меню.

Подождите! Разве перетаскивание тремя пальцами вниз по трекпаду не показывает все открытые окна в текущем приложении? Вы правы, это так. Apple называет функцию App Exposé. Если вы планируете использовать перетаскивание тремя пальцами, вам придется научиться использовать четыре пальца вместо трех, чтобы активировать App Exposé. Не волнуйтесь, вы привыкнете к этому в кратчайшие сроки.
Перейдите в Системные настройки> Трекпад> Дополнительные жесты после включения перетаскивания тремя пальцами. Вы увидите, что macOS обновил ярлык для App Exposé. Если вы снова выберите « Проведите пальцем вниз» тремя пальцами, чтобы вернуться к старому ярлыку, macOS отключит функцию перетаскивания, которую мы включили выше. Mission Control также переключается на ярлык с четырьмя пальцами, когда вы включаете перетаскивание тремя пальцами.

Ваш Mac поставляется с трекпадом без Force Touch? Затем вы должны найти параметр перетаскивания тремя пальцами в Системные настройки> Трекпад , даже в Yosemite и за его пределами.
Теперь пришло время посмотреть, где перетаскивание тремя пальцами пригодится. Имейте в виду, что для остальной части этой статьи, когда мы говорим, что вы должны перетащить определенный элемент, мы подразумеваем, что вы должны использовать три пальца.
Как использовать перетаскивание тремя пальцами через macOS
Выберите что-нибудь на экране , перетаскивая его. Это работает с текстом, изображениями, ссылками, файлами и папками в Finder … что угодно! Если вы можете выделить его с помощью трекпада с помощью щелчка и перетаскивания или действия мыши, вы можете выбрать его с помощью перетаскивания тремя пальцами.
Выберите элементы списка , перетаскивая их вверх или вниз из пустого пространства над или под списком поверх элементов, которые вы хотите выбрать. Конечно, это работает только в списках, которые позволяют множественный выбор.
Переместите элементы , перетаскивая их туда, где вы хотите, чтобы они появлялись. Теперь попробуйте сделать это с вкладками и закладками в Safari, с приложениями в доке или с событиями в календаре. Удерживая нажатой клавишу Cmd, вы можете изменить расположение значков панели инструментов. с перетаскиванием тремя пальцами. Если вы передумали на полпути, нажмите клавишу Escape, чтобы вернуть элемент, который вы перетаскиваете, в исходное положение.
Перемещайтесь по элементам списка по одному. Проведите тремя пальцами по списку и отпустите трекпад поверх любого выделенного элемента, чтобы перейти к нему. Чтобы не переставлять элементы, начните с курсора в пустом месте над или под списком, а не над каким-либо элементом списка. Поэкспериментируйте с этим жестом, используя элементы боковой панели в Finder, списки в напоминаниях или избранное в Safari.
Иногда вы заканчиваете тем, что выбираете элементы, пытаясь прокрутить их. Вам понадобится немного практики, чтобы научиться перемещаться по предметам, а не выбирать их.
Вы также можете использовать перетаскивание тремя пальцами для перехода между главами EPUB в iBooks.
Перемещайте окна , перетаскивая их строку заголовка. Для приложений, у которых нет выделенной строки заголовка, перетащите верхний край окна. Вы также можете перетаскивать приложения между рабочими столами в Mission Control перетаскиванием тремя пальцами.
Измените размеры окон и столбцов по горизонтали или вертикали, перетаскивая соответствующие края внутрь или наружу. Для окон перетащите углы внутрь или наружу, чтобы изменить размер как по горизонтали, так и по вертикали.
Сохраняйте изображения или дублируйте их , перетаскивая их в открытую папку Finder. С помощью этого действия вы можете, скажем, загрузить изображение с веб-страницы или создать копию изображения из приложения «Фотографии».
Пролистайте видео , перетаскивая его назад и вперед по ползунку индикатора выполнения.
Попробуйте перетаскивание тремя пальцами в различных приложениях Mac
Мы выделим несколько примеров и предоставим вам больше возможностей для использования этого универсального жеста перетаскивания.
Календарь
Установите расписание при создании события. Допустим, вы хотите запланировать событие , с 11:00 до 18:00. В режиме «Неделя» перетащите метку с 11:00 до 6:00 за соответствующий день. После этого вы получите всплывающее окно с заполненным расписанием, и все, что вам нужно сделать, это ввести имя события, чтобы создать его. Жест «три пальца» работает с часами, днями и месяцами, а также в представлениях «День» и «Месяц».

искатель
Переместите файлы , перетащив их в нужное место. Если вы хотите вместо этого создавать копии, удерживайте клавишу « Option» во время перетаскивания. Рядом с файлом появится значок «+», который указывает на то, что вы создаете дубликат.
Сафари
Открывайте ссылки , перетаскивая их на панель вкладок. Если вы перетащите их на существующую вкладку, в ней откроется ссылка. Если вы хотите открыть ссылку в новой вкладке, перетащите ее на кнопку « Создать новую вкладку» (то есть кнопку «плюс» в правой части панели вкладок).
Apple Maps
Наклоняйте карты , перетаскивая 3D кнопку вверх и вниз. Если вы не можете заставить это работать, нажмите кнопку 3D один раз, прежде чем перетаскивать ее. Если вы хотите повернуть карту, перетащите ее по внутреннему краю этой кнопки.
Узнайте, как «Побережье»
Допустим, вы хотите перетащить файл в Finder из крайней правой стороны в папку боковой панели. Чтобы перебросить файл через:
- Перетащите файл на небольшое расстояние.
- Снимите два пальца с трекпада.
- Перетащите файл третьим пальцем, который все еще находится на трекпаде, в папку боковой панели.
Вы можете использовать курсирование для перемещения вкладок и окон.
Включите эту настройку доступности, тоже!
Ваш Mac читает выбранный текст вслух для вас когда вы нажимаете на Edit> Speech> Start Speaking . В течение долгого времени я задавался вопросом, почему в macOS отсутствует стандартное сочетание клавиш для этой основной речевой функции. Оказывается, что это так, но опять же, он находится в менее изученном месте: Системные настройки> Специальные возможности> Речь .
Выберите « Произнести выделенный текст при нажатии клавиши», чтобы активировать ярлык. Ярлык по умолчанию — Option + Escape , но вы можете установить новый, нажав кнопку « Изменить ключ…» .

У macOS есть несколько очень полезных жестов трекпада жесты сенсорной панели полезные жесты трекпада Не оставляйте это слишком долго, чтобы найти и принять лучшие. Дайте сегодня три пальца! Если этот жест вас раздражает, вы можете вернуться к «щелкнуть и перетащить» в любое время, но мы надеемся, что вам достаточно перетаскивания тремя пальцами, чтобы придерживаться его.
Чтобы сделать навигацию в macOS еще проще, обязательно посмотрите наши лучшие жесты Magic Mouse жесты
Читайте также:

