Перестала работать цифровая клавиатура windows 10
Обновлено: 02.07.2024
Иногда, цифровая панель на клавиатуре перестает работать. Данное утверждение справедливо для цифровой панели над основным блоком с алфавитом, так и для цифровой панели, располагающейся на правой стороне всей клавиатуры. Порой же, эта парочка прекращает свою работу одновременно. Цифровые клавиши могут перестать работать по сотням различных причин, из которых самыми распространенными являются проблемы с железом, проблемы с драйверами для клавиатуры, а также странные настройки самой клавиатуры, приводящие цифровые панели в негодность.
Это довольно известная проблема на всех версиях операционной системы Windows, так что тыкать пальцем в определенную из них совсем не приходиться. В связи с существованием огромного количества причин этой проблемы, существует также и широкий спектр решений для нее. Если цифровые клавиши на вашей клавиатуре перестали работать, то можете попробовать выполнить нижеуказанные методы для решения этой дилеммы.
Не работает цифровая панель на клавиатуре: методы решения

Метод №1 Отключение клавиатуры и подключение ее к другому USB-порту
Довольно часто, эта проблема появляется на почве некорректно работающего USB-клавиатуры, либо же USB-порта самого компьютера, вследствие его запыления, что плохо влияет на создание соединения между клавиатурой и компьютером. Именно из-за плохого соединения ваши цифровые клавиши и могут не работать или работать, но не полностью. В этом случае, вот что вам нужно сделать для решения проблемы:
- Убедитесь, что ваш компьютер выключен, а затем отсоедините клавиатуру от него.
- Продуйте USB клавиатуры, чтобы избавиться от пыли, которая могла там скопиться.
- Подключите USB клавиатуры в другой USB-порт, взамен того, в котором она ранее была подключена.
- Запустите компьютер, и проверьте наличие проблемы.
Метод №2 Переустановка драйверов для клавиатуры
Как только запустится система, то драйвера для клавиатуры будут скачаны автоматически силами ОС. Как только закончится их установка, проверьте наличие проблемы в виде неработающих цифровых панелей.
Метод №3 Отключение “Упрощение работы с клавиатурой”
Многие люди страдают проблемой с неработающими цифровыми клавишами на клавиатуре просто из-за того, что у них активирована функция “Упрощение работы с клавиатурой”. Если проблема заключается именно в этом, то нужно отключить данную функцию и вопрос с клавиатурой будет решен. Для этого сделайте следующее:
- Пройдите в Панель управления. Для этого нажмите на Пуск правой кнопкой мыши и выберите из контекстного меню “Панель управления”.
- Затем перейдите в пункт “Специальные возможности”.
- В окне “Специальных возможностей” нажмите на пункт “Упрощение работы с клавиатурой”.
- Уберите галочку с пункта “Включить управление указателем с клавиатуры”.
- Затем нажмите на “Ок” и “Применить”.
- И напоследок, закройте окно специальных возможностей и перезагрузите свой компьютер. Как только тот будет полностью запущен, проверьте наличие проблемы, из-за которой не работали цифровые панели.
Заметка: если вы нажали на пункт “Упрощение работы с клавиатурой” и увидели, что “Включить управление указателем с клавиатуры” уже выключено, то просто включите ее, а затем снова выключите.
Метод №4 Поменяйте свою клавиатуру
Если все вышеуказанное не сработало для решения проблемы, то вы, возможно, столкнулись с проблемами самой клавиатуры. Это означает, что от проблемы избавиться попросту не получиться, Хотя если у вас неплохие способности к починке различной электроники, то вы можете попробовать вскрыть свою клавиатуру и попробовать починить ее. Если же нет, то вам придется покупать новую клавиатуру.

Цифровые клавиши на правой стороне клавиатуры не работают Windows 10
При использовании клавиатуры на вашем компьютере вы можете столкнуться с множеством проблем, например, клавиатура ноутбука не работает , Коды ALT не работают в Windows 10 , Клавиша FN не работает и т. Д. Кроме того, вы также можете столкнуться с проблемой, что цифровая клавиатура не работает. Это тема, которую мы обсудим в сегодняшнем посте.
Цифровые клавиши на клавиатуре иногда перестают работать по разным причинам, и наиболее распространенными из них могут быть проблемы с оборудованием, неправильные настройки клавиатуры или проблема с драйвером клавиатуры.
В следующих частях мы предложим некоторые эффективные исправления проблемы с неработающей цифровой клавиатурой.
Исправление 1. Отключите клавишу мыши
Шаг 2. Просмотрите все элементы в Категория и щелкните Простота доступа ссылка.
Шаг 3: нажмите Измените работу вашей мыши и убедитесь Включите клавиши мыши не отмечен.

Шаг 4: нажмите Хорошо . Затем проверьте, решена ли проблема с неработающими клавишами.
Включить ключ NumLock
Если вы обнаружите, что цифровые клавиши на правой стороне клавиатуры не работают, вам следует проверить, отключена ли клавиша NumLock. Если он включен, но цифровые клавиши по-прежнему не работают, перейдите к следующему решению.
Обновите или переустановите драйвер клавиатуры
Отсутствующий или устаревший драйвер клавиатуры может привести к тому, что цифровые клавиши не будут работать. Чтобы решить эту проблему, вы можете обновить драйвер до последней версии или переустановить драйвер клавиатуры.
Обновить драйвер:
Шаг 1. Запустите диспетчер устройств через поле поиска или контекстное меню.
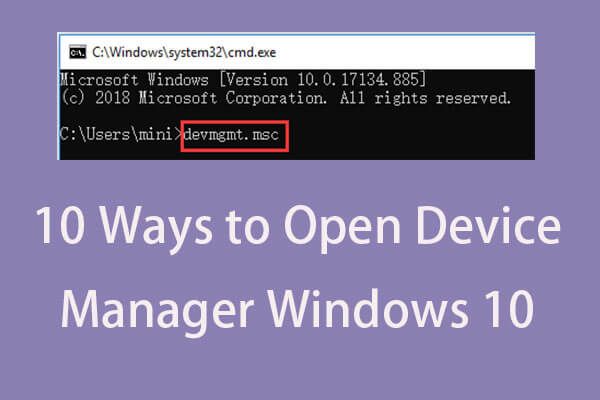
10 способов открыть диспетчер устройств Windows 10
В этом руководстве предлагается 10 способов открыть диспетчер устройств Windows 10, включая. откройте диспетчер устройств Windows 10 с помощью cmd / command, ярлыка и т. д.
Шаг 2. Щелкните правой кнопкой мыши драйвер клавиатуры и выберите Обновить драйвер .
Шаг 3: разрешите Windows автоматически найти последнюю версию драйвера и установить ее.
Переустановите драйвер:
Шаг 1. В диспетчере устройств щелкните драйвер правой кнопкой мыши и выберите Удалить устройство .
Шаг 2: нажмите Удалить чтобы подтвердить операцию по удалению драйвера клавиатуры.
Шаг 3. Зайдите на сайт производителя, найдите последнюю версию драйвера, загрузите ее на свой компьютер.
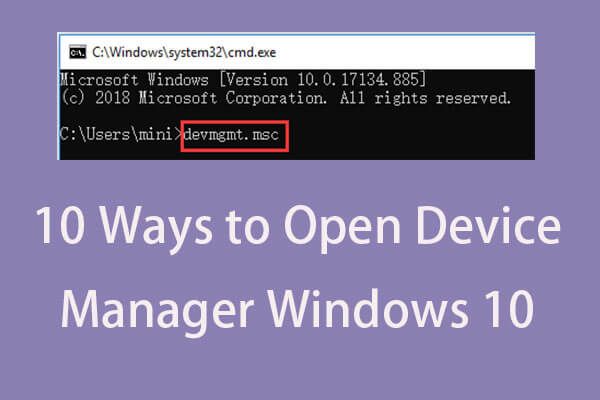
Проверьте проблемы с оборудованием
После этих попыток вы могли решить проблему с неработающей цифровой клавиатурой. Если вас все еще беспокоит проблема, возможно, проблема в самой клавиатуре.
Вы можете подключить клавиатуру к другому компьютеру, чтобы проверить, работает ли она. Кроме того, вы можете отключить клавиатуру от компьютера, очистить пыль и вставить ее в другой порт USB, чтобы проверить аппаратную проблему.
Если цифровые клавиши по-прежнему не работают, ваша клавиатура повреждена, и вам следует заменить старую на новую.
Конец
Ваши цифровые клавиши не работают на клавиатуре в Windows 10? Теперь попробуйте эти решения, упомянутые в этом посте, и вы легко избавитесь от проблемы.
Когда дело доходит до набора цифр на компьютере, ничто не сравнится с практичностью, удобством использования и удобством, предлагаемыми специальной цифровой клавиатурой, которая имеется на всех стандартных компьютерных клавиатурах. Почти все пользователи компьютеров предпочитают набирать цифры на своих компьютерах с помощью выделенной цифровой клавиатуры, а не ряда цифр над алфавитами на клавиатуре QWERTY. Однако, к сожалению, некоторые пользователи Windows 10 испытывают проблему, из-за которой выделенные цифровые клавиатуры на клавиатуре компьютера становятся непригодными для использования.
Способ 1: включить цифровую клавиатуру
Если вы столкнулись с этой проблемой, потому что Windows 10 принудительно отключает выделенную цифровую клавиатуру на клавиатуре, что должно помочь устранить проблему. Для этого вам необходимо:
Если Num Lock включен, нажмите Num Lock ключ, чтобы выключить его.
Однажды Num Lock выключен, нажмите и удерживайте в течение 5 секунд, после чего вы можете отпустить его.
Это принудительно активирует выделенную цифровую клавиатуру, надеюсь, решит эту проблему и позволит вам восстановить ее использование.
Pro Совет: Если описанный и описанный метод не работает, откройте Стартовое меню, нажмите на Панель управления, нажмите на Центр Простоты Доступа (или же Простота доступа > Центр Простоты Доступа в случае, если ваш Панель управления в Вид по категориям), нажмите на Сделайте клавиатуру проще в использовании, снимите флажок рядом с Включите Toggle Keys, удерживая нажатой клавишу NUM LOCK в течение 5 секунд возможность отключить его, нажмите на Применять, нажмите на Хорошо, закрой Центр Простоты Доступа, Повторите метод, перечисленный и описанный выше, а затем проверьте, решает ли это проблему.
Способ 2. Отключите параметр «Использовать цифровую клавиатуру для перемещения мыши»
Если Способ 1 не работает, вы также можете попытаться решить эту проблему, отключивИспользуйте цифровую клавиатуру для перемещения мыши по экрануОпция в Простота доступа раздел настройки меню. Для этого вам необходимо:
Открой Стартовое меню.
Нажмите на настройки.
Нажмите на Простота доступа.
Нажмите на мышь в левой панели.
На правой панели, под Клавиши мыши, убедитесь, что Используйте цифровую клавиатуру для перемещения мыши по экрану вариант получился от.

Цифры на клавиатуре могут перестать работать по многим причинам и чаще всего их можно решить своими силами, не прибегая к замене.
Такое происходит при неверном подключении устройства, из-за разряженной батареи, пролитой жидкости или поломки каких-либо комплектующих.
Почему не работают цифры на клавиатуре справа
Сначала следует проверить работают ли другие кнопки или нет, так как проблема может быть связана только с некоторыми клавишами.
Нужно проверить вставлен кабель должным образом и не поломан ли он. Также следует обратить внимание на индикатор, если устройство исправно, лампочка должна загореться при подключении к ПК.
Иногда помогает выполнение перезагрузки компьютера, этот простейший метод позволяет решить большинство проблем.
Основной причиной, когда на клавиатуре не работают боковые цифры является выключение клавиши «Num Lock», находящейся рядом с цифрами, расположенными справа, которая отвечает за функциональность этих кнопок.

Чтобы они заработали достаточно нажать на нее или использовать Num Loсk+Shift. Иногда Num Lock имеет другое название NumLK и располагаться на другой части клавиатуры.
В случае, когда вышеуказанные действия не помогли возможен вариант изменения настройки BIOS (должно быть Enabled или On), установленное для функции BootUp Num Lock Status.
Другой причиной, по которой не работают цифры на клавиатуре справа можно считать подключение опции управления указателем.
Для отключения необходимо перейти в панель управления, во вкладке Упрощение работы с мышью следует снять галочку с опции «Включить управление указателем с клавиатуры».


Почему не работают цифры на клавиатуре сверху
Проблему начинают решать с проведения небольшой диагностики. Если не работают цифры на клавиатуре сверху, это может быть связано с:
- Залипание кнопок. Попадание мусора и пыли между клавиш часто приводит к отсутствию реакции после нажатия. Такая проблема чаще всего встречается у тех пользователей, которые предпочитают есть за компьютером. Чтобы почистить нужно перевернуть клавиатуру вниз кнопками и потрясти ее. Также можно использовать фен, баллончик со сжатым воздухом или пылесос. Если такое действие не поможет решить проблему рекомендуется открутить шурупы и аккуратно почистить контакты спиртовой салфеткой.
- Повреждение дорожек платы. Если очистка не дала положительных результатов, возможно дело в повреждении дорожек платы. Когда пользователь не является профессионалом в области техники, рекомендуется обратиться в сервисный центр. Для самостоятельной чистки необходимо разобрать устройство, если на ней остались следы от жидкости протереть это место сухой салфеткой. При повреждении платы следует найти проблемные места при помощи тестера, затем нанести на дефектные дорожки токопроводящий клей.
- Устройство может не работать при наличии повреждении на шнуре. Если кабель подлежит восстановлению, то можно отнести его в технический центр или попробовать сделать это самостоятельно.
- Может быть сломан USB-разъем в устройстве. Устранить проблему можно вставив USB в другие разъемы.
- Исчезли драйвера. Специальное устройство с дополнительными кнопками требует установку при помощи диска с драйверами. Наиболее частой причиной удаления драйверов является атака вирусов. В этом случае следует провести антивирусную проверку и удалять их при выявлении. После этого нужно переустановить драйвер.
- Окисление контактов или отказ платы клавиатуры может возникнуть в результате долгого использования или после пролитой жидкости на поверхность устройства.
- Износ мембраны. Если мембрана была сделана из некачественного силиконового материала происходит ее быстрое повреждение. Решить проблему можно покупкой новой клавиатуры, либо попытаться починить мембрану с помощью клея.
- Не запущенный ctfmon.exe тоже может стать причиной неполадок с клавиатурой. Опцию можно проверить в Диспетчере задач во вкладке «Подробности». Если там отсутствует ctfmon.exe, необходимо запустить ее вручную.
Если цифры перестали работать на клавиатуре с беспроводным соединением, следует выполнить следующие действия:
- Проверить аккумулятор — возможно разряжен элемент питания или батарейка пришла в негодность.
- Обновить беспроводное подключение — выключить все беспроводные устройства, которые находятся рядом и заново подключить.
Ситуации бывают разные, чтобы цифры на клавиатуре не пострадали из-за пролитой жидкости нужно выключить компьютер и вскрыть верхнюю крышку.
Затем необходимо отсоединить батарею и очистить все слои клавиатуры. После этого следует все высушить, проверить контакты и собрать устройство.
Если все вышеуказанные методы не помогли, можно включить экранную клавиатуру. К тому же следует учитывать тот факт, что устройство может выйти из строя. В этом случае необходима замена клавиатуры.
Читайте также:

