Переустановка сетевых служб windows 8
Обновлено: 29.06.2024
Что делать если не работают сетевые протоколы? При попытки пропинговать сервер / ip-адресс вы получаете ошибку «Не удается обратиться к драйверу IP. Код ошибки 2»? Тогда у вас что-то со стеком TCP/IP, разберём подробнее.
Начну с лёгкого и простого, заканчивая более сложными решениями проблемы.
Возможно у вас на компьютере стоит Аваст и проблемы начались после обновления антивирусных баз, 6 декабря 2012 года аваст добавил в свои базы файл , вскоре после обновления баз аваст нашёл этот файл в системных файлах и удалил (возможно поместил в карантин).
Не беда, ниже я напишу как восстановить работоспособность стека TCP/IP, после чего сеть должна заработать (если она конечно раньше работала):
1. Самый простой способ — воспользоваться avastfix.zip :
- для начала нужно скачать avastfix (ссылки строчкой выше)
- распаковать, допустим на диск C:\ (в архиве есть папка, так что после извлечения будет путь такой C:\avastfix\ )
- если у вас стоит аваст, то отключите его: в правом нижнем углу найдите значок аваста (возле часов), нажмите на него правой кнопкой мышки и выберите управление экранами avast , далее нужно указать отключение навсегда
- запустите fixtcpip.bat , после чего компьютер перезагрузится
- после перезагрузки проверяем работу сети например пингом на сервер гугла: на клавиатуре нажмите одновременно на флажок (логотип windows), между Ctrl и Alt , и букву R , то есть Win +R . В появившемся окне напишите cmd , у вас открылась командная строка, в ней напишите ping 8.8.8.8 , должно появиться
Обмен пакетами с 8.8.8.8 по 32 байт:
Ответ от 8.8.8.8: число байт=32 время=55мс TTL=48
или что-то похожее, но не ошибка драйвера сети
Давайте теперь рассмотрим что в этом «чудо» архиве:
fixtcpip.bat — некий скрипт, который импортирует в реестр стандартные настройки стека, распаковывает архив tcpip.rar при помощи UnRAR.exe в C:\Windows\system32\drivers\ и перезагружает компьютер
2. Рассмотрим теперь ручное восстановление/копирование файла
- для начала всё же отключим аваст (см. выше 3-ий пункт » если у вас стоит …»)
- файл tcpip.sys можно скопировать из папки C:\Windows\system32\dllcache , но возможно аваст его то же удалил, тогда можно взять загрузочный CD/DVD/USB диск и там найти этот файл в …\I386\TCPIP.SY_ . Так же файл можно взять с рабочей системы. Но если взять этот файл вам не откуда, тогда вот ссылка для SP3 (если у вас SP2, то можете попросить)
- перезагрузите компьютер
- проверьте работоспособность сети/интернета, если работает, тогда обновите аваст и запустите аваст (см. последний пункт 1-го способа)
3. Если не помогли предыдущие способы, то скорее всего виноват не аваст. Проверьте, существует ли файл C:\windows\inf\nettcpip.inf , если существует, тогда приступайте к следующему способу. Если файла нет, тогда его нужно скопировать с рабочей системы, нет рабочей системы? Не беда, скачайте отсюда
4. Переустановка стека TCP/IP используя Microsoft Fix it 50199
5. Можно попробовать утилиту TCPIP.Sys RestoreTool от фирмы UnHackMe , этой утилитой я не пользовался, но по описанию она должна переустанавливать стек TCP/IP в операционных системах: Windows 2000/XP/Vista/Seven/8 32 и 64-бит
6. Сброс настроек стека TCP/IP вручную. На сайте Microsoft в статье kb299357 написано, что для переустановки достаточно выполнить выполнить всего одну команду в командной строке:
- запустите cmd
- выполните netsh int ip reset resetlog.txt
- перезагрузите компьютер
7. А теперь самое сложное переустановка стека TCP/IP в windows XP вручную.
- Загрузите windows в Безопасный режим , то есть включаете компьютер и многократно нажимайте на F8 пока не появится меню загрузки windows, выберите Безопасный режим
- Зайдите в реестр (Пуск — Выполнить — regedit — OK или Win +R )
- Удалите два ключа и выйдите из реестра:
У вас проблемы с подключением к интернету на компьютере или смартфоне? Нередко ситуацию можно просто разрешить, обратившись к сбросу сетевых настроек. Как это сделать на популярных платформах - версиях "Виндовс", "Андроид", мы расскажем далее в материале.
Зачем нужен сброс?
Зачем, собственно, производить сброс сетевых настроек? Эта манипуляция жизненно необходима для таких ситуаций, когда настройки сети неправильно изменяются, в результате чего выход в интернет с компьютера или смартфона становится невозможным. В чем причина? Настройки могут поменять вредоносные приложения и вирусы, а также сам пользователь.
В таком случае появляются проблемы с IP или DNS. Следствие: интернет работает медленно, какие-то сайты вовсе не открываются, не устанавливается подключение к роутеру или провайдеру, не удается раздать Wi-Fi с устройства.
Нюансы процедуры
- Не стоит самостоятельно производить сброс на рабочем или учебном компьютере или ином корпоративном устройстве, которое лично вам не принадлежит. Правильнее обратиться за помощью к системному администратору организации. В данный случаях специалист вручную задает определенные настройки протокола TCP/IP.
- Возможно, после данной манипуляции потребуется повторная настройка сетевых параметров компьютера для подключения его к интернету. Например, в некоторых случаях этого требует провайдер.
Теперь разберем конкретные инструкции для различных версий популярных операционных систем.
"Виндовс Виста": варианты сброса
Сброс настроек сетевого адаптера тут доступен в двух вариациях. Рассмотрим их.
Второй вариант - это ручное изменение настроек. Пошагово разберем эту процедуру:
- Кликните на меню "Пуск".
- В строке поиска нужно ввести текст cmd. Нажмите на "Энтер".
- Перед вами появится "Командная строка".
- Нажмите на надпись правой кнопкой мыши.
- В списке контекстного меню выберите "Запуск от имени администратора".
- Пропишите (или скопируйте из статьи) в строку следующее: netsh int ip reset logfile.txt.
- Выполните команду (нажатие на "Энтер"). В результате настройки TCP/IP будут сброшены до заводских, а произведенные изменения записаны в лог-файл текущего каталога, откуда она и была запущена.
- Чтобы произведенные изменения настроек вступили в силу, вам останется только перезагрузить ПК. Вот и все!

"Виндовс 7": через командную строку
Первым делом разберем сброс сетевых настроек по командной строке. Начинаем процедуру следующим образом:
- Запустите на компьютере командную строку от имени его администратора.
- Самый простой способ: зайдите в раздел "Пуск", затем в строку поиска введите cmd.
- В результатах вы увидите "Командная строка". Кликните на надпись правой клавишей мышки.
- Выберите в контекстном меню "Запустить от имени администратора".
- Выполните такую команду: netsh winsock reset. Вы можете напечатать ее самостоятельно или же скопировать-вставить из текста этой статьи.
- Чтобы исполнить команду, не забудьте нажать на кнопку "Энтер".
- После того как команда будет выполнена системой, перезагрузите свой компьютер.
- Проверьте доступ к интернету. Как правило, в большинстве случаев этих несложных действий хватает, чтобы полностью решить проблему.
"Виндовс 7": если командная строка не помогла.
Однако иногда сброс сетевых настроек через командную строку не срабатывает. Что делать в таком случае? Снова обратиться к командной строке:
- Повторите шага 1-4 из предыдущей инструкции.
- Задайте компьютеру новую команду: "netsh int ip reset c:\resetlog.txt". Ее можно перепечатать или также скопировать из этого текста.
- Выполните команду и перезагрузите компьютер. Проблема после этих действий должна исчезнуть.
Некоторые специалисты советуют для верности выполнять команды из предыдущего и данного подзаголовка одну за другой, после чего также перезагрузить свое устройство. В результате данных манипуляций настройки сети на вашем компьютере будут сброшены к заводским.

"Виндовс 7": сброс кэша DNS
Вы теперь знаете, как произвести на "Виндовс 7" (манипуляция, кстати, подходит и для более поздних версий ОС) сброс сетевых настроек через командную строку. Однако перед вами может появиться схожая, но несколько иная проблема: "Не отвечает DNS-сервер", "Не удается найти DNS-адрес сервер".
Что делать в этом случае? Достаточно ограничится только сбросом DNS. В этом случае снова обращаемся к командной строке:
- Через меню "Пуск" зайдите в командную строку.
- Введите или скопируйте из текста следующую команду: ipconfig /flushdns.
- Проверьте подключение к интернету.
- Если проблема не решена, то советуем обратиться к двум предыдущим инструкциям.
"Виндовс 7": использование утилиты Microsoft Easy Fix
Сброс сетевых настроек Windows возможен также через специальную утилиту. Программу под названием Microsoft Easy Fix вы можете бесплатно скачать на официальном сайте компании "Майкрософт".
Как ей пользоваться? Предлагаем алгоритм простых действий:
- Запустите утилиту на своем компьютере.
- Как только откроется окно, нажмите на "Далее".
- Дальше программа уже самостоятельно введет необходимые изменения в сетевые настройки системы.
- По окончании утилита предложит перезагрузить компьютера.
- Для этого закройте программу и в меню ПК выберите перезагрузку системы.
После этого проблема должна исчезнуть, вам снова будет доступен интернет на компьютере. А мы далее разберем, как справится с ней на поздней десятой версии.

"Виндовс 10": вариант сброса настроек
Если вы сами "перемудрили" с настройками сети или же ваше устройство ни с того, ни с сего упорно не желает подключаться к интернету, то предлагаем также обратиться к сбросу. На ОС "Виндовс 10" его производят несколько по иному алгоритму:
- Зайдите в меню настроек. Его можно найти как через "Пуск", так и обратившись к сочетанию "горячих" клавиш: Win + I.
- Перейдите к разделу "Сеть и интернет".
- В данном пункте вам нужен подраздел с названием "Состояние".
- Теперь прокрутите страницу до самого нижнего пункта. Там вы увидите то, что вам необходимо, - "Сброс сети".
- Кликните на надпись. Перед вами появиться предупреждение системы: выполнение действия приведет к удалению и переустановке всех имеющихся сетевых драйверов, а также восстановит заводские (первоначальные, исходные) параметры сети. Отметим, что возможно вам придется затем переустановить программное сетевое обеспечение. К примеру, клиент VPN.
- Кликните на "Сбросить сейчас". Вот и вся процедура сброса сетевых настроек Windows 10.

Прежде чем производить сброс настроек, стоит убедиться, что проблема заключена конкретно в вашем компьютере. Попробуйте подключить к сети иное устройство. Если на нем тоже наблюдается отсутствие доступа в интернет, то дело, скорее всего, в провайдере либо маршрутизаторе.

Проведение сброса на смартфоне
В заключение представим сброс сетевых настроек на "Андроид". На смартфоне также могут возникнуть проблемы с интернетом, решить которые возможно только таким кардинальным способом. Предлагаем действовать по инструкции:
- Зайдите в "Настройки".
- Полистайте меню, найдите пункт "Сброс и активация".
- Найдите раздел "Сброс сетевых параметров".
- Здесь нужно просто тапнуть на кнопку "Сброс настроек". В некоторых моделях смартфонов выбранное действие необходимо подтвердить.
Если эта манипуляция не помогла, то решение кардинально: полностью сбросить устройство до заводских настроек. Но перед этим следует скопировать важные данные со смартфона.

Теперь вы знаете, как произвести сброс сетевых настроек на различных версиях "Виндовс", телефонах на платформе "Андроид". Такое решение позволяет справится с ситуацией, когда с устройства невозможно зайти в интернет, когда вы случайно изменили параметры на неверные. Доступно как через меню настроек, командную строку, так и через специальную утилиту.
Достаточно часто в случае поражения вашего компьютера вирусами или другими системными сбоями, могут наблюдаться непонятные проблемы с сетевыми приложениями, начиная с того, что могут просто не отображаться Web-станицы и заканчивая невозможностью подключиться к сети. Поэтому в таких случаях бывает целесообразно выполнить полный сброс параметров протокола TCP/IP в Windows 7 или Windows 2008, в результате можно вернуть все сетевые настройки и состояние библиотеки WinSock в первоначальные «чистые» настройки, т.е. фактически это переустановка TCP/IP. Сбросить настройки TCP/IP можно следующим образом:
Запустите командную строку cmd с правами администратора («Run As Administrator»)
Затем последовательно выполните следующие команды.
ipconfig /flushdns
сброс настроек протокола tcp ip производится старой доброй утилитой netsh. Утилита очень богата функционалом, советую брать ее на вооружение. И так приступаем.
netsh int reset all
netsh int ip reset
netsh winsock reset

Как сбросить настроеки протокола TCP-IP в Windows 7-Windows Server 2008R2
Затем выполните следующую команду, отключающую TCP автотюнинг
netsh interface tcp set global autotuninglevel=disabled
Перезагрузите компьютер

Данный fix создаст
А Вы знаете, что можно операционную систему Windows 8 сбросить к заводским настройкам и параметрам, практически так же, как и более современную Десятку?! Так вот такая возможность есть. Она отлично подойдет, если Ваш компьютер начал сильно чудить, а переустанавливать ОС Вы не умеете или попросту не такой возможности.
Единственное условие — Вам надо подготовить установочный диск или флешку, так как сброс Windows 8 заместит старые системные файлы новыми. Я бы так же посоветовал заранее в Интернете найти и качнуть драйверы для материнской платы, сетевой карты, на видео-адаптер и звук.
Когда все готово — делаем так. Двигаем курсор мыши вправо, к краю экрана, чтобы открыть боковую панель Виндовс 8.
Ещё один способ её открыть — нажать комбинацию клавиш Win+C.
Кликаем на значок «Параметры».
В списке параметров Восьмерки кликаем по строчке «Изменение параметров компьютера».
Появится такое меню:
Находим подраздел «Обновление и Восстановление».
Справа будут отображаться два варианта, с помощью которых можно сделать сброс Windows 8 до заводских параметров.
Первый — Восстановление компьютера без удаления файлов . Если Вы нажмёте кнопку «Начать», то система проведёт анализ текущего состояния ПК и запустит копирование системных файлов из установочного носителя. Это займёт где-то около получаса. Все ваши файлы останутся на месте, только будут удалены все программы, кроме «плиточных» — о чём мастер Вас уведомит.
Второй — Удаление всех данных и переустановка Windows . Тут уже будет очищено содержимое всего диска и удалятся все пользовательские файлы с него. После этого будет проведена переустановка ОС с установочного носителя:
Этот способ позволит уже полностью сбросить Windows 8 и сделать возврат в исходное состояние. На сленге это называется «Hard Reset». В некоторых ноутбуках (например, Sony) эту функция присутствует в меню восстановления устройства.
У вас проблемы с подключением к интернету на компьютере или смартфоне? Нередко ситуацию можно просто разрешить, обратившись к сбросу сетевых настроек. Как это сделать на популярных платформах - версиях "Виндовс", "Андроид", мы расскажем далее в материале.
Зачем нужен сброс?
Зачем, собственно, производить сброс сетевых настроек? Эта манипуляция жизненно необходима для таких ситуаций, когда настройки сети неправильно изменяются, в результате чего выход в интернет с компьютера или смартфона становится невозможным. В чем причина? Настройки могут поменять вредоносные приложения и вирусы, а также сам пользователь.
В таком случае появляются проблемы с IP или DNS. Следствие: интернет работает медленно, какие-то сайты вовсе не открываются, не устанавливается подключение к роутеру или провайдеру, не удается раздать Wi-Fi с устройства.

Нюансы процедуры
- Не стоит самостоятельно производить сброс на рабочем или учебном компьютере или ином корпоративном устройстве, которое лично вам не принадлежит. Правильнее обратиться за помощью к системному администратору организации. В данный случаях специалист вручную задает определенные настройки протокола TCP/IP.
- Возможно, после данной манипуляции потребуется повторная настройка сетевых параметров компьютера для подключения его к интернету. Например, в некоторых случаях этого требует провайдер.
Теперь разберем конкретные инструкции для различных версий популярных операционных систем.
Полный сброс сетевых настроек. Когда не помогает ничего. route -fnetsh interface reset all
netsh interface ip reset resetlog.txt
netsh interface ipv4 reset resetlog.txt
netsh interface ipv6 reset resetlog.txt
netsh winsock reset
netsh firewall reset
Netcfg -u ms_ndisuio
Netcfg -u ms_pppoe
Netcfg -u ms_pptp
Netcfg -u ms_l2tp
Netcfg -u ms_ndiswan
Netcfg -u ms_netbt_smb
Netcfg -u ms_netbt
Netcfg -u ms_tcpip
Netcfg -u ms_wzcsvc
Netcfg -u ms_steelhead
Netcfg -u ms_rassrv
Netcfg -u ms_rasman
Netcfg -u ms_rascli
Netcfg -u ms_server
Netcfg -u ms_netbios
Netcfg -u ms_psched
Netcfg -u ms_rsvp
Netcfg -u ms_gpc
Netcfg -u ms_alg
Netcfg -u ms_msclient
Netcfg -u ms_webclient
Перезагружаемся. Для того чтобы установить протоколы, драйверы минипортов и прочие необходимые сервисы воспользуемлся следующим пакетным сценарием:
После чего перезагрузимся. И наслаждаемся .
Способ 2 (для WinXP)
p.s. Для отключения или удаления каких-то устройств можно воспользоваться альтернативным диспетчером устройств от NirSoft - devmanview.zip ( 49,87 килобайт ) Кол-во скачиваний: 1972
Послесловие
В случае если у вас например пропал протокол TCP/IP v4 или же вы просто хотите переустановить его, можно выполнить следующие команды (после каждой желательно перезагрузиться):
Удаляем протокол и устанавливаем его по новой (после перезагрузки):
vmware_bridge VMware Bridge Protocol
ms_nativewifip Фильтр NativeWiFi
ms_ndiscap Фильтр облегченного захвата NDIS
ms_pacer Планировщик пакетов QoS
ms_server Служба доступа к файлам и принтерам сетей Microsoft
ms_netbios NetBIOS Interface
ms_wfplwf WFP Lightweight Filter
ms_steelhead Сервер маршрутизации и удаленного доступа
ms_rassrv Сервер удаленного доступа
ms_rasman Диспетчер подключений удаленного доступа
Network Clients
-----------------
ms_msclient Клиент для сетей Microsoft

Переустановка стека TCP/IP в Windows 8 для решения проблемы:
Способ 1. Сбрасываем протокол TCP/IP.
Сброс протокола IP к первоначальным настройкам делается с помощью команды:
netsh int ip reset reset.log

То же самое можно сделать для каждой версии протокола IP по отдельности:
netsh int ipv4 reset reset.log
netsh int ipv6 reset reset.log
Способ 2. Сбрасываем протокол Winsock
Сброс протокола IP к первоначальным настройкам делается с помощью команды:
netsh winsock reset

Способ 3. Переустановка TCP/IP и драйвера Минипорт WAN
В отличие от способа устранения ошибки 720 на Windows XP, в случае Windows 8 и Windows 8.1 процедура несколько иная.

В открывшейся командной консоли пишем 2 команды:
REG DELETE HKEY_LOCAL_MACHINE\System\CurrentControlSet\Services\Winsock
REG DELETE HKEY_LOCAL_MACHINE\System\CurrentControlSet\Services\Winsock2
Шаг 2. Перезагружаем компьютер. После этого, Windows создаст эти ветки заново.
Шаг 3. После перезагрузки открываем папку Windows\inf . Чтобы быстро в неё попасть -нажимаем комбинацию клавиш Win+R и в открывшемся окне пишем: %winroot%\inf . Нажимаем ОК.
Ищем файл nettcpip.inf и делаем его резервную копию. Затем открываем с помощью Блокнота и ищем строки:
[MS_TCPIP.PrimaryInstall]
; TCPIP has properties to display
Characteristics = 0xA0 ; NCF_HAS_UI | NCF_NOT_USER_REMOVABLE
Исправляем их на:
[MS_TCPIP.PrimaryInstall]
; TCPIP has properties to display
Characteristics = 0x80 ; NCF_HAS_UI
Сохраняем файл nettcpip.inf.
Откроется окно выбора файла. Нажимаем кнопку Обзор:
Идем в папку Windows\inf, выбираем nettcpip.inf и нажимаем ОК. Закрываем все окна.
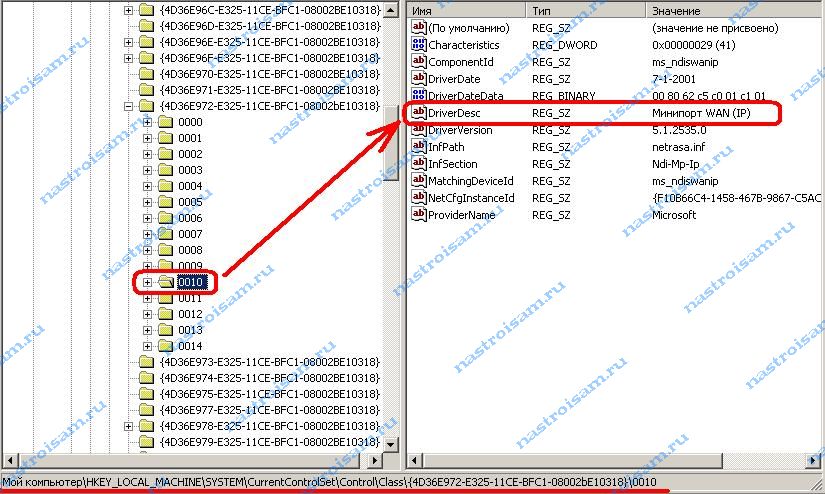



Шаг 10. Перезагружаем компьютер и пытаемся установить соединение.
Примечание:
1. Если у Вас на Шаге 8 не удается удалить Минипорт WAN (IP), попробуйте сделать следующее:
Запускаем командную строку с правами администратора и выполняем следующие команды:
netsh int teredo set state disabled
netsh int isatap set state disabled
netsh int 6to4 set state disabled
netsh interface reset all
netsh interface ip reset resetlog.txt
netsh interface ipv4 reset resetlog.txt
netsh interface ipv6 reset resetlog.txt
netsh winsock reset
netsh firewall reset
Перезагружаем компьютер. После перезагрузки опять запускаем командную строку и выполняем команды:
Netcfg -u ms_pppoe
Netcfg -u ms_pptp
Netcfg -u ms_l2tp
Netcfg -u ms_ndiswan
Netcfg -u ms_ndiswanbt
Netcfg -u ms_ndiswanipv6
Netcfg -u ms_netbt_smb
Netcfg -u ms_netbt
Netcfg -u ms_tcpip
Netcfg -u MS_AgileVpnMiniport
Netcfg -u MS_TCPIP6_TUNNEL
Netcfg -u MS_TCPIP6
Перезагружаем компьютер. После перезагрузки опять запускаем командную строку и выполняем команды:
netsh int teredo set state enabled
netsh int teredo set state default
netsh int isatap set state enabled
netsh int 6to4 set state enabled
Netcfg -l %windir%\inf\netrast.inf -c p -i ms_pppoe
Netcfg -l %windir%\inf\netrast.inf -c p -i ms_pptp
Netcfg -l %windir%\inf\netrast.inf -c p -i ms_l2tp
Netcfg -l %windir%\inf\netrast.inf -c p -i ms_ndiswan
Netcfg -l %windir%\inf\nettcpip.inf -c p -i ms_netbt_smb
Netcfg -l %windir%\inf\netrast.inf -c p -i ms_ndiswanbt
Netcfg -l %windir%\inf\netrast.inf -c p -i ms_ndiswanipv6
Netcfg -l %windir%\inf\nettcpip.inf -c p -i ms_netbt
Netcfg -l %windir%\inf\nettcpip.inf -c p -i ms_tcpip
Netcfg -l %windir%\inf\netavpna.inf -c p -i MS_AgileVpnMiniport
Netcfg -l %windir%\inf\netip6.inf -c p -i MS_TCPIP6
Netcfg -l %windir%\inf\netip6.inf -c p -i MS_TCPIP6_TUNNEL
Начну с лёгкого и простого, заканчивая более сложными решениями проблемы.
Возможно у вас на компьютере стоит Аваст и проблемы начались после обновления антивирусных баз, 6 декабря 2012 года аваст добавил в свои базы файл C:\Windows\system32\drivers\TCPIP.sys , вскоре после обновления баз аваст нашёл этот файл в системных файлах и удалил (возможно поместил в карантин).
Не беда, ниже я напишу как восстановить работоспособность стека TCP/IP, после чего сеть должна заработать (если она конечно раньше работала):
- для начала нужно скачать avastfix (ссылки строчкой выше)
- распаковать, допустим на диск C:\ (в архиве есть папка, так что после извлечения будет путь такой C:\avastfix\ )
- если у вас стоит аваст, то отключите его: в правом нижнем углу найдите значок аваста (возле часов), нажмите на него правой кнопкой мышки и выберите управление экранами avast , далее нужно указать отключение навсегда
- запустите fixtcpip.bat , после чего компьютер перезагрузится
- после перезагрузки проверяем работу сети например пингом на сервер гугла: на клавиатуре нажмите одновременно на флажок (логотип windows), между Ctrl и Alt , и букву R , то есть Win + R . В появившемся окне напишите cmd , у вас открылась командная строка, в ней напишите ping 8.8.8.8 , должно появиться
Обмен пакетами с 8.8.8.8 по 32 байт:
Ответ от 8.8.8.8: число байт=32 время=55мс TTL=48
2. Рассмотрим теперь ручное восстановление/копирование файла
3. Если не помогли предыдущие способы, то скорее всего виноват не аваст. Проверьте, существует ли файл C:\windows\inf\nettcpip.inf , если существует, тогда приступайте к следующему способу. Если файла нет, тогда его нужно скопировать с рабочей системы, нет рабочей системы? Не беда, скачайте отсюда nettcpip.inf
4. Переустановка стека TCP/IP используя Microsoft Fix it 50199 зеркало
5. Можно попробовать утилиту TCPIP.Sys RestoreTool от фирмы UnHackMe , этой утилитой я не пользовался, но по описанию она должна переустанавливать стек TCP/IP в операционных системах: Windows 2000/XP/Vista/Seven/8 32 и 64-бит
6. Сброс настроек стека TCP/IP вручную. На сайте Microsoft в статье kb299357 написано, что для переустановки достаточно выполнить выполнить всего одну команду в командной строке:
- запустите cmd
- выполните netsh int ip reset resetlog.txt
- перезагрузите компьютер
7. А теперь самое сложное переустановка стека TCP/IP в windows XP вручную.
Читайте также:


