Perflogs что это за папка windows 7
Обновлено: 30.06.2024
С каждой новой версией Windows ее возможности растут гораздо быстрее, чем порядковый номер, прописанный около имени бренда. И пользовательский интерфейс, и новые встроенные программы – это не единственный признак этой эволюции. Достаточно взглянуть на содержимое системного раздела, чтобы в этом еще раз убедиться. То тут, то там по файловой системе разбросаны ранее не существовавшие папки.
Некоторые из них никак не полезны пользователю и предназначаются исключительно для нужд самой операционной системы, другие же способны принести пользу и обычному юзеру, было бы у того на то желание и время во всем разбираться. Чтобы сократить ваши умственные затраты, мы расскажем об одной такой директории, имеющей загадочное имя «Perflogs».
Тем, кто хоть немного разбирается в современных технологиях и дружит с английским, само это название скажет многое. Первые четыре буквы явно намекают на производительность (performance — производительность) чего-то, вторые – на сбор информации об этом показателе (log означает журнал).

Речь идет о производительности самой седьмой версии Windows. Именно в этой папке ОС собирает сведения о быстродействии своих сервисов. Данная информация аккумулируется в отдельных файлах этого каталога. Как и в случае с другими программами и службами, программа анализа быстродействия может быть запущена, а может находиться в неактивном состоянии. Сразу после запуска этой программы в файлах и подкаталогах Perflogs начинают заноситься сведения о скорости работы ОС в этот конкретный момент.
Сбор данных осуществляется только до тех пор, пока процесс perfmon активен. Perfmon – это системная программа с дружественным пользовательским интерфейсом. Запустить ее можно прямо из командной строки (или из окошка «Выполнить» меню «Пуск»). Как только вы закроете окно программы, папка Perflogs тут же опустеет. Содержащиеся в ней данные представляют интерес только в процессе работы утилиты, так как отражают производительность системы в реальном времени и аккуратно сведены в отчеты утилиты. Теперь посмотрим, как всем этим пользоваться.
Просмотр данных анализа производительности
Итак, для начала работы с программой нужно выполнить следующие несложные манипуляции:
- Перейти в меню «Пуск».
- Открыть окошко «Выполнить».
- Набрать в поле команды текст «perfmon».
- Нажать на «Enter».
Появится окно такого вида:

Наибольший интерес представляет подгруппа «Группы сборщиков данных». Это как раз те самые сборщики, что пишут результаты своей работы в папку Perflogs. Системный монитор имеет несколько стандартных подгрупп:
- Подгруппа счетчиков производительности.
- Подгруппа средств контроля важнейших системных событий.
- Данные о текущей конфигурации Windows.
- Подгруппа «System Performance».
- Подгруппа утилит диагностики.
Этого инструментария вполне достаточно, чтобы быстро сориентироваться в том, что же собственно происходит в системе в этот момент времени. Прямо из названий списков узлов вытекает, что группы сборщиков относятся к двум основным типам: системные сборщики — они представлены системой в форме «как есть» и не могут быть конфигурированы пользователем, особые сборщики – такие сборщики пользователь может создавать и конфигурировать самостоятельно. Делается это так:
- Щелкните правой кнопкой мыши по узлу «Особые».
- Выберите команду меню «Создать» => «Группа сборщиков данных».
- Затем укажите имя вновь создаваемой группы.
- Выберите альтернативу «Создать вручную» и щелкните по кнопке мастера «Далее».
- В следующем окне выберите альтернативу «Оповещение счетчика производительности» и снова жмите «Далее».
- После этого вам будет предложено добавить в группу конкретные счетчики.
- Настройте оповещения при срабатывании конкретных счетчиков из группы и завершите работу мастера, щелкнув по кнопке «Готово».
Созданная таким образом группа работает как триггер: как только значение того или иного счетчика превысит или опустится ниже конкретного значения – вы немедленно об этом узнаете.
Зачем все это нужно?
Счетчики производительности – идеальный инструмент контроля системы. Теперь вы можете не рыться в мануалах, пытаясь понять, что же стряслось с Windows и почему она внезапно стала работать на порядок хуже обычного. Настроив систему оповещений, вы переложите эту работу на ОС. Неадекватные значения тех или иных параметров производительности будут доступны непосредственно и безо всяких с вашей стороны манипуляций. Многие могут заметить, что этот инструментарий полезен скорее для системного администратора, а не для обычного пользователя — и будут, скорей всего, не правы.
Если домашний компьютер регулярно тормозит или виснет, то в любом случае стоит задумываться об отслеживании причин такого поведения.

Продвинутому юзеру ничего не стоит освоить эту более чем удобную технологию. Кстати говоря, она доступна не только в седьмой версии «Окон» — в Windows XP имеется аналогичная оснастка, вызываемая по той же самой команде, однако ее возможности несколько меньше и пункты разделов монитора имеют другие названия. Словом, теперь вы знаете кое-что о perflogs: что это за папка в Windows 7 и какая программа с ней ассоциирована. Если возиться со счетчиками вы не намерены, можете смело удалить ее с жесткого диска.

При установке операционных систем Windows седьмой версии и выше (например, после XP) пользователи увидели достаточно много нововведений. В частности, это касалось появления некоторых непонятных каталогов, которых ранее на системном диске не было. Одним из таковых является директория PerfLogs. Что за папка под таким названием отображается в «Проводнике» или в другом файловом менеджере, далее и будет рассмотрено. Чтобы это понять, сперва рассмотрим, для чего данный каталог создан в системе.
Что за папка PerfLogs на диске C?
Данный каталог впервые был введен в файловую структуру только в Windows 7. На данный момент он присутствует во всех последних ОС. Но для чего используется директория PerfLogs? Что это за папка в Windows 10, равно как и в Windows 7 или 8?

Чтобы понять ее назначение, необходимо просто произвести расшифровку сокращения названия. Первая часть (Perf) образована от английского Performance, что можно трактовать как «оформление» или «производительность», а вторая (Logs) обозначает логи, или специальные отчеты системы, соответствующие журналу производительности.
Группы сборщиков данных
Чтобы войти в программу по сбору данных:
Результаты собираются с помощью сборщиков данных, которые объединяются в группы.
- счетчик производительности;
- данные отслеживания событий;
- сведения о конфигурации системы;
- System Performance;
- System Diagnostics.
Группа сборщиков используется как шаблонная, так и пользовательская. Монитор позволяет создать собственную группу сборщиков данных.
Файлы отчетов групп – report.htm находятся по пути C:\PerfLogs\System\Diagnostics во вложенной папке с названием диагностируемого компьютера + дата диагностики.
Какие данные хранятся в каталоге
Таким образом, говоря о том, что за папка PerfLogs, нетрудно понять, что она представляет собой место сохранения специальных файлов, в которых зафиксированы итоги проведения тестов производительности, если таковые проводились.
Отдельно стоит отметить, что чем больше тестов проводится, тем больше файлов там сохраняется. А они, в свою очередь, могут иметь достаточно большие размеры, поскольку старые отчеты никуда не деваются. Другими словами, новые отчеты не записываются поверх старых. В конечном итоге занимаемый объем дискового пространства может существенно увеличиваться.
Настройки по умолчанию
Что за папка PerfLogs в Windows 7 или системах рангом выше, немного понятно. Теперь несколько слов о нюансах, которые должен знать каждый пользователь компьютерной системы.

Дело в том, что изначально в этой директории никакой информации нет (она пуста или занимает минимальный объем). Данные отчетов появляются исключительно после проведения тестов производительности средствами операционной системы. В основном они используются по прошествии некоторого времени, когда система начинает существенно притормаживать или вызывать сбои на системном уровне, что влечет за собой увеличение нагрузки на аппаратные ресурсы. Таким образом, чем чаще вы проводите тесты, тем больший размер будет иметь этот каталог. Однако все это относится только к инструментарию Windows. Поэтому, чтобы не захламлять системный раздел, для тестирования производительности лучше использовать сторонние утилиты.
Второй вариант
Скачайте, разархивируйте и запустите через Power Shell
от имени администратора файл
Отпишитесь, как у кого что сработало.
Одним из многочисленных изменений в Windows 10 стало сохранение логов обновлений в файлы формата ETL, прочитать которые можно только с помощью специальных утилит. В более ранних версиях системы логи записывались в обычный текстовый файл, но поскольку служба обновления активна в системе постоянно, данные перезаписывались регулярно, что создавало дополнительную нежелательную нагрузку на диск. Использование формата журнала ETL позволило снизить нагрузку на жёсткий диск, но сделало чтение логов менее удобным для администраторов. В Microsoft об этой проблеме известно, поэтому разработчики реализовали возможность преобразования файлов журнала обновлений в удобочитаемый формат. Кроме того, логи можно просмотреть с помощью встроенного Журнала событий Windows. Рассмотрим оба варианта чуть подробнее.
Запустите консоль PowerShell и выполните в ней команду Get-WindowsUрdateLog.
Тут же начнётся чтение и преобразование данных,
Второй способ столь же прост. Вызовите контекстное меню кнопки Пуск (Win + X) и выберите в нём «Просмотр событий».
В открывшемся журнале перейдите по цепочке Журналы приложений и служб → Microsoft → Windows → WindowsUрdateClient → Operational. При этом в центральной колонке Журнала вы получите отсортированный список событий, связанных с работой функции обновления.
Объявила о выпуске октябрьского обновления для Windows 10 во время своей конференции в Нью-Йорке 2 октября 2020 года. С тех пор пользователи, рискнувшие установить апдейт в числе первых, жалуются
на многочисленные проблемы, появившиеся после установки. Стоит отметить, что каждый выход обновлений Windows 10 сопровождается определенными рисками, и многие пользователи не решаются апгрейдить систему из-за боязни поломки. Этот раз не стал исключением.
Одна из самых распространенных проблем — внезапная пропажа личных документов владельца компьютера. Некоторые юзеры жалуются на потерю нескольких файлов, другие заявляют о том, что Windows самостоятельно удалила сотни гигабайтов, которые никак нельзя восстановить.
«Два месяца моей работы потеряны из-за обновления, — пишет один из пострадавших, который потерял файлы общим объемом 220 Гб. — Самое важное — эти документы не оказываются в «Корзине». Они просто исчезли».
«Судя по всему, мой компьютер установил последнее обновление Windows 10 около трех часов дня и во время этого процесса… он распаковал собственные файлы установки, перезаписав мои документы. Я так зол на Microsoft!» — сообщил пользователь Twitter с никнеймом @MakatiCub.
As far as I can tell, my computer downloaded the latest Windows 10 update around 3pm today and during that process it unlinked my Documents directory then unpacked its own setup files that overwrote my own files.
I am so angry at Microsoft right now — if this is the case.
— Flabby Cat (@MakatiCub) 4 октября 2020 г.
Удаление затрагивает файлы в папках «Мои документы» и «Изображения», расположенные в личной директории пользователя. При этом вернуть файлы не представляется возможным даже после отмены обновления и восстановления предыдущего состояния Windows.
Вероятно, пропажа документов связана с обновлением облачного сервиса Microsoft OneDrive, но прямых доказательств этому нет.
Другой проблемой, связанной с октябрьским обновлением Windows 10, стала перегрузка некоторых моделей процессоров марки , из-за чего аккумулятор на ноутбуках разряжается слишком быстро. Эту перегрузку вызывает драйвер Intel Display Audio, который система предлагает установить в рамках апдейта. Microsoft выпустила рекомендацию, в которой просит игнорировать предложение об установке драйвера и закрыть диалоговое окно.
Сообщается, что для широких масс автоматическое обновление должно было начаться только 9 октября, а те, кто установил его раньше, являются небольшой группой продвинутых юзеров, запустивших апдейт вручную.
Тем не менее, Microsoft уже провела необходимые мероприятия, чтобы помешать случайным пользователям обновить Windows до тех пор, пока существующие проблемы не будут решены.
Официальный представитель компании заявил, что расследование инцидента уже ведется.
Дыра в системе
В конце сентября стало известно о критической уязвимости нулевого дня в Windows, позволяющей хакерам получить доступ к системе жертвы. Уязвимость была обнаружена четыре месяца назад, но на текущий момент так и не была исправлена. Некоторые эксперты рассчитывали, что патч, исправляющий «дыру», будет выпущен в рамках злополучного октябрьского обновления.
Уязвимость была обнаружена в базе данных JET Database Engine на Windows 7, однако не исключается, что под угрозой могут оказаться и более новые версии этой операционной системы, в том числе и Windows 10.
Злоумышленник, желающий воспользоваться этой уязвимостью, отправлял жертве файл с расширением.jet, с запуском которого хакер одновременно получал доступ к ее компьютеру и мог установить на него вредоносные программы и вирусы.
Несмотря на то, что такой сценарий выглядит пугающим, ИБ-специалисты оценивают угрозу от этой уязвимости как умеренную, подчеркивая тот факт, что заражение невозможно без активного участия самого пользователя.
При установке операционных систем Windows седьмой версии и выше (например, после XP) пользователи увидели достаточно много нововведений. В частности, это касалось появления некоторых непонятных каталогов, которых ранее на системном диске не было. Одним из таковых является директория PerfLogs. Что за папка под таким названием отображается в «Проводнике» или в другом файловом менеджере, далее и будет рассмотрено. Чтобы это понять, сперва рассмотрим, для чего данный каталог создан в системе.
Просмотр файлов журнала
Многие пользователи хотели бы просматривать полные отчеты, например, для выяснения причин снижения производительности системы. Но просто так открыть файлы, находящиеся в директории PerfLogs, не представляется возможным (для их расширений по умолчанию в Windows не сопоставлена ни одна программа).
Так что за папка PerfLogs, если открыть ее содержимое нельзя? Тут проблема в том, что данный каталог относится к службе монитора производительности, но не того, который имеется в «Диспетчере задач», а того, который представлен в виде скрытого стандартного приложения.

Вызвать его можно через обычное меню «Выполнить», если ввести команду perfmon, то есть сокращенное название монитора производительности. В самом мониторе нужно использовать счетчики производительности, разделенные по группам, где и можно увидеть результаты всех проверок.

Файлы тестов в этом случае подгружаются автоматически, а вот общий результат отчета для всех категорий хранится не в основном каталоге, а во вложенной директории Diagnostics, которая находится в папке System основного каталога (PerfLogs). Таким образом, открывать файлы по одному не нужно.
Анализ производительности
Производительность системы — это скорость, с которой ПК выполняет системные задачи и задачи приложений. От нее зависит качество и комфорт работы пользователя.
Чтобы обеспечить максимальное быстродействие персонального компьютера и в случае нестабильной работы (недостаточной скорости отклика) выяснить причину такого поведения, воспользуемся монитором производительности.
Монитор производительности — компонент Windows, который отправляет свои отчетные данные в папку Perflogs. Эти данные могут помочь повысить быстродействие и ускорить операции компьютера.
Можно ли удалить папку PerfLogs
Скажем несколько слов о возможности или невозможности данного действия. Поскольку, как уже было отмечено, содержащиеся в каталоге файлы могут занимать слишком много места на диске, у многих пользователей возникает совершенно естественный вопрос по поводу того, можно ли избавиться от этой директории.
Удалить папку со всеми файлами и вложенными каталогами можно, но на работоспособности операционной системы это не отразится. Пользователь всего лишь потеряет возможность просмотра результатов проверок, если он их проводил. Что же до самой папки, даже после ее удаления операционная система при рестарте, используя собственные автоматизированные средства восстановления настроек (записей реестра, папок и файлов), создаст одноименный каталог автоматически. Располагаться он будет в том же месте, где находилась удаленная папка. Как в настройках по умолчанию, этот автоматически созданный каталог изначально будет пустым! Как только вы начнете производить проверку системы на предмет производительности, сразу же получите увеличение его размера. Вывод: заниматься проверками слишком часто не стоит, чтобы не увеличивать объем информации в папке PerfLogs, тогда она мешать не будет.

Если решение об удалении папки принято, но в «Проводнике» удалить ее стандартным методом не получается, можно воспользоваться программой разблокирования Unlocker или войти в систему под регистрационной записью администратора. Еще проще – активировать ее для входа через командную строку, чтобы сразу присвоить себе все права админа. Но сама командная консоль изначально должна запускаться только с правами администратора.
Windows занимает много места: вероятное решение
Итак, если вы столкнулись с ситуацией, когда раз от раза Windows занимает много места на жёстком диске, попробуйте так:
- на время работы “тормозим” Установщик модулей Windows
через консоль
- ищем папку C:\Windows\Logs\CBS
и внутри папки переименуем все файлы (как угодно) - ищем папку C:\Windows\Temp
и удаляем все файлы
cab - перезагружаемся
Теперь makecab.exe
не сможет неправильно обрабатывать файлы и захламление диска должно прекратиться. А если лог-файлы Windows не понадобятся, вы можете удалить и их.

Многие пользователи, которые ранее использовали для работы на компьютерных терминалах Microsoft Windows XP, при переходе на «семерку» столкнулись с множеством новшеств. Это касалось не только настроек или возможностей системы, но и появления новых непонятных каталогов. Один из них – PerfLogs. Что за папка перед нами? Это мы и попытаемся выяснить. Заодно кратко рассмотрим вопрос о том, зачем она нужна в системе и какие данные содержит.
PerfLogs: что за папка?
Для начала отметим сразу, что данная директория появилась в версиях Windows, начиная с седьмой модификации, и на данный момент присутствует в более поздних вариантах. Давайте же посмотрим на сам каталог с непонятным названием PerfLogs. Что за папка присутствует в системе? Это нетрудно понять, если заняться расшифровкой и переводом сокращения.

В принципе, интерпретировать название каталога несложно. Log – это журнал или дневник, а Perf – сокращение от Performance, что можно трактовать как «оформление», «производительность». Отсюда нетрудно сделать вывод насчет того, для чего нужна папка PerfLogs – для хранения файлов отчета о производительности компьютерной системы.
Где располагается директория PerfLogs?
Что касается места расположения этой директории, наверняка многие юзеры обращали внимание, что, как правило, она находится непосредственно на системном диске.
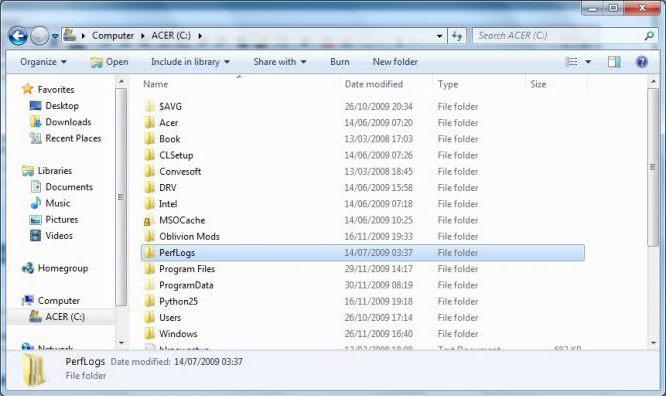
Его роль исполняет диск «C», но если Microsoft Windows 7, например, устанавливалась в другой раздел (виртуальный том), то данный каталог следует искать именно там.
Какие данные содержит каталог PerfLogs?
Как уже говорилось, в эту папку помещаются файлы журнала отчета по производительности системы. Однако тут стоит сделать одно небольшое уточнение. Дело в том, что изначально по умолчанию директория пуста. Файлы и папки Windows, содержащие информацию журнала, появляются там исключительно только после того, как пользователь осуществлял какие-либо тесты производительности. Нетрудно сообразить, что в случае частого проведения большого количества проверок в этом каталоге будет и достаточно большое количество информационных данных, которые могут занимать много места. Но об том несколько позже.
Анализ производительности системы
Итак, перед нами каталог PerfLogs. Что за папка рассматривается в данном случае, думается, уже немного понятно. Теперь посмотрим, как содержащиеся в ней данные можно воспроизвести, так сказать, в нормальном виде, чтобы в полном объеме просмотреть результаты проведенных проверок и тестов.
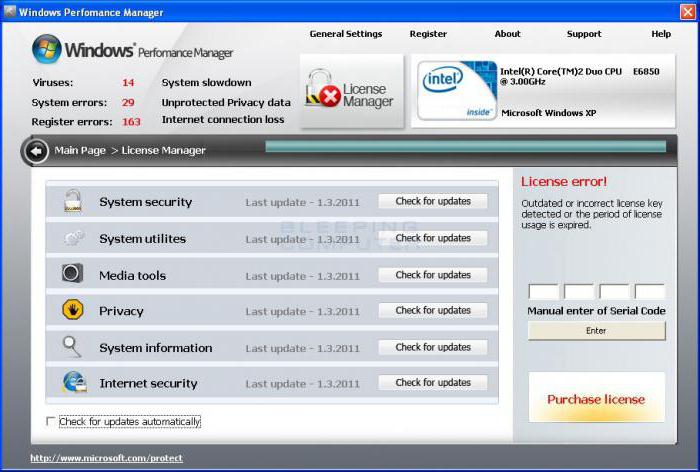
Само собой разумеется, если пользователь вдруг замечает какие-то неполадки в системе или, допустим, существенное снижение скорости ее работы или даже стабильности состояния, он начинает пытаться выяснить причины появления такой ситуации. Соответственно, начинается проведение разного рода тестов на скорость работы по выполнению системных или пользовательских задач. Все данные тестов заносятся в журнал. Однако папка Windows с именем PerfLogs может содержать и, так сказать, нечитабельные данные, которые в отличие от обычных логов, представленных в виде текстовых файлов, стандартными методами или с помощью каких-то программ просмотреть не получится. Тут придется использовать специальную встроенную утилиту, называемую системным монитором (не путать с аналогичной службой мониторинга ресурсов в Диспетчере задач, которая работает в режиме реального времени и отслеживает нагрузку на системные ресурсы).
Просмотр отчетов в системном мониторе
Итак, для начала задействуем стандартную кнопку «Пуск». Правым кликом вызывается меню, в котором следует сначала выбрать систему поиска (строка «Найти), после чего ввести сокращенное название службы – perfmon.
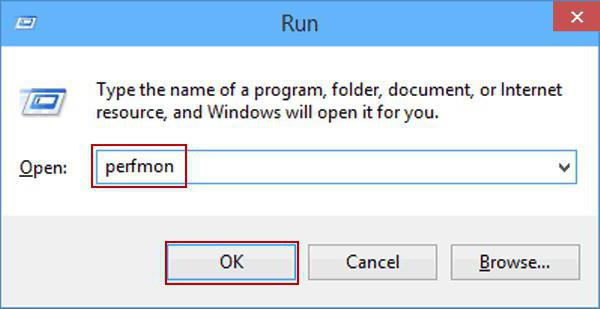
Можно поступить намного проще, если аналогичную команду прописать в меню «Выполнить», вызываемом сочетанием клавиш Win + R.
Перед нами появляется окно системного монитора, в котором нужно перейти к группам сборщиков данных. Все они объединены по разным признакам (счетчики производительности, сведения конфигурации, данные по отслеживанию событий, диагностика и т. д.).
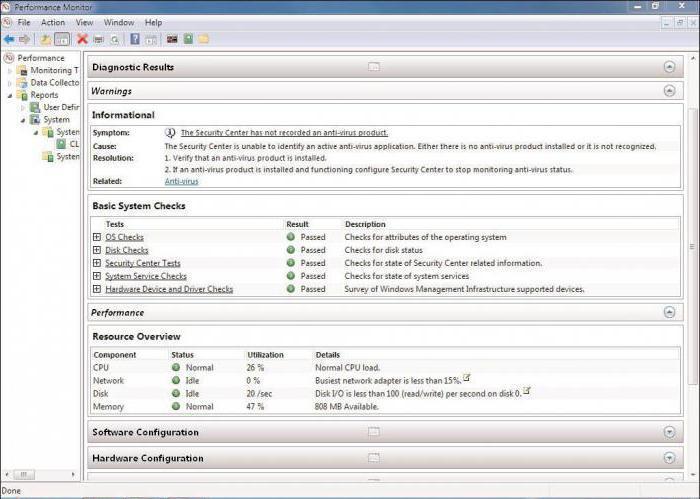
При этом изначально используются группы, представленные в виде собственного шаблона Windows. Тем не менее их можно перераспределять или разделить на те, которые предлагает сама система, и те, которые может создать пользователь. Само собой разумеется, что здесь и можно увидеть все результаты проводимых проверок, тестов или какого-то сканирования. Общий файл отчета по всем группам сохраняется уже не в PerfLogs, а во вложенном каталоге Diagnostics, расположенном в подпапке System, проще говоря, по пути C:\ PerfLogs\System\Diagnostics. Файл имеет расширение .html и с легкостью открывается в любом интернет-браузере или даже в Microsoft Word.
Папка PerfLogs в Windows 7 и выше: можно ли ее удалить без ущерба для системы?
Теперь несколько слов о том, насколько важна роль этого каталога в системах Windows 7 и выше. Да, действительно, он содержит отчеты, которые формируются при проверках, а их просмотр осуществляется в системном мониторе. Как уже было сказано выше, чем больше тестов, тем больше файлов создается в данной директории. Как уже понятно, устаревающие данные не нужны ни системе, ни пользователю, следовательно, все, что находится в папке PerfLogs, за ненадобностью можно удалить без критических последствий для функционирования «операционки».

Но иногда вопрос может состоять еще и в удалении самой директории. Вне всяких сомнений, удалить ее можно. Некоторые могут возразить, мол, а куда же будут записываться данные журнала? Ответ прост: при перезагрузке система автоматически создаст новый каталог с тем же названием и в том же месте, так что об этом можно особо не беспокоиться.
Впрочем, удаление содержимого папки в ручном режиме, если не предполагается и ее удаление, не всегда оправдано. Лучше использовать средство системы по очистке диска, где галочкой просто нужно выделить файлы журнала, хотя применение именно такого способа обязательным и не является.
Заключение
Вот, в общем-то, и все, что касается папки PerfLogs и вопросов, связанных с тем, для чего она нужна, какую функцию выполняет в системе и можно ли от нее избавиться. Единственное, на что стоит обратить внимание, так только на то, что после ее удаления, сведения для просмотра в системном мониторе станут просто недоступными. Если же придется выяснять причины возникающих проблем, на начальном этапе решения задач с производительностью и быстродействием Windows каталог лучше не трогать. Заняться удалением данных можно уже после того, как будет найдено решение по устранению возникших сбоев.
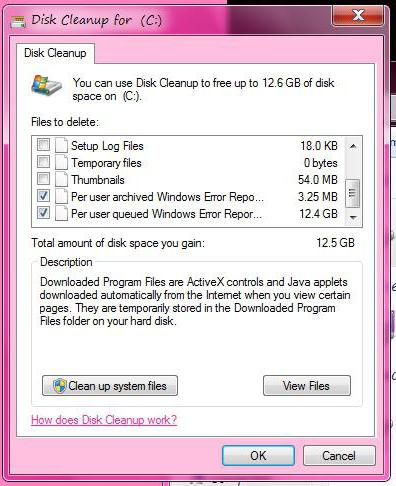
Каким именно способом избавляться от этой директории, каждый пользователь решает самостоятельно. Впрочем, если подходить к данному вопросу объективно, то нет ничего страшного в том, что папка будет удалена целиком и полностью в ручном режиме, а не при помощи очистки системного диска или раздела. Все равно на самой системе это никоим образом не скажется, а при повторной загрузке аналогичный каталог будет создан автоматически.

Всем привет Ну как у вас дела? Надеюсь что хорошо.. Сегодня я хотел бы вам рассказать о папке PerfLogs, так бы сказать расставить все точки над i, ну чтобы вы знали что это за папка, можно ли ее удалить.
Значит вы наверно уже знаете что в винде куча папок, одни нужные, другие не очень. Но нет папок, которые вообще не нужны. Папка PerfLogs тоже не просто так появилась, если она есть, то на это есть причина. Значит так, папка PerfLogs нужна для того, чтобы винда туда сбрасывала данные счетчиков производительности.

Вот когда я открыл папку, то внутри у меня была еще одна папка Admin да и еще с замочком:


Я еще посмотрел нет ли ее в Windows 10, и был почти уверен, что там ее не будет, ведь там нет оценки производительности! Но, как оказалось она там есть тоже, вот она:


Но когда я нажал Продолжить, то я таки зашел в папку. Это говорит о том, что папка типа системная и типа важная.. Но там внутри тоже ничего не было ребята, даже папки Admin не было, внутри все пусто:

То есть что в Windows 7, что в Windows 10, в обоих виндах эта папка пустая..
Так что вот такие вот дела ребята, надеюсь что вам данная инфа была полезной! Удачи вам и хорошего настроения
Добавить комментарий Отменить ответ
Этот сайт использует Akismet для борьбы со спамом. Узнайте как обрабатываются ваши данные комментариев.
Читайте также:

