Первое включение компьютера после покупки с windows 10
Обновлено: 04.07.2024
Итак, вы купили блестящий новый ноутбук или планшет или просто получили его на Рождество. Что вы должны делать первым?
Первое настраивается учетная запись Microsoft. Не унывайте слово «учетная запись», потому что учетная запись Microsoft является ключом к разблокированию всего, что отлично подходит для Windows 10, а также к более широкому набору продуктов, инструментов и услуг Microsoft.
Один аккаунт для всего
В своей самой простой учетной записи Microsoft выступает в качестве первой линии защиты вашего ПК. Это потому, что пароль, который вы выбираете при открытии учетной записи, становится тем, что предоставляет доступ к вашей копии Windows 10 и, в конечном счете, к вашему новому устройству.
Перейдите дальше и учетная запись Microsoft также позволит вам получить доступ к вашей электронной почте. Сделайте еще один шаг, и ваша учетная запись позволит вам изучить отличные продукты, такие как Skype, и вашу подписку на Office 365; это позволит вам покупать игры, музыку, приложения и фильмы и получать доступ к своим видео, фотографиям и документам через OneDrive от Microsoft.
Короче говоря, учетная запись Microsoft является шлюзом королевства Microsoft. Прежде чем мы углубимся в настройки вашей учетной записи, стоит взглянуть на теории вычислений. В частности, мы посмотрим на облако.
До недавнего времени информация - ваши файлы, изображения, фильмы и документы - хранилась локально. Другими словами, они были сохранены на вашем ПК и на жестком диске. Вы могли бы быстро добраться до них. Тем не менее, был большой недостаток в этом способе хранения информации. Если вы потеряете свой ноутбук, вы также потеряете все свои файлы. Кроме того, если вы хотите просмотреть файл на другой машине, это потребует некоторого усилия, чтобы его получить.
Облако - это технический термин, используемый для описания другого типа хранилища. Здесь ваша информация живет на удаленном компьютере, в Интернете. Если вы хотите получить доступ к информации, вы просто получите доступ к этой внешней машине и получите свои данные. Этот стиль работы имеет много преимуществ. Если вы потеряете свое устройство, ваши данные остаются в безопасности. Хранение данных в облаке также упрощает доступ со всех ваших компьютеров и устройств.
Учетная запись Microsoft позволяет использовать преимущества этого более умного способа работы. На практике это означает, что ваши данные будут следовать за вами! Когда у вас все настроено, снимки, сделанные на вашем телефоне, будут доступны на вашем ноутбуке, планшете или Xbox. Вы снова сможете получить свой адрес электронной почты с любого из ваших устройств Microsoft. В двух словах, вы сможете получить все свои данные, все время, в одно мгновение.
Единственное предостережение - вам нужно подключиться к Интернету. Если вы этого не сделаете, ваша машина все равно будет работать, но умные функции обмена данными Windows 10 будут приостановлены до следующего онлайн-подключения.
Безопасность и конфиденциальность
Концепция хранения вашей информации на компьютере, который вы не обладаете может показаться довольно угрожающим. Это потому, что наша информация драгоценна для нас, поэтому передача ценного материала незнакомцу может показаться скачком в неизвестном.
Но беспокоиться не о чем. Microsoft позаботится о ваших данных, будет хранить их очень надежно и ухаживать, как за драгоценностями. Статистически, вы, скорее всего, потеряете данные на жестком диске вашего компьютера, а не через Microsoft.
Однако есть одна критическая точка слабости, и это вы. Или, более конкретно, пароль, который вы выбираете при создании своей учетной записи Microsoft. Поэтому не используйте слова, которые появляются в словаре, и избегайте имен ваших друзей и семьи. Используйте что-то, что сочетает в себе буквы верхнего и нижнего регистра с числами.
Давайте начнем
На следующих экранах вы увидите настройки обложки - здесь вы можете просто нажать «Экспресс-настройки». После этого вам будут предложены детали вашей учетной записи Microsoft. Если у вас уже есть учетная запись, введите имя пользователя и пароль при появлении запроса. Если у вас его нет, нажмите или нажмите «Создать новую учетную запись». Затем вы пройдете процесс создания своей учетной записи, набрав некоторые основные личные данные, такие как ваше имя, дата рождения и адрес электронной почты.
Когда вы заполните формы, Microsoft отправит код подтверждения на ваш адрес электронной почты или мобильный телефон (вы можете выбрать, какой из них). Когда вы получите код, вам нужно будет ввести его в Windows 10. И все готово. Остальная часть процесса автоматическая (хотя и немного медленная - для настройки Windows 10 может потребоваться несколько минут) и будет включать автоматическую перезагрузку. Теперь вы почти можете начать использовать Windows 10.
Последняя задача
После того, как Windows 10 заработает, есть одна заключительная часть которая должна быть выполнена. Вы должны убедиться, что Windows 10 полностью обновлена всеми исправлениями безопасности и производительности Microsoft. Это позволит вашему ПК быть здоровым и безопасным.
Чтобы установить исправления, обратите внимание на уведомления, появляющиеся в области панели задач. Кроме того, нажмите на панель поиска, введите «Проверить наличие обновлений» и нажмите «Проверить сейчас». Процесс займет несколько минут. Все вы готовы начать изучение Windows 10 и все, что он может предложить!
Поставьте лайк, если нравятся наши материалы и вы хотите чаще видеть их в своей ленте.
Это первый шаг, который вы должны предпринять в новой системе. Наверняка за то время, что ваш компьютер находился на прилавке, Microsoft успела выпустить множество патчей и исправлений. Накопившиеся обновления могут устанавливаться довольно долго, так что стоит разобраться с этим сразу.
Во‑первых, убедитесь, что ваш компьютер подключён к интернету. Затем выберите меню «Пуск» и последовательно откройте «Параметры» → «Центр обновления Windows» → «Проверить наличие обновлений». Подождите, пока система установит все имеющиеся обновления.
2. Обновите драйверы (опционально)
Как правило, Windows 10 справляется с установкой драйверов автоматически, так что в большинстве случаев вы можете пропустить этот шаг. Но иногда всё же приходится устанавливать их вручную. Например, если вы заметили, что какое‑то оборудование — динамики, видеокарта, веб‑камера — работает некорректно с драйвером, который предложила Windows 10. Помочь в этом вам может бесплатное приложение Snappy Driver Installer.
3. Установите браузер
Если вы чувствуете, что Edge не для вас, прежде всего стоит установить более комфортный браузер. У вас есть на выбор Chrome, Firefox, Opera, Vivaldi и масса менее популярных вариантов, если вы вдруг хотите экзотики.
Установив веб‑обозреватель, нужно добавить к нему несколько необходимых расширений, и прежде всего — блокировщики рекламы (например AdBlock). Также стоит синхронизировать историю и настройки браузера с другими вашими устройствами.
4. Защитите систему антивирусом
Windows 10 оснащена встроенным Windows Defender, всегда включённым по умолчанию. Кроме того, если вы приобрели компьютер с предустановленной операционной системой, на нём может быть также установлена пробная версия какого‑нибудь антивируса.
Windows Defender — неплохой антивирус, которого в большинстве случаев вполне хватает для защиты домашнего ПК. Однако его может быть недостаточно, чтобы справляться с возможными сетевыми угрозами, если вы активно устанавливаете новое ПО и посещаете непроверенные сайты. К счастью, у вас есть возможность выбрать из списка лучших бесплатных антивирусов.
5. Удалите лишние приложения
Windows 10 поставляется с большим количеством встроенных и предустановленных приложений как от Microsoft, так и от производителя вашего компьютера. Но вы можете удалить то, чем не планируете пользоваться, чтобы расчистить место. Для этого откройте «Параметры» → «Приложения» → «Приложения и возможности», а затем щёлкните по ненужной программе правой кнопкой мыши и выберите «Удалить».
6. Установите необходимые приложения
Теперь нужно установить ПО для каждодневной работы. Вот бесплатные приложения, без которых не обойтись на вашем домашнем компьютере.
- Офисный пакет: OpenOffice, LibreOffice, WPS Office.
- Просмотрщики PDF: Sumatra, SlimPDF, PDF‑XChange.
- Почтовый клиент: Thunderbird, Mailspring, Sylpheed.
- Менеджер паролей: LastPass, KeePass, BitWarden.
- Архиватор: 7‑Zip, PeaZip.
- Мессенджеры: Telegram, Skype.
- Клиент для облачного хранилища: Dropbox, Google Drive и другие.
- Менеджер заметок: OneNote, Evernote, Simplenote.
- Аудио- и видеопроигрыватель: AIMP, foobar2000, MPC‑HC, VLC.
7. Отключите автозапуск ненужных приложений
При запуске Windows 10 автоматически стартуют приложения, которыми вы, возможно, пользуетесь нечасто. А чем меньше программ у вас в автозапуске, тем резвее будет загружаться система. Так что стоит убрать оттуда лишние.
Для этого запустите «Диспетчер задач» комбинацией Ctrl + Shift + Esc, нажмите «Подробнее» и выберите вкладку «Автозагрузка». Затем щёлкните правой кнопкой мыши по приложению, которое хотите убрать из автозапуска, и нажмите «Отключить».
8. Смените приложения по умолчанию
Встроенные приложения Windows неплохо смотрятся на планшетах, но на компьютере стоит заменить их на более функциональные. Сделать это можно так: откройте «Параметры» в меню «Пуск», затем щёлкните пункт «Приложения» и выберите «Приложения по умолчанию». Здесь вы можете кликнуть на предпочтительный браузер, почтовый клиент, проигрыватели для музыки и видео и просмотрщик изображений.
Кроме того, вы можете более тонко настроить предпочтительные приложения по типам файлов, которые хотите открывать. Для этого щёлкните «Выбор стандартных приложений по типу файлов», чтобы ассоциировать ваши программы с отдельными форматами — PDF, DOCX, TXT и так далее.
9. Перенесите папки пользователя
Windows 10 хранит данные пользователя (документы, фотографии, музыку и видео) на том же разделе диска, где находится сама. И если ваш системник достаточно вместителен, можно оставить всё как есть.
Но перенос пользовательских папок на другой диск или раздел даст вам несколько преимуществ. Прежде всего вы перестанете захламлять системный диск фильмами и музыкой, а это особенно важно, если ОС у вас установлена на SSD небольшого объёма. А ещё вам больше не придётся заботиться о сохранении своих данных при переустановке системы.
Чтобы перенести пользовательские папки, откройте «Параметры» и перейдите в раздел «Система» → «Память устройства», затем — «Изменить место сохранения нового содержимого». Выберите, на каком диске вы хотите сохранять свои данные.
10. Соедините Windows 10 со своим смартфоном
Для этого откройте «Параметры» → «Телефон» и нажмите «Добавить телефон». Выберите, с каким смартфоном связать Windows 10 — на Android или с iPhone. Если понадобится, войдите в свою учётную запись Microsoft. Укажите номер телефона — вам отправят ссылку на приложение. После перехода по ней установите программу из Google Play и введите логин и пароль. Затем следуйте инструкциям приложения, чтобы предоставить ему необходимые права, и ваш телефон и компьютер будут связаны друг с другом.
11. Создайте точку восстановления
Теперь, когда вы практически завершили настройку новой Windows, неплохо бы сохранить прогресс, чтобы в случае неполадок ваши труды не пропали бесследно. Для этого создадим точку восстановления Windows и настроим систему так, чтобы она периодически создавала такие точки сама.
Для этого нажмите кнопку «Пуск» и введите «Панель управления», а затем перейдите к пункту «Система и безопасность» → «Система». Откройте пункт «Защита системы» на панели слева. Щёлкните «Параметры восстановления», включите создание точек восстановления и укажите, сколько места вы хотите отвести под них.
Затем ниже выберите «Создать». Введите описание точки восстановления, чтобы вы смогли при необходимости легко её обнаружить, и подождите, пока она не будет создана. Готово. Теперь, если с вашей системой что‑то будет не так, вы легко сможете её восстановить.
12. Настройте резервное копирование
Существует множество программ для резервного копирования, в том числе коммерческие решения от Acronis и Paragon. Но Windows 10 оснащена и встроенным инструментом для бэкапов.
Чтобы воспользоваться им, откройте «Параметры» и щёлкните «Обновление и безопасность» → «Служба архивации». Затем добавьте диск, где хотите размещать резервные копии, и настройте периодичность их создания.

Персонализация смартфона уже является стандартом практически для всех. Меняем обои, устанавливаем виджеты, устанавливаем необходимые приложения. То же самое можно сделать с новым компьютером. Прежде чем вы начнете использовать его, следует пройти несколько шагов. Это не только позволит избежать сюрпризов в будущем, но и сделает использование системы более приятным.
Мы не будем приводить вас через шаги, которые вынуждает сделать только что установленная система. Я верю, что каждый может создать учетную запись, подключиться к сети Интернет / Wi-Fi и изменить некоторые базовые параметры. Мы будем заниматься вопросами настройки других функций, которые не всегда так очевидны и оказывают существенное влияние на наше удовлетворение работой компьютера.
Выполните обновление системы
Предустановленная операционная система обычно представляет собой готовый образ, который производитель берёт один раз и использует в качестве основы в течение нескольких месяцев. Поэтому первые шаги должны быть направлены в меню Пуск → Параметры → Обновление и безопасность. Выполните поиск обновлений на вкладке Windows Update. В 99% случаев они будут найдены, и хорошо бы начать с их установки.
Для этого есть как минимум несколько причин. Во-первых, Windows будет искать и загружать обновления в любом случае, как только мы подключим её к Интернету. Это будет сделано в фоновом режиме, и может случиться так, что вы внезапно столкнётесь с перезагрузкой компьютера. Поэтому лучше делать это самостоятельно, на своих условиях и вполне осознанно.
Говоря об этих принципах, стоит также перейти в меню «Оптимизация доставки». Там вы можете определить, может ли компьютер загружать файлы обновлений с других компьютеров. Я бы порекомендовал ограничить его только компьютерами в локальной сети. Чтобы освободить свои серверы, Microsoft ввела механизм обмена обновлениями между компьютерами в Windows 10. Да, это может ускорить их загрузку, но это также означает, что мы будем отправлять файлы другим. И это не должно устраивать всех, особенно если вы используете, например, ограниченный Интернет (LTE).
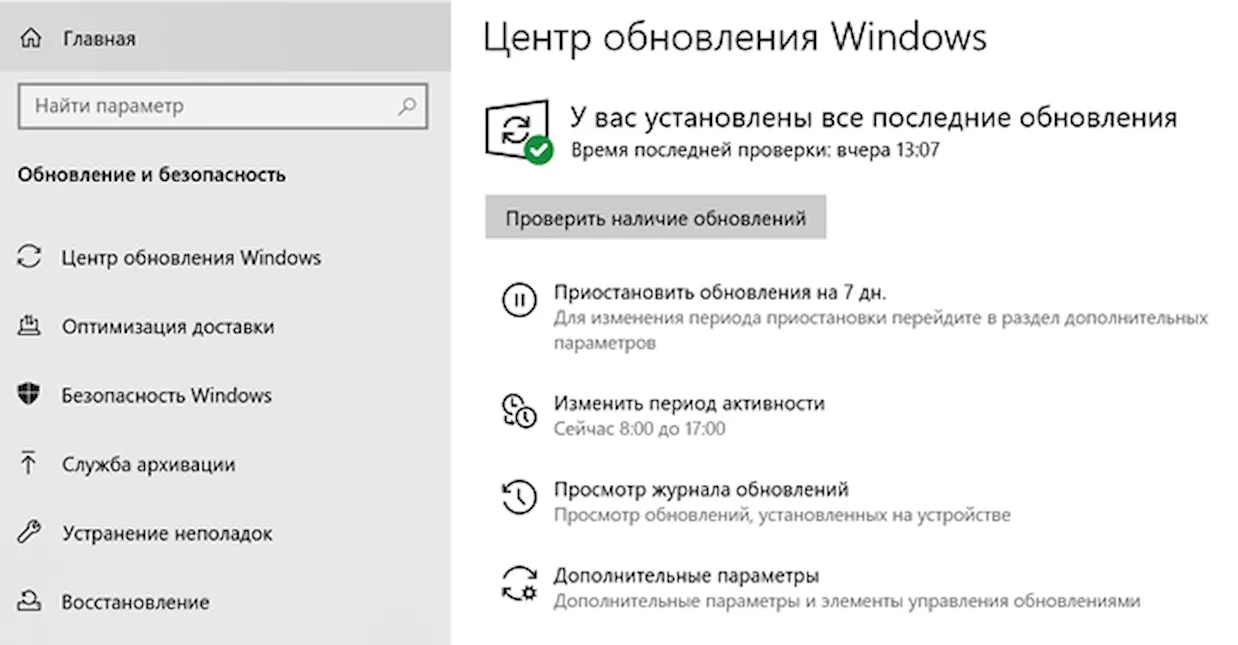
Также стоит взглянуть на расширенные опции, чтобы ограничить загрузку обновлений, когда мы используем, например, встроенный модем LTE, или определить, когда компьютер может перезагрузиться после установки обновления. Однако, если по какой-то причине вы не хотите устанавливать обновления, в самом низу вы можете временно приостановить их.
Настройте параметры конфиденциальности
Поскольку вы уже открыли приложение настроек Windows, стоит перейти в раздел Конфиденциальность. Там также стоит ознакомиться с полным списком настроек и определить, что Microsoft должна знать о вас и чем вы не хотите делиться. По умолчанию Windows 10 хочет знать слишком много, например, какие приложения и как часто мы запускаем, или анализировать, что мы просматриваем в Интернете, чтобы показывают подходящую рекламу. Это ещё не всё, поэтому вы должны просмотреть весь список слева и внимательно прочитать описание каждой опции.
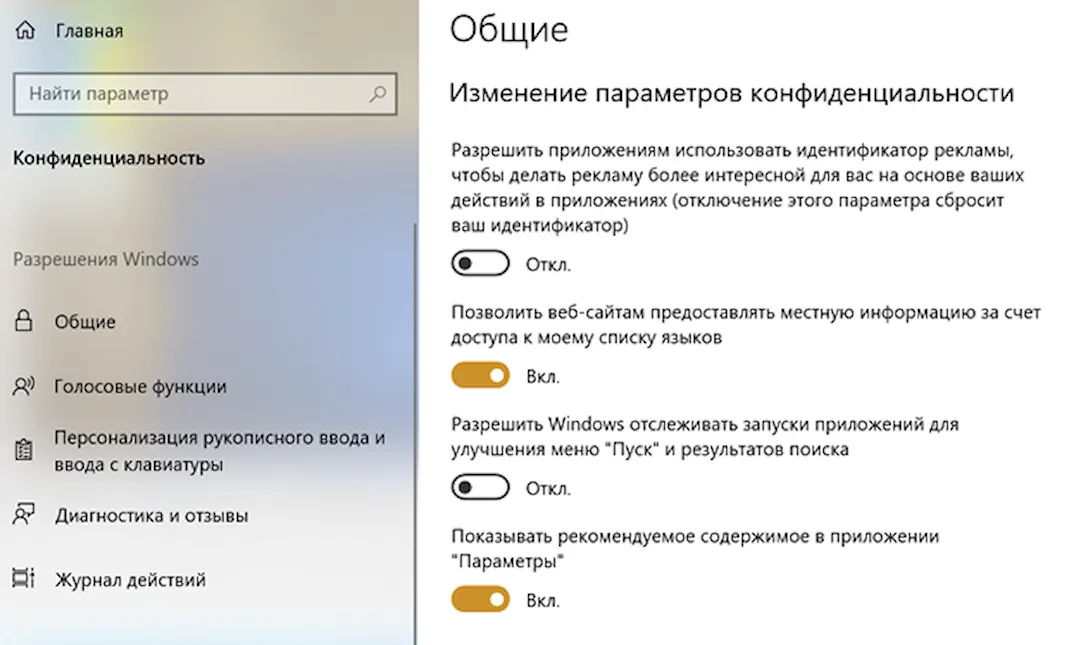
Cтоит заглянуть в меню «Сеть и Интернет». Если ваш новый компьютер имеет встроенную карту Wi-Fi, стоит отключить возможность соединения с общедоступными точками доступа, а затем в опции «Мобильные точки доступа» также стоит отключить эту опцию и возможность её удаленной активации через Bluetooth. В некоторых случаях это может быть полезно, но лучше не создавать публичную точку доступа с помощью вашего ноутбука.
Однако, если вам случается использовать модем со смартфона через Wi-Fi, стоит отключить фоновую загрузку данных (обновления приложений и системы) и установить предел данных, чтобы не превышать ваш пакет данных. Вы можете сделать это отдельно для каждой сети Wi-Fi, так что это довольно полезная опция.
Настройки безопасности Windows
По умолчанию в Windows 10 установлен Защитник Windows, который является простым антивирусным приложением, и брандмауэр Windows, который также не радует функциональностью, но выполняет свою задачу на базовом уровне.
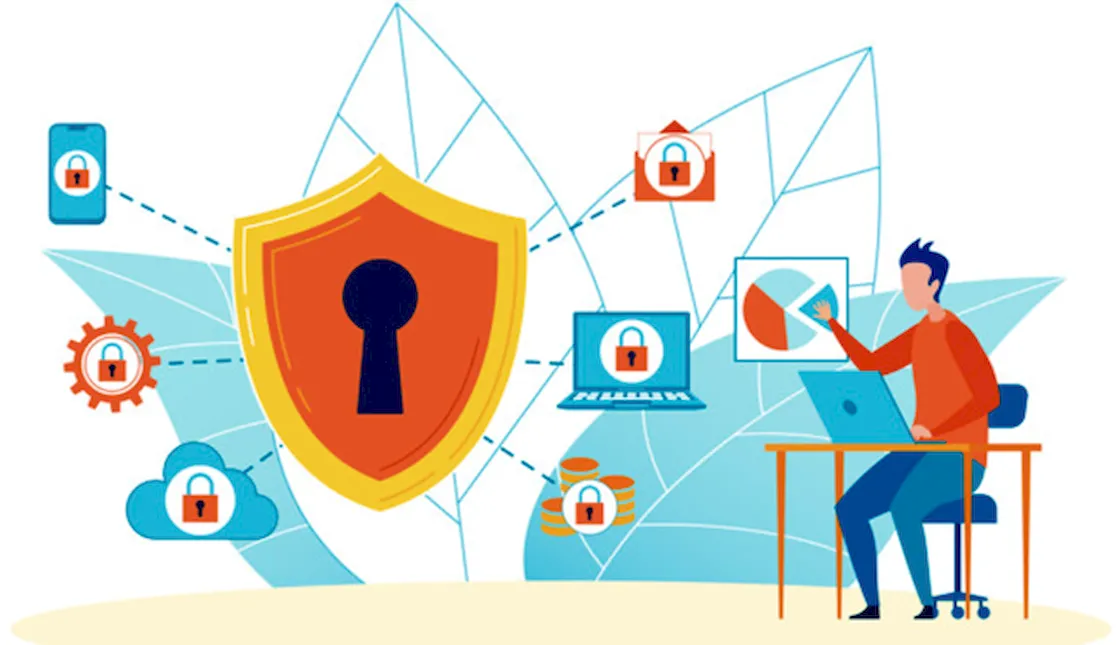
Может случиться так, что на вашем новом компьютере также установлена пробная версия коммерческой антивирусной программы. В большинстве случаев вы можете избавиться от неё, потому что после окончания периода тестирования нам либо придется заплатить за неё, либо мы потеряем большую часть функциональности. В этой ситуации Защитник Windows обеспечивает защиту в режиме реального времени, и если у вас есть другое приложение такого типа, то программа Microsoft не работает, она деактивируется. Поэтому иногда лучше удалить пробную версию коммерческого программного обеспечения.
В качестве дополнения вы можете подумать о чем-то вроде Malwarebytes, приложения, которое больше предназначено для защиты от вредоносных программ-шпионов и вымогателей. В бесплатной версии нет защиты в реальном времени, но вы можете запланировать циклическое сканирование вашей системы на наличие вредителей. Также стоит взглянуть на расширенные опции Защитника Windows, среди прочего вы найдете опцию Автоматическая отправка, которая отправляет подозрительные файлы в Microsoft для анализа. Лично я не люблю их отправлять!
Настройте внешний вид меню «Пуск» и проводника
В Windows 10 Microsoft значительно расширила функциональность панели Центра действий. Там много уведомлений, как на обычном смартфоне. Однако, если вы не хотите, чтобы они отвлекали вас, вы можете немного уменьшить их поток. Снова зайдите в приложение «Параметры» → «Система», а затем на вкладку «Уведомления и действия». На верхнем экране мы можем определить, к каким кнопкам быстрого доступа мы должны иметь доступ, начиная с уровня Центра действий, и ниже, какие уведомления и когда мы хотим получать.
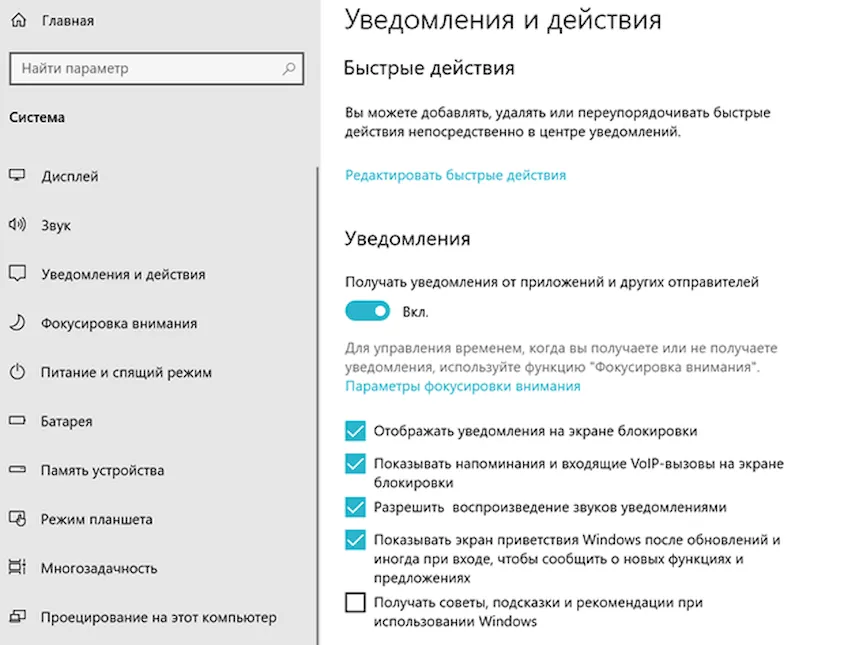
Также стоит поработать над внешним видом меню «Пуск», которое вернулось в Windows 10 после короткого отсутствия в версии 8. Чтобы попасть сюда, перейдите в «Параметры» → «Персонализация», а затем на вкладку «Пуск». В дополнение к стандартным параметрам для отображения наиболее часто используемых приложений или количества плиток существует также опция «Отображать случайные предложения в меню Пуск». Эта опция – не что иное, как реклама Microsoft, и лучше её отключить. Также стоит помнить, что меню «Пуск» является интерактивным. Когда вы запускаете его, вы можете использовать мышь, чтобы добавлять и удалять плитки (правая кнопка мыши на плитке), изменять их расположение и даже изменять размер самого меню.
Я также рекомендую включить две опции проводника. В любом окне проводника перейдите на вкладку «Вид» чуть ниже строки заголовка и выберите параметры «Расширения имени файла» и «Скрытые элементы».

Первая опция показывает нам полное имя файла вместе с расширением, что во времена вездесущих вирусов очень полезно. Вторая показывает все файлы, включая скрытые. Обычно это не требуется, но иногда полезно. Особенно, если вы ищете причину исчезновения свободного места на диске C:.
Установите ваши любимые приложения
Последний шаг – установить ваши любимые приложения. Но, сначала проверьте список приложений, установленных производителем вашего компьютера. Для этого зайдите в Параметры → Приложения. Первый вариант – заблокировать программы извне магазина Microsoft. На данный момент вы, вероятно, не хотите ограничивать себя только этим источником программ. Ниже вы можете проверить, что уже установлено. Я рекомендую сосредоточиться на всевозможных тестовых версиях, различных инструментах с именем производителя компьютера в названии и других подобных элементах, которые должны «улучшить качество использования компьютера». Чаще всё совсем наоборот, и они только создают проблемы.
Если вы уже избавились от мусора из системы, пришло время, наконец, установить ваши любимые приложения. Большинство из нас начинают с веб-браузера, и это очень хороший пример. Дальше идут офисный пакет, мессенджер или игры. Всё остальное зависит от ваших потребностей.
В конце у меня есть ещё один совет. После завершения установки всех обновлений и программ рекомендуется «почистить» диск. Средство, встроенное в Windows – «Очистка диска» отлично подходит для этого. Самый простой способ запустить его – нажать клавишу Windows на клавиатуре (или щелкнуть меню «Пуск») и начать вводить имя «Очистка диска». Затем вы выбираете диск C: и система проанализирует его содержимое. В первом появившемся окне вы можете дополнительно выбрать опцию «Очистить системные файлы». За этим этапом последует ещё один анализ. Проверьте все параметры в списке и нажмите OK, так вы восстановите минимум несколько ГБ свободного места.
С компьютером, подготовленным таким образом, дальнейшая работа должна быть только удовольствием, которого я желаю вам!
Это необязательный список изменений и рекомендаций, которые могут быть полезны пользователям и администраторам Windows 10. Опытные пользователи, скорее всего, о них и так осведомлены.
Приведенные шаги не являются обязательными, а больше являются мерами предосторожности. Они включают резервное копирование системы, установку обновлений, проверку правильности установки драйверов, чтобы все компоненты ПК были корректно распознаны и работали в полную силу и др.
Первичная настройка Windows 10 после чистой установки
Установка обновлений

Первое, что вам нужно сделать — это установить все необходимые обновления и патчи безопасности. Некоторые пользователи предпочитают сначала создать резервную копию системы. Действительно, это тоже хорошая стратегия, которая позволяет восстановить систему в случае сбоя обновления.
Примечание: данное руководство предназначено для обычных, непритязательных пользователей. Кто-то предпочитает полностью контролировать процесс обновления Windows 10, это отлично. Вы также можете использовать сторонние инструменты для выборочной установки обновлений.
Проверьте наличие обновлений и установите все доступные пакеты.
Вам следует отключить функцию «Оптимизация доставки» в меню Параметры > Центр обновления Windows > Дополнительные параметры. Также рекомендуется сразу активировать вашу копию Windows, если активация не прошла автоматически.
Проверка оборудования
Windows 10 поставляется с большим количеством предварительно загруженных драйверов, поэтому компьютер после установки системы в большинстве случаев работает нормально. Если возникают какие-то проблемы, вы можете установить драйверы вручную.
Совет: если вы используете дискретную видеокарту, рекомендуется скачать драйвер с официального сайта – NVIDIA GeForce Game Ready, AMD Radeon Software Adrenalin, Intel Graphics Drivers. Для удаления стандартного драйвера можно воспользоваться Display Driver Uninstaller.
Хороший способ проверить работоспособность оборудования – запустить видео. Также вы можете запустить видео YouTube в Microsoft Edge (не забудьте установить антибаннер). Так вы сразу проверите работу сетевой карты, клавиатуры, мыши, динамиков и видеокарты. Подключите USB-накопитель, чтобы проверить порты. Не забудьте протестировать другие компоненты, такие как адаптер Wi-Fi и Bluetooth, если они имеются на вашем устройстве.
Резервное копирование системы

Это очень важный шаг после чистой установки Windows. Кто-то считает, что это даже более первостепенная задача, чем установка обновлений.
Вы можете использовать встроенное в Windows 10 средство резервного копирования и восстановления или сторонние инструменты для создания резервной копии системного диска (диска C:).
Инструкции: Резервное копирование с помощью программ: Acronis True Image 2020, AOMEI Backupper Standard, EaseUS Todo Backup Free, Macrium Reflect Free Edition, O&O DiskImage 15 Pro и Paragon Hard Disk Manager 25 Anniversary LE.Сохраните резервную копию на другом накопителе, например на внешнем жестком диске. Если вы решите сохранить резервную копию на том же диске, то вы не сможете получить к ней доступ в случае сбоя системы или выхода из строя диска.
Совет: после резервного копирования не забудьте создать диск восстановления системы (USB флеш-накопитель). Кроме того, удалите данные из браузера после загрузки приложения для резервного копирования.
Что не следует делать перед резервным копированием системы
Не устанавливайте программы сразу
На данном этапе не нужно устанавливать в систему дополнительное программное обеспечение, кроме программы создания образа. Можно повременить даже с установкой антивируса, если вы собираетесь перейти с Защитника Windows на стороннее решение защиты.
Почему это так важно?
Резервная копия предоставляет возможность восстановить систему в случае возникновения серьезных проблем. Допустим, вы устанавливаете программное обеспечение или драйвер, и происходит сбой системы, BSOD, зависания или другие ошибки. А если ваш жесткий диск выйдет из строя? Вы хотите потратить время на переустановку Windows и всех этих обновлений снова? А что, если вредоносная программа заражает ваш компьютер? Вам придется лечить компьютер или форматировать целый диск.
Переустановка Windows – рутинное действие, которое занимает довольно много времени. Вы можете сэкономить это время, если у вас есть резервная копия системы, особенно если это копия чистой установки Windows 10. Вы можете начать с нуля, не тратя часы на решение проблем.
Вы также можете настроить регулярное резервное копирование системы с установленным ПО, чтобы вернуться в промежуточное, а не в исходное состояние операционной системы.
Недостатки данного подхода
Единственный реальный минус заключается в том, что резервная копия устареет довольно быстро. Microsoft регулярно выпускает обновления для Windows, и вы наверняка знаете, что такое Вторник Патчей (Patch Tuesday). В вашей резервной копии будут отсутствовать эти обновления, если вы восстановите ее, скажем, через несколько месяцев. С другой стороны, эти обновления являются накопительными, поэтому даже старенькая резервная копия все еще может быть хорошим вариантом.
Выработайте привычку периодически создавать резервные копии вашей ОС. Не забудьте сделать новую резервную копию, прежде чем Microsoft выпустит крупное обновление ОС (обновление функций). На данный момент актуальное обновление — May 2019 Update (версия 1903).
Дополнительные действия
- Запустите программу для настройки параметров конфиденциальности в Windows 10 – например, O&O ShutUp10, Windows Privacy Dashboard (WPD) или Blackbird. Вы можете также использовать приложение Параметры, чтобы внести основные изменения.
- Установите дополнительное программное обеспечение, которое вам необходимо.
Статья будет особо актуальная пользователям Windows 7, которые планируют свой переход на Windows 10. Пользуясь случаем, напоминаем, что Windows 7 достигнет завершения жизненного цикла в январе 2020 года.
Что вы обычно делаете после чистой установки Windows 10? Поделитесь в обсуждениях ниже.
Итак, вы приобрели новый компьютер и готовы начать работу. Когда все составляющие компьютера находятся рядом, не подключены между собой, куча разных проводов вокруг, может показаться, что вы с этой задачей не справитесь. На самом деле нет поводов для паники. Первый запуск компьютера состоится по плану.
В большинстве случаев вместе с компьютером идёт небольшое руководство по его подключению. Но, даже если таковой инструкции нет, вы по-прежнему можете самостоятельно собрать воедино все устройства компьютера всего за несколько простых шагов.
Подготовка к запуску портативного компьютера
Если вы купили ноутбук или нетбук, то процедура подготовки перед первым запуском займёт меньше минуты. На некоторых моделях может потребоваться подключить аккумуляторную батарею. Когда батарея на месте, откройте крышку и нажмите кнопку питания. Если аккумулятор не заряжен, вам потребуется подключить адаптер переменного тока, который поставляется вместе с ноутбуком. Во время зарядки вы можете продолжать работу.

Если к ноутбуку требуется подключать периферийные устройства, можете ознакомиться с приведёнными ниже инструкциями, для настольных и портативных компьютеров, как правило, используют те же самые типы соединений.
Подготовка к запуску настольного компьютера
Шаг 1
Распакуйте монитор, системный блок, клавиатуру и другие компоненты компьютера из коробки. Удалить все транспортные, пластиковые покрытия или защитную плёнку. Устанавливайте монитор и системный блок, на рабочее место.
Рекомендации по установке: системный блок размещайте так, чтобы было достаточно пространства для циркуляции воздуха, во избежание перегрева. Монитор лучше расположить так, чтобы источник света располагался слева от монитора, во избежание бликов.
Шаг 2
Возьмите кабель для подключения монитора. В комплекте поставки монитора всегда идёт два кабеля, один для подключения к электросети, другой для подключения к компьютеру (системному блоку). В зависимости от модели монитора, в комплекте может быть VGA, DVI или HDMI кабель. VGA кабель часто иметь синий цвет на фишках разъёмов, чтобы их легче было опознать. Если вы купили моноблок, вы можете перейти к Шагу 4.
(VGA кабель) (DVI кабель) (HDMI кабель) (HDMI-DVI кабель)
Шаг 3
Подключите один конец кабеля к монитору, с выбором порта не ошибётесь, а другой конец к такому же порту, на задней панели системного блока. Будьте внимательны и аккуратны, разъёмы и гнёзда портов имеют геометрическую форму, при правильном подключении усилий не потребуется. Если ваш кабель с винтами, затяните их слегка, чтобы зафиксировать контакт.

Совет: если кабель не «идёт», не пихайте его, или вы можете повредить разъёмы. Убедитесь, что разъём кабеля подходит разъёму на компьютере, а затем подключите его.
Шаг 4
Возьмите клавиатуру и определите, каким разъёмом она подключается к компьютеру. Это может быть USB (прямоугольный разъём белого или чёрного цвета) или PS/2 (круглый разъем фиолетового цвета).
Если используется USB-разъём, подключите его к любому из USB-портов на задней панели компьютера. Если используется разъем PS/2, подключите его к фиолетовому круглому порту на задней панели компьютера.

Шаг 5
Возьмите мышь и определите, каким разъёмом она подключается к компьютеру. Это может быть USB (прямоугольный разъём белого или чёрного цвета) или PS/2 (круглый разъём зелёного цвета). Если у вашей мышки USB-разъём, подключите его к любому из свободных USB-портов на задней панели компьютера. Если используется разъем PS/2, подключите его к зелёному круглому порту на задней панели компьютера.

Если на вашей клавиатуре имеется USB порт, вы можете подключить мышь, в клавиатуру вместо прямого подключения к компьютеру. Или в этот порт можно подключить USB фонарик для подсветки клавиатуры и рабочего стола. А также наличие USB порта удобно при подключении «флешки», не нужно искать разъём на компьютере, все под руками.
Если у вас беспроводная мышь или клавиатура, возможно, потребуется подключить Bluetooth адаптер (USB-адаптер), он идёт в комплекте с беспроводным устройством.

Шаг 6
Если у вас есть динамики или наушники, вы можете подключить их к компьютеру в аудио порт (на передней или задней панели системного блока). Эти порты имеют разные цвета, как и штекеры для подключения. Колонки или наушники подключитесь к зелёному порту, микрофон подключается к розовому (красному) порту. По цвету штекера не ошибётесь. Синий порт использоваться с другими типами устройств.

Некоторые колонки, наушники и микрофоны имеют разъёмы USB вместо обычного аудиоразъёма. Они могут быть подключены к любому USB порту. Кроме того, некоторые мониторы имеют встроенные колонки и микрофон, их также нужно будет подключить к системному блоку. Для этого используются те же цветные разъёмы.
Шаг 7
Возьмите два кабеля питания, поставляемых вместе с компьютером и монитором. Подключите первый кабель питания к гнезду на задней панели системного блока, затем в сетевой фильтр. Затем, используя другой кабель, подключите монитор к сетевому фильтру.

Шаг 8
Наконец, подключите сетевой фильтр в розетку. Вам также может понадобиться включить сетевой фильтр на нём имеется выключатель питания.
Шаг 7 и 8 описывает схему подключения к электросети №1. Эту схему можно использовать временно, так как в нашей электросети бывают частые скачки напряжения, а бывают и внезапные отключения. А такие скачки и отключения пагубно влияют на компьютерную технику и могут привести к её поломке.
А теперь буквально в двух словах остановимся на подключении периферийных устройств к компьютеру.
Подключение периферийных устройств к компьютеру или ноутбуку
Принтер, сканер, веб-камеру, или другие периферийные устройства, нужно подключить перед запуском компьютера. Многие периферийные устройства относятся к категории plug and play, такие устройства будут распознаны компьютером, как только будет выполнена загрузка операционной системы (ОС).
Большинство периферийных устройств подключаются через порты USB, которые имеют одинаковый разъём для подключения к компьютеру (прямоугольный) и несколько иной формы для подключения к устройству. По форме и размеру порта на устройстве вы поймёте что и куда подключать.
Периферийные устройства требую предварительной установки программного обеспечения прежде, чем вы сможете использовать их. Установка такого программного обеспечения не составит труда, главное читайте, что предлагает программа-установщик и следуйте инструкциям (в общем, читайте и нажимайте кнопку «Далее»).
В целом, периферийные устройства можно подключить и позже, необязательно подключать все периферийные устройства во время первого запуска компьютера.
Читайте также:

