Первое включение ноутбука acer с linux после покупки
Обновлено: 03.07.2024
1. Шаманим в биосе
— устанавливаем supervisor password (вкладка security), жмем F10, опять заходим в биос, отключаем секретную загрузку в вкладке boot. При желании supervisor password обнуляем в пусто
— в вкладке main жмем или Fn+ctrl+s, или ctrl+s. Должен появиться раздел Sata mode — ставим его в ahci.
В этой же вкладке люди рекомендуют отключить Fast boot. Также не забываем включить загрузку по F12
Жмем F10, сохраняемся
2. Ставим дистрибутив Линукс как обычно.
Проблемы, с которыми я столкнулся
1. Постоянный гул кулера процессора. На момент написания статьи, решения в гугле не нашел. Готового конфига для управления оборотами кулера, для этой серии ноута, нет. Сейчас у меня ничего не гудит, подозреваю потому, что отключил Fast boot. Хотя возможно дело в дистре — Manjaro KDE 21.07. А может быть и то, и то (отключение Fast boot + Manjaro). До этого пробовал арч, кубунту, минт, кде неон, федору, pop os, везде был гул, но и Fast boot я там не отключал. Маленько потише было только в Минте.
2. При установке арч, кде неон, pop os, манжаро перестает работать клавиша F2 для входа в биос. F12 работает, F2 нет. Проблема также описана в интернете, готового решения также не нашел.
Рассмотрим проблему невозможности войти в биос после установки, например, Манжаро, на данной серии ноутбуков, подробнее
На Манжаро я пробовал и grub, и systemd-boot, результат один — в биос зайти невозможно. Начал чесать репу: понятно, что это глюк прошивки биоса, на как с этим жить дальше?
Пробовал обновить биос — не помогло. Обратил внимание на то, что после установки кубунту, или минта, в биосе появляется один пункт для загрузки — ubuntu. После установки Манжаро — два пункта: Манжаро и SSD. Сразу же возник вопрос: можно ли в Манжаро оставить только один пункт меню для загрузки, и что из это получится?
В рабочей системе, запустил команду (под sudo):
Т.е. из директории /boot/efi/EFI/Manjaro/ убрал файл grubx64.efi
Профит! Все заработало, сижу наслаждаюсь тишиной на ноуте, и его быстродействием!
Подведем краткие итоги
Для комфортной работы под Линуксом на ноутах серии Acer Nitro AN515-54:
1. Настраиваем биос (ahci mode, secure boot, fast boot)
2. Если ноут шумит, и не успокаивается, перебираем дистрибутивы, у меня это оказалось Manjaro KDE 21.07
3. При проблеме зайти в биос, убираем лишний пункт загрузки
UPDATE
Вернемся к вопросу о кривом биосе на этой серии ноутбуков (невозможно зайти в биос после установки Линукса)
Рецепт описанный выше отработал у меня тогда, когда виндоус и Манжаро были установлены на разные диски. Сейчас у меня и загрузчик виндоус, и загрузчик Манжаро на одном разделе ssd, примонтированного в /boot/efi.
Windows ставил первой, Manjaro второй. После установки в биос зайти невозможно, по клавише F12 отображаются два пункта меню: Windows boot manager и Manjaro, F2 не работает. Но, каждый раз ловить F12, при загрузке ноута — не фонтан.
Еще раз погуглил, нашел офигительное решение от ТП: ТЫЦ. Я ах@@@@@ел от такого решения: удалите загрузочный файл граба, и будет вам счастье. После того, как зайдете в биос, восстановите его обратно. Извините за мой французский, но факт такой: ТП ACER знает о проблеме, но решать ее не собирается. Под виндой все работает прекрасно, а пингвины пусть курят в сторонке, или занимаются противоестественным секосом.
Но, на хитрую дупу всегда найдется болт с винтом.
Болт получился такой: на двух фотках ниже мы видим загрузчик виндоус (клавиши F2 и F12), а на третьей — опа, появился квадратный зеленый пингвинчик
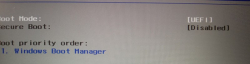
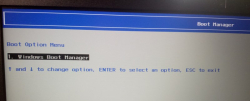
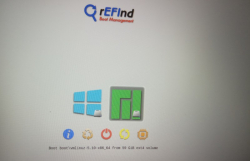
Что было сделано: оригинальный загрузчик Windows был подменен на refind.
Идем в каталог EFI
Перемещаем файл grubx64.efi на уровень выше
Ставим и запускаем refind
Подменяем загрузчик виндоус (я в папке /boot/efi/EFI. )
Убеждаемся, что refind сохранил оригинальный загрузчик виндоус (bootmgfw.efi)
F2, скорее всего, еще не работает. Грузимся через F12, методом тыка находим загрузку с refind (название пункта меню может быть не refind. ), чистим его от лишних записей. Для этого стрелками выделяем ненужную запись, жмем del(ins) — hide item
На первом фото, окончательный вариант, на втором то, что я скрыл. Скрытых записей может быть много. Какая из них нужная — искал методом тыка.
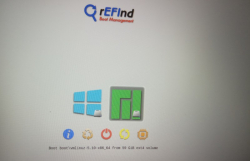
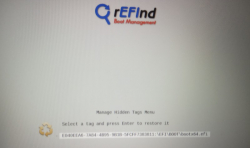
Грузимся в Манжаро, ставим efibootmgr, чистим Nvram от лишних записей. Как это сделать — читаем в гугле
Итак, подведем краткие итоги
Если ноут серии Nitro AN515-54 напрочь отказывается заходить в биос, при дуалбуте винды и Линукса, то используем refind для подмены оригинального загрузчика windows. Не забываем подчистить nvram с помощью efibootmgr
Open source forever!

скорее всего ноут вы купили с чудо-линуксом типа РедФлаг или ему подобным, к использованию новичками они непригодны, т.к. требуют достаточно серьезных вмешательств
по-хорошему стоит заменить ос на ноутбуке, если хотите оставить линукс, то попробуйте Ubuntu, это несложный дистрибутив, как в установке так и в использовании
Ты не видишь рабочий стол с красивыми обоями курсора мыши из которого
можно зайти в главное меню ?
Сдай ноут в магазин! Он не работает
По сабжу : Ты уже произвел загрузку с диска.
Дисков у меня никаких нет но есть XP на диске хотелось бы хотябы его поставить чтобы хоть что то заработало а уж потом разберусь но я не знаю как в биос зайти не получается (есть ли он там вообще? )
Linpus Linux LiveCD Edition v9.2 b090706av1 . Вот такая вот система
>Дисков у меня никаких нет
Тебе продали ноут без диска?
Тем более сдай в магазин

У тебя поставлена лишь минимально линукс. Без графики. Как уже тут сказали этот дистрибутив предназначен для хорошо разбирающихся. Скачай убунту и поставь и будет тебе счастье.

биос есть везде, смотрите на подсказку на первом экране загрузки.
или наугад жмите
DEL
F1
F2
я так понимаю что судя по тому что дисков нет и Linpus, то это Acer, не удивляйтесь, у них сервис вот такой ненавязчивый.

вообще то там xfce должно быть, с подобием сплаштопа для основных задач,
но я так понимаю что X11 они отконфигурировать (а может и установить) забыли, к тому же с репозиториями (для ТС , репозитории = хранилища пакетов программ в сети) у линпуса очень плохо, так что пользоваться этим все равно тяжко будет
Как вы понимаете, в ответ на это приглашение необходимо ввести имя пользователя, а потом, по запросу, и пароль для входа в систему. Если это первый вход в систему после ее установки, то входить надо под именем ''root''. Это единственный пользователь, для которого обязательно заводится счет или бюджет (account) во время инсталляции. Этот пользователь является полным хозяином системы (как сейчас, так и в последующем), то есть имеет неограниченный доступ к ее ресурсам, может заводить и удалять других пользователей, останавливать систему и т. д. Неосторожное поведение пользователя с такими правами легко может привести к печальным последствиям, вплоть до полного краха системы. Поэтому обычно под этим именем входят в систему только для выполнения административных задач. Но у нас сейчас как раз такой случай, так что в ответ на приглашение login : вводим "root" и нажимаем клавишу <Enter> (или <Return>). Система выдаст запрос на ввод пароля:
Очевидно, что в ответ надо вводить пароль того пользователя, имя которого было введено ранее. При первой загрузке надо ввести тот пароль, которой был задан для пользователя root в процессе инсталляции, и нажать <Enter>. Заметим, что если после ввода имени очень долго не вводить пароль, то система снова вернется к запросу имени пользователя. После ввода пароля вы увидите примерно такую надпись:
Такая строка называется приглашением. Появление приглашения означает, что система готова воспринять и выполнить вашу команду. Сейчас это свидетельствует о том, что вы успешно вошли в систему. Вы видите черный экран и приглашение системы к вводу команды — то, что в MS-DOS или Windows принято называть режимом командной строки. Мы будем называть этот режим текстовым (в отличие от графического режима, предоставляемого системой X Window).
В приведенном примере приглашение включает в себя указание имени пользователя ( root ), имени системы ( localhost ) и тукущего каталога ( /root ). Вид приглашения тоже можно изменить. Во всех последующих примерах мы будем использовать приглашение, состоящее только из имени пользователя.
Прежде чем предложить вам ввести первую команду, надо сказать, что в любой UNIX-системе учитывается регистр символов, т. е. различаются строчные и прописные буквы. Поэтому вводить все команды и их параметры следует именно так, как указано в примерах, учитывая регистр.
Первая команда, которую стоит ввести — команда useradd . После имени команды надо ввести пробел и имя пользователя, например, jim:
После этого система будет знать о существовании пользователя jim (говорят, будет "открыт счет для пользователя jim "). Однако войти в систему (или, как обычно говорят, "логироваться") под этим именем еще невозможно. Для того, чтобы система разрешила работать пользователю с именем jim , надо задать ему пароль. Для этого вводим команду
New UNIX password:
Вводите пароль. После того, как вы завершите ввод нажатием клавиши <Enter>, система попросит ввести его повторно:
Retype new UNIX password:
passwd: all authentication tokens updated successfully
и приглашение системы. Если вы выбрали пароль не очень удачно (слишком короткий или простой), вам будет выдано предупреждение, но система все равно примет пароль и позволит новому пользователю входить с ним в систему.
Таким образом, вы познакомились с первыми двумя командами системы Linux: useradd и passwd . Следующая команда, о которой нужно знать каждому пользователю любой UNIX-системы — это команда man . Команда man — это система встроенной помощи системы Linux. Вводить ее надо с параметром — именем другой команды или ключевым словом, например,
В ответ вы получите описание соответствующей команды или информацию по теме, обозначенной ключевым словом. Поскольку информация обычно не помещается на одном экране, при просмотре можно пользоваться клавишами <PageUp> и <PageDown>, а также клавишей пробела. Нажатие клавиши <Q> в любой момент приводит к выходу из режима просмотра и возврату в режим ввода команд. Попробуйте просмотреть информацию по рассмотренным уже командам login и passwd . Заметим, что точно также можно получить информацию по самой команде man . Введите
К сожалению, в большинстве случаев информация выдается по-английски. Если вы не читаете по-английски, то терпеливо читайте настоящее руководство или другую подходящую книгу по данной теме.
Вы можете попробовать вводить еще некоторые команды и понаблюдать за реакцией системы. Попробуйте, например, команды, перечисленные в табл. 3.1 (вводите их с приведенными в таблице параметрами).
Если вы выбрали для входа в систему графический режим (или инсталлятор выбрал его сам, ни о чем не спросив), то вы увидите графический экран с полем ввода имени и пароля. Зарегистрируйтесь в системе (лучше под тем именем, которое завели для обычного пользователя; используйте root, только если обычных учетных записей у вас еще нет), и вы увидите рабочий стол той оконной среды, которую установили в качестве среды по умолчанию, внешне довольно похожий на рабочий стол Windows.
Как же так, вы ведь слышали, что настоящие линуксоиды работают в среде командной строки? Сейчас найдем и командную строку.
Вы знаете, что консолью, или терминалом (для персонального компьютера эти понятия — синонимы) называются устройства ввода-вывода, предназначенные для общения системы с пользователем, то есть клавиатура и монитор. В UNIX-подобных системах существует понятие виртуальных консолей — консолей, по очереди занимающих физически одни и те же монитор и клавиатуру. На каждой из них может быть открыт отдельный сеанс работы пользователя, запущены свои приложения, в общем, они представляют собой почти независимые друг от друга вычислительные системы.
В большинстве дистрибутивов Linux по умолчанию обслуживается шесть текстовых виртуальных консолей, седьмая — графическая. На ней вы и находитесь. Чтобы переключиться с нее на первую текстовую консоль, нажмите комбинацию клавиш Ctrl+Alt+F1 (на шестую — Ctrl+Alt+F6).
В ответ на приглашение программы login: введите root и нажмите <Ввод>. Потом введите пароль, и ваш сеанс работы в текстовой консоли начат.
Информацию о сетевом имени машины, версии ОС, архитектуре можно получить по команде uname -а.
Если учетной записи для обычного пользователя у вас еще нет, самое время ее завести. Введите команду
Если вам ответили «command not found», то, значит, в вашей системе эта команда называется adduser.
Вы добавили нового пользователя. Однако это еще не все, нужно указать его пароль:
Теперь можно регистрироваться под новым именем на другой виртуальной консоли. Чтобы с текстовой консоли переключиться на другую текстовую, нажмите комбинацию Alt+Fn, где n — число от 1 до 6. Вы снова увидите приглашение login:.
Теперь убедитесь сами, что Linux — действительно многозадачная и многопользовательская система, то есть, в отличие от Windows, несколько пользователей могут работать одновременно. Спросите, кто сейчас работает в системе, введя команду who.
Вы увидите что-то вроде:
root tty1 <дата и время начала сеанса root>
ivan tty2 <дата и время начала сеанса ivan>
root :0 <дата и время начала сеанса root>
<на графической консоли>
ttyN — это номер виртуальной текстовой консоли.
Если вы потерялись и хотите узнать, на какой консоли находитесь сейчас, введите команду tty. Если вы забыли, под каким именем зарегистрировались на текущей консоли, введите команду whoami. Команда w покажет не только работающих сейчас пользователей, но и запущенные ими задачи.
Листать экран можно комбинациями клавиш Shift+PgUp и Shift+PgDn.
Для копирования текста в командную строку используйте мышь: протаскивание мыши при нажатой левой кнопке выделяет фрагмент, щелчок правой кнопки вставляет его в текущую позицию курсора на любой виртуальной текстовой консоли.
Если вы хотите, не сходя с этой консоли, поработать под именем другого пользователя, введите su <имя>. По умолчанию в качестве имени подставляется root. Обычно это нужно для того, чтобы быстро выполнить какое-то администраторское действие. Возвращайтесь к работе под своим именем по команде exit.
Чтобы переключиться обратно на графическую консоль, нажмите Alt+F7.
В графическом режиме тоже можно не только щелкать мышью по значкам, но и вводить команды. Для этого запустите виртуальный терминал (рис. 1.13) — графическое приложение, в окне которого можно работать в режиме командной строки.

Рис. 1.13. Окно виртуального терминала
Количество виртуальных терминалов, в отличие от количества виртуальных консолей, не ограничено ничем, даже традицией.
Чтобы завершить сеанс работы на виртуальном терминале или на виртуальной консоли, введите команду exit (на виртуальной консоли можно также logout) или нажмите комбинацию клавиш Ctrl+D.
Завершение работы одного пользователя не приводит к остановке всей системы. Чтобы выключить машину, нужно с правами суперпользователя отдать команду
Данный текст является ознакомительным фрагментом.
Продолжение на ЛитРес
IPLabs Linux Team: начало русского Linux’а
IPLabs Linux Team: начало русского Linux’а Следующая веха на пути русского Linux’а – 1998 год, когда фирма IPLabs (точнее, ее подразделение – IPLabs Linux Team) совместно с Институтом логики (на самом деле это были одни и те же люди – Алексей Новодворский, Алексей Смирнов и Юрий Девяткин с
Первый запуск
Первый запуск Как и большинство современных антивирусных программ, AVG Anti-Virus Free является не единой программой, а пакетом, состоящим из нескольких модулей, отвечающих за различные области защиты компьютера:? Anti-Virus — антивирусный сканер, отвечает за сканирование файлов
Глава 3. Первый запуск ОС Linux
Глава 3. Первый запуск ОС Linux 3.1. Загрузка ОС Linux Итак, инсталляция Linux завершена, и вы перезапускаете компьютер. Если Linux - единственная операционная система, установленная на вашем компьютере (а, значит, загрузчик LILO размещается в главной загрузочной записи - MBR), то после
П5. К главе 3 "Первый запуск ОС Linux"
1.1.3.1. Запуск программы установки Linux
Первый запуск программы. Интерфейс ICQ
Первый запуск программы. Интерфейс ICQ После установки ICQ и перезагрузки компьютера в правом углу вашей панели задач появится скромный цветок с бледными лепестками – ICQ Netdetect Agent. Значок ICQВ момент вашего входа в Интернет лепестки цветка должны окраситься в ярко-зеленый
Первый запуск программы Premiere Pro
Первый запуск программы Premiere Pro Установка программы Premiere Pro на компьютер производится с помощью пошагового мастера. Нужно просто следовать указаниям на экране.Запустим программу Premiere Pro и создадим новый проект, чтобы далее познакомиться с интерфейсом программы.1. Нажмите
Запуск игр Windows под Linux
Запуск игр Windows под Linux Для Linux существует мало игр. Неказуальных игр, позволяющих убить время, в Linux предостаточно, при установке дистрибутива пользователь найдет их несколько десятков. Есть и проекты OpenSource, предлагающие довольно серьезные игры в самых разообразных
Установка Photoshop CS4 и первый запуск
Установка Photoshop CS4 и первый запуск Системные требования для Photoshop CS4 таковы:• процессор с тактовой частотой не ниже 1,8 ГГц;• операционная система Windows XP с Service Pack 2 (желательно Service Pack 3) или Windows Vista;• не менее 512 Мбайт оперативной памяти (рекомендуется 1 Гбайт);• 16-разрядная
Запуск Firebird на Linux/UNIX
Запуск Firebird на Linux/UNIX Суперсервер Каталог инсталляции по умолчанию /opt/firebird. В каталоге /bin находится в двоичном формате сервер Firebird fbserver (ibserver для Firebird 1.0.x), который запускается как процесс-демон в Linux/UNIX. Он запускается автоматически после инсталляции посредством RPM или
Первый запуск Почты Windows Live
Первый запуск Почты Windows Live Чтобы запустить установленную почтовую программу, нажмите кнопку Пуск и в открывшемся меню выберите пункт Почта Windows Live (1).Если этот значок в меню отсутствует, щелкните на пункте Все программы. В списке программ щелкните на пункте Windows Live —
Первый запуск Windows Media
Первый запуск Windows Media Для запуска проигрывателя Windows Media нажмите кнопку на Панели задач или выберите в меню кнопки Пуск пункт Все программы|Проигрыватель Windows Media. При первом запуске проигрывателя предлагается выполнить некоторые его настройки. Установите переключатель
Первый взгляд на Fedora Linux 15 Евгений Крестников
Первый запуск
Первый запуск После того, как мы создали структуру директории [ПутьКJoomla!]/templates/, наш шаблон появится в соответствующей секции административной части Joomla! (Extensions | Template). Теперь его можно использовать как шаблон по умолчанию. Рис. 2: Структура директории и файлы шаблона
Первый взгляд на Fedora Linux 15
Читайте также:

