Phpstorm настройки mac os
Обновлено: 05.07.2024
Гораздо проще и доступнее использовать любой хостинг с доступом к сайту по SFTP. Неважно, какой именно: shared, vps или cloud.
Конкретно для нашей задачи, чтобы сделать рабочее окружение максимально одинаковым и доступным для всех участников обучения, мы будем использовать бесплатный аккаунт на MODXCloud и 30 дневную пробную версию IDE PhpStorm.
Настройка PhpStorm
Причины, по которым я выбрал именно PhpStorm описаны в отдельной заметке, так же есть кое-что про настройку. Честно скажу, информация уже устарела и сейчас я использую более простые способы работы, без монтирования директорий.
Итак, скачиваем и устанавливаем PhpStorm. Скорее всего, вам потребуется загрузить еще и Java 7, он сам должен об этом сказать.
Мы получаем пробную версию без ограничения функциональности, на 30 дней. Этого вполне достаточно, чтобы пройти весь курс и определиться, нужно ли покупать эту прекрасную IDE, или стоит поискать бесплатные аналоги. Лично я купил её на прошлой новогодней распродаже, кажется, за $25. Надеюсь, и в этом году нас всех порадуют — ибо нужно продлять лицензию =)
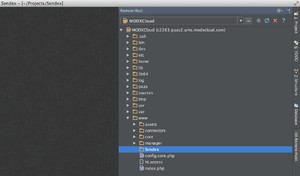
С этого момента мы уже можем спокойно работать с файлами и директориями на сервере. Для этого нужно найти вкладку Remote host справа и кликнуть. В директории www лежит наш сайт, в котором можно создать директорию Sendex.
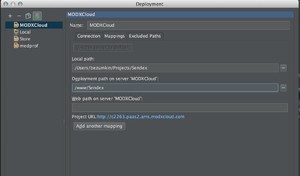
Теперь второй важный момент — нам нужно настроить синхронизацию между удалённой директорией Sendex и локальным проектом. Это делается там же, в настройках Deployment, вкладка Mapping:
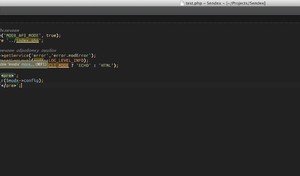
Одна загвоздка — в редакторе всё как-то некрасиво выглядит и ругается на undefined variable 'modx':
Это оттого, что PhpStorm не знает MODX из коробки, и нам нужно подключить его в проект. Тогда IDE проиндексирует файлы и научится понимать объявленные переменные и их методы.
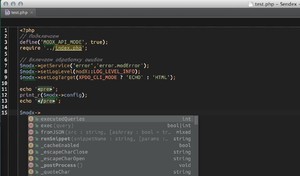
Обратите внимание, что после подключения MODX в проект, мы видим все его методы при наборе — волшебный PhpStorm начинает нам их подсказывать.
Более того, по методам и переменным можно переходить, просто нажав на них Ctrl+B.
Вот, видео из старой заметки, тут все понятно:
Заключение
Итак, мы создали хостинг, создали проект, настроили IDE и синхронизацию файлов. Правильное рабочее окружение — очень важно, от него зависит комфорт и удовольствие при разработке.
На следующем занятии мы склонируем modExtra из репозитория и разберем его структуру.
Admin 04.11.2019 , обновлено: 13.08.2020 Mac OS, PHP, PHP Errors, SoftwareИнструкция по настройке xdebug в PhpStorm на Mac OS.
Все следующее будет справедливо при установленном Homebrew и настроенным веб-сервером на Mac OS.
xdebug настраивать не всегда просто. Надо прописывать и указывать много всего разного. В данном труде будет описан один из возможных вариантов настройки с установленными у меня на тот момент версиями PHP. Соответственно нужно не тупо копировать ссылки на директории, а смотреть где всё находится это у вас и делать под себя. Также описаны ошибки, которые встречались у меня при настройке.
Установка
Заходим в консоль и запускаем команду установки xdebug
Ошибка 1
Если возникла ошибка такого типа: Ошибка ERROR: failed to mkdir /usr/local/Cellar/php/7.3.9_1/pecl/
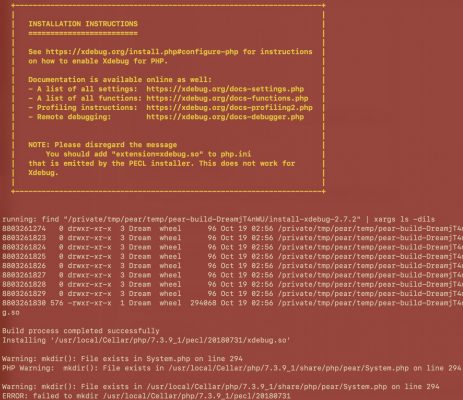
То для решения, нас интересует последняя строка:
ERROR: failed to mkdir /usr/local/Cellar/php/7.3.9_1/pecl/20180731Заходим и удаляем там файл pecl. После этого снова запускам установку xdebug.
Ошибка 2
Как-то раз возникла такая ошибка:
При повторном запуске команды установки, она исчезла сама по себе:
Перезагружаем сервисы PHP
Если вдруг PHP не перезагружается, смотрим логи:
Например, у меня была такая ошибка:
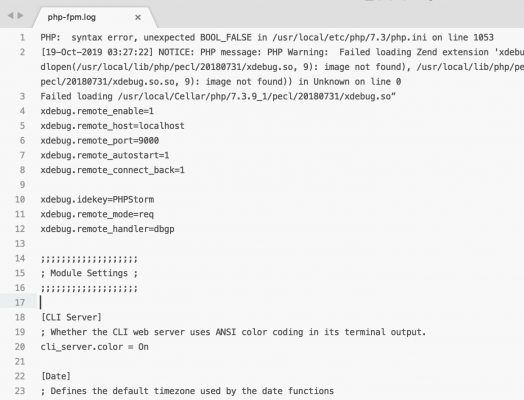
Failed loading /usr/local/Cellar/php/7.3.9_1/pecl/20180731/xdebug.so
или в ту версию, которая у вас текущая. Внутри исправляем путь до файла xdebug.so.
Его искать по адресу:
или (версия php может быть другой)
Настраиваем файл php.ini
Создаём файл xdebug.ini по такому пути (ну или к той версии php которая у вас текущая):
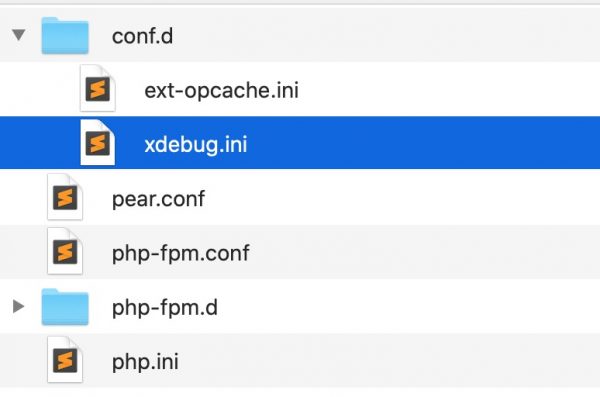
Внутри пишем конфиг такого типа:
[XDebug]
zend_extension="/usr/local/Cellar/php/7.3.9_1/pecl/20180731/xdebug.so"
xdebug.remote_autostart=1
xdebug.remote_port=9001
xdebug.remote_enable=1
; xdebug.profiler_enable=1
; xdebug.profiler_output_dir="/Users/Dream/Sites/_xdebug-profiler/"
Сохраняем, перезагружаем PHP:
Смотрим что показывает команда:
Если всё хорошо, должно показываться так:
Configuration File (php.ini) Path: /usr/local/etc/php/7.3Loaded Configuration File: /usr/local/etc/php/7.3/php.ini
Scan for additional .ini files in: /usr/local/etc/php/7.3/conf.d
Additional .ini files parsed: /usr/local/etc/php/7.3/conf.d/ext-opcache.ini,
/usr/local/etc/php/7.3/conf.d/xdebug.ini
Настраиваем CLI Interpretator в PhpStorm
Теперь заходим в настройки Шторма и там где CLI Interpreter нажимаем три точки.
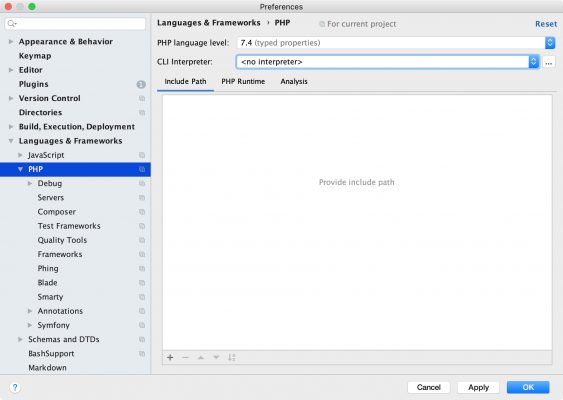
Видим, что показывается PHP, которая стоит по умолчанию в системе Mac OS.
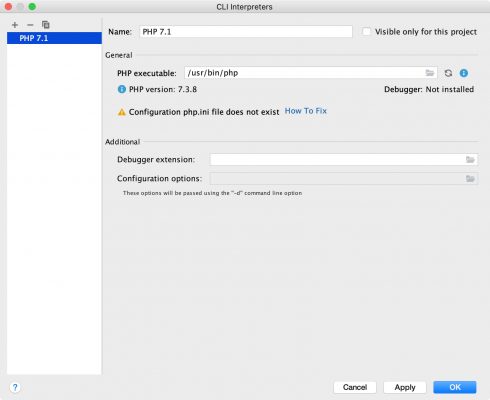
В моем случае это не подходит. Кроме стандартного маковского PHP у меня установлен php от Homebrew. А там он находится по иному пути.
Поэтому ставим другой путь (для которого мы указывали настройки).
Зависит от версии, например:
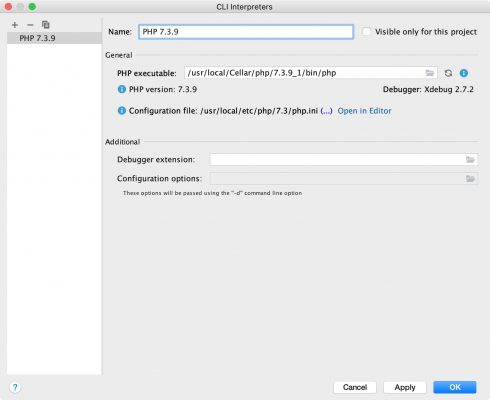
и после этого получаем такую красивую картинку, где все заполнено:
Через терминал можно проверить загруженные модули:
Сочетание xdebug должен встречаться 2 раза в списке. Один из которых под заголовком [Zend Modules].
Настраиваем PHP -> Servers
Прописываем для нашего сайта настройки таким образом:
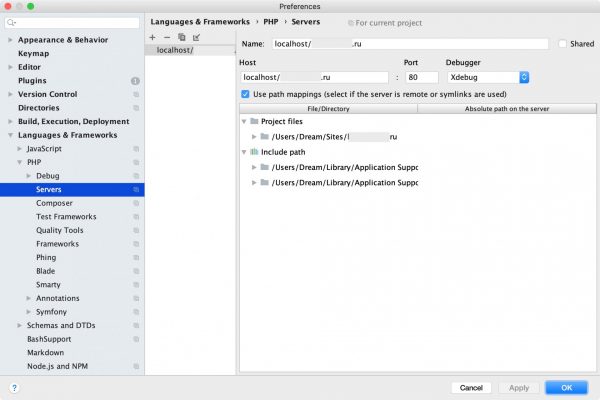
Изменим порт на 9001
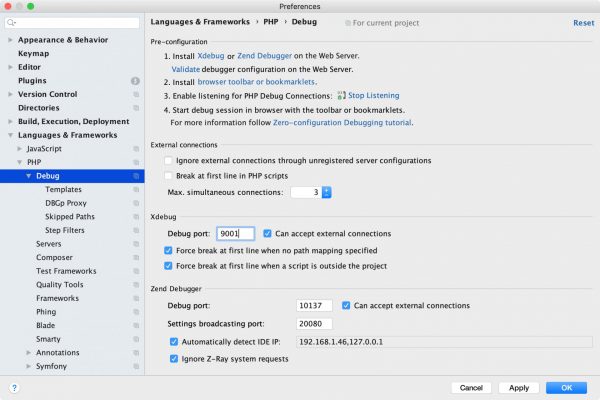
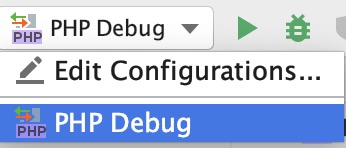
Добавим конфиг для дебага:
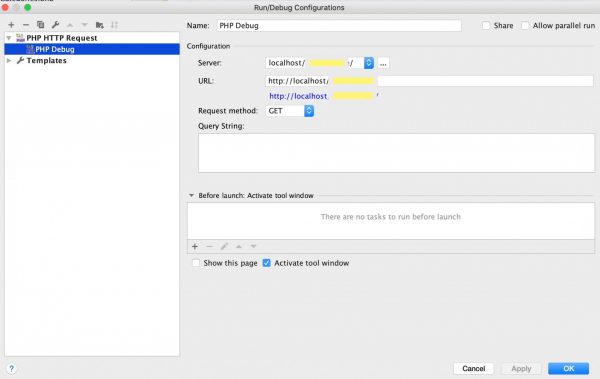
Теперь можем запускать дебаг из меню run настроек шторма:
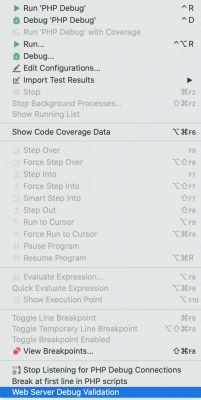
По идее должны увидеть следующее:
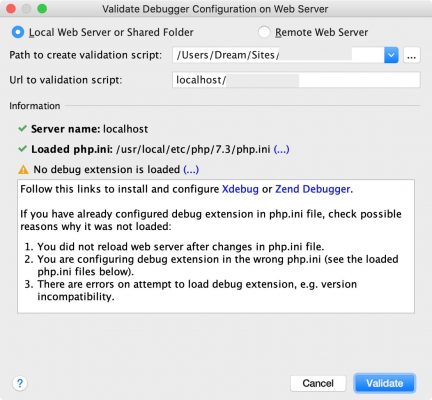
Дело в том, что шторм использует php и конфиг тот который существует в системе Mac OS, а не тот что мы указали. Тем не менее он копирует конфиг нашего PHP внутрь текущего в Mac OS. Хоть на этом, спасибо!
Теперь чтобы всё заработало надо перезагрузить обычный апач:
Также перезайдите в проект шторма, иначе может не заработать.
И теперь наконец всё работает!
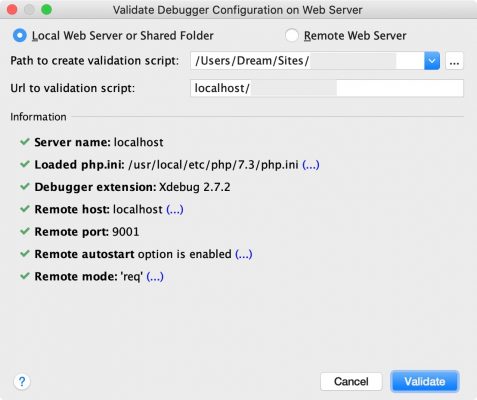
Кстати, если мы запустим php файл с функцией phpinfo() то рядом с Zend Engine увидим наш дебаг:
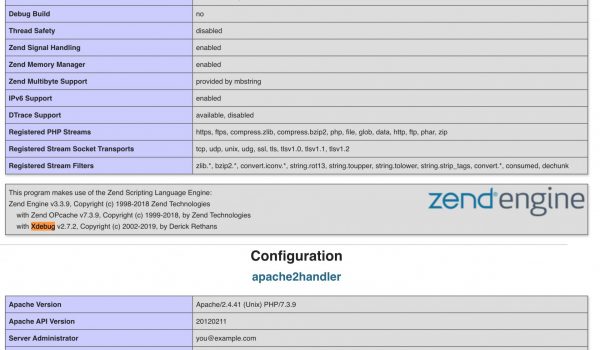
Как запустить xdebug
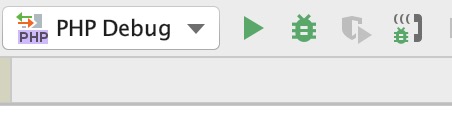
В шторме должно быть все зелененькое:

В браузере должно быть установлено расширение для дебага (в хроме Xdebug helper) и тоже включено:
В проекте PhpStorm должны быть проставлены breakpoint. Затем при перезагрузки страницы и с включенными настройками выше, откроется дебаг в шторме.
Теперь включаем трубку. А если она была включена, сначала выключить, потом включить. Перезагрузить страницу, не забыв поставить брейкпоинты. Если при загрузке страницы код попадет в брейкпоинт, то откроется программа phpStorm с такой табличкой:
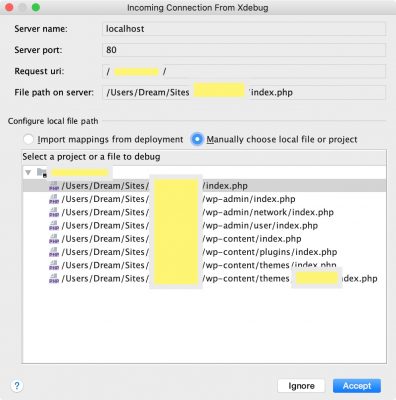
Выбираем как на скрине выше и нажимаем сохранить. Эта табличка возникает только в первый раз.
На этом все. Наслаждаемся дебаггером.
Профилирование
Профилирование такая штука, которая показывает весь путь и все происходящие события при загрузки страницы.
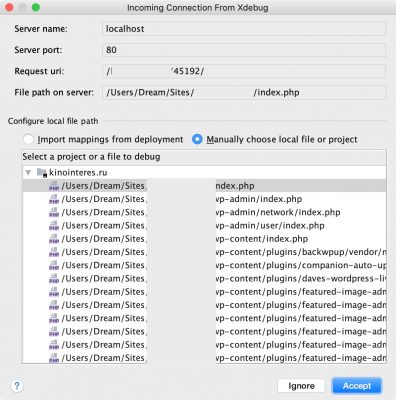
Одновременно с установленным дебагом, мы также настроили профилирование. Оно жрет очень много памяти и ресурсов и его можно отключить в настройках php.ini.
У меня выше в настройках он был закомментирован, но если хотите запустить его, уберите точки с запятой:
; xdebug.profiler_enable=1; xdebug.profiler_output_dir="/Users/Dream/Sites/_xdebug-profiler/"
Во второй строке указан путь куда будут сохраняться файлы профилирования, которые можно посмотреть через шторм, вкладка Tools.
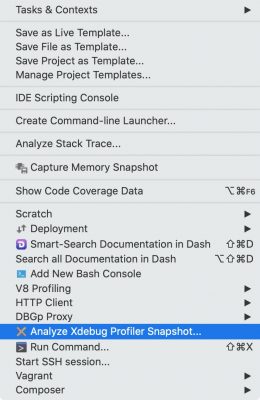
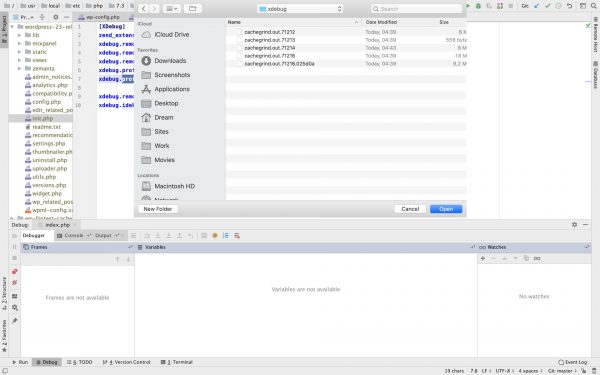
Открываем файл с профилированием:
И потом наслаждаемся переплетением функций, событий и что там у вас будет еще.
English Query (запросы по теме на английском языке)
Setup xdebug in PhpStorm
Кстати, на сайте нет рекламы. У сайта нет цели самоокупаться, но если вам пригодилась информация можете задонатить мне на чашечку кофе в макдаке. Лайкнуть страницу или просто поблагодарить. Карма вам зачтется.

При разработке можно установить PHP и указать путь к нему в PhpStorm, чтобы выполнять скрипты непосредственно в IDE и отлавливать мелкие ошибки. Это ускорит работу, так как позволит просматривать результат выполнения скриптов не открывая браузер.
Устанавливать PHP мы будем с помощью менеджера пакетов Homebrew, потому, что это удобно и быстро.
Инструкцию по установке Homebrew смотрите здесь.
Как установить PHP на компьютер?
Установка PHP на Mac OS
Откройте терминал и напишите команду:
Установка PHP на Windows
На странице загрузки в разделе PHP 7.4 кликните ссылку Download source code, чтобы скачать и установить пакет.
Как подключить PHP к PhpStorm?
После того, как свежая версия PHP установлена, перейдите в настройки PhpStorm в раздел Languages & Frameworks > PHP:

Выберите версию 7.4 в графе PHP language level. Если нажать многоточие в графе CLI Interpreter, тогда откроется окно добавления версий PHP:


Далее укажите имя для данного интерпритатора в графе Name.

Имя ни на что не влияет и служит для того, чтоб вы различали подключенные интерпретаторы.
В графе PHP Executable укажите путь(для Mac OS):
в Windows укажите путь к папке, в которую вы установили пакет.
Далее нажмите круглые стрелочки справа от данного поля, чтобы обновить данные.
Теперь в графе CLI Interpreter выберите только что добавленную версию PHP.
Как выполнить PHP скрипт в PhpStorm?
Если кликнуть правой кнопкой мыши по файлу в выпадающем меню, то можно выбрать пункт Run > <Имя файла>(PHP Script):

В случае, если вы кликните по данному пункту, то скрипт будет выполнен. Если подразумевался какой-либо вывод вы увидите результат в открывшимся диалоговом окне.
Для повторного выполнения скрипта можно использовать кнопки Run:


Всем привет. В этом уроке мы рассмотрим крутейшую IDE для PHP-разработчика под названием PHPStorm. Эта IDE имеет отличную подсветку кода, кучу встроенных инструментов для рефакторинга, полезные подсказки, темы оформления на любой вкус и ещё гору всего. Стоит это добро для личного использования $89 в год. Однако, есть вариант использовать её совершенно бесплатно. Нет, речь не идёт о кряке/кейгене, сами авторы предлагают эту возможность. И именно с этого момента мы и начнём знакомство с этим ПО.
Варианты использования
Триал-версия
Всем желающим софт доступен в виде триал-версии на 30 дней - тыц. За это время Вы успеете определиться, нужно ли Вам приобретать данный софт или нет.
Покупка
Если Вас полностью удовлетворяет продукт и предлагаемый ценник не проблема – тогда стоит отблагодарить разработчиков и купить подписку. С каждым последующим годом цена продления уменьшается. Есть возможность и помесячной оплаты. Ссылка на страницу покупки - тыц
Early Access Programm (EAP)
Бесплатный доступ для некоторых лиц
Речь идёт о студентах, преподавателях и разработчиках свободного ПО. Подробности в статье "Бесплатная лицензия на PhpStorm".
Установка
Итак, скачиваем программу по ссылке и запускаем установщик. Установка проходит стандартно и как правило не требует никаких дополнительных телодвижений.
После установки запускаем программу и открываем созданный нами в прошлом уроке проект. Жмём File->Open и выбираем папку с проектом (C:\OpenServer\domains\myproject.loc). Первым делом нужно задать правильную кодировку для всех файлов в проекте. Для этого идём в File->Settings.
Слева в меню разворачиваем пункт Editor, и выбираем вложенный пункт File Encodings. Задаём следующие настройки:

И сохраняем изменения.

Теперь давайте удалим ранее созданные нами файлы, которые сейчас находятся в кодировке Windows-1251. Да, кодировку всегда можно сменить в правом нижнем углу программы, смена производится для текущего открытого файла.

Теперь давайте создадим новый файл в нашем проекте с названием index.php. Для этого слева в структуре проекта щёлкаем правой кнопкой мыши по папке www, выбираем New->PHP File
Вводим имя и нажимаем Create.
Некоторые фишки PHPStorm`а, такие как автоматическое написание кода и быстрое форматирование с помощью сочетания CTRL+ALT+L я спалил в видео к этому уроку. Текстом это уж больно утомительно описывать =)
По ходу курса мы с Вами произведём ещё несколько настроек этой программы.
А на сегодня пока всё. Спасибо за прочтение. И не забудь подписаться на канал на YouTube.
Читайте также:

