Почему мало фпс в кс го на мощном компьютере на windows 10
Обновлено: 07.07.2024
Благодаря этому руководству вы сможете добиться плавности при передвижению мыши, пропадут фризы и поднимется fps. Игра будет быстрее сворачиваться - разворачиваться. Отзывчивость станет лучше.
Оно также подойдет и для ноутбуков. Не стоит бояться переходить на Win10.
Главное правильно настроить )
В этом руководстве я не затрагиваю отключения слежки и телеметрии так как это ПОЛНАЯ ФИГНЯ.
При отключении выше сказанного я не увидел никаких улучшений в положительную сторону.
Руководство очень объемное.Необходимо все делать последовательно. Раздел за разделом. А еще лучше - на чистую систему.
Но по окончанию настройки - вы не пожалеете.
Для того чтобы fps был как можно выше - нужен хороший процессор.
На мой взгляд - минимум AMD FX 6300 + хорошее охлаждение (Башенный куллер) и видеокарта Nvidia GTX 660, хороший блок питания - и да - блок питания тоже косвено влияет на FPS, фризы, лаги.
Старая моя система была на материнке AM3, процессор AMD phenom ii x4 955 и видеокарта GTX 660.
С перехода со старого 500W блока на новый 650W у меня пропали просадки кадров и фризы.
Игра стала стабильной. Менялся только блок питания.
Нету никаких гарантий что вам поможет замена блока.
Но имейте ввиду - если у вас мощная система и есть просадки кадров ,лаги, фризы - возможно дело в блоке питания.
Все выводы сделаны из моего личного опыта.
В STEAM есть руководство с таким же названием - там будут ссылки на программы.
Для начала необходимо создать резервную копию системы
Это необходимо для отката системы если что-то пойдет не так.
Мой компьютер - свойства системы - защита системы

Выбираем диск С и нажимаем настроить - даем 1-2 % диска под востановление

Далее нажимаем на создать - создатся точка востановления

1) Обновляем Windows 10
Удаляем временные файлы диска С для освобождения места под новые обновления.
Допустим вы обновляли Windows. Установщик весит обычно 15-20 Gb. И если у вас на диске С менее 15-20 GB Windows банально не видит следующую сборку из за нехватки места на диске. Удаляем старый установщик.
На сегодняшний день последняя сборка win10_17763.rs5_release.180914-1434
Пуск - параметры - система



Диск C (на каком диске установлена Windows)


Выбираем все и нажимаем кнопку удалить

Обновляем Windows до последней версии. Необходимо свободного места на диске не менее 20-25Gb – иначе Windows может не увидеть последнее обновление.
Пуск - параметры - система - обновление и безопасность - центр обновления windows - проверить наличие обновлений.


Нажимаем - скачать средство сейчас. Запускаем - создать установочный носитель - руский, x64 - ISO файл - выбираем куда скачать.
После скачиваем и запускаем UltraISO - файл - открыть - выбираем скачанную windows - вставляем флэшку (минимум 8GB) - самозагрузка - записать образ диска - форматируем флэшку - записать.
После перезагружаем и заходим в BIOS
Выбираем режим загрузки:
Если у вас диск (весь венчестер) формата mbr - выбираем загрузку bios - legacy, или legacy+uefi
Если у вас диск формата gpt - выбираем UEFI
В приоретете загрузки выбираем флэшку на первое место на 2 место выбираем ваш винчестер куда будете ставить windows.
После установки и запуска – активируем windows - активатор найдите в интернете
2) Настраиваем Windows
Обновляем все приложения Microsoft Store
Для этого в пуске запускаем Microsoft Store


Отключаем Xbox DVR
Параметры - Игры - Меню игры и все отключаем
В пункте игровой режим - оставляем включенным


Устанавливаем NetFraemwork 3.5 и DirectPlay из программы и компоненты.
DirectPlay — сетевой программный интерфейс (API), обеспечивающий обслуживание на транспортном и сеансовом уровне.
Панель управления - Программы и компоненты - Включение и отключение компонентов Windows - и включаем NetFraemwork 3.5 и Legacy Components - DirectPlay (в старых сборках вместо Legacy Components - Компоненты прежних версий)



Установка DirectX и Mem reduct
DirectX - Этот автономный набор пакет с официального сайта. В стандартной windows отсутствуют многие компоненты от 9-11версии, которые необходимы играм и некоторым приложениям. "Доустановить" их надо только через автономный пакет (веб-установщик тут не поможет). Доустанавливать надо после каждого изменения номера сборки.
DirectX который устанавливается вместе с игрой - имеет не полный пакет.
mem reduct] - небольшое приложение для освобождения страниц памяти системы. Дает возможность освободить системный кэш, модифицированные и простаивающие страницы памяти. Ввобщем - лишняя переустановка не навредит.
Отключаем анимацию и увеличиваем файл подкачки
Заходим в свойства компьютера.

Увеличиваем файл подкачки.
У кого 16Gb ОЗУ - можете не ставить файл подкачки.
Для сравнения попробуйте поставить подкачку, а потом убрать и сравнить производительность.

Выставляем высокую производительность системе.
Панель управления - Электропитание



Настраиваем мышь в Windows
Убираем акселерацию- убираем галку с пункта "Включить повышеную точность установки указателя"
Выставляем чуствительность 6/11 (так ставят большинство киберспортсменов)
Вы сможете добиться идеальной плавности при движении мышкой, пропадет inputLag, фризы, поднимется FPS.
Руководство также подойдет и для ноутбуков.
Делайте все действия раздел за разделом.
Владельцы видеокарт Nvidia - внимательно прочитайте вступление раздела 5.2
Все выводы сделаны из моего личного опыта.
Если это руководство помогло Вам - прошу оценить его и оставить комментарий с результатом помогло вам или нет.





| 16,722 | уникальных посетителей |
| 518 | добавили в избранное |


















Первым делом, если у вас дискретная видеокарта (та которая вставляется в материнскую плату- Пример: Nvidia GTX 1050, Radeon RX 580, или другие) убедитесь что кабель от монитора вставлен в видеокарту. Есть люди которые покупают дорогие видеокарты, но кабель вставляют в материнскую плату - тем самым сидят на встроенной графике процессора.
Также создайте резервную копию системы
Это необходимо для отката системы если у вас слетят драйвера или что-то пойдет не так .
Мой компьютер - свойства системы - защита системы
Выбираем диск С и нажимаем настроить - даем 1-2 % диска под востановление
Далее нажимаем на создать - создатся точка востановления
- Пуск - параметры - система
- Память устройства
- Диск C (на каком диске установлена Windows)
- Временные файлы
- Выбираем все и нажимаем кнопку удалить
Находим разделы SSD диска - свойства - общее - снимаем галочку "разрешить индексировать содержимое файлов "
Это снимет нагрузку с системы и тем самым не будет тратить на индексирование файлов свои ресурсы.
Далее запускаем Power Settings Explorer от имени администратора.
Находим нижеперечисленные пункты и ставим напротив них галочки.
Выставляем им значения 100% и применяем:
1 - Пороговое значение понижения состояния процессора - 100%
2 - Пороговое значение повышения состояния простоя процессора - 100%
Параметры - система - дисплей - Масштаб и разметка - выставляем масштаб 100%
При другом масштабе (125%, 150%) люди пишут что в играх неадекватно ведет себя мышь.
Такой масштаб обычно у кого 4k дисплей или ноутбук.
Параметры - система - уведомления и действия
Отключаем
Параметры - персонализация - цвета - другие параметры - эффект прозрачности - выключаем.
Отключаем анимацию и увеличиваем файл подкачкиNetFraemwork — программная платформа, выпущенная компанией Microsoft. Основой платформы является общеязыковая среда исполнения Common Language Runtime (CLR), которая подходит для разных языков программирования.
DirectPlay — сетевой программный интерфейс (API), обеспечивающий обслуживание на транспортном и сеансовом уровне. DirectPlay отвечает также за многоголосную связь в играх.
- Отключение синхронизации аккаунта
- Персонализация, отключение прозрачности
- Отключения геймбара и Xbox DVR
- Включение игрового режима
- Аппаратное ускорение планирования GPU
- Оключение изменчивости Refresh Rate
- Отключение центра специальных возможностей
- Отключить "Использовать мои данные для входа"
- Отключить предложения приложений при входе
- Отключения сбора данных для рекламы
- Старый инструмент для просмотра фото
- Отключения сбора данных диагностики
- Отключения отправки телеметрии
- Отключения уведомлений, местоположения, диагностики приложения, информации об аккаунте
- отключения фоновых процессов
- Отключает телеметрию и диагностику подключенного пользователя
- Отключает сбор часто используемых шрифтов
- Отключает коллектор событий компьютеров в сети
- Отключает антивирус Windows
- Отключает менеджер загрузки карт
- Отключает службы Xbox
- Отключает службы принтера
- Отключает службы Bluetooth
HPET - это высокоточный таймер событий.
Есть аппаратный (в BIOS - включаем) и программный (в Windows - отключаем)
1) Заходим в BIOS материнской платы и ищем строку HEPT (High Precision Event Timer) и проверяем чтобы функция была ВКЛЮЧЕНА.
- bcdedit /set disabledynamictick yes
- bcdedit /set useplatformtick yes
- bcdedit /deletevalue useplatformclock
- bcdedit /set useplatformclock true
- bcdedit /set disabledynamictick no
для удаления службы вводим:
sc delete SRT
Заходим в "изменения параметров адаптера" - выбираем сетевую карту - свойства - настройка:
Вкладка Power management: Снимаем галки со всего.
ARP Offload - Enabled
Auto Disable Gigabit - Disabled
Gigabite lite - Disabled
Flow Control - Управление потоком - Disabled
Interrupt Moderation, Модерация прерывания - Disabled
Jumbo Frame, Jumbo Packet, Большой кадр - Disabled
Receive Side Scaling, RSS, Получение бокового масштабирования - Enabled
NS Offload - Enabled
Power Saving Mode - Disabled
Green Ethernet - Disabled
Energy Efficient Ethernet, Advanced EEE - Disabled
Priority & VLAN - Priority & VLAN Enabled
Receive Buffers - 512
Transmit Buffers - 128
Speed & Duplex - 100Mbps full duplex
Large Send Offload v2 (IPv4) - Enabled
Large Send Offload v2 (IPv6) - Enabled
IPv4 Checksum Offload - Rx & Tx Enabled
TCP Checksum Offload (IPv4) - Rx & Tx Enabled
TCP Checksum Offload (IPv6) - Rx & Tx Enabled
UDP Checksum Offload (IPv4) - Rx & Tx Enabled
UDP Checksum Offload (IPv6) - Rx & Tx Enabled
Wake on Magic Packet - Enabled
Wake on pattern match - Enabled
Shutdown Wake-On-Lan - Disabled
wifi адаптер
Объединение пакетов - Disabled
Вызываем "Выполнить". Вводим "gpedit.msc"
Computer Configuration
Administrative Templates
Network
QoS Packet Scheduler
Limit reservable bandwidth
Click Enable
Bandwidth limit % - 0
Вызываем командную строку от имени администратора:
"Выполнить" - CMD . Вводим по очередно команды с нажатием ENTER:
ipconfig /flushdns
ipconfig /registerdns
ipconfig /release
ipconfig /renew
netsh winsock reset
После ввода перезагружаем компьютер
Если вы хотите плавности в игре - вам необходим SSD под операционную систему и STEAM.
Настройка STEAM
Для комфортной работы с приложение предлагаю следующие настройки
Настройки для друзей:
Нажимаем на шестеренку под крестиком.
Если у вас 4ГБ ОЗУ и меньше вам может помочь такая процедура:
В параметрах ярлыка STEAM добавляем команды:
-no-browser open +steam://open/minigameslist
Также можно добавить: -single_core -no-dwrite
Что бы открыть библиотеку выберите вид-компактный.
Эта процедура поможет уменьшить использования озу с 400 до 50мб.
После установки CS заходим в библиотеку steam - щелкаем по CS правой кнопкой - свойства - установить параметры запуска.
Вносим значения:
-novid -console -noaafonts -processheap +fps_max_menu 999 +fps_max 999 -tickrate 128 +cl_cmdrate 128 +cl_updaterate 128 +cl_interp 1 +cl_interp_ratio 2 +mat_queue_mode 2 +cl_forcepreload 1 +cl_lagcompensation 1
-noubershader - новая опция (добавлена 2020.04.04 - Users on very old Intel hardware can set this launch option to improve their framerate. This option is not recommended otherwise as it is likely to cause stuttering on the overwhelming majority of GPUs) Позволяет увеличить fps на старых процессорах intel.
-freq "число" - частота обновление экрана, например 120,144,240 (-freq 144) Если у вас обычный монитор - можете этот параметр не писать
-novid - отключает начальный ролик
-console - включает консоль при запуске
-noaafonts - отключает сглаживания шрифтов экрана
+fps_max_menu 999 - fps в главном меню
+fps_max 999 - fps в игре
-tickrate 128 - частота обновления - от сервера (в секунду) - используется только для сервера
+cl_cmdrate 128 - максимальное количество (в секунду) отправляемых на сервер пакетов
+cl_updaterate 128 - максимальное количество (в секунду) запрашиваемых обновлений ;пакетов от сервера
+cl_interp 0,1 - время между кадрами в интерполяции
(0 - это 0.015625 мс, 1 - это 0.03125 мс для 64 Tikrate)
(0 - это 0.0078125 мс, 1 - это 0.015625 мс для 128 Tikrate)
+cl_interp_ratio 1 - число промежутков между "интерполированием" мира
1 если у вас хороший интнрнет и не лагает, и пинг до 60
2 если лагает интернет , и высокий пинг
+mat_queue_mode 2 - принудительно включает многоядерность
+cl_forcepreload 1 - 3агружает информацию о текстурах и моделях в начале карты
s1mple ставит 1, zyw0o ставит 0. сами тестируйте
+cl_lagcompensation 1
-language english - переключает игру на английский язык;
-window - для запуска игры в оконном режиме;
Убираем заставку в главном меню.
Находим путь:
\Steam\steamapps\common\Counter-Strike Global Offensive\csgo\panorama и переименовываем папку videos на другое название.
Находим путь:
\Steam\steamapps\common\Counter-Strike Global Offensive
Выбираем свойства значка csgo:
совместимость - отключение оптимизации во весь экран.
Это поможет снизить inputlag
Запускаем CS
в консоли прописываем exec New
Далее у меня картинки CS в окне - это для скриншотов - вы выставляете "на весь экран"
Выставляем разрешение игры 1280x960
Можете ставить и меньше - кому как удобно - но чем меньше разрешение - тем больше FPS
(при большом разрешении может не оказаться нужной плавности игры, но если у вас мощный комп - можете попробывать разрешение и повыше поставить)
Выставляем следующие настройки видео.
Также можете полность отключить сглаживание - на ваше усмотрение
Режим фильтрации текстур - биленейнаяя
Параметры звука
Необходимо выставить громкость десятисекундного отсчета - благодаря ему вы будете знать - успеете ли вы разминировать бомбу или нет. Остальной звук отключайте.
Параметры игры
Игра - ограничение пропускной способности - выставляем соответственно вашей скорости интернета. Если это сеть или оптоволокно - ставим "Не ограничено"
Интерфейс
Команда
Наблюдение и таблица счета
Предмет
Радар/планшет и TWITCH
Советую гранаты ставить на эти кнопки - отпадает необходимость нажимать на кнопку 4 - вы всегда будете доставать нужную гранату
Благодаря программе DDU удаляются все файлы связанные с драйверами вашей видеокарты, что гарантирует никаких конфликтов при установке.
Также ее можно использовать для удаления аудио драйвера.
В дальнейшем если вам надо будет обновить драйвера - обновляемся только по этому алгоритму. И также заново все настраиваем.
Для этого в поиске windows пишем msconfig или конфигурация системы - выбираем вкладку Загрузка - Безопасный режим - минимальная - перезагружаем.
Не забывайте - если потребует пароль при заходе в систему - это пароль от аккаунта MICROSOFT.
В безопасном режиме вам необходимо запустить DDU от имени администратора.
Нажать кнопку - Удалить и перезагрузить
После перезагрузки компьютер запуститься в обычном режиме.
Если включиться в безопасной - запускаем msconfig и выставляем обычную загрузку.
Есть два варианта настройки видеокарты.
Этот способ, который написан ниже, предназначен для всех видеокарт.
Однако, мощные видеокарты такие как GTX980, GTX 1050 и далее могут повести себя не так как надо.
Вы можете настроить по этой инструкции - но если после этой настройки у вас начнутся фризы, лаги и скакать VAR то Вам надо будет изменить следующие пункты:
5) Параметры 3D – регулировка настроек изображения – Ставим пользовательские настройки с упором на качество
8) Управление параметрами 3D – Программные настройки – добавить – добавляем CS - тут необходимо восстановить настройки.
Включаем только:
Предпочтительная частота обновления - Высшая доступная
Режим низкой задержки - Ultra
Это связано с тем - что когда всё выставляем на производительность на мощных видеокартах - они перестают работать как надо. Поэтому необходимо немного их нагрузить - что мы и делаем.
GeForce Experience НЕ УСТАНАВЛИВАЕМ. Только графический драйвер
В нем присутствуют ненужные службы которые грузят систему.
4) Дисплей – Регулировка размеров и положение – Вкладка масштабирование – выбираем Во весь экран (При игре с расширением 4:3 картинка будет растянута на весь экран) Выполнить масштабирование – ДИСПЛЕЙ.
5) Параметры 3D – регулировка настроек изображения – Ставим пользовательские настройки с упором на производительность – нажимаем применить.
6) Управление параметрами 3D – глобальные параметры
7) Запускаем CS и сразу закрываем. Это необходимо чтобы в Nvidia отобразилось приложение csgo когда мы нажмем на кнопку добавить.
8) Управление параметрами 3D – Программные настройки – добавить – добавляем CS и производим настройку. Для всех остальных игр также придерживаемся таких же настроек
- Image Sharpening - Off
- Cuda - графические процессоры - Все
- Анизотропная фильтрация - Выкл
- Вертикальный синхроимпульс - Выкл
- ГП рендеринга OpenGL - выбираем видеокарту
- Заранее подготовленные кадры вирт. - Использовать настройку 3D приложения
- Затенение фонового освещения - Выкл
- Кэширование шейдеров - Вкл
- Многокадровое сглаживание (MFAA) - Выкл
- Потоковая оптимизация - Вкл
- Максимальное количество заранее подготовленных кадров - Использовать настройку 3D приложения
- Предпочтительная частота обновления - Высшая доступная
- Режим низкой задержки - Ultra
-
Radeon Anti-Lag - Включаем - позволяет на 30% сократить время вывода изображения

FX 4100 3.8 Ghz
Видеокарта на 2 гига Radeon.
В общем Battlefield 3 на ультра настройках без лагов, Batlefield 4 тоже на почти на ультрах и без лагов.
А CS GO лагает на минимальных. Не нужно писать, что комп говно и тд. Он спокойно должен тянуть CS GO. +1


*Подумал и через 13 секунд добавил:*
+1 Не работает, переустанови Windows и потом устанавливай все нужные драйвера с сайта разработчиков!*Подумал и через 9 минут, 0 секунд добавил:*
@Cyanide, ФПС скорее всего, если бы сам сервер. То он бы решил проблему без нас.

*Подумал и через 1 минуту, 5 секунд добавил:*
И контра тоже лицензионная.






*Подумал и через 16 секунд добавил:*
@TheSkimless, Вертикальную синхронизацию тоже клацали.


В контре просто на низких настройках, врубается совместимость со старыми процами и видюхами, а новые технологии на новых карточках он не затрагивает и так сказать, работает на openGL возможностях карты, которые в наше время слабее чем в старых картах.




Ты не побывал повысить графику по моему комменту? Жалко. Я просто ничего не знаю, но на себе тестил











Если видюха AMD Radeon, все понятно.
Вижу радеон) ПКМ - настройки - выс. производительность




Я не пойму как кс:го лагать может если на моем орехе на ультра до 80 фпс идет?(выкл только вертикалку и размытие движения).
Проц=intel core 2duo E8200
Видуха=asus gtx550 ti 1Gb
Кстати надо выключать вертикалку и размытие движения из-за него у меня ток лагало(
Какие могут быть проблемы:
1) С дровами;
2) C настройками винды(производительности в питании),видухи(смотря какие стоят настройки для приложений и т.д.) и игры(описал выше 2 пункта )!
3) Если винда давно ставилась возможно сильно з*срана!
4) Для стима можно ставить приоритет к игре-->правый клик по игре в библиотеке-->свойства-->установить параметры запуска-->там пишешь это -console -novid -high или пробуешь с OpenGL у меня так лучше работает -console -novid -high -gl

Школьники любят маму и семью,а Гамбургеры любят русских школьников.
Дисклеймер: этот материал рассчитан на новичков и тех, кто ещё не играл в CS:GO.
Игра уже не та, что раньше
Если зайти на страницу CS:GO в Steam, мы увидим следующие минимальные системные требования:
- ОС: Windows 7/ Vista / XP.
- Процессор: Intel Core 2 Duo E6600 или AMD Phenom X3 8750.
- Оперативная память: 2 ГБ.
- Видеокарта: 256 МБ памяти, поддержка DirectX 9 и Pixel Shader 3.0.
Казалось бы, можно спокойно играть на любом «калькуляторе», ведь описанное выше железо уже давно устарело, и найти компьютер с подобными характеристиками в 2020 году довольно сложно. Но на практике эти системные требования не значат ровным счётом ничего. Максимум, что вы сможете сделать с таким ПК, — это запустить шутер. Но вот об игре хотя бы со стабильными 30 FPS и речи быть не может.
Всё дело в том, что со временем CS:GO значительно «потяжелела» — обновлённые карты обросли более насыщенными и чёткими текстурами, увеличилась детализация других объектов, в том числе моделек оружия, террористов, контртеррористов и так далее. Кроме того, CS:GO является каноничным сетевым шутером — частота кадров в секунду здесь даёт не только эффект плавности картинки, но и влияет на другие параметры, например спрей. Так что нормально поиграть на 30 FPS не получится. Фреймрейт ниже 60 уже создаст значительные сложности, а в идеале частота должна быть выше 100.
Переустановка и настройка системы
Как известно, переустановить Windows — самый эффективный способ решить многие проблемы с компьютером. И в случае с CS:GO, как и с любой другой игрой, это вполне работает. При активном пользовании засоряется реестр системы, появляется много служб, влияющих на её работу, и так далее. Когда же система новая, ничто лишнее не забирает у неё ресурсы. Само собой, многие сразу начнут устанавливать повседневный софт вроде Discord и прочих программ. Главное — сразу убирать все эти приложения из автозагрузки («Диспетчер задач» → «Автозагрузка»). В таком случае перед запуском CS:GO достаточно будет перезагрузить компьютер, а затем уже вручную включить только самые необходимые программы.
Далее следует перейти к настройкам Windows. В случае с Windows 10 в первую очередь необходимо отключить Xbox Game Bar («Пуск» → «Параметры» → «Игры» → «Xbox Game Bar») и активировать игровой режим («Пуск» → «Параметры» → «Игры» → «Игровой режим»). Первая настройка отключает панель Xbox в игре — она нужна для записи клипов и других ненужных нам функций. Вторая активирует встроенную функцию Windows 10, которая задаёт максимальный приоритет играм, — это может помочь не всем, но лишним точно не будет.
Небольшой прирост FPS также может дать настройка максимального быстродействия («Мой компьютер» → «Свойства» → «Дополнительные параметры системы» → «Дополнительно» → «Быстродействие» → «Обеспечение максимального быстродействия»). Единственная галочка, которую стоит оставить, — «Сглаживание неровностей экранных шрифтов». Дело в том, что значительного прироста FPS эта настройка всё равно не даст, а зрение надо беречь — без этой опции шрифты будут пиксельными во всех приложениях Windows, в том числе браузере, мессенджерах и т. д. Стоит также выключить прозрачность интерфейса системы (правой кнопкой по рабочему столу → «Персонализация» → «Цвета» → «Отключить эффект прозрачности»). Следующий этап — активация максимальной производительности системы («Пуск» → «Параметры» → «Система» → «Питание и спящий режим» → «Дополнительные параметры питания» → выбрать «Высокая производительность»).
Настройки видеокарты
Данные параметры помогут только тем пользователям, у которых установлены довольно старые видеокарты. Дело в том, что CS:GO по большей части использует ресурсы процессора, а не GPU, поэтому если вы обновляли видеокарту за последние два-три года (пусть даже ваш выбор пал на самые слабые карты из линеек AMD и NVIDIA), то от описанных ниже действий вы не получите ощутимого результата.
Для владельцев видеокарт NVIDIA:
Правой кнопкой по рабочему столу → «Панель управления NVIDIA». Далее выбираем пункт «Регулировка настроек изображения» во вкладке «Параметры 3D» и в меню «Программные настройки» выбираем CS:GO и ставим на максимальную производительность, отключаем все виды сглаживания.
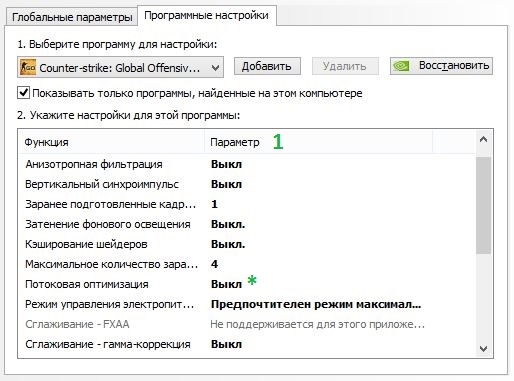

Для владельцев видеокарт AMD:
Правой кнопкой по рабочему столу → «Настройки Radeon». Во вкладке «Видеокарта» во всех доступных графических процессорах выставляем следующие параметры:
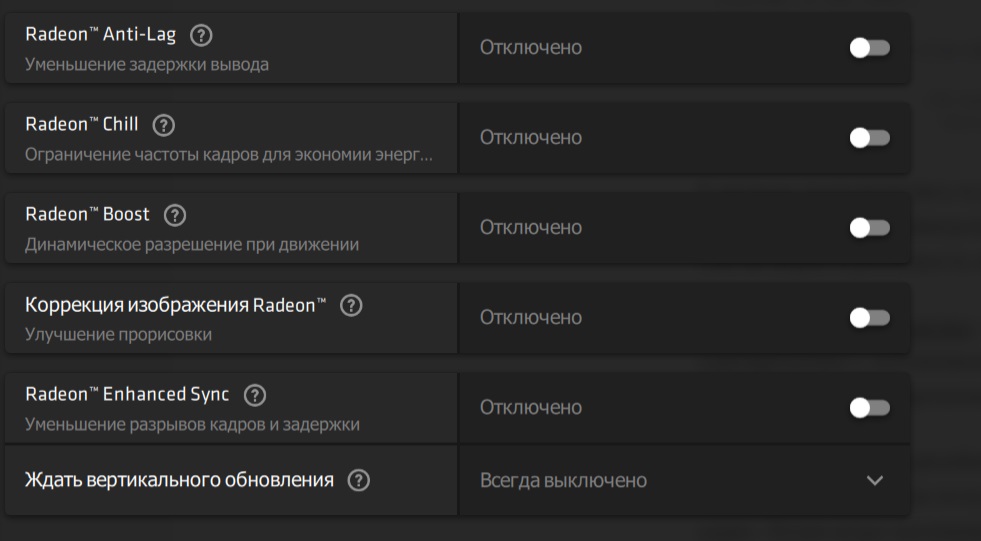
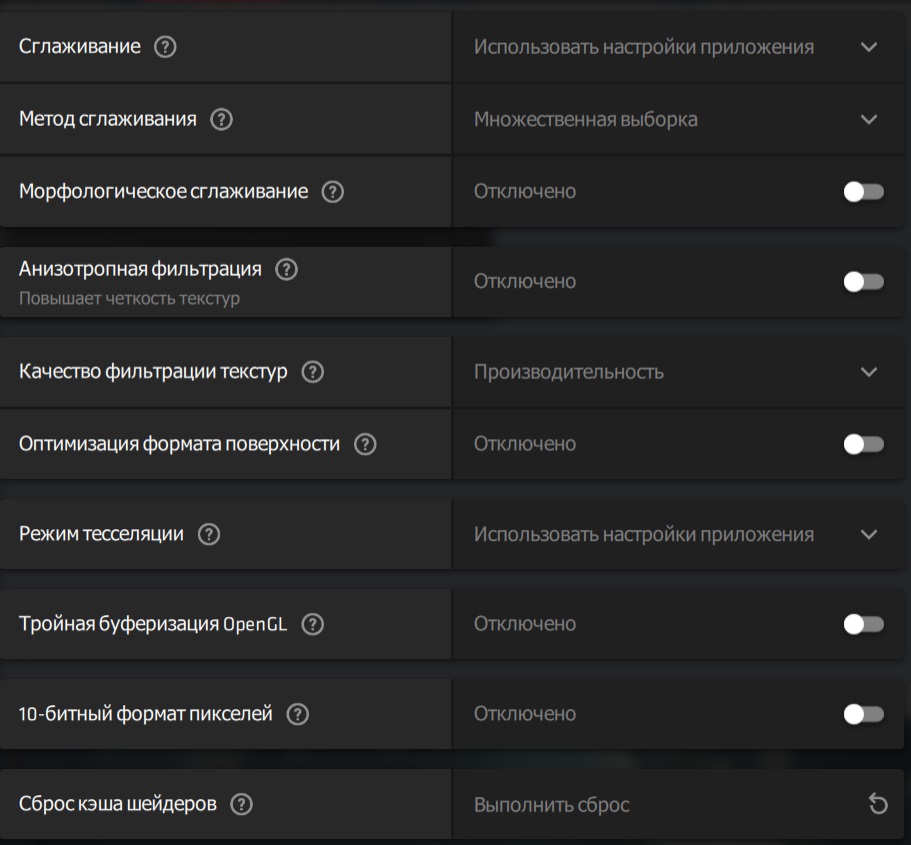
Настройки CS:GO
Когда вы закончили работу с параметрами системы, самое время перейти к настройкам самой игры. Важную роль играют параметры запуска — они записываются в Steam один раз и остаются там до переустановки магазина или клиента CS:GO. Меню параметров запуска можно найти, нажав правой кнопкой мыши по игре в Steam, затем выбрать «Свойства» и во вкладке «Общие» кликнуть на «Установить параметры запуска». Там через пробел вписываем следующие параметры:
- -console (активирует консоль);
- -novid (отключает видеозаставку при запуске);
- -high (задаёт высокий приоритет процессу CS:GO);
- -freq x (вместо x должна быть частота развёртки вашего монитора в герцах);
- -threads x (вместо x должно быть количество логических процессоров вашего CPU — эту информацию можно узнать в диспетчере задач во вкладке «Производительность»);
- -nod3d9ex (позволяет быстрее разворачивать игру);
- -noaafonts (убирает сглаживание шрифтов);
- -lv (убирает кровь и так далее).
В итоге в параметрах должна быть такая строка: « -console -novid -high -freq x -threads x -nod3d9ex -noaafonts -lv».
В настройках графики самой игры необходимо поставить всё на минимум или на «Выключено», установить билинейную фильтрацию, а также максимально снизить разрешение. Оставить включённым нужно только многоядерный рендеринг.
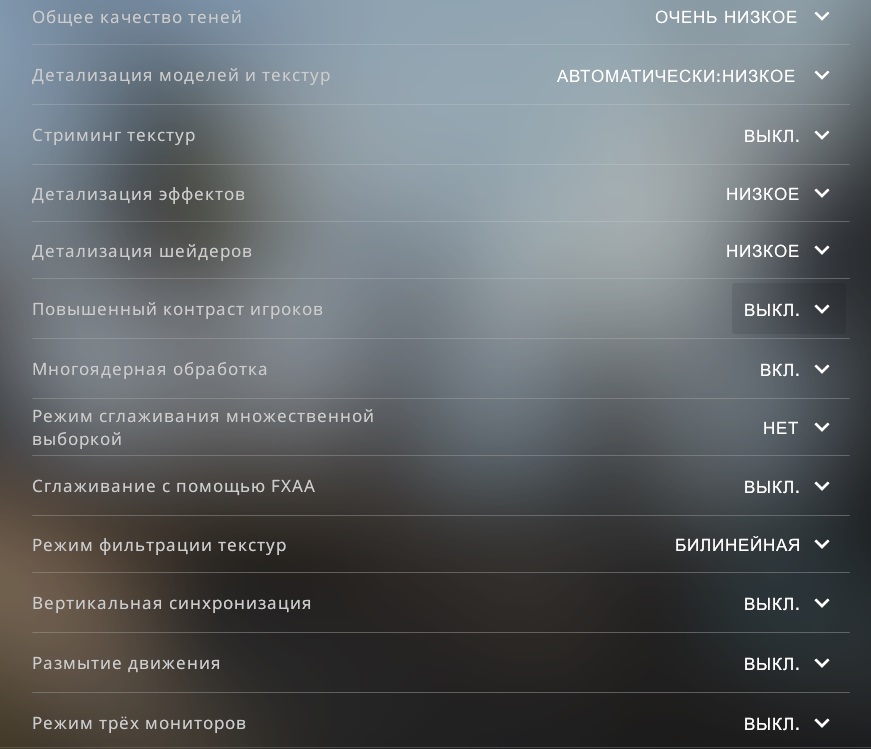
Что делать, если ничего не помогло?
Как говорилось в начале материала, CS:GO постоянно совершенствуется и с каждым крупным патчем требует всё больше ресурсов. Если никакие операции не помогают вам достичь комфортного уровня FPS, железо вашего ПК уже требует обновления. Необходимый минимум, которого вам хватит на несколько лет, — процессор уровня Intel Core i5 или AMD Ryzen 5, а также 8 ГБ оперативной памяти. Всё остальное — это лишь временное решение: рано или поздно даже добытые по крупицам кадры в секунду улетучатся, и без производительного компьютера нормально играть в CS:GO уже не выйдет.

Привет, это eZstah и в этом руководстве мы пройдемся абсолютно по всем возможным и невозможным способам поднятия FPS и в конце узнаем работают ли они вообще. Погнали!
Всего можно выделить два фактора, ставящих под сомнение всю эту концепцию равных условий и справедливости:
Физическое расположение игрока и его удаленность от серверов.
Проще говоря пинг и качество соединения в целом. Не смотря на то, что движок игры включает в себя механизм Лаг Компенсации, призванный в том числе компенсировать разницу в пинге, какого-то реально рабочего решения этой проблемы он пока еще предложить не может. Игроки с низким пингом так или иначе имеют преимущество над игроками с более высоким. И поделать с этим к сожалению ничего нельзя. Кроме переезда поближе к серверам, куда-нибудь в европу.
Клиент игры и непосредственно компьютер на котором она запускается.
Если в случае с пингом и вашим местоположением вряд ли можно что-то поделать, то вот тут возможностей открывается очень много, их настолько много, что мне пришлось специально отбирать только самые действенные из методов, эффективность которых мы сейчас и проверим.
Тестирование методик поднятия FPS
Для теста будем использовать карту FPS Benchmark.Смысл теста довольно прост, нас в полностью автоматическом режиме перемещают по перенасыщенной ботами, флешками, смоками и курочками карте, измеряя при этом средний фпс, который по завершению теста отображается в консоли. Однако нам кроме среднего значения интересно знать как минимальный, так и максимальный фпс. Поэтому качаем, устанавливаем Fraps, перед кнопкой начала теста жмем F11, чтобы он начал считать FPS и проходим тест. По завершению также нажимая F11. В самом фрапсе во вкладке FPS указан путь в который сохраниться текстовый файлик с данными: C:\Fraps\Benchmarks Я буду проводить тест на своем основном стационарном компьютере, конфиг которого представляет из себя следующее: Операционная система: Windows 10 64bit
Процессор: Intel Core i7 4770 3,4Ghz
Видеокарта: Nvidia GeForce GTX 660
Оперативная память: 12GB 1600hz
Первый, тест был проведен при тех настройках и условиях, при которых я обычно играю. Результаты таковы:
Очистка от пыли
И так, первым что я сделал была старая добрая и годами проверенная очистка компьютера от пыли и грязи, в работоспособности которой нет абсолютно никаких сомнений. Скопление пыли ухудшает циркуляцию воздуха и как следствие компоненты компьютера нагреваются или даже перегреваются, что естественно приводит к потере производительности. К счастью мой компьютер оказался довольно чистым, поэтому никакого влияния на последующий FPS тест, пыль не оказала.
Обновление драйверов
Настройка компьютера

Очистка памяти
Тут нам также понадобиться дополнительный софт, так называемый CCleaner.С помощью этой проги можно быстро и удобно удалять временные файлы, что в некоторых случаях, в зависимости от загажености компьютера теоретически может повлиять на производительность игр.

Удаляем временные файлы:
Удаляем из автозапуска все кроме самого необходимого:
Переходим на рабочий стол, удаляем или переносим из него все файлы, вместо обоины, в настройках персонализации выбираем сплошной цвет. Ну и собственно тестим FPS в контр-струке. Конкретно в моем случае 2 кадра можно спокойно обозвать не более чем погрешностью.
Игровые настройки

Ниже вы увидете,что нужно в них писать:
-novid Убирает заставка при запуске
-noaafonts Убираем сглаживание шрифтов
-threads 2 Количество потоков вашего процессора (2,4,8 и т.д)
-tickrate 128 (тикрейт на вашем сервере)
-console Включает консоль в игре
-high Запускет игру с высоким приоритетом
-freq 60 Частота обновления вашего монитора (50, 60, 120, 144 и т.д)
-nod3d9ex1 Быстро сворачивает игру
-dxlevel 90 Запускает игру с DirectX 9.0 (можно поставить 81, и будет вам DX 8.1)
+cl_cmdrate 128 Количество отправляемых пакетов на сервере
+cl_updaterate 128 Количество запрашиваемых пакетов на сервере
В параметрах запуска добавляем -high (поднимает приоритет процесса) -nojoy (отключает поддержку джойстика), -threads 8 (количество потоков моего процессора) ну и -novid (чтобы отключить заставку). Теперь в autoexec.cfg добавляем следующие строчки:
И несколько команд снижающих влияние косметики персонажей на производительность:
В Конце autoexec.cfg добавляем host_writeconfig, чтобы конфиг вступил в силу, запускаем и тестим FPS. Неплохо, буст среднего показателя практически на 20 фпс, а максимального на 60.
Закрытие программ и сервисов
Теперь я закрою абсолютно все программы и сервисы кроме Контро-струка и проведу последний тест. Хром в котором я пишу сценарий, результаты и структуру этого гайда как оказалось отжирал довольно много производительности.
Не смотря на мой скепсис, совокупность всех этих так называемых твиков оказалась не такой бесполезной как я изначально полагал. Но конечно же и не настолько эффективной, насколько её преподносят различные гайды в интернете, стиме и на ютубе. Средний FPS в моем случае удалось поднять на 27%, а максимальный в свою очередь на целых 46%. Понятное дело, что максимальный фпс, тем более когда речь идет о таких числах имеет куда меньшее значение чем средний. Тесты тестами, а в реальных играх на 128 тиковых серверах, на том же Cache, в игровых моментах в которых присутствовало много игроков и несколько смоков, мой FPS ощутимо падал от 300 до 100, а иногда и того ниже.
Новая видеокарта
Все же как не крути, самым рабочим способом поднятия FPS и качества игры в целом является апгрейд железа. Этот компьютер я покупал около 5 лет назад и в целом я доволен, что его настолько хватило. Технологии не стоят на месте и за эти 5 лет многое изменилось. Видеокарты стали намного мощнее и цены даже несмотря на курсовой кризис более чем адекватны.
Итоги тестирования

Довольно эмоционально получилось, но у меня и правда не слабо так горит от того насколько сильно маркетинг игровых брендов промыл людям мозги.
Читайте также:

