Почему микрофон всегда работает в windows 7
Обновлено: 02.07.2024
Устаревший или поврежденный драйвер всегда может вызвать много проблем в Windows. Поэтому, прежде чем делать что-либо еще, я рекомендую вам проверить, обновлен ли ваш драйвер. Мы рекомендуем использовать этот сторонний инструмент для автоматической загрузки всех устаревших драйверов на ваш компьютер. Если ваш драйвер не является проблемой, вы можете попробовать некоторые из следующих решений.
У большинства пользователей есть микрофон на ПК, но иногда могут возникнуть проблемы с микрофоном. Говоря о проблемах с микрофоном, пользователи сообщили о следующих проблемах:
Вы можете попробовать собственный инструмент устранения неполадок Windows. Microsoft включила средство устранения неполадок для различных системных проблем в Windows, и одним из них является средство устранения неполадок, связанных со звуком и записью. Вот что вам нужно сделать для запуска средства устранения неполадок Windows Audio:
- ЧИТАЙТЕ ТАКЖЕ: Исправлено: Драйвер звукового микрофона Conexant HD не работает в Windows 10
- Перейдите в Поиск, введите устранение неполадок и откройте Устранение неполадок .
- В окне Устранение неполадок перейдите на Оборудование и устройства на левой панели и нажмите Запустить средство устранения неполадок .
- Следуйте инструкциям на экране и позвольте мастеру проанализировать ваш компьютер.
Если Audio Troubleshooter обнаружит проблему, он предложит вам доступное решение и решит проблему с микрофоном. Если вы используете Windows 7 или Windows 8, вы также можете скачать Audio Troubleshooter по этой ссылке, поэтому вам не придется запускать его вручную. Если проблема не устранена, попробуйте запустить Запись звука или любой другой инструмент устранения неполадок, связанный с микрофоном.
Иногда сторонние приложения могут привести в бешенство ваш микрофон, поэтому для предотвращения этого вам придется запретить им управлять микрофоном, который включен по умолчанию. Вот что вам нужно сделать:
Если ваш микрофон сбрасывается до 0 громкости, возможно, проблема в том, что на вашем компьютере установлено вредоносное ПО Иногда определенные вредоносные программы могут мешать работе вашего микрофона и снижать уровень громкости на вашем компьютере. Тем не менее, вы должны быть в состоянии решить эту проблему, выполнив сканирование вредоносных программ.
- ЧИТАЙТЕ ТАКЖЕ: Исправлено: внутренний микрофон перестал работать после обновления до Windows 10
Существует множество отличных антивирусных приложений, но если ваш антивирус не может решить эту проблему, вы можете подумать о переходе на BullGuard , Bitdefender или Panda Antivirus . Все эти инструменты предлагают отличные функции, поэтому не стесняйтесь опробовать их.
Решение 4. Установите микрофон в качестве записывающего устройства по умолчанию
Многие веб-камеры поставляются со встроенным микрофоном, но иногда проблема заключается в микрофоне вашей веб-камеры. Если у вас есть и веб-камера, и внешний микрофон, вы можете столкнуться с этой проблемой. Однако вы можете решить эту проблему, просто установив микрофон в качестве записывающего устройства по умолчанию. Для этого выполните следующие действия:
- Щелкните правой кнопкой мыши значок регулировки громкости в правом нижнем углу и выберите в меню Устройства записи .
- Вы должны увидеть все записывающие устройства, доступные в списке. Найдите веб-камеру, нажмите ее правой кнопкой мыши и выберите в меню Отключить .
- Теперь найдите свой внешний микрофон, убедитесь, что он включен, щелкните его правой кнопкой мыши и выберите в меню Установить как устройство по умолчанию . Теперь нажмите Применить и ОК , чтобы сохранить изменения.
После этого проверьте, правильно ли работает ваш микрофон.
Решение 5. Переустановите драйвер микрофона
Если вы используете микрофон USB или звуковую карту USB, вы можете решить эту проблему, просто переустановив драйвер микрофона/звуковой карты. Для этого просто выполните следующие действия:
- Нажмите Windows Key + X , чтобы открыть меню Win + X. Теперь выберите Диспетчер устройств из списка.
- Когда откроется Диспетчер устройств , найдите проблемное устройство, щелкните его правой кнопкой мыши и выберите Удалить устройство .
- Когда появится меню подтверждения, нажмите Удалить .
- После удаления драйвера нажмите на значок Сканировать на наличие изменений оборудования .
Теперь Windows установит драйвер по умолчанию, и проблема должна быть решена. Если проблема сохраняется с драйвером по умолчанию, попробуйте обновить драйвер и проверить, помогает ли это. Чтобы ваша система работала правильно, вам необходимо обновить все драйверы. Мы рекомендуем этот сторонний инструмент (на 100% безопасный и протестированный нами) для автоматического обновления драйверов.
После завершения восстановления системы ваша система должна начать нормально работать, и у вас не возникнет проблем с микрофоном.
Решение 7. Подключите микрофон к другому порту
Если громкость микрофона продолжает сбрасываться на 0, возможно, проблема в вашем порте. Многие пользователи сообщали о похожих проблемах со своим USB-микрофоном, и, по их словам, проблема заключалась в их порте. Чтобы устранить проблему, вам необходимо отключить микрофон и подключить его к другому порту.
Несколько пользователей сообщали о проблемах при использовании их микрофона с портом USB 3.0, но после подключения микрофона к порту USB 2.0 проблема была навсегда решена.
- ЧИТАЙТЕ ТАКЖЕ: повторно включите микрофон в Windows 10: выполните следующие действия
Иногда у вас может быть программное обеспечение для управления звуком, которое автоматически регулирует громкость микрофона на вашем ПК. Хотя это программное обеспечение полезно, иногда оно может вызывать проблемы. Однако, чтобы решить эту проблему, вам просто нужно найти и удалить это приложение с вашего ПК.
Пользователи сообщили, что Dolby была ответственна за эту ошибку, но после ее устранения проблема была полностью решена. Имейте в виду, что другие приложения управления звуком могут вызвать эту проблему, поэтому обязательно удалите их.
Многие приложения, как правило, оставляют на ПК оставшиеся файлы и записи реестра даже после их удаления. Эти файлы могут вызывать повторное появление одной и той же проблемы, поэтому всегда полезно использовать приложение для удаления.
Говоря об деинсталляторах, такие инструменты, как Revo Uninstaller , IOBit Uninstaller (бесплатно) или Ashampoo Uninstaller , могут легко удалить любое приложение с вашего компьютера, а также со всеми своими файлами.

- Откройте меню «Пуск» и нажмите кнопку Питание . Теперь нажмите и удерживайте клавишу Shift и выберите в меню Перезагрузить .
- Выберите Устранение неполадок> Дополнительные параметры> Параметры запуска . Теперь нажмите кнопку Перезагрузить .
- После перезагрузки компьютера вам будет представлен список параметров. Выберите любую версию безопасного режима, нажав соответствующую клавишу на клавиатуре.
После запуска безопасного режима проверьте, не появилась ли проблема. Если нет, возможно, ваш профиль пользователя поврежден. Если это так, вам нужно создать новый профиль пользователя и проверить, появляется ли проблема по-прежнему.
Это должно предотвратить постоянную перезагрузку вашего микрофона. Если у вас есть какие-либо комментарии или предложения, запишите их в комментариях.
Примечание редактора . Этот пост был первоначально опубликован в июле 2015 года и с тех пор был полностью переработан и обновлен для обеспечения свежести, точности и полноты.
Если у вас возникают проблемы с функциями микрофона, следующие сведения помогут вам определить и устранить эти проблемы.
Убедитесь, что у приложений есть доступ к микрофону
Если после обновления Windows 11 ваш микрофон не обнаружен, может потребоваться предоставить приложениям разрешение на его использование. Для этого выполните следующие действия.
Выберите Пуск> Параметры> конфиденциальности & безопасности> Микрофон и убедитесь, что включен доступ к микрофону.
Убедитесь, что включено приложение "Доступ к микрофону", а затем выберите приложения, к которым у них есть доступ. Классические приложения не отображаются в этом списке.
Если вы хотите предоставить доступ к классическим приложениям, убедитесь, что включено приложение "Позволить классическим приложениям получать доступ к микрофону". Отключить доступ к микрофону для отдельных приложений нельзя.
Другие пользователи не слышат меня
Попробуйте выполнить следующие действия.
Если ваша гарнитура оснащена кнопкой выключения звука, убедитесь, что она не нажата.
Убедитесь, что микрофон или гарнитура правильно подключены к компьютеру.
Убедитесь, что в качестве системного устройства для записи звука по умолчанию используется микрофон или гарнитура. Вот как это сделать в Windows 11:
Выберите Начните > Параметры > Системный > Звук.
Чтобы проверить микрофон, говорите в нем. В областиГромкость убедитесь, что синяя Windows вас слышит.
Громкость микрофона слишком низкая или вообще не работает
Попробуйте выполнить следующие действия.
Убедитесь, что микрофон или гарнитура правильно подключены к компьютеру.
Убедитесь, что микрофон правильно размещен.
Увеличьте громкость микрофона Вот как это сделать в Windows 11:
Выберите Начните > Параметры > Системный > Звук.
При громкостиввода убедитесь, что синяя греза корректируется при проговоре микрофона.
Если это не так, перейдите к проверкам микрофона и Начать тестирование. Это поможет вам устранить неполадки с микрофоном.
Если у вас возникают проблемы с функциями микрофона, следующие сведения помогут вам определить и устранить эти проблемы.
Убедитесь, что у приложений есть доступ к микрофону
Если после обновления Windows 10 микрофон вашего устройства не обнаружен, может потребоваться предоставить разрешение приложениям на его использование.
Чтобы разрешить приложению доступ к микрофону, нажмите Пуск и выберите Параметры > Конфиденциальность > Микрофон . Выберите Изменить, затем включите Разрешить приложениям доступ к микрофону.
После того как вы разрешите доступ к микрофону, вы можете выбрать, какие приложения Microsoft Store могут получать доступ к этим функциям, в статье Выберите, какие приложения Microsoft Storeмогут получать доступ к микрофону , и предоплатите доступ к классическим приложениям, не входя в Microsoft-Store, задав для переключателя разрешить классическим приложениям доступ к микрофону значение В сети .
Другие пользователи не слышат меня
Попробуйте выполнить следующие действия.
Если ваша гарнитура оснащена кнопкой выключения звука, убедитесь, что она не нажата.
Убедитесь, что микрофон или гарнитура правильно подключены к компьютеру.
Убедитесь, что в качестве системного устройства для записи звука по умолчанию используется микрофон или гарнитура. Вот как это можно сделать в Windows 10.
Выберите Начните , а затем Параметры > Системный > Звук .

Чтобы проверить микрофон, проговорите его и проверьте микрофон, чтобы убедиться, Windows вас слышно.
Громкость микрофона слишком низкая или вообще не работает
Попробуйте выполнить следующие действия.
Убедитесь, что микрофон или гарнитура правильно подключены к компьютеру.
Убедитесь, что микрофон правильно размещен.
Увеличьте громкость микрофона Вот как это можно сделать в Windows 10.
Выберите Начните , а затем Параметры > Системный > Звук .
Убедитесь, что в области Ввод в поле Выбор устройства ввода выбран микрофон, затем выберите Свойства устройства.
На вкладкеУровни окна свойств микрофона нужным образом настройте ползунки Микрофон и Усиление микрофона, затем выберите ОК.
Проговорите микрофон во время проверки в области Проверка микрофона, чтобы убедиться, что параметры работают. Если линия перемещается слева направо, ваш микрофон работает. Если вы не видите никаких изменений, микрофон не забирает звук.
Другие пользователи не слышат меня во время звонков Skype

Убедитесь, что в качестве устройства для записи звука в Skype по умолчанию используется микрофон или гарнитура. Для этого выполните следующие действия.
Если Skype не открыт, выберите Начните , Skype, чтобы открыть его.
В правом верхнем углу списка контактов в Skype выберите Еще , а затем Параметры .
В области & видеов областиМикрофон убедитесь, что выбран микрофон или гарнитура.
Чтобы разобраться, почему не работает микрофон на компьютере на Windows 7, необязательно быть экспертом с особыми навыками. Проблема бывает как аппаратного, так и программного характера.
Основные причины неработающего микрофона на Виндовс 7
Для обнаружения причин, из-за которых Windows 7 не видит микрофона, необходимо проверить правильность подключения. Если устройство не отображается с разъема передней панели, следует попробовать подсоединить его через интерфейс сзади системного блока. По умолчанию гнездо обозначается розовым цветом. Нередко из-за действий недобросовестных сборщиков или мастеров из сервисного центра панель с разъемами оказывается неподключенной к материнской плате, что приводит к различным сбоям с аудиоустройствами.
.jpg)
При неполадках необходимо проверить правильность подключения девайса к компьютеру.
Иногда ошибки возникают после обновления операционной системы или установки стороннего программного обеспечения, затрагивающего работу звуковой карты.
Если ПК отказывается реагировать на подключенный микрофон, возможно, это связано с отсутствием подходящих драйверов или несовместимостью оборудования. Программные причины неполадок можно обнаружить стандартными средствами Windows, а для решения аппаратных сбоев придется диагностировать звукозаписывающий прибор вручную.
Почему ПК не видит микрофона и что можно сделать
Услуги специалиста могут потребоваться при:
- Механических повреждениях USB-разъема или гнезда. Нужно диагностировать работоспособность устройства при использовании других портов или при подключении к стороннему компьютеру, планшету, смартфону.
- Неполадках оборудования. Если неисправностей интерфейсов нет и драйверы настроены правильно, следует оценить звукозаписывающий прибор на предмет наличия повреждений. Для этого можно обратиться в сервисный центр.

При поломке входов компьютер так же не увидит другие USB носители.
Основные способы исправления неполадок на Windows 7
Переподключение микрофона
Отдельные серии звуковых карт предусматривают программное изменение функций аудиопортов. Если в результате системного сбоя произошли ошибки в назначении разъемов, нужно попробовать поочередно подключать микрофон в каждое гнездо.
Включение микрофона в настройках
Если в настройках системы выбрано другое звукозаписывающее устройство, то подключенный прибор окажется неактивным. Подобная ситуация возникает достаточно часто, особенно после недавней установки ОС. Для включения оборудования нужно сделать следующее:

Проверить первоначально звук в настройках можно используя уровень громкости системных звуков.
- Нажать правой клавишей мыши в правом нижнем углу на иконку динамика и найти опцию «Открыть параметры звука».
- Опуститься до пункта «Панель управления звуком».
- Найти вкладку «Запись».
- Используя правую клавишу мыши, нажать на интересующий девайс, отметить галочкой кнопку «Включить», а затем подтвердить свой выбор нажатием на «Применить» и «ОК».
Если все сделано правильно, прибор должен включиться. В противном случае нужно искать корень проблемы в чем-то другом.
Предоставление доступа устройству
Операционная система Виндовс 7 может ограничивать доступ к устройствам звукозаписи и веб-камере по умолчанию. В результате они отказываются работать, а программный поиск неисправностей не дает положительных результатов. При подобных неприятностях нужно действовать так:
- Открыть параметры операционной системы, зайдя в «Панель управления» или нажав комбинацию «Win+I». В отображенном разделе стоит активировать меню «Конфиденциальность».
- Перейти в подпункт «Микрофон» в левом столбце.
- Передвинуть ползунок опции «Разрешить приложениям доступ к микрофону» в положение «Включено».
Если прибор не работал по причине отсутствия доступа, эти манипуляции должны решить проблему. В таком случае вам даже не потребуется перезапускать ПК.
Средства устранения неполадок
Стандартное средство для устранения неполадок предназначается для автоматического поиска и решения проблем с оборудованием. С его помощью можно обнаружить и удалить программный сбой без особых усилий.
Для этого необходимо:
- Найти средство устранения неполадок в «Панели управления» или через поисковую строку Windows.
- Выбрать пункт «Устранение неполадок записи звука».
- Нажать на клавишу «Далее», чтобы позволить системе выполнить диагностику.
- Выбрать устройство, в работе которого были обнаружены сбои, и нажать на «Далее».
- Придерживаясь инструкций на экране, внести изменения в настройки оборудования.
- Проверить, решена ли проблема.
Устранение неполадок в ручном режиме
Чтобы вручную устранить неполадки с микрофоном, необходимо нажать правой клавишей мыши по изображению динамика на панели задач и перейти в пункт «Записывающие устройства».

Применяя все возможности центра настройки звук настраивается исходя из индивидуальных особенностей.
Настройка громкости и чувствительности
В окне «Звук» нужно открыть вкладку «Запись» и «Свойства» интересующего аппарата. Перейдя на вкладку «Уровни», следует убедиться, что для микрофона выбрано значение «100». Это допустимый предел уровня сигнала.
После этого нужно перейти в меню «Улучшения». Там есть такие полезные инструменты, как «Немедленный режим», «Эхоподавление», «Подавление шума».
Параметры разрядности и дискретизации
В свойствах микрофона, которые можно открыть по инструкции из предыдущего пункта, есть вкладка «Дополнительно». Она позволяет поменять значения разрядности и частоты дискретизации, которая задействуется для записи. Попробуйте поэкспериментировать с разными настройками и оцените качество звука.
Обновление и переустановка драйверов звуковой карты
Не исключено, что причиной неработающего микрофона является устаревший или неподходящий пакет драйверов. В этом случае необходимо перейти в «Диспетчер устройств», используя строку поиска, разделы «Панель управления» или «Свойства компьютера», а затем выбрать меню «Аудиовходы и аудиовыходы».
Если в окне отсутствует информация о микрофоне, в системе произошел программный сбой, связанный с драйверами, либо устройство подключено неправильно. Если прибор отображается, но возле его названия есть желтый восклицательный знак, указывающий на ошибку, нужно кликнуть по иконке правой клавишей мыши, найти клавишу «Удалить» и подтвердить свой выбор. После этого следует перейти в меню «Действие» и выбрать иконку «Обновить конфигурацию оборудования».Настройка микрофона в мессенджерах
Если ошибки со звукозаписью возникают только в отдельных приложениях, например мессенджерах, следует проверить разрешения Windows на подключение к устройствам для разных программ. Для этого нужно зайти в раздел «Конфиденциальность» через «Панель управления» и просмотреть список ПО, которому предоставляется доступ к микрофону.
Использование сторонних программ
Если микрофон на Windows 7 фонит
Есть несколько причин, объясняющих сильный фоновый шум от микрофона:
- Низкое качество самого прибора. Рекомендуется покупать проверенное оборудование с достаточной чувствительностью для качественной звукозаписи.
- Неправильные настройки в Виндовс 7. Следует проверить конфигурацию оборудования через меню «Громкость».
- Компьютер подключен к электричеству без заземления. Подобная ситуация может провоцировать шум.
- Проблемы с целостностью коммутации, по которой подключается микрофон. Необходимо проверить провода на наличие дефектов и устранить их в случае обнаружения.
- Несовместимость оборудования, устаревшие драйверы, неправильные конфигурации Realtek HD. Перечисленные проблемы легко решаются путем переустановки ПО или изменения настроек.
Опоздание звука на микрофоне

Приложение бесплатное поддерживается на многих языках.
Проблема задержки звука при записи с микрофона часто возникает при использовании драйверов для встроенных аудиокарт. Можно попробовать установить пакет ASIO ALL, который взаимодействует с оборудованием на компьютере и поддерживает такие опции:
- Регулировку времени отклика.
- Снижение использования системных ресурсов.
- Интегрированный ресемплер для преобразования дискретизирующей частоты.
Аппаратные неисправности микрофона
В случае аппаратных неполадок потребуется провести визуальный осмотр микрофона и выполнить более глубокую диагностику с использованием специальных приспособлений. Возможно, для проверки потребуется подготовить мультиметр и другие сопутствующие устройства.
Прозвонка мультиметром
Если в ходе визуальной диагностики не были выявлены дефекты, следует подготовить мультиметр и прозвонить кабели. При наличии каких-либо повреждений провода, стоит попробовать починить его.
Очистка контактов
Иногда к проблемам со звукозаписывающей техникой приводит банальное загрязнение штекера. Следует попробовать прочистить его антисептическим раствором и тщательно просушить.
Ремонт микрофона на наушниках
Практически все модели гарнитур поддерживают клавишу включения/отключения микрофона, а также имеют встроенный регулятор громкости. Перед тем как отнести устройство в сервис, следует проверить, правильно ли выставлены эти значения.
А что помогло вам устранить проблемы с микрофоном? Посоветуйте, что делать при возникновении подобной ситуации. Возможно у вас есть более эффективные решения. Поделитесь ими с другими пользователями.
Тюнер аудио-шнурком со входом звуковухи соединён?
Нет. Он был встраиваемый. Теперь полностью отключен (вынут из слота PCI) и программное удалено.
А разве в микшере не отключается?
Вот тот, кто на первой картинке, и есть микшер. Если среди отображаемых элементов нет микрофона, нужно пройти по кнопкам "options" -> "properties" и поставить галочку возле микрофона.
Форум про радио — сайт, посвященный обсуждению электроники, компьютеров и смежных тем.

Бывает такая ситуация у людей — купили микрофон, а он ни в Skype, ни где-либо еще не работает или звучит слишком тихо. В этом руководстве я расскажу, как настроить микрофон в Windows 10 и более старых системах — 8, 7, Vista, XP.
Куда подключать микрофон
Микрофон должен быть воткнут в разъем розового цвета . Реже — красного. Если у вас настольный компьютер, желательно подключать в тот разъем розового цвета, который находится на задней панели компьютера — так звук будет лучше.

При подключении через переднюю панель возможны помехи, наводки и сильный шум, через заднюю будет лучше.
Некоторые зададутся вопросом, посмотрев на фотографию выше: «Зачем нужен синий разъем?». Отвечаю — это вход для записи с источников с амплитудой сигнала 0,5-1V, к нему можно подключить выход с магнитофона, гитары, синтезатора и прочее, что имеет выход на наушники или колонки. Удобно для записи звука с, например, старых проигрывателей пластинок и магнитофонов, чтобы перевести старые записи в цифровой вид.
Если у вас разъемов больше (звуковая карта с поддержкой многоколоночных систем), принцип тот же самый — ищите розовый разъём или со значком микрофона.
Настройка микрофона в Windows 10-7
Нажмите правой кнопкой мыши по значку динамика возле часов, там — Записывающие устройства:

В открывшемся окне выберите вкладку «Запись» и смотрите, чтобы микрофон был указан «устройством по умолчанию«. Если же этого нет (как на картинке ниже), нажмите по строчке микрофона правой кнопкой и щелкните по пункту меню «Использовать по умолчанию«, потом снова правой кнопкой — «Использовать устройство связи по умолчанию«.

Примечание: если у вас вебкамера или видеокамера с микрофоном, который подключается через разъем USB вместе с камерой, надо сделать устройством по умолчанию именно микрофон вебкамеры — это будет строчка с названием модели вебкамеры или ее производителя. То же самое надо сделать, если у вас подключена внешняя звуковая карта — выбрать именно ее, не внутреннюю.
Далее два раза нажмите по этой же строчке микрофона. Откроется окно «Свойства: Микрофон«. Здесь будет 5 вкладок или больше, в зависимости от драйвера звуковой карты, нам важны только три. Расскажу о них подробней, потому что это позволит вам если не идеально, то как минимум нормально настроить звук.
1) На вкладке «Прослушать» вам может пригодиться галочка на «Прослушивать с данного устройства«, чтобы записываемый с микрофона звук воспроизводился колонками. Удобно для караоке, но в остальных случаях не ставьте, потому что это частая причина визга динамиков при подключении микрофона (звук «зацикливается»).
2) Вкладка «Уровни» отвечает за громкость звука. Я рекомендую поставить верхний движок на максимум (до упора вправо), а нижний (Усиление микрофона) на +10.0 Дб — такие настройки подходят для большинства микрофонов.

Если потом окажется, что звук слишком громкий, то сначала понизьте значение нижнего движка, если не помогло — только тогда верхнего. «Усиление микрофона» может и отсутствовать, всё зависит от драйвера звуковой карты.
3) Вкладка «Улучшения» отвечает за фильтры звука:
- Удаление постоянной составляющей — включение этого пункта помогает при «захлебывании», неразборчивости звука, когда микрофон слишком чувствительный. Фактически это снижает настройку уровня микрофона из предыдущей вкладки.
- Подавление шума — снижает шум. Полезно при плохом микрофоне или посторонних помехах. Рекомендуется включать только если шум действительно мешает, т.к. фильтр хоть и убирает шум, но делает звук гулким «как из банки». Лучше всего почистить звук от шума после записи фильтром-шумодавом в Audacity.
- Формирование луча — если у вас два микрофона и расположены они соответствующим образом, включение этого фильтра помогает отсечь звук окружающего пространства. Включайте только в том случае, если у вас два микрофона и вы понимаете, что делаете.
- Подавление эхо — функция подавляет эхо, возникающее, когда из колонок играет усиленный звук с микрофона. Если вы записываете звук, советую выключить эту опцию, выключить колонки и записывать в тишине без этого фильтра.
Лично я включаю только подавление шума при общении в Skype, для записи фильтры отключаю вовсе.
Совет: если после настройки у вас из динамиков слышен звук с микрофона, а в настройках микрофона на вкладке «Прослушать» галочка не стоит, пройдите на вкладку «Воспроизведение» окна «Звук», два раза нажмите по пункту «Динамики» и на вкладке «Уровни» сделайте такие настройки:

Отключение прослушивания с микрофона избавит вас от шума в колонках.
Настройка микрофона в Windows XP
В Windows XP микрофон настраивается немного неудобно.
Пуск — Панель управления — нажмите значок «Звуки и аудиоустройства«. Если такого значка у вас нет, слева вверху окна Панели управления нажмите ссылку «Переключение к классическому виду«. В окне «Свойства: Звуки и аудиоустройства» перейдите на вкладку «Аудио«. Здесь вам надо нажать кнопку Запись звука — Громкость:

Примечание: если у вас есть две звуковые карты или больше, в «Используемое по умолчанию устройство» надо выбрать нужную вам звуковую карту. Итак, нажали «Громкость«, появится окно, где нам нужно будет сделать вот так:

Таким образом мы укажем, откуда и с какой громкостью будет идти звук.
Закрывайте это окно, возвращайтесь в «Свойства: Звуки и аудиоустройства» и нажимайте кнопку «Громкость» в разделе «Воспроизведение звука«. Откроется окно «Громкость«, там меню «Параметры» — «Свойства«. В открывшемся окне ставим галочку вот сюда:

Нажимаем ОК, возвращаемся в окно «Громкость» и ставим галку на «Выкл» в разделе Микрофон:

Благодаря такой настройке звук с микрофона не будет воспроизводиться колонками. Для пения караоке галочку, к сожалению, придется снять и выставить громкость на максимум.
Настройка микрофона в Skype
Если вы настроили микрофон правильно, то большинство программ настраивать не надо, так как они уже будут знать, откуда и как брать звук. Кроме некоторых бестолковых программ вроде Скайпа.
В окне программы Skype нажимайте Инструменты — Настройки:

В следующем окне идите в Настройки звука и убедитесь, что выбран микрофон:

Галочку «Разрешить автоматическую настройку микрофона» лучше оставить включенной, тогда громкость звука будет гибко подстраиваться под ваш голос. Но если во время разговора в Skype пропадает звук или громкость становится катастрофически низкой — снимите эту галку.
Заключение
В статье я рассказал практически все нюансы настройки микрофона. Если ваша программа по-прежнему не записывает звук, смотрите ее настройки. Обычно проблема заключается в настройке «Источник звука» (Audio input). Убедитесь, что там указан Микрофон (в англоязычных программах — «Mic«, «Mic line«, «Microphone«).
- Подключайте микрофон только в тот разъем, который для этого предназначен (розового цвета).
- Также микрофон может быть выключен. Как ни странно, об этом часто забывают.
- Если ваш микрофон беспроводной, убедитесь в том, что установлены заряженные батарейки и включен приемник, а выключатель на самом микрофоне установлен в правильное положение (см. инструкцию к микрофону).
- Ещё бывает ситуация, когда микрофон записывает, но очень тихо — скорее всего, ему нужно фантомное питание, которое умеют предоставлять далеко не все звуковые карты.
Спрашивайте в комментариях, если остались вопросы.
Отключить микрофон в диспетчере устройств.
1.Откройте "Диспетчер устройств": в строке поиска или в меню выполнить (выполнить вызывается клавишами Win+R) напишите devmgmt.msc и нажмите Enter.


2. Найдите пункт "Аудиовходы и аудиовыходы", откройте его => на "Микрофон. " нажмите правой клавишей мыши и выберите "Отключить".

3. Нажмите "Да".

Можете закрыть окно диспетчера устройств, микрофон теперь отключен. Если вы захотите его снова включить, зайдите в "Диспетчер устройств" => нажмите на "Микрофон" правой клавишей мыши и выберите "Включить".
Отключение микрофона в записывающих устройствах.
1. В области уведомлений нажмите правой клавишей мыши на значок звука, выберите из открывшегося меню "Записывающие устройства" (также можно в строке выполнить, вызывается клавишами win+r, написать control mmsys.cpl,,1 и нажать Enter).

2. Нажмите на "Микрофон" правой клавишей мыши и выберите "Отключить", после чего внизу окна нажмите "ОК".


Отключение микрофона в редакторе реестра.
Перед редактированием реестра рекомендуем создать точку для восстановления системы.
1.Откройте редактор реестра: в строке поиска или в меню выполнить (выполнить вызывается клавишами win+r) напишите regedit и нажмите Enter.

2.В левой колонке перейдите к разделу HKEY_LOCAL_MACHINE SOFTWARE Microsoft Windows CurrentVersion MMDevices Audio Capture

3. В разделе Capture открывайте по очереди каждый раздел, в каждом открытом разделе есть Properties в нём ищите "Микрофон". К примеру у меня в третьем разделе в Properties один из параметров имеет значение "Микрофон" (смотрите рисунок).
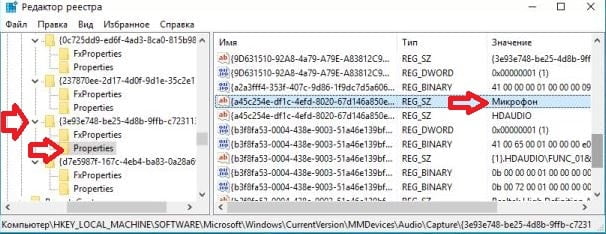
4.Выберите сам раздел, в котором в разделе Properties один из параметров имеет значение "Микрофон", с правой стороны откройте параметр DeviceState.

5. В поле "Значение" введите 10000001 и нажмите "ОК". После чего можете закрывать редактор реестра, "Микрофон" будет отключен".

Читайте также:

