Почему при сворачивании игры черный экран windows 10
Обновлено: 03.07.2024
Операционная система Windows 10, как и её предшественники, подвержена различным техническим сбоям и критичным ошибкам. Одной из самых распространённых проблем является — хаотичное, или же постоянное, появление на мониторе «чёрного экрана». Причём такая «темнота» может проявляться как сразу, при загрузке ОС, так и по ходу работы ПК.
Разновидности «чёрного экрана» на Windows 10
Всего существует два типа «чёрных экранов»:
- «пустой», т.е. полностью чёрного цвета (появляется до загрузки ОС Windows 10);
- «с курсором мыши» (возникает сразу после загрузки системы, либо уже во время работы ПК).
Если «чёрный экран» появляется после загрузки, то чаще всего пользователь сможет лишь двигать курсором по экрану, без доступа к системным настройкам (включая использование горячих клавиш).
Когда может появиться «чёрный экран»
Список случаев возникновения такого экрана самый разнообразный:
- при загрузке ОС Windows 10 (сразу после приветственного экрана);
- при перезагрузке системы (однако «чёрный экран» может не появляться если ПК не перезагружать, а выключить/включить);
- после загрузки пакета обновлений для Windows 10 (или же во время установки обновлений);
- при выходе Windows 10 из «спящего режима»;
- при сворачивании (использование сочетания клавиш «ALT+TAB») игр или программ/приложений;
- во время работы в приложениях, использующих графические ресурсы ПК.
Причины появления «чёрного экрана» на Windows 10 и способы его устранения
Причин появления «чёрного экрана» существует несколько. Чаще всего им предшествуют какие-либо действия самих пользователей. Рассмотрим самые распространённые из них.
Наличие на компьютере вредоносного ПО (вирусов, троянов, «червей»)
При возникновении проблемы, связанной с появлением «чёрного экрана», первым делом проведите сканирование вашего ПК на наличие нежелательного ПО.
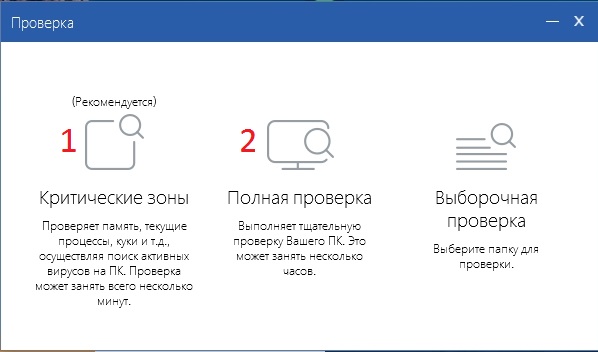
Проблема при установке новой версии видеодрайверов
«Чёрный экран» периодически начинает появляться после установки новой сборки драйверов. Устранить проблему можно выполнив «откат» драйвера до предыдущей версии. Для этого необходимо:
Видео: как выполнить «откат» видеодрайвера на Windows 10
Иногда откат до прежней версии не исправляет проблему «чёрного экрана». Поэтому автор данной статьи предлагает в таком случае попробовать удалить драйвер (через диспетчер устройств/свойства видеокарты, в той же влкадке «Драйвер»), перед этим запомнив версию последнего установленного драйвера (он также записан в свойствах). После чего перейти на официальный сайт разработчика вашей видеокарты, найти и скачать предпоследнюю версию драйвера (с которым ваша система работала исправно) и установить её вновь.
Конфликт драйверов видеокарты после обновления системы до версии Windows 10
Проблема может возникнуть, если была выполнена не «чистая» установка Windows 10, а прошло обновление старой версии ОС (например Windows 7 или 8.1). В этом случае придётся делать «откат» системы до старой версии, после чего удалить все драйверы и заново обновить Windows.
Чтобы наверняка удалить все старые видеодрайверы, автор данной статьи может посоветовать не удалять драйвер в настройках видеокарты, а деинсталировать сам видеоадаптер. Для этого стоит перейти в «Диспетчер устройств» и во вкладке «Видеоадаптеры», щёлкнув правой кнопкой мыши, нажать «Удалить». После чего переходить к повторному процессу обновления системы.
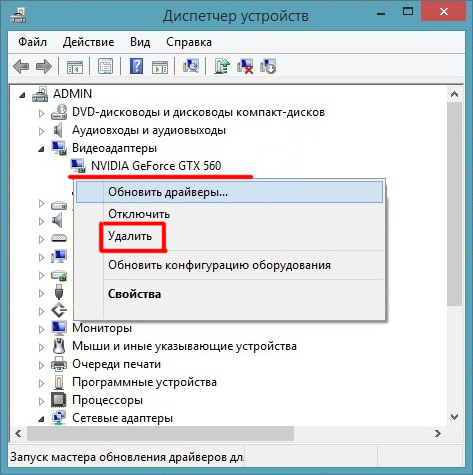
Перенаправление видеосигнала на другой разъем видеокарты
Актуально для всех современных моделей видеокарт, имеющих несколько разъёмов (HDMI). Перенаправление осуществляется вручную, посредством переключения кабеля из одного гнезда в другое.

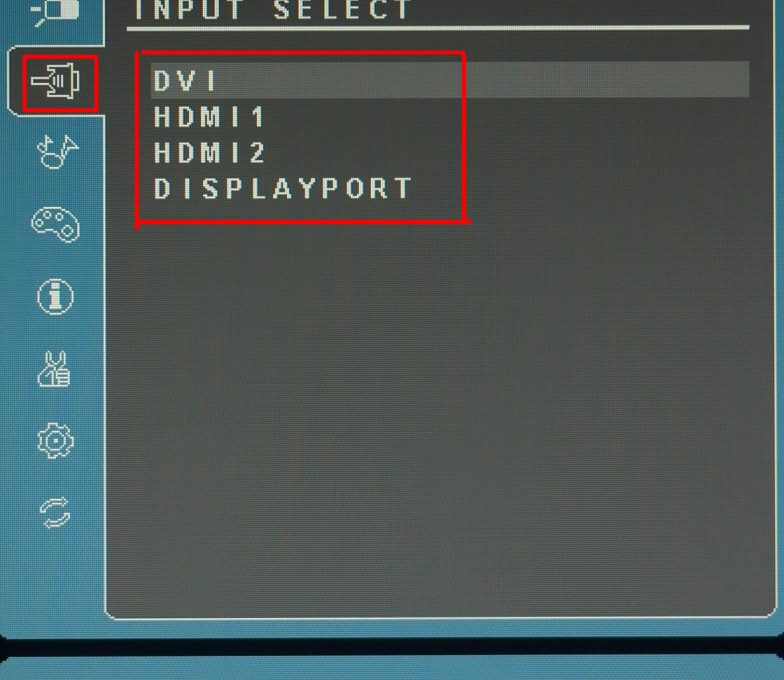
Неверное разрешение экрана
«Чёрный экран» появляется в случае несоответствия разрешения экрана возможностям монитора (видеокарты). Решение проблемы — понизить доступное разрешение. Так как «чёрный экран» появляется сразу после перезагрузки системы, то вам необходимо поменять разрешение через «безопасный режим» Windows.
Видео: как загрузить «безопасный режим» на Windows 10
Помните, что при решении проблемы «чёрного экрана» нет никакой разницы в каком из трёх вариантов «безопасного режима» вы загрузитесь.
Подключенные устройства конфликтуют с Windows 10
Таких устройств может быть несколько: второй монитор, встроенная дискретная видеокарта, сетевые адаптеры, и даже картридер. Чаще всего, если имеется такое конфликтующее устройство, то об этом можно узнать в «диспетчере устройств» Windows.
Системный (программный) сбой одного из процессов Windows 10
«Чёрный экран» может появиться в случае сбоя системного процесса «RunOnce». Решением проблемы будет временная остановка данного процесса.
Повреждённый «профиль пользователя»
Проблема возникает при сбое в реестре системы настроек пользовательского профиля. Чтобы восстановить повреждённый файл реестра, необходимо создать новую учётную запись:
Если по причине того, что «чёрный экран» появляется сразу после загрузки ПК, вы не можете воспользоваться тем или иным способом решения проблемы, автор данной статьи рекомендует загружаться в «безопасном режиме» Windows. В данном режиме вы без труда сможете попробовать любой из перечисленных способов.
Расходимся пацаны, у неё ничего нету
Да, у меня и моего соклана такая праблемс бывает иногда, у меня началось пару недель назад ни с того ни с сего
(23.11.2016-∞)
"Но ведь это лучше, чем ничего"
Тоже было такое 3 раза, после последней обновы, сворачиваю игру постоянно.
А если игра в оконном режиме? Свернуть, развернуть тоже черный экран?
Кнопочка включения на мониторе цвет меняет?
На всех разрешениях такое?
Разрешение экрана соответствует заявленным в видео драйвере?
Можно попробовать удалить файл конфига, система восстановит настойки в дефолт.
Или посмотрите на сайте ТП, где, чего, как.
Последний раз редактировалось broot66; 01.04.2018 в 00:31 .

Бывший игрок игры WARFACE
Короче, у меня такая же проблема, это какой то конфликт с новыми дровами от нвидиа, как их поставил начились вышеописанные проблемы.При сворачивании игры все зависает, проблема появилось после крайней обновы.Нажимаешь в игре альт+таб и примерно каждый 5 раз черный экран, нет реакции ни на какие команды с клавиатуры, пробовал ждать, все остается так же в течении получаса, приходится перезагружат ькомп кнопкой.
Такого нет в других играх, только в варфейс. Вроде решил проблему (вроде, потому что вылетало на 3-5 сворачивание, пока почти два дня все ок).
Короче сделал так :
Удалил полностью драйвера н видиа и поставил их заново через центр обновления винды (простая переустановка ничего не дала). Так что попробуй)
Еще на всякий случай удали папку с профилем игры (граф. настройки сотрутся, но зато кэши почистятся), это тоже неплохо.
Последний раз редактировалось LexComte; 01.04.2018 в 00:43 .
Короче, у меня такая же проблема, это какой то конфликт с новыми дровами от нвидиа, как их поставил начились вышеописанные проблемы.
Вроде решил проблему (вроде, потому что вылетало на 3-5 сворачивание, пока почти два дня все ок).
Короче сделал так :
Удалил полностью драйвера н видиа и поставил их заново через центр обновления винды (простая переустановка ничего не дала). Так что попробуй)
Еще на всякий случай удали папку с профилем игры (граф. настройки сотрутся, но зато кэши почистятся), это тоже неплохо.

(23.11.2016-∞)
"Но ведь это лучше, чем ничего"



Albagin
Скорее всего у тебя насмерть забивается оператива.
Знаешь как проверить?
Зайди в игру, побегай 1 минуту и выйди. Если всё будет нормально, без черного экрана, то это оператива. Если у тебя мало оперативной памяти, то комп начинает сосать с файла подкачки.

fOXY9
оперативы 8 гб, я даже пробовал на экране настроек не заходя в игру, нажимаю выход и чёрный экран.

Albagin
Не знаю даже. Может у тебя засорен ноутбук, я про программную часть. Да и сама игра очень требовательная.
Если есть возможность, поставь игру на чистый ssd, c чистой windows 10.
Ну или переустанови систему, там делов на 10 минут.

fOXY9
Хз система установлена месяц назад, ssd, система оптимизирована. Выхожу из игры так: в настройках меняю "оконный режим" и по кресту, только так, иначе жёсткий ресет.

Albagin
А у тебя нет каких нибудь программ для снятия показаний? Типо : Msi afterburner или aida. Чисто глянуть, что происходит во время зависания. Или как ведет себя компьютер во время игры.

fOXY9
Пробовал Msi afterburner вот скриншоты, оператива не забита. Когда жму выход, полный ступор, чёрный экран, ни свернуть, никакие действия кроме ресета не помогают. Единственное пробовал когда оконный рижим нажать выход, то без проблем выходит, в полном режиме нет. Пробовал переустановить игру, безрезультатно.
Если ваш экран становится черным каждый раз, когда вы начинаете играть в новую игру, пришло время найти обходной путь. Ну, в этом случае, возможно, решения для устранения неполадок снизу пригодятся.
Исправления, перечисленные в этом руководстве, совместимы с системой Windows 10 и направлены на устранение любых возможных проблем, связанных с программным обеспечением, которые могут вызвать появление черного экрана при попытке играть в ваши любимые игры.
1. Примените последние обновления Windows 10
Если во время игры появляется черный экран, это может быть связано с ожидающим обновлением. Само обновление может вызвать проблемы или определенное устаревшее программное обеспечение может быть причиной такого поведения.
В любом случае, прежде чем делать что-либо еще, убедитесь, что ваша система работает в последней сборке Windows 10:

- На своем компьютере нажмите горячие клавиши Win + I .
- Это приведет к появлению Системных настроек на вашем ПК.
- Оттуда нажмите Обновление и безопасность .
- В Центре обновления Windows (расположен на левой панели главного окна) убедитесь, что обновление не ожидает вашего одобрения.
- Если это так, примените доступные обновления и перезагрузите компьютер.
- Попробуйте поиграть в свои игры сейчас и убедитесь, что проблема с черным экраном сохраняется или нет.
Если у вас возникли проблемы с открытием приложения Настройка, обратитесь к этой статье, чтобы решить эту проблему.
2. Обновите графические драйверы
а. Обновление драйверов из диспетчера устройств
Черный экран может быть вызван устаревшим графическим драйвером или поврежденным файлом графического драйвера. Если это так, то вы можете решить эту проблему, обновив драйверы:

- На вашем компьютере щелкните правой кнопкой мыши значок запуска Windows.
- В появившемся списке нажмите на запись Диспетчер устройств .
- Теперь из Device Manage найдите ваши графические драйверы.
- Щелкните правой кнопкой мыши по вашим драйверам и выберите «обновить».
- Перезагрузите вашу систему в конце.
Знаете ли вы, что большинство пользователей Windows 10 имеют устаревшие драйверы? Будьте на шаг впереди, используя это руководство.
б. Обновлять драйверы автоматически с помощью специального инструмента
Помните, что если вы попытаетесь установить драйверы вручную, вы рискуете повредить вашу систему, скачав и установив неправильную версию, поэтому мы рекомендуем использовать специальный инструмент.
Это утомительный процесс, и мы предлагаем сделать это автоматически с помощью инструмента обновления драйверов Tweakbit .
Этот инструмент одобрен Microsoft и Norton Antivirus и использует передовые технологии обновления. После нескольких испытаний наша команда пришла к выводу, что это наиболее автоматизированное решение. Ниже вы можете найти краткое руководство, как это сделать.
- Загрузите и установите средство обновления драйверов TweakBit
- После установки программа начнет сканирование вашего компьютера на наличие устаревших драйверов автоматически. Driver Updater проверит установленные вами версии драйверов по своей облачной базе данных последних версий и порекомендует правильные обновления. Все, что вам нужно сделать, это дождаться завершения сканирования.
- По завершении сканирования вы получите отчет обо всех проблемных драйверах, найденных на вашем ПК. Просмотрите список и посмотрите, хотите ли вы обновить каждый драйвер по отдельности или все сразу. Чтобы обновить один драйвер за раз, нажмите ссылку «Обновить драйвер» рядом с именем драйвера. Или просто нажмите кнопку «Обновить все» внизу, чтобы автоматически установить все рекомендуемые обновления.
Примечание.Некоторые драйверы необходимо установить в несколько этапов, поэтому вам придется нажмите кнопку «Обновить» несколько раз, пока все его компоненты не будут установлены.
Отказ от ответственности : некоторые функции этого инструмента не являются бесплатными.
3. Переустановите драйверы вручную
В некоторых ситуациях автоматическое обновление графических драйверов по-прежнему оставляет поврежденные файлы нерешенными. Что ж, для решения этой конкретной проблемы вручную переустановите драйверы на вашем компьютере:
![]()
- Откройте Диспетчер устройств еще раз.
- Получите доступ к графическим драйверам и щелкните правой кнопкой мыши на каждой записи.
- На этот раз выберите «удалить».
- Затем откройте Панель управления , щелкните правой кнопкой мыши значок «Пуск» и выберите «Панель управления».
- На панели управления переключитесь на категорию и нажмите Удалить в разделе «Программы».
- Найдите любую связанную запись с вашей графической картой и удалите эти программы.
- Когда закончите, перезагрузите систему Windows 10.
- Теперь перейдите на официальную веб-страницу производителя, загрузите последнюю версию графических драйверов, совместимых с вашим устройством Windows 10, и следуйте инструкциям на экране для завершения процесса установки.
Вы не можете открыть панель управления в Windows 10? Посмотрите на это пошаговое руководство, чтобы найти решение.
Хотите последние версии драйверов для графических процессоров? Добавьте эту страницу в закладки и всегда оставайтесь в курсе последних и самых лучших.
4. Проверьте дополнительные параметры питания
- Откройте Панель управления , как описано выше.
- В поле поиска введите Параметры электропитания и получите доступ к записи с тем же именем.
- В своем текущем плане энергопотребления нажмите Изменить настройки плана .
- Затем нажмите «Изменить дополнительные параметры питания».
- Из следующего окна выдвиньте PCI Express.
- И убедитесь, что State Power Management выключено.
Не можете найти свои планы электропитания? Верните их, выполнив простые шаги, описанные в этой статье.
Заключительные мысли
Если вы все еще испытываете эту проблему, проверьте температуру вашего CPU/GPU и даже подумайте об увеличении скорости вращения вентилятора.
Конечно, в конце не забудьте поделиться с нами своим собственным опытом и рассказать, как вам в конечном итоге удалось решить эту проблему, чтобы помочь и другим.
Если у вас есть другие вопросы, оставьте их в разделе комментариев ниже, и мы обязательно их рассмотрим.
Читайте также:
- Загрузите и установите средство обновления драйверов TweakBit


