Почта mac os не загружать вложения
Обновлено: 08.07.2024

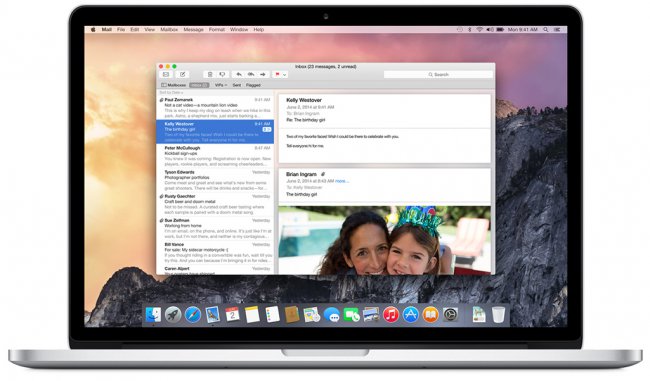
Новая версия macOS Sierra привнесла баг, с которым могут столкнуться пользователи стандартного почтового приложения – во входящих письмах не отображаются прикрепленные вложения. Это означает, что вы просто можете не знать, что в письме, которое вам пришло, были приложены фотографии или документы. Подобное поведение почтового приложения недопустимо, а если вовремя этого не заметить, то можно оказаться в неловкой ситуации, если почта используется для решения рабочих задач.
Встроенное в macOS почтовое приложение регулярно «радует» подобными сюрпризами, поэтому мы со своей стороны рекомендуем использовать сторонние клиенты, например, приложение Spark, но, если вы по какой-либо причине предпочитаете пользоваться именно им, то отображение почтовых вложений можно вернуть следующим способом:
1) Откройте стандартный почтовый клиент macOS.
2) На панели управления найдите меню «Ящик» > «Перестроить». Этот процесс займет некоторое время, которое зависит от количества писем, хранящихся у вас в ящике.

3) Откройте на панели управления меню «Почта» > «Настройки».
4) Перейдите во вкладку «Учетные записи» > «Свойства учетной записи». Если используются несколько аккаунтов, выберите тот, где не отображаются вложения.
5) В выпадающем меню «Загрузить вложения» выберите пункт «Все».

6) Перезагрузите почтовое приложение, закрыв его либо из меню «Почта», либо сочетанием клавиш Cmd + Q.
Это должно решить проблемы с загрузкой вложений. Если данная инструкция не помогла, то удалите все аккаунты из почтового приложения, добавьте их заново и повторите процедуру, описанную выше.

Специалист по написанию технических текстов, который создает различные типы статей, от обзоров до практических статей для Mac.
Большинство писем, которые вы получаете, включают в себя вложения. Если вы посмотрите на свое хранилище на своем Mac, вы можете быть удивлены, что Почта является одним из приложений, ведущих пространство вашей системы почти заполнено.
Их удаление - один из лучших способов освободить место, поэтому мы здесь, чтобы помочь вам как удалить почтовые вложения на Mac.
Часть 1. Где хранятся почтовые вложения на Mac?
Вложения не заканчиваются документами или файлами, даже самые мелкие детали также могут иметь вложения. Точно так же как подписи, которые включают изображения их компании, или изображения социальной сети, которые они включили в свою контактную информацию.
Вы можете выбрать, будут ли вложения оставаться на сервере или будут автоматически загружаться, это когда вы меняете настройки учетной записи. Вложения всегда не загружаются.
- Откройте почта
- На панели инструментов найдите меню «Почта», щелкните его и выберите «Настройки».
- Когда вы попадете туда, найдите значок учетной записи, щелкните по нему, а затем щелкните вкладку с информацией об учетной записи.
- Затем он покажет вам категории и найдите внизу загружаемые вложения, а затем измените его на Нет.
Часть 3. Как очистить вложение почты Mac? (Самый быстрый способ)
Чтобы упростить вашу жизнь и вместо того, чтобы проходить через весь процесс, варианты и шаги по удалению почтовых вложений на Mac, есть мощный инструмент, который поможет вам и избавит вас от всех хлопот и поможет вам сэкономить так много своего времени всего за пару кликов.
- Выберите Мастер сканирования tab and select Scan, after which you will then see lots of sub-categories including Email Cache and Email Attachment.
- If you wish to delete both Email Cache and Email Attachment leave it as it is automatically ticked if you only wish to delete the attachments, untick the box of Email Cache.
- At the bottom of the page, click on the Oчистка кнопку.
- Позвольте в течение нескольких секунд запустить программу, после чего появится экран, который сообщит вам, сколько емкости вашего Mac было очищено и оставшегося хранилища.

Часть 4. Как вручную удалить вложения почты на Mac?
Размещение вложений в архиве до удаления
Как удалить вложения почты на Mac в новых версиях macOS
Более новые версии macOS имеют инновационную функцию, благодаря которой вы можете управлять и оптимизировать емкость вашего Mac. Эта новая функция включает в себя полное удаление почтовых вложений, но учтите, что эта функция может быть недоступна в более старых версиях macOS.
Вот шаги, как это сделать:
- Найдите меню Apple, затем выберите Об этом Mac
- Выберите вкладку «Хранилище» и нажмите «Управление».
- В левой боковой панели нажмите на Почту, и она покажет вам, сколько места занимает Почта в вашем хранилище.
- Выберите вложения и нажмите Удалить.

Как удалить вложения почты на Mac в Finder
Вариант 1. Перетаскивание
- Найдите вложения
- Наведите указатель мыши на элементы, которые вы хотите удалить, нажмите на них, сделайте долгое нажатие
- Поместите их в TRASH увеличить емкость вашего хранилища
Хотя это только удалит загруженные вложения и увеличит емкость вашего Mac, он не сможет удалить его с сервера поставщика электронной почты, который вы используете.
Вариант 2. Найти и удалить
- В доке, нажмите на иконку Finder
- Выберите меню «Перейти» и затем выберите «Перейти к папке».
- Появится текстовое поле, затем вам нужно набрать "

Появится Finder, показывающий содержание конверта Mail Downloads. Внутри Почты, Загрузки - это связки разных организаторов. Кроме того, внутри этих организаторов находятся загруженные вами соединения.
Чтобы найти то, что находится внутри каждого конверта, вы должны открыть его. В любом случае, если вы просто хотите стереть всю почту, вы можете выбрать и после этого нажать и удерживать все конверты в корзине.
Это не главное место, где Почта хранит соединения, однако, есть и соединения в
/ Library / Почта / V6 , С другой стороны, в органайзере V6 есть связки вложенных конвертов, и некоторые из них содержат буквицы. Некоторые из почтовых ящиков имеют файлы подключений.
Поиск связей по этим направлениям может занять так много времени, что даже может занять несколько часов.
Часть 5. Вывод
Получая электронные письма, вы также получаете ненужные файлы, которые хранятся на вашем Mac, и иногда может быть очень неприятно выполнять все шаги и процессы только для того, чтобы избавиться от ненужных файлов, которые просто занимают так много места в вашем хранилище. Ваш Mac, прежде чем выбрать лучший вариант удаления почтовых вложений на Mac, необходимо учесть множество вещей.
Вот почему PowerMyMac Он всегда будет вашим лучшим другом, который поможет вам сэкономить больше времени и больше тратить на то, что вы любите, а также очень прост в использовании и всего за пару кликов мышкой.
Также имейте в виду, что для удаления почтовых вложений на вашем Mac, если вы используете другое программное обеспечение, например ICloud Почта или Yahoo Mail, вложения хранятся на сервере, и вы все равно можете собирать их в случае необходимости.
Читайте также:

