Поддержка размещенной сети нет что делать windows 10
Обновлено: 04.07.2024
Итак, давайте же рассмотрим все особенности этой ошибки. Сразу же нужно отметить, что ситуация с такой проблематикой может возникнуть на любой, недавней версии операционной системе от Майкрософт, т.е. Windows 7, Windows 8 и Windows 10.
Так почему пишет «Не удалось запустить размещенную сеть»? На самом деле, точную или хотя бы примерную причину этой проблемы найти крайне сложно. Большинство пользователей избавляются от нее выполнением ряда некоторых потенциальных решений, которые, мы, естественно, предоставим вам в этой статье.
Для лучшего понимания проблемы нам также нужно отметить место появления ошибки «Не удалось запустить размещенную сеть». Возникает она сразу после того, как вы попытаетесь ввести в Командную строку команду, которая отвечает за запуск беспроводной сети, т.е. команду netsh wlan start hostednetwork.
Так что делать, если не удалось запустить размещенную сеть? Так как мы уже ознакомились с самой проблемой и местом ее появления, давайте теперь перейдем к методам, которые вы сможете применить, чтобы попытаться избавиться от нее.
Методы решения для ошибки «Не удалось запустить размещенную сеть»
Прежде чем мы двинемся вперед по нашему списку, нам нужно указать еще пару тройку моментов, которые, возможно, помогут решить данную проблему. Вот что вам нужно знать:
Метод No1 Задействование/обновление драйверов Wi-Fi адаптера
Итак, возможно, у вас все в порядке, Wi-Fi адаптер корректно работает, для него в системе присутствуют драйвера, но он по какой-то попросту отключен(да, и так порой случается). Чтобы проверить такую возможность, вам нужно пройти в Диспетчер устройств и активировать Wi-Fi адаптер вручную.
Нажмите ПКМ на Пуск и выберите из контекстного меню пункт «Диспетчер устройств». Также вы можете зайти туда немного по другому: нажмите Windows+R, впишите в строку devmgmt.msc и нажмите Enter.
Перейдите к пункту «Сетевые адаптеры». Найдите в этой вкладке ваш Wi-Fi адаптер. Если он действительно был отключен, то вы это сразу же поймете по специальной пометке рядом с ним. Увидев такую пометку, нажмите на Wi-FI адаптер ПКМ и выберите в контекстном меню «Задействовать».
Также не стоит забывать о драйверах для роутера, которые могут быть устаревшими или некорректно работающими. Нажмите ПКМ на Wi-Fi адаптер и выберите «Обновить».
Метод No2 Проверка Microsoft Hosted Network Virtual Adapter
Оно выступает в роли виртуального адаптера(что понятно из самого названия) для раздачи Wi-Fi сети, которую вы как раз пытаетесь создать и запустить. Найти Microsoft Hosted Network Virtual Adapter вы можете все еще в Диспетчере устройств.
Если вы закрыли это окно, то воспользуйтесь вышеуказанными инструкциями и снова откройте его. Оказавшись в Диспетчере устройств, нажмите на пункт «Вид» в строке меню окна и выберите пункт «Показать скрытые устройства».
Перейдите во вкладку «Сетевые адаптеры» и найдите там указанное выше устройство. Проверьте, не отключено ли оно. Если отключено, то нажмите на него ПКМ и выберите «Задействовать».
Метод No3 Полная переустановка драйверов для Wi-Fi адаптера
Ок, небольшое обновление драйверов очевидно не помогло с ситуацией. Возможно, проблема заключается в самих драйверах. В этом случае, можно попробовать выполнить их полное удаление, а затем уже чистую установку .
В этом случае вам ничего нового делать не придется: снова проходите в Диспетчер устройств, находите свой Wi-Fi адаптер, нажимаете на него ПКМ, но только на этот раз вы нажимаете не «Задействовать», а «Удалить».
Как только вы удалите устройство, то оно должно исчезнуть из списка оборудования вашего ПК. Нажмите на пункт «Действие» с строке меню окна и выберите «Обновить конфигурацию оборудования».
Затем снова пройдите во вкладку «Сетевые адаптеры», найдите Wi-Fi адаптер, нажмите на него ПКМ и выберите «Обновить», чтобы установить с помощью Диспетчера устройств драйвера для устройства из Интернета.
Заметка: рекомендуется проводить повторную установку драйверов вручную, т.е. загрузив их с официального сайта производителя. Связано это с тем, что Диспетчер устройств зачастую может неудачно выполнить установку драйверов или же установить драйвера, но не последней версии.
Выполнив переустановку драйверов для Wi-Fi роутера на своем ноутбуке или компьютере, попробуйте создать и запустить раздачу беспроводной сети с помощью Командной строки(напоминаем, что следует использовать Администраторскую командную строку).
Метод No4 Проверка размещаемой сети
Если у вас не получается создать и запустить размещенную Wi-Fi сеть в своей системе, то может статься так, что ваш адаптер попросту не поддерживает такую функцию. Сейчас мы попробуем с вами проверить такую возможность. Все что вам нужно, так это ввести определенную команду во всю ту же Командную строку, после которой вам будет четко указано, поддерживает ли ваш Wi-Fi адаптер размещение сети или нет.
Откройте Администраторскую Командную строку, впишите в нее команду netsh wlan show drivers и нажмите Enter. После этого вам должны показать сводку о вашем беспроводной сети. Вам нужно найти строчку «Поддержка размещенной сети». Если там выставлено значение «Нет», то это, к большому сожалению, означает, что ваш Wi-Fi адаптер попросту не умеет раздавать беспроводную сеть.
Windows уже давно имеет возможность создавать точки доступа. Это зависит от наличия правильного оборудования в вашей системе, т. Е. Ваш сетевой набор микросхем должен его поддерживать. В Windows 7 и 8 / 8.1 мобильная точка доступа включается через командную строку. В Windows 10 в Центре действий есть удобный маленький переключатель, который обо всем позаботится. Тем не менее, эта точка доступа работает немного по-другому, и пользователи Windows 10 1803 могут захотеть создать точку доступа из командной строки. При этом вы могли обнаружить, что на вашем наборе микросхем нет поддержки размещенной сети для Wlan, несмотря на то, что вы можете создать точку доступа. Более того, вы могли иметь поддержку размещенной сети в Creators Update, но, похоже, она исчезла. Эта проблема вызвана драйверами.
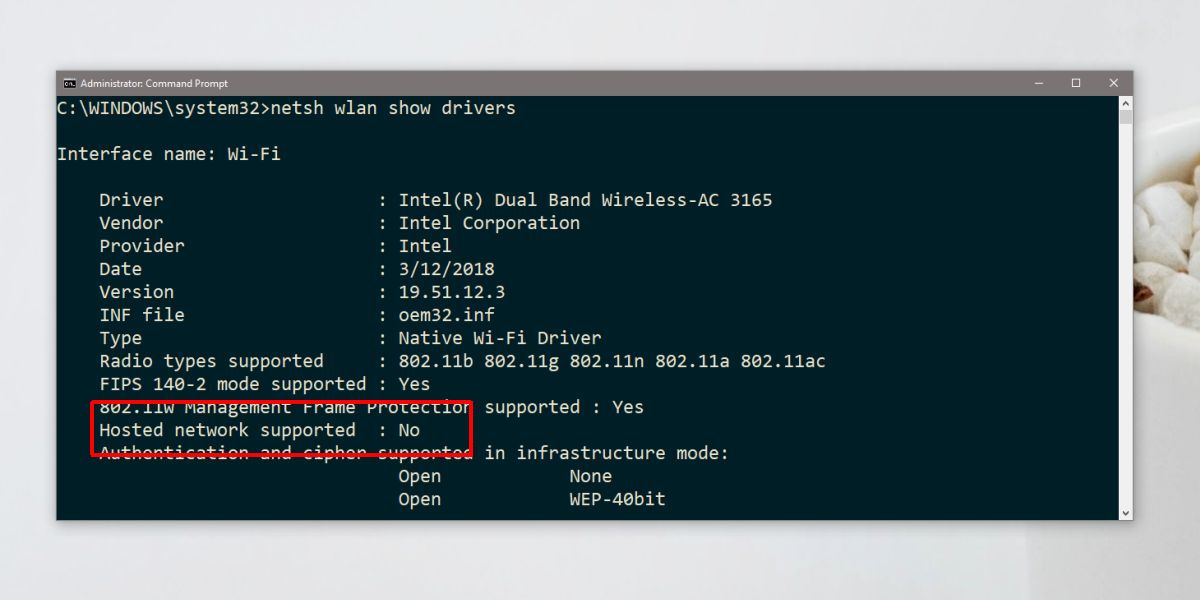
Причина
Когда вы обновляли Windows 10 до более новой версии, она также устанавливала новые драйверы. Для нескольких избранных сетевых наборов микросхем, то есть перечисленных ниже, это привело к отсутствию поддержки размещенной сети.
- Двухдиапазонный адаптер Intel® Dual Band Wireless-AC 3165
- Двухдиапазонный адаптер Intel® Dual Band Wireless-AC 3168
- Двухдиапазонный адаптер Intel® Dual Band Wireless-AC 7265
- Двухдиапазонный адаптер Intel® Dual Band Wireless-AC 8260
- Двухдиапазонный адаптер Intel® Dual Band Wireless-AC 8265
- Двухдиапазонный адаптер Intel® Dual Band Wireless-N 7265
- Трехдиапазонный адаптер Intel® Tri-Band Wireless-AC 17265
- Трехдиапазонный адаптер Intel® Wireless-AC 18260
- Intel® Wireless-AC 9260
- Intel® Wireless-AC 9461
- Intel® Беспроводной AC 9462
- Intel® Беспроводной AC 9560
- Intel® Wireless-N 7265
Проверить Network Chispet
Вы можете проверить, есть ли у вас один из этих наборов микросхем, открыв диспетчер устройств. Разверните Сетевые адаптеры и найдите один из этих наборов микросхем.
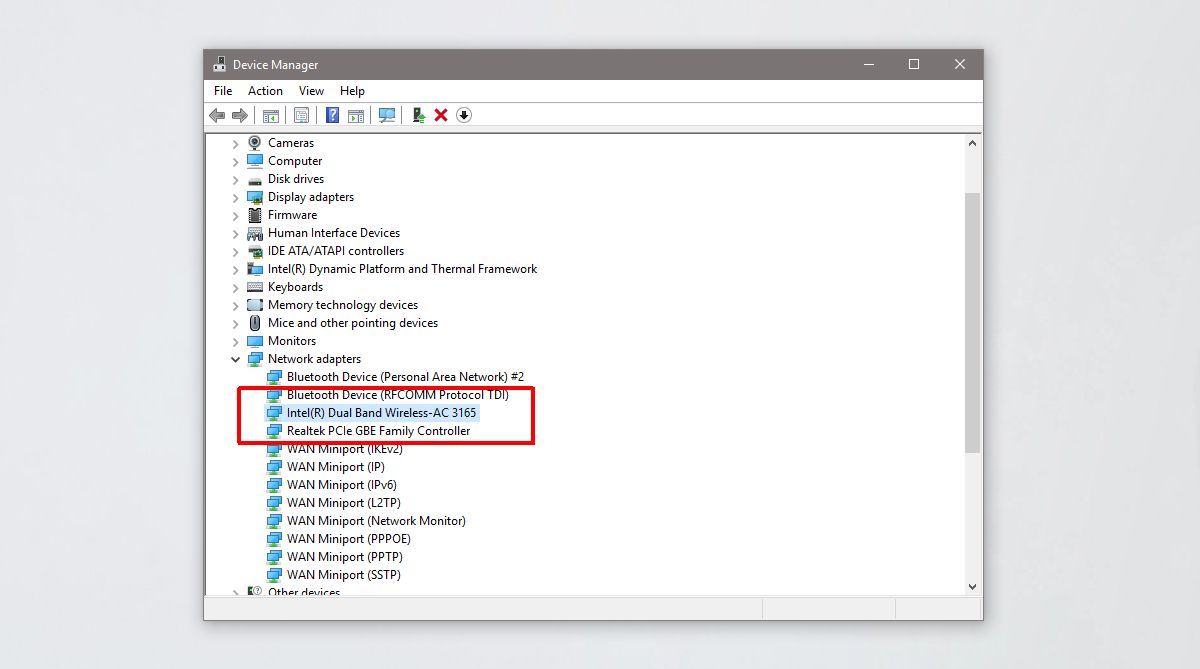
Далее вам нужно загрузить вашу систему в безопасном режиме. Чтобы загрузить Windows 10 в безопасном режиме, откройте меню «Пуск» и нажмите кнопку питания. Удерживая нажатой клавишу Shift, нажмите «Перезагрузить» в меню питания. После перезагрузки системы перейдите в раздел Устранение неполадок> Дополнительные параметры> Дополнительные параметры восстановления> Параметры запуска и нажмите «Перезагрузить». На следующем экране нажмите кнопку 4.
Откройте Диспетчер устройств и разверните Сетевой адаптер. Выберите свой набор микросхем и щелкните его правой кнопкой мыши. В контекстном меню выберите «Обновить драйвер». Выберите «Найти на моем компьютере программное обеспечение»> «Выбрать из списка доступных драйверов на моем компьютере». Из списка выберите драйвер Intel для вашего набора микросхем и позвольте ему установить.
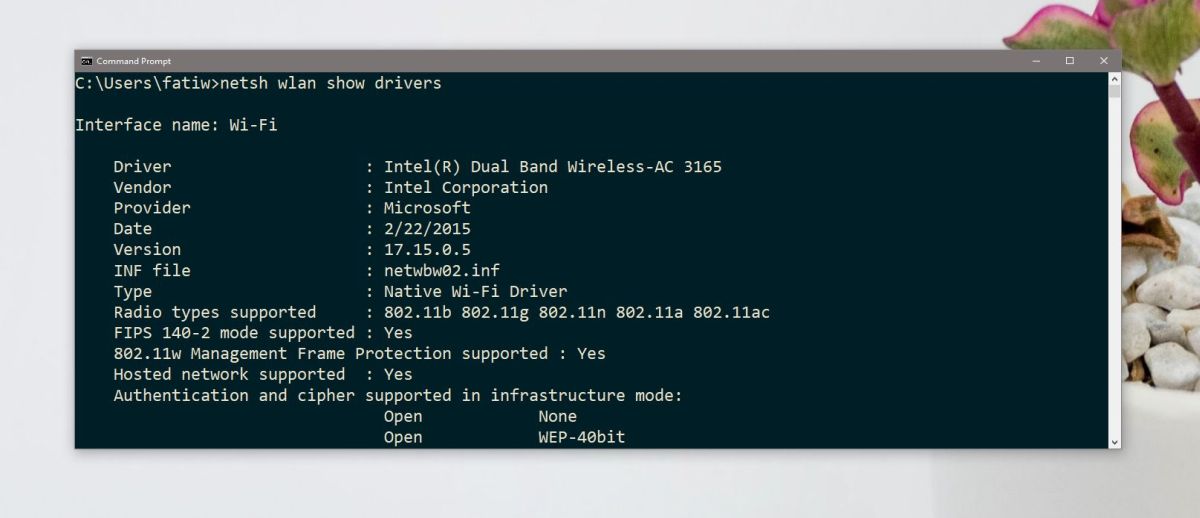
Каждый раз, когда вам хочется вернуться к последней версии драйвера, просто зайдите в диспетчер устройств, разверните «Сетевые адаптеры», щелкните правой кнопкой мыши свой набор микросхем и выберите «Обновить драйвер».
Самая популярная ошибка, с которой можно столкнутся в процессе запуска точки доступа Wi-Fi в Windows, это: "Не удалось запустить размещенную сеть". Сама ошибка может быть с разным описанием. Но проблема всегда в одном: не удается раздать Wi-Fi с компьютера, или ноутбука. Эта ошибка появляется после выполнения команды "netsh wlan start hostednetwork" в командной строке. Сама виртуальная Wi-Fi сеть создается (первой командой) , а запустить ее не получается.
Ошибку "Не удалось запустить размещенную сеть" я наблюдал как в Windows 10 и Windows 8, так и в Windows 7. Решения будут примерно одинаковые. Честно говоря, какого-то одного, конкретного и рабочего решения нет. Исходя их своего опыта, комментариев к разным статьям и информации в интернете, я постараюсь собрать самые популярные и рабочие решения. Подробно опишу и покажу, что нужно делать в случае, если не удается запустить раздачу Wi-Fi через командную строку.
Обновление: важная информация для Windows 10! Если вы не можете запустить точку доступа через командную строку в Windows 10, то скорее всего причина в том, что у вас новое оборудование (Wi-Fi адаптер), в драйвере которого уже нет поддержки Soft AP. Microsoft полностью убирает функцию Soft AP (запуск виртуальной Wi-Fi сети через командную строку) из драйвера для новых устройств в Windows 10, в пользу Wi-Fi Direct, через который работает функция "Мобильный хот-спот".Как я уже писал выше, сама ошибка появляется после выполнения команды netsh wlan start hostednetwork. И может быть с разным описанием. Я знаю три:
Скорее всего, у вас первый вариант, который на скриншоте. Так как это самый популярный случай. Но, если у вас другое описание ошибки, то это не столь важно, так как решения будут одинаковые. Я буду все делать на примере Windows 10. Если у вас Windows 7, или Windows 8, то все решения вам подойдут.
Решение ошибки "Не удалось запустить размещенную сеть" при раздаче Wi-Fi сети
Чаще всего, эта ошибка связана именно с работой беспроводного Wi-Fi адаптера. Возможно, он у вас отключен. Не установлен драйвер, или установлен нерабочий драйвер. Или у вас вообще нет беспроводного адаптера.
Для начала несколько важных моментов:
- Если вы хотите раздать Wi-Fi со стационарного компьютера, то убедитесь, что на вашем ПК есть Wi-Fi адаптер и на него установлен драйвер. Как правило, в компьютерах нет встроенных приемников. Поэтому, используют USB, или PCI адаптеры.
- Если у вас ноутбук, то там адаптер есть встроенный. Но он может быть отключен, или на него не установлен драйвер. Wi-Fi на вашем ноутбуке должен работать.
- Посмотрите подробные инструкции: как раздать Wi-Fi в Windows 10 и как раздать Wi-Fi на Windows 7. Возможно, вы что-то делаете не так.
- Командную строку запускайте от имени администратора.
- Если у вас Windows 10, то попробуйте раздать интернет через мобильный хот-спот.
Переходим к более серьезным решениям.
Проверка Wi-Fi адаптера (размещенной сети) в диспетчере устройств
Нам нужно открыть диспетчер устройств. В Windows 10 проще всего нажать правой кнопкой мыши на меню Пуск и выбрать "Диспетчер устройств". В любом случае, можно нажать Win + R, ввести команду mmc devmgmt.msc и нажать Ok. Или запустить его через свойства в "Мой компьютер". Способов много.
В диспетчере сразу открываем вкладку "Сетевые адаптеры". Смотрим, есть ли там адаптер в названии которого есть "Wi-Fi", "Wireless", или "WLAN". Если есть, это уже хорошо. Если нет, то скорее всего у вас не установлен драйвер на Wi-Fi, или вообще нет адаптера в вашем компьютере. Нужно установить драйвер. Вам может пригодится статья: установка драйвера на Wi-Fi в Windows 10, или на примере Windows 7.
Если беспроводной адаптер в диспетчере устройств у вас есть, то обратите внимание на иконку возле него. Если там возле иконки будет стрелка, то нажмите на адаптер и выберите "Задействовать".
После этого пробуйте запустить раздачу Wi-Fi сети.
Проверяем работу Microsoft Hosted Network Virtual Adapter
Если же возле адаптера нет никаких иконок, он включен и работает отлично, нужно проверить еще "Виртуальный адаптер размещенной сети (Майкрософт)
", "Microsoft Hosted Network Virtual Adapter", или "Виртуальный адаптер Wi-Fi Direct (Майкрософт)" (Microsoft Wi-Fi Direct Virtual Adapter). Именно они отвечают за раздачу Wi-Fi сети.
Чтобы увидеть их, нужно зайти в меню "Вид" и поставить галочку возле "Показать скрытые устройства".
Возможно, эти адаптеры так же отключены, и их нужно задействовать.
Именно из-за неправильной работы этих адаптеров, чаще всего не получается запустить виртуальную Wi-Fi сеть в Windows.
Переустанавливаем Wi-Fi адаптер
Для начала просто отключите и снова включите адаптера. Возможно, это поможет.
Если иконка возле адаптера прозрачная (потухшая) (на скриншоте выше есть такая) и нет варианта "Задействовать", а открыв свойства адаптера видите надпись "Сейчас это устройство не подключено к компьютеру. (Код 45)", то нужно попробовать включить Wi-Fi сочетанием клавиш на вашем ноутбуке. Само сочетание клавиш зависит от производителя вашего ноутбука. На ASUS, это FN + F2. Подробнее об этом я писал здесь.
Перезагрузите ноутбук. Если это не помогло, то переустановите драйвер Wi-Fi адаптера. Ссылки на статьи по этой теме я давал выше. Скачайте драйвер с сайта производителя для модели своего ноутбука и установленной Windows, и установите его.
Пробуйте запустить размещенную сеть командой "netsh wlan start hostednetwork".
У меня все получилось.
Исправляем проблему с запуском размещенной сети с помощью команд
Запустите командную строку от имени администратора. Если вы хотите запустить виртуальную Wi-Fi сеть, то командная строка у вас уже скорее всего открыта.
По очереди выполните такие команды:
Должна появится надпись: Режим размещенной сети запрещен в службе беспроводной сети.
Результат: Режим размещенной сети разрешен в службе беспроводной сети.
Дальше пробуйте запустить раздачу Wi-Fi командами:
netsh wlan set hostednetwork mode=allow ssid="help-wifi.com" key="11111111" keyUsage=persistentВсе должно получится.
netsh wlan show drivers: проверка поддержки размещенной сети
В командной строке от имени администратора выполните команду:
Найдите строку "Поддержка размещенной сети" напротив нее должно быть написано "Да".
Если у вас "Нет", то это значит, что ваш адаптер не умеет раздавать Wi-Fi. Возможно, это из-за того же драйвера, который нужно обновить, или переустановить. А может он не поддерживает эту функцию.
Надеюсь, мои советы помогли вам избавится от ошибки "Не удалось запустить размещенную сеть. Группа или ресурс не находятся в нужном состоянии для выполнения требуемой операции.", и вы смогли раздать интернет со своего компьютера.
Вполне возможно, что после запуска сети вы столкнетесь с еще одно проблемой: когда после подключения к Wi-Fi не будет работать интернет. О решении этой проблемы я писал в статье: раздали Wi-Fi с ноутбука, а интернет не работает «Без доступа к интернету» и Не удается предоставить общий доступ к интернету по Wi-Fi в Windows 10.
Задавайте вопросы в комментариях, прикрепляйте скриншоты со своими ошибками, делитесь советами и решениями!
Что я могу сделать, если на моем компьютере с Windows 10 не удалось запустить размещенную сеть?
Содержание .
- Проверьте, включен ли ваш Wi-Fi
- Проверьте, работает ли виртуальный сетевой адаптер Microsoft Hosted
- Изменить настройки управления питанием
- Убедитесь, что совместное использование включено
- Проверьте, поддерживает ли ваш беспроводной адаптер размещенные сети
- Измените свойства вашего беспроводного адаптера
- Попробуйте использовать другой драйвер
Решение 1. Проверьте, включен ли Wi-Fi .
Прежде чем вы сможете создать размещенную сеть, вы должны быть уверены, что ваше беспроводное соединение работает правильно. Если у вас есть ноутбук, убедитесь, что кнопка Wi-Fi нажата и ваше беспроводное соединение активно.
Имейте в виду, что проблемы с размещенной сетью могут возникать, если включен режим полета, поэтому обязательно выключите его.
Решение 2. Проверьте, работает ли виртуальный сетевой адаптер Microsoft Hosted
Чтобы создать размещенную сеть, вы должны быть уверены, что ваше беспроводное соединение и виртуальный сетевой адаптер Microsoft Hosted работают правильно. Для этого выполните следующие действия:
- Нажмите Windows Key + X и выберите Сетевые подключения .
- Когда откроется окно Сетевые подключения , найдите беспроводную сеть, щелкните ее правой кнопкой мыши и выберите Отключить.
- Подождите несколько секунд, а затем включите беспроводное сетевое соединение, выполнив аналогичные действия.
- Закройте окно «Сетевые подключения».
После этого необходимо проверить, включен ли виртуальный сетевой адаптер Microsoft Hosted в диспетчере устройств. Для этого выполните следующие действия:
- Нажмите Windows Key + X и выберите Диспетчер устройств в меню.
- Перейдите на страницу Просмотр и выберите Показать скрытые устройства .
- Перейдите в раздел Сетевые адаптеры и разверните его.
- Найдите виртуальный сетевой адаптер Microsoft Hosted , щелкните его правой кнопкой мыши и выберите Включить.
Иногда у водителя может быть проблема. Ознакомьтесь с этим руководством, которое покажет вам, как загрузить последнюю версию драйвера виртуального сетевого адаптера Microsoft.
После включения виртуального адаптера сделайте следующее:
- Запустите Командную строку от имени администратора. Это можно сделать, нажав Клавиша Windows + X и выбрав в меню Командная строка (Администратор) .
- После запуска командной строки введите следующие строки:
- netsh wlan set hostednetwork mode = allow ssid = ключ NetworkName = ваш пароль
- netsh wlan start hostednetwork
Имейте в виду, что вам нужно заменить значения NetworkName и YourPassword желаемым именем сети и паролем.
Если у вас возникли проблемы с доступом к командной строке от имени администратора, вам лучше ознакомиться с этим руководством.
Решение 3. Изменение настроек управления питанием
Вы можете решить проблему с размещенной сетью, просто изменив настройки управления питанием. Для этого выполните следующие действия:
![]()
- Откройте Диспетчер устройств .
- Когда откроется Диспетчер устройств , найдите беспроводной адаптер и дважды щелкните его, чтобы открыть его свойства.
- Перейдите на вкладку Управление питанием и убедитесь, что Разрешить компьютеру выключать это устройство для экономии энергии .
- Нажмите ОК , чтобы сохранить изменения.
- Перезагрузите компьютер и попробуйте снова запустить размещенную сеть.
Решение 4. Убедитесь, что общий доступ включен
Чтобы создать размещенную сеть, необходимо убедиться, что опция общего доступа включена. Чтобы включить общий доступ, выполните следующие действия.
- Откройте Сетевые подключения .
- Найдите сеть, которой вы хотите поделиться, щелкните ее правой кнопкой мыши и выберите Свойства.
- Перейдите на вкладку Общий доступ и убедитесь, что Разрешить другим пользователям сети подключаться к Интернету через этот компьютер и Установите подключение по телефонной линии всякий раз, когда компьютер в моей сети попытки доступа в интернет включены.
Не можете включить функцию общего доступа к соединению? Не волнуйтесь, мы вас обеспечим.
Решение 5. Проверьте, поддерживает ли ваш беспроводной адаптер размещенные сети .
В некоторых случаях ваш беспроводной адаптер может не поддерживать размещенную сеть, и это может привести к появлению этой проблемы. Чтобы проверить, поддерживает ли ваш адаптер размещенные сети, выполните следующие действия:
- Запустите Командную строку от имени администратора.
- Когда откроется командная строка, введите netsh wlan show driver | Хостинг findstr и нажмите Enter.
- Найдите вариант Поддержка размещенной сети . Если он говорит Нет , это означает, что ваш сетевой адаптер не поддерживает эту функцию.
Windows не может найти драйвер для вашего сетевого адаптера? Проверьте это изящное руководство, чтобы быстро решить проблему.
Обновлять драйверы автоматически
Если вы не хотите устанавливать сетевые драйверы самостоятельно, есть отличный инструмент, который сделает это за вас.
Модуль обновления драйверов Tweakbit (одобрен Microsoft и Norton Antivirus) поможет вам автоматически обновлять драйверы и предотвращать повреждение ПК, вызванное установкой неправильных версий драйверов. После нескольких тестов наша команда пришла к выводу, что это наиболее автоматизированный решение.
Вот краткое руководство о том, как его использовать:
- Загрузите и установите средство обновления драйверов TweakBit
- После установки программа начнет сканирование вашего компьютера на наличие устаревших драйверов автоматически. Driver Updater проверит установленные вами версии драйверов по своей облачной базе данных последних версий и порекомендует правильные обновления. Все, что вам нужно сделать, это дождаться завершения сканирования.
- По завершении сканирования вы получите отчет обо всех проблемных драйверах, найденных на вашем ПК. Просмотрите список и посмотрите, хотите ли вы обновить каждый драйвер по отдельности или все сразу. Чтобы обновить один драйвер за раз, нажмите ссылку «Обновить драйвер» рядом с именем драйвера. Или просто нажмите кнопку «Обновить все» внизу, чтобы автоматически установить все рекомендуемые обновления.
Примечание.Некоторые драйверы необходимо установить в несколько этапов, поэтому вам придется нажмите кнопку «Обновить» несколько раз, пока все его компоненты не будут установлены.
Знаете ли вы, что большинство пользователей Windows 10 имеют устаревшие драйверы? Будьте на шаг впереди, используя это руководство.
Решение 6. Изменение свойств беспроводного адаптера
По словам пользователей, вы можете решить эту проблему, просто изменив свойства беспроводного адаптера. Для этого выполните следующие действия:
- Откройте Диспетчер устройств .
- Найдите свой беспроводной адаптер и дважды щелкните по нему, чтобы открыть его свойства.
- Когда откроется окно Свойства , перейдите на вкладку Дополнительно .
- Выберите параметр HT mode и в меню Значение выберите Включено.
- Нажмите ОК , чтобы сохранить изменения.
Если у вас есть какие-либо другие проблемы с вашим беспроводным адаптером, мы рекомендуем вам ознакомиться с этим руководством, посвященным наиболее распространенным проблемам с беспроводным адаптером.
Решение 7. Попробуйте использовать другой драйвер .
Если функция размещенной сети поддерживается, в диспетчере устройств должен быть установлен адаптер мини-порта Virtual WiFi. По словам пользователей, иногда драйверы сетевых адаптеров не устанавливают эту функцию, поэтому вы можете рассмотреть возможность использования другого драйвера.
Пользователи сообщали о проблемах с драйверами Belkin, но после перехода на драйвер Mediatek проблема была полностью решена.
Некоторые пользователи также предлагают использовать драйверы Windows 8.1, если драйверы Windows 10 не работают на вашем ПК. Кроме того, немногие пользователи рекомендуют выполнить откат к более старой версии драйверов или удалить драйвер и установить вместо него более старую версию.
Чтобы вернуться к более старому драйверу, выполните следующие действия:
![]()
- Откройте Диспетчер устройств .
- Найдите адаптер беспроводной сети и дважды щелкните его, чтобы открыть его свойства.
- Перейдите на вкладку Драйвер и нажмите кнопку Откатить драйвер . Если этот параметр недоступен, нажмите Удалить , чтобы удалить драйвер.
- После удаления драйвера перезагрузите компьютер и установите более старую версию. Помните, что вам не нужно ничего устанавливать, если вы выбрали вариант Откатить драйвер .
После отката драйвера вам нужно запретить Windows автоматически обновлять его. Чтобы сделать это, выполните простые шаги в этом полном руководстве.
Существует несколько вариантов этой ошибки, например, не удалось запустить размещенную сеть . Устройство, подключенное к системе, не работает , или размещенная сеть не может быть запущена. Группа или ресурс находятся в неправильном состоянии для выполнения запрошенной операции .
Если у вас есть другие вопросы, не стесняйтесь оставлять их в разделе комментариев ниже.
![]()
Читайте, как превратить ваш персональный компьютер в беспроводную точку доступа, используя функцию размещенной сети Windows 10.
Беспроводная точка доступа в Windows
Корпорация «Microsoft» подключила множество разнообразных функций в операционную систему «Windows 10» и постоянно продолжает работу над ее улучшением. Улучшения производятся регулярно, но есть функции, которые были разработаны еще для «Windows 7» и остаются доступными и в «Windows 10» в более улучшенном варианте. Одой из таких функций является возможность превратить ваш персональный компьютер в беспроводную точку доступа. Главным условием для создания беспроводной точки доступа к сети Интернет является наличие на вашем персональном компьютере или ноутбуке «Wi – Fi» модуля. Если таковой модуль отсутствует, то выполнить задуманное вам не удастся.
Если вы подключаетесь к Интернету с помощью беспроводного или проводного адаптера, то аналогично предыдущим версиям, «Windows 10» позволяет вам возможность совместно использовать Интернет-соединение и предоставлять точку доступа другим устройствам при помощи функции размещенная сеть.
Размещенная сеть– это функция, входящая в комплект командной строки «Netsh» (сокращение от «Network Shell»). Она был ранее представлена в «Windows 7» и позволяет вам использовать операционную систему для создания виртуального беспроводного адаптера – то, что корпорация «Microsoft» называет «Виртуальным Wi – Fi», и создать «SoftAP», который представляет собой точку беспроводного доступа, созданную при помощи программных методов.
Благодаря сочетанию этих двух элементов ваш компьютер может подключиться к Интернету (будь то подключение к сети «Ethernet» или подключение через «Wi – Fi» адаптер) и поделиться им с другими беспроводными устройствами – по существу, действуя как беспроводная точка доступа.
В этой статье по созданию беспроводной точки доступа и подключения к сети Интернет в «Windows 10» мы расскажем вам:
- как выполнить проверку системы, чтобы узнать, поддерживает ли ваш сетевой адаптер эту функцию;
- как настроить и включить беспроводную размещенную сеть;
- как ее отключить и удалить настройки с вашего компьютера, когда вам больше не понадобится эта функция.
Для того, чтобы начать процесс создания беспроводной точки доступа, вам необходимо открыть «Командную строку с правами администратора». Для этого используйте сочетание клавиш «Windows + X» и в главном пользовательском меню выберите раздел «Windows PowerShell (администратор)» («Командная строка (администратор)»).
![windows-powershell.jpg]()
Как проверить, поддерживает ли ваш беспроводной адаптер размещенную сеть в Windows 10
Во многих современных компьютерах поддержка функции создания размещенной сети включена по умолчанию. Но вам все равно необходимо предварительно проверить, поддерживает ли беспроводной адаптер «Wi – Fi» вашего компьютера эту функцию. Для этой цели наберите в командной строке следующую команду:
NETSH WLAN show drivers
![windows-powershell-02.jpg]()
Если ответ в окне командной строки на сгенерированный вопрос показывает поддерживаемую размещенную сеть и звучит утвердительно: «Да», – то у вас современный адаптер, и вы можете выполнить процедуру по созданию беспроводной точки доступа. Если ваш беспроводной «Wi – Fi» адаптер не поддерживает возможность создания такой сети, то вы можете попробовать воспользоваться помощью беспроводного «USB адаптера», который поддерживает такую функцию.
Как создать беспроводную размещенную сеть в Windows 10
Процесс создание беспроводной точки доступа в «Windows 10» относительно прост – при правильном выполнении команд работа в командной строке не вызовет у вас никаких затруднений. Для настройки беспроводной размещенной сети в «Windows 10» просто выполните следующие действия, внимательно наблюдая за тем, что вы набираете, чтобы избежать осложнений в работе операционной системы:В командной строке, обладающей правами администратора, введите следующую команду:
NETSH WLAN set hostednetwork mode=allow ssid=Your_SSID key=Your_Passphrase
В текущей команде «SSID» будет именем, которое будет идентифицироваться при попытке подключения нового устройства, а «Passphrase» – это сетевой ключ безопасности, который вы будете использовать для подключения к вашей созданной сети. (Помните, что длина пароля безопасности сети должна быть не менее 8 символов. Используйте сложные виды пароля, содержащие комбинации буквенных символов в различных регистрах и цифры, чтобы защитить свою беспроводную сеть от несанкционированного использования).
![windows-powershell-03.jpg]()
После ввода команды для создания беспроводной размещенной сети в окне командной строки вы должны увидеть следующее подтверждение: «Режим размещенной сети разрешен в службе беспроводной сети. Идентификатор «SSID» размещенной сети успешно изменен. Парольная фраза пользовательского ключа размещенной сети была успешно изменена.»
Теперь вам надо запустить размещенную сеть, для чего введите в командной строке следующую команду:
NETSH WLAN start hostednetwork
Как поделиться своим интернет – соединением в размещенной сети в Windows 10
На данный момент вы смогли успешно создать и запустить беспроводную размещенную сеть на своем персональном компьютере в «Windows 10». Однако пока ни одно устройство, поддерживающее возможность беспроводного подключения, не сможет получить доступ к Интернету через вашу сеть. Последнее, что вам осталось сделать, это предоставить доступ к Интернет-соединению при помощи функции «Доступ к подключению Интернета» от вашего интернет-адаптера. Выполните следующие действия:
Используйте комбинацию клавиш клавиатуры «Windows + X», чтобы открыть главное пользовательское меню и выберите раздел «Сетевые подключения».
![network-connections.jpg]()
Затем в открывшемся меню «Параметры» в левой панели меню выберите раздел «Ethernet» и правой панели нажмите ссылку «Настройка параметров адаптера».
![configuring-adapter-settings.jpg]()
Перед вами откроется окно со всеми доступными подключениями.
Затем щелкните правой кнопкой мыши по значку сетевого адаптера, посредством которого у вас происходит подключение к сети Интернет – это может быть, как традиционный сетевой адаптер, так и беспроводной сетевой адаптер – и выберите во всплывающем меню строку «Свойства».
![properties.jpg]()
Примечание. В разделе «Сетевые подключения» вы должны увидеть ваше новое созданное виртуальное подключение «Microsoft Hosted», которое помечено как «Подключение по локальной сети* Х (цифровая переменная)» и имеющее название, которое мы задавали в параметре имени идентификатора «SSID» (в нашем случае виртуальное подключение имеет название «Windows10pc»).
В окне «Беспроводная сеть: свойства» перейдите в раздел «Доступ» в верхней ленте вкладок.
Установите флажок в ячейке «Разрешить другим пользователям сети использовать подключение к Интернету данного компьютера».
Затем в раскрывающемся меню «Подключение домашней сети» выберите ваше созданное виртуальное соединение (в нашем примере мы выбрали «Подключение по локальной сети* 12»).
![lan-connection.jpg]()
Подтвердите свой выбор и нажмите кнопку «OK» для завершения. Теперь ваши изменения вступили в силу.
На этом этапе вы сможете увидеть и подключить любое устройство, поддерживающее беспроводную «Wi – Fi» связь, к точке доступа, созданной при помощи программного метода, с неограниченной возможностью выхода в сеть Интернет.
Как остановить совместное использование Интернет-соединения с другими устройствами в Windows 10
Если вы хотите временно приостановить доступ других устройств к беспроводному подключению на вашем персональном компьютере, вы должны ввести следующую команду в командной строке и нажать клавишу «Enter»:
NETSH WLAN stop hostednetwork
![windows-powershell-05.jpg]()
При необходимости опять активировать виртуальное подключение, вы можете в любой момент воспользоваться начальным вариантом команды, чтобы другие устройства могли подключаться к Интернету с помощью вашего компьютера в качестве удаленной точки доступа без какой-либо дополнительной настройки:
NETSH WLAN start hostednetwork
![windows-powershell-06.jpg]()
Аналогично, вы также можете использовать следующие команды для процедуры включения или отключения беспроводной размещенной сети на вашем персональном компьютере:
NETSH WLAN set hostingnetwork mode = allow
NETSH WLAN set hostingnetwork mode = disallow
Как изменить настройки размещенной сети в Windows 10
В случае, если вам необходимо изменить некоторые из текущих параметров размещенной сети, таких как имя идентификатора «SSID» (имя пользовательской сети) или «Key» (пароль безопасности сети), вы можете использовать следующие команды:
NETSH WLAN set hostednetwork ssid=Your_New_SSID
NETSH WLAN set hostednetwork key=Your_New_Passphrase
Переменные значения после знака равенства («Your_New_SSID» и «Your_New_Passphrase») обозначают новое имя размещенной сети и новый пароль безопасности соответственно.
Как просмотреть текущие настройки размещенной сети
Для просмотра настроек размещенной сети на вашем персональном компьютере вы можете использовать две команды:
Первая доступная команда показывает используемый режим, имя идентификатора «SSID», максимальное количество клиентов, которые могут быть подключены, проверку подлинности и шифр:
NETSH WLAN show hostednetwork
Вторая доступная команда в дополнение к основным параметрам дополнительно покажет параметры безопасности сети, в том числе текущий ключ безопасности пользователя для доступа в размещенную сеть:
NETSH WLAN show hostednetwork setting=security
![windows-powershell-07.jpg]()
Как отключить беспроводную размещенную сеть в Windows 10
Как вы смогли убедиться, настройка беспроводной размещенной сети в «Windows 10» совсем не сложная. Но простого доступного способа удалить конфигурацию беспроводной сети, если вам она уже не нужна, корпорация «Microsoft» не придумала, чем сильно усложнила задачу для конечного пользователя.
Хотя вы можете использовать команды «stop» или «disallow» для остановки действия сети, они не смогут полностью удалить настройки сети с вашего компьютера, а только приостановят ее действие. Если вы хотите полностью удалить настройки беспроводной размещенной сети в «Windows 10», вам необходимо изменить записи реестра.
Откройте панель «Поиск» и выполните поисковый запрос «regedit», и в таблице вывода результатов поиска нажмите нужный вариант.
![regedit.jpg]()
На запрос системы дайте разрешение открыть «Редактор реестра» и нажмите «Да». Обязательно открывайте «Редактор реестра» из учетной записи пользователя, обладающей правами администратора.
Прокрутите бегунок вниз в левой панели проводника до следующего адреса в реестре:
Если у вас установлено обновление «Windows Creators Update» и выше, то вы можете ввести адрес реестра в строке состояния под лентой главного меню в «Редакторе реестра».
В правой панели «Редактора реестра» щелкните правой кнопкой мыши по узлу «HostedNetworkSettings», выберите во всплывающем меню строку «Удалить» и нажмите «Да», чтобы подтвердить удаление параметра.
![regedit02.jpg]()
Перезагрузите ваш компьютер
Используя сочетание клавиш «Windows + X» вызовите главное пользовательское меню и выберите раздел «Windows PowerShell (администратор)». В открывшемся окне командной строки выполните следующую команду:
NETSH WLAN show hostednetwork
![windows-powershell-08.jpg]()
Убедитесь, что вы отключили общий доступ к сети Интернет в физическом или беспроводном сетевом адаптере, который делился доступом в Интернет с другими устройствами. Используйте комбинацию клавиш клавиатуры «Windows + X», чтобы открыть главное пользовательское меню и выберите раздел «Сетевые подключения». В левой панели окна «Параметры» выберите раздел «Ethernet», и в правой панели выберите ссылку «Настройка параметров адаптера».
Щелкните правой кнопкой мыши сетевой адаптер, через который вы подключены к сети Интернет, и выберите «Свойства».
Перейдите на вкладку «Общий доступ».
Снимите флажок в ячейке «Разрешить другим пользователям сети использовать подключение к Интернету данного компьютера».
![allow-other-network-users-to-use-the-internet-connection-of-this-computer.jpg]()
Вещи, которые вам необходимо знать
Хотя беспроводная функция размещенной сети в «Windows 10» позволяет реализовать решение точки доступа для использования Интернет-соединения совместно с другими устройствами, она не может быть полноценным решением для полной замены физической точки беспроводного доступа.
Кроме того, есть несколько вещей, которые вы должны учитывать. Например, скорость беспроводной связи при создании размещенной сети значительно сократится по сравнению со скоростью, которую предоставляет вам прямое подключение к точке доступа к Интернету. Возможно, вы не испытаете больших затруднений при обычном интернет-просмотре или общении в социальных сетях, но просмотр больших видео файлов, загрузка или передача файлов большого объема может стать серьезной проблемой для некоторых пользователей.
Вам также необходимо учитывать, что ваш компьютер должен быть всегда включен, чтобы действовать как точка беспроводного доступа для выхода в Интернет. Если компьютер переходит в режим ожидания, спящий режим или вы перезапускаете его, то ваша беспроводная точка доступа перестанет работать, и вам нужно будет повторно вручную запустить эту функцию с помощью команды:
NETSH WLAN start hostednetwork
Также есть и другой неприятный момент, который состоит в том, что вы не можете одновременно запускать два вида подключения «SoftAP» и «ad hoc» в «Windows». Если вам нужно создать временное сетевое соединение между двумя компьютерами, настройка подключения «ad hoc» отключит «SoftAP» – вы можете запустить тот или иной вид подключения, а не оба одновременно.
Обоснованное применение размещенной сети
Беспроводная размещенная сеть – это замечательная функция в «Windows», которая может стать отличным инструментом, когда вам нужно создать точку беспроводного доступа в Интернет одновременно для нескольких пользователей сразу. Она естественно не будет соответствовать производительности прямого подключения к физической точке беспроводного доступа к сети Интернет, но может быть достаточно полезна для многих других разнообразных сценариев.
Например, имея только одно подключение к интернету при помощи проводного «Ethernet-соединения» вы можете создать размещенную сеть и предоставить доступ в Интернет дополнительно другим устройствам, для которых возникла такая необходимость. Это временная мера не может служить полноценной заменой доступу в Интернет через реальное подключение, но в случае срочной необходимости этот вариант может быть достойным решением.
Полную версию статьи со всеми дополнительными видео уроками читайте в нашем блоге.
Читайте также:


















