Подключаю колонки к ноутбуку а звук идет через ноутбук виндовс 10
Обновлено: 07.07.2024
Переключения вывода звука это лежит на поддержке звуковой карты. Т.е. Windows сама не умеет этого делать. Так что смотрите на сайте производителя новую версию драйверов, качать желательно со всякой приблудой типа SoundMAX. Обычно в таком пакете лежит кроме драйверов еще куча ненужного софта от производителя звук.карты. Вот среди них и будет автопереключался звука.
Так же есть вариант, когда это переключение реальзовано "железно", т.е. на уровне ноутбука.
Все ответы
При подключении наушников либо колонок,звук продолжает играть из динамиков ноутбука.Чтобы звук перевести,нужно заходить в плеер и переключать в ручную.ПО к звуковому адаптеру - SoundMAX? у меня он, к примеру, при обнаружении наушников выдаёт запрос и пока я OK не нажму - звук продолжает идти из динамиков ноутбука. начните с него.
Переключения вывода звука это лежит на поддержке звуковой карты. Т.е. Windows сама не умеет этого делать. Так что смотрите на сайте производителя новую версию драйверов, качать желательно со всякой приблудой типа SoundMAX. Обычно в таком пакете лежит кроме драйверов еще куча ненужного софта от производителя звук.карты. Вот среди них и будет автопереключался звука.
Так же есть вариант, когда это переключение реальзовано "железно", т.е. на уровне ноутбука.
Переключения вывода звука это лежит на поддержке звуковой карты. Т.е. Windows сама не умеет этого делать.
т.е. карта сама будет определять устройство вывода?! ещё чего не хватало (пользователю). программа - как и сама система - должна делать то, что укажет пользователь. А что ж выбирается в окне Звук на панели управления?
Сомневают, что в этом вопросе может быть - и вообще уместен - "автоматизм" (выбора): мало ли что может быть в карту воткнуто! звук должен идти оттуда, куда укажет пользователь .
У меня ноут ACER. При подключении наушников либо колонок,звук продолжает играть из динамиков ноутбука.Чтобы звук перевести,нужно заходить в плеер и переключать в ручную.Что я только не перепробовал в настройках менять ничего не получается.Помогите плиз,может я не "в тех" настройках лазил?
может, и не в тех. вы же ничего не рассказываете! ;-))
А задачу Звук на панели управления выбирали, там меняли? и устройство вывода не переключалось? не верю. :-)
Да, в плеере тоже можно менять. Система сама не может знать - откуда вам нужен звук! поэтому следует выбирать вручную. или в плеере, или менять устройство "по умолчанию"
А вот это не правда, не стоит заблуждать автора темы. Щас стало модно, что как только на MiniJack появляется сопротивление (Нашники, микрофон и просто что-то воткнули ) , то звуковая карта понимает это и переопределеляет звуковой поток в этот MIniJack. Попробуйте, гденить в досе например. На это способна не каждая карта.
Сомневают, что в этом вопросе может быть - и вообще уместен - "автоматизм" (выбора): мало ли что может быть в карту воткнуто! звук должен идти оттуда, куда укажет пользователь .
Сомнение это только вашемнение, и нужно пробовать ручками. Данная фича, обычно отключается в настройках звук. карты. Мне лично такое поведение только в плюс, когда втыкаешь наушники не нужно совершать дополнительных действий , что на это скажите ?
А вот это не правда, не стоит заблуждать автора темы.
в чем неправда?! (автор темы уже не появляется. но может прочитать :-)) вы точнее цитируйте и аккуратнее в формулировках! ;-) и не переиначивайте смысл сказанного
> Щас стало модно, что как только на MiniJack . На это способна не каждая карта.
где логика? если "модно" - то популярно! а тут "не каждая карта" :-( противоречие-с. и что толку от этого автору темы, если у него такого не происходит?! а многие адаптеры давно многоканальные - и что ж и куда может автоматически переопределить карта, если в нее неизвестно что воткнули? ;-)
1-х, это далеко не "сейчас", а уж давным давно. даже на встроенных чипах встречается - но только с "фирменным" софтом, а не со стандартными драйверами Windows. А автор темы не пишет, что у него установлено. т.е. разговор неизвестно о чём :-(
2-х, я писал не про определение ("опознание") устройства, а про выбор устройства! нет разницы? ;-)
>Мне лично такое поведение только в плюс, когда втыкаешь наушники не нужно совершать
> дополнительных действий , что на это скажите ?
а я такую карту на помойку выброшу, сразу! если она сама будет "командовать". Хотя я с такими самовольными адаптерами не встречался :-)
И на кого ориентироваться производителю?! правильно! он предоставит пользователю возможность выбирать, если есть возможность использования подключенного устройства.

Решил проблему.
1. В диспетчер устройств выпилил драйвер, который был установлен, заблочил установку дров через центр обновлений.
2. Перезагрузился.
3. Вуаля!
зы. Винда сама, походу, поймала нужный драйвер, а до этого я через DriverPack ставил все дрова, видимо старые. Да, и имя устройства сменилось после этого на "Устройство с поддержкой Realtek HD Audio".


1) зайти в диспечер устройств
2)выбрать аудиокарту и нажать настроить
3) нажимаем отключить драйвер, через 10-20 секунд включаем
Знаю, что проблема уже решена. Но я посоветую другой способ, может кому-то да и пригодится)))
Вообщем открываете диспетчер устройств, вписываете команду devmgmt.msc. Жмем по вкладке связанной со звуком ПКМ, ищем свойства и смотрим, что написано в графе с состоянием устройства. Если все работает нормально, то воспользуйтесь начальной инструкцией в этой статье, где говорится про правильные драйвера после переустановки. Скачайте и установите их.
Но если что-то не так, проблема так-же может быть в драйвере.
Еще попробуйте администрирование. Заходим в панель управления, и находим пункт «службы», после - Windows Audio. Сделайте чтобы в «типе запуска» стояло «автоматически», а не что-то другое.
Вот и всё))) Желаю удачи!
Самый простой способ решения данной проблемы, ничего удалять не нужно, просто заходите в диспетчер устройств, через команду: devmgmt.msc, дальше жмете на "Звуковые, игровые и видеоустройства" там должно быть "VIA HD что-то такое", жмете правым кликом мыши на "Свойства", потом "Драйвер" и откатить. Все, проблема решена, все оч. легко :)У меня такая же фигня. НИКАК не могу решить проблему.
Сразу после установки Винды она сама нашла драйвер. И при подключении наушников в переднюю панель в "Устройства воспроизведения" появляются "Наушники". НО тогда система не видит распределения звука на 5.1 (у меня подключена система 5.1).
Когда ставлю драйвер, то распределение видно системой. Но на наушники система не реагирует.
Как подключить колонки к ноутбуку | Блог Виктора Князева
Как подключить колонки к ноутбуку
Как подключить колонки к ноутбуку
Рано или поздно у многим владельцам ноутбуков возникает такой вопрос, как подключить колонки к ноутбуку.
Причин по этому поводу может быть несколько, в том числе и не всегда качественные родные динамики в ноутбуках, а со временем эта проблема усиливается, так и просто желание послушать любимую музыку на более качественной аппаратуре.
Узнайте как профессионально использовать свой компьютер
В общем-то процесс этот не сложный, но сегодня производители стали выпускать ноутбуки как с двумя аудио разъемами, так и с одним, комбинированным, в котором находятся и вход и выход Вашего ноутбука в одном разъеме, так называемом — 4-х пиновом.
Раньше гнездо для колонок и наушников было на 3-х пиновом разъеме.
Как записать звук на свой компьютер можете посмотреть здесь и как обработать здесь.
Как подключить колонки к ноутбуку
Начнем с ноутбуков среднего поколения, где есть отдельное гнездо для подключения наушников и внешних колонок, выглядит оно примерно так:
Подключаем колонки к ноутбуку рис 1
Здесь важно подключить входной разъем Ваших компьютерных колонок, обычно он имеет зеленый цвет к разъему именно наушников (здесь он слева) и не перепутать с микрофонным разъемом, страшного ничего не будет, но и звука из колонок тоже не будет.
Далее включаем на ноутбуке любимую музыку и выставляем громкость на нем не более 50% (зависит от Вашей аудио карты в компьютере), но не желательно ставить 100%, тем самым Вы нагружаете аудио канал Вашего ноутбука на полную мощность, что не всегда разумно.
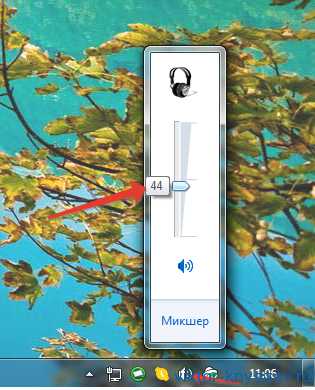
Подключаем колонки к ноутбуку рис 2
Громкость лучше регулировать на самих колонках, это удобнее, да и стоят они в десятки раз дешевле самого ноутбука.
Для того, чтобы подключить компьютерные колонки к современному ноутбуку, у которого только один аудио разъем, то ту выбирать не приходится и будем использовать именно его.
Подключаем колонки к ноутбуку рис 3
Здесь ошибиться невозможно и воспроизведение с колонок пойдет сразу после подключения.
А вот микрофон здесь просто так не подключишь, нужен специальный переходник для микрофона.
Не забудьте подать питание на сами колонки от сети 220 в!
Если у Вас нет звука на ноутбуке при подключении колонок, то нужно зайти в Панель управления — Звук — Воспроизведение — Выделить подкл. колонки к разъему Наушники и нажать свойства
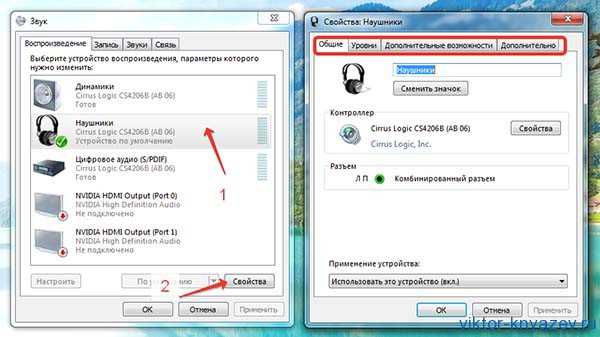
Подключаем колонки к ноутбуку рис 4
В новом окне пройтись по всем вкладкам и посмотреть выставленные там значения, в последней вкладке — Дополнительно — нажать на клавишу «Проверка» и Вы должны услышать колокольчики в одной и затем в другой колонке. Теперь у Вас будет звук в колонках при включении воспроизведения на ноутбуке.

Подключаем колонки к ноутбуку рис 5
Подробнее смотрите в видео:
И так, сегодня мы разобрались с тем, как подключить колонки к ноутбуку и слушать аудио в более хорошем качестве.
Узнайте как профессионально использовать свой компьютер
Для тех, кто хочет расширить возможности использования своего компьютера я предлагаю свой видео курс «Как стать уверенным пользователем компьютера за 3 недели»
С уважением, Виктор Князев
Как подключить колонки к ноутбуку
На ноутбуке имеются встроенные динамики, однако их возможности довольно ограничены. Звук достаточно слабый, приходится постоянно прислушиваться, перематывать назад. Простым выходом из этой ситуации может стать подключение к ноутбуку колонок. Это позволит вам наслаждаться не только яркой картинкой, но и прекрасной акустикой.
На стационарном компьютере разъем для колонок окрашен в зеленый цвет, как, собственно, и сам штекер. А вот на ноутбуках обычно разъемы помечаются пиктограммой. Но их чаще всего только два — для колонок и динамиков, поэтому разобраться, какой из них для чего предназначен, будет несложно. Располагаются эти разъемы спереди или сбоку ноутбука. Итак, кабель со штекером 3,5 мм следует подключить в предусмотренный для колонок разъем на ноутбуке (обозначен пиктограммой наушников). Вы можете подключать штекер даже к включенному ноутбуку, но в таком случае не касайтесь разъема пальцами.

После того как вы включили штекер в разъем, подключите колонки к сети. Теперь встроенный звук будет блокироваться, воспроизведение произойдет через подключенные колонки.

Желательно установить дополнительное программное обеспечение на звуковую карту, это позволит расширить возможности вашей акустической системы. Обычно программное обеспечение идет в комплекте со звуковой картой, если вы покупали ее отдельно, или же находится вместе с драйверами, если вы используете интегрированную звуковую карту.


Обычно подключение гарнитуры к ноутбуку не требует сложных настроек, установления специальных драйверов. Но если у вас возникли трудности и вы не можете самостоятельно решить проблему, обратитесь к специалисту.
Как подключить колонки к ноутбуку
Все без исключения лэптопы оснащены встроенной акустической системой, но из-за небольших размеров её возможности довольно ограничены. Уровень громкости слабый, а качество звука во многих моделях, особенно бюджетных, оставляет желать лучшего. В такой ситуации насладиться любимой музыкой или хорошим фильмом без использования дополнительных устройств вряд ли получится. Поэтому в этой небольшой статье мы поможем вам разобраться, как подключить колонки к ноутбуку.

Обычно на корпусе стационарного компьютера гнездо для подключения колонок или наушников окрашивается в зелёный цвет, а разъём для микрофона – в розовый. Ситуация с лэптопом несколько иная, чаще всего аудиовход и аудиовыход располагаются на одной из граней устройства и имеют маркировку в виде соответствующих рисунков.
Небольшие модели ноутбуков с диагональю экрана 11.6 дюйма и меньше часто оснащаются производителями одним комбинированным аудиоразъёмом, который служит для подключения как звуковоспроизводящих, так и звукозаписывающих устройств.
Подключение с помощью Mini-jack
Если вы используете специальные компьютерные колонки, которые имеют штекер Mini-jack размером 3.5 мм, просто подключите их к электросети, а затем вставьте штекер в аудиоразъём ноутбука. Если на корпусе колонок присутствует кнопка включения, нажмите её. После этого ноутбук отключит встроенную аудиосистему и начнёт подавать аудиосигнал на внешние колонки. Для корректной работы в этом случае не нужно устанавливать какие-либо дополнительные драйверы.
Подключение через USB
Ситуация несколько иная, если внешняя аудиосистема имеет USB-интерфейс. Для подключения к ноутбуку в этом случае необходимо предварительно установить соответствующий драйвер, который обычно находится на диске в комплекте с колонками.
Если на вашем ноутбуке отсутствует оптический привод, драйвер можно найти и скачать на официальном сайте производителя внешней акустической системы.
После инсталляции программного обеспечения подключите колонки к ноутбуку с помощью USB-кабеля. Распознание внешнего аудиоустройства произойдёт в автоматическом режиме.
Подключение через Bluetooth
Если у вас есть Bluetooth-колонки, а также ваш ноутбук оснащён Bluetooth-адаптером, вы можете осуществить беспроводное подключение. Для этого сделайте следующее:
- включите динамики, активируйте режим Bluetooth и удостоверьтесь, что загорелся соответствующий индикатор;
- введите в строку поиска операционной системы ноутбука слово Bluetooth и выберите «Параметры Bluetooth»;
- в новом окне измените положение переключателя;
- после того как служба обнаружит динамики, кликните по соответствующей строке, а затем нажмите «Связать»;
- введите секретный код (если вы не меняли код, то по умолчанию, это 0000 или 1234) и щёлкните «Далее»;
- после того, как появится статус «Подключено», можете пользоваться колонками.
Как подключить колонки к компьютеру / ноутбуку
В посте разберем как подключить колонки к компьютеру, работающего под управлением Windows (xp, 7, 8, 10). Значит накопил я денежку на колонки, в 2011 году взял косаря за 3.5. Defender Mercury 55 MkII — так называются колонки, которые я выбрал. Брал в DNS, тогда там еще цены были нормальные не то, что сейчас, дороже чем в ситилинке, юлмарте и многих других магазинах. Кстати колонки сейчас эти стоят около 6.5-7 тысяч. Купил я значит колонки, привез домой, на маршрутке в пазике вез, вес приличный около 15 кг.

Колонки считаются активными, то есть для их работы не требуется усилитель. На самом деле одна колонка является активной, а другая пассивной. Пассивная подключается к активной. Так что распаковав колонки именно это и начинаем делать — подключать пассивную к активной.
Подключать кабель надо в желтый разъем, такого же цвета, как и тюльпаны.
Далее к вашей активной колонке нужно вставить провод, который идет в комплекте, с одной стороны два тюльпана, белый и красный. Их и подключаем к колонке, а другой разъем — мини джек 3.5 мм вставляем в ваш компьютер или ноутбук. В компьютере разъем зеленого цвета.
Разъем для подключения колонок на ноутбуке может быть другого цвета, у меня был черного цвета. Там вы увидите значок наушников.
После того, как вы соединили колонки с компьютером или ноутбуком, то вам нужно подключить их в сеть питания 220 вольт в розетку, у меня они подключены в сетевой фильтр.
Если вы все правильно подключили и у вас на компьютере установлены драйверы для звука, то можете включить песню какую нибудь для проверки звука и оценить качество звучания. Лично я своими колонками остался доволен, прошло лет пять уже и один раз мне их уже пришлось починить за 1500 рублей, ибо сам не разберусь какой конденсатор нужно заменить, а так паять в принципе умею. У меня 2 колонки по 30 Вт и звучат даже на расстоянии довольно громко. Кстати заметил у себя косяк один, драйверов для звука есть несколько, при установке одного — звук значительно тише, чем при установке другого и я уже было подумал что колонки слабые, но когда нашел другой драйвер — был приятно удивлен, звук стал громче раз в 5 наверно. А вообще пора мне уже обновлять материнскую плату, старая.
Defender Mercury 55 Mk II мой отзыв
Сравнить особо не с чем, до этого использовал 2.1 систему. Но колонки нравятся и на мой взгляд в них одни плюсы. Цена — не дорогие. Регуляторы все находятся на активной — правой колонке, ни каких пультов ничего такого. Если сравнить с какими нибудь соло 7, то там вы настраиваете все пультом и при отключении колонок от сети у вас сбиваются настройки, которые вы накрутили. А если не отключать их от сети, то трансформатор колонок будет постоянно включен и у вас погорят конденсаторы еще быстрее чем у меня, может не через 5 лет, а через 2 года. Колонки большие и не знающий человек может подумать, что они косарей за 15. Басы меня вполне устраивают, не плохие. В 2.1 долбило может и сильнее, но более тупо, здесь все же насыщеннее. Высокие частоты тоже хороши. Из недостатков — это отсутствие разъема для наушников. Динамики внешне почти не защищены, пользоваться аккуратно, не пинать и ничем не тыкать в них. У меня за 5 лет никаких повреждений.
(Рейтинг: 5,00; Голосов: 1)
Как подключить к ноутбуку акустическую систему


Обычные динамики современных ноутбуков оставляют желать лучшего. Лишь некоторые последние модели оснащены действительно качественной системой. Но в большинстве случает – то хрипит, то хлюпает, нет объемности и слышно только вблизи. Что делать в таком случае? Конечно же, подключать внешние динамики. О том, как подключить к ноутбуку акустическую систему поговорим далее.
Итак, весь процесс производиться в несколько шагов.
Шаг 1. Определитесь с типом и видом акустической системы. Чаще всего для ноутбуков выбирают систему 2.1 поскольку для нее требуется два штекера, которые повсеместно встречаются в моделях портативных компьютеров. Для 5.1. нужно три входа, один – это наушники, второй – USB и третий — s-pdif.
Шаг 2. Выполняем подключение. Сначала разберем способ для системы 2.1.
У таких колонок присутствует один штекер. Его нужно вставлять во вход для наушников. Если у ноутбука цветные каналы, то это будет розовый, а если одного цвета – то ищите подсказки. Обычно он размещен ближе к краю платформы. Этот канал выступает в роли сабвуфера и просто воспроизводит малые частоты. При таком подключении нельзя рассчитывать на объемный или реалистичный звук. Просто вы хорошо будете слышать все, что происходи на экрне.
Второй способ для тех, кто желает подключить качественные колонки по системе 5.1. Сразу нужно обратить внимание на то, что если ваш ноутбук поддерживает realtek alc288 и другие аналогичные слабые звуковые карты, то при подключении системы 5.1. вы получите обыкновенное звучание, как с 2.1. Для такой акустической системы нужны совсем другие требования.
- Звуковая карта realtek alc 888 и выше. Если таковая имеет на вашем ноутбуке, то вы используете 3 входа для подключения. Этот способ называется аналоговый. Его суть в том, что все возможные выходы будут задействованы для воспроизведения шести звуковых каналов. Передний правый или левый канал предназначен для одного штекера, задний правый или задний левый – для другого. Передний канал или сабфуфер – это третье подключение.
- Второй способ – цифровой. Для него используется декодер от музыкального центра или домашнего кинотеатра. Он служит своеобразным переходником, в котором происходит непосредственное подключение колонок. Этот способ намного удобнее и практичнее. На ноутбуке будет заимствован всего один вход — s-pdif, находящийся в том разъеме, где подключаются наушники. Еще нужен специальный кабель minitoslink-toslink. Но если, у вас есть музыкальный центр, то все это идет в комплекте. Обращаем внимание на то, что разъем s-pdif – оптический, и в него нельзя подключить электрический s-pdif.
Шаг 3. Настройте громкость, установите эквалайзеры, выставите эффекты. Оптимальный порог на бегунке микшера – это 80. Настройка отдельных каналов производится через Realtek.
Шаг 4. Включите любимую музыку и наслаждайтесь качественным звучанием.
И самое главное – не забудьте воткнуть вилку от акустической системы в розетку!
Смотрите также
Copyright (c) HTFI. Копирование информации разрешено, при условии указания активных ссылок на источники.
Не получится добиться громкого и сбалансированного звука с помощью встроенных динамиков в ноутбук. Музыка будет тихой, а низкие частоты практически полностью отсутствуют. Их достаточно только для непридирчивого слушателя при просмотрах видео или фильмах. Если хочется получить объемный звук в Windows 10 со сбалансированным аудио по всем частотам, без двух колонок (или больше) не обойтись. Когда устройство звуковоспроизведения уже куплено, остается только его подключить. Мы подробно расскажем, как настроить колонки на компьютере Windows 10 и затронем остальные этапы их подключения.

Как установить колонки на компьютер?
Самый первый и важный этап – подобрать правильное расположение динамиков. Здесь многое зависит от конфигурации помещения, количество источников звука, наличия сабвуфера и поставленных задач. Чтобы избежать появление эха, рекомендуем устанавливать обычные колонки среднегабаритные помещения, либо в крупные комнаты ставить модели с большим количеством излучателей. Еще желательно, чтобы в помещении были шероховатые обои и линолеум, от кафеля и ламината звук лучше отражается.
Другие рекомендации, как подключить акустику к компьютеру :
- Устанавливать колонки на расстоянии 1-2 метра от рабочего места.
- Направлять динамики немного в сторону от человека, чтобы улучшить стереоэффект.
- Использовать ровную поверхность или площадки с небольшим наклоном (до 5°), избегая больших углов.
Подключение колонок с использованием:
Есть несколько вариантов, куда можно подключить колонки к компьютеру . Самый сложный вариант – с использованием разъемов миниджек. Здесь важно помнить, в какое гнездо подключать колонки на компьютере , иначе они не будут работать или начнут использоваться некорректно. На тыльной панели системного блока обычно установлено 6 разъемов, у каждого из них свой цвет.
Куда подключить колонки к системному блоку :
- в розовый порт подключается микрофон;
- зеленый и голубые разъемы используются передней парой колонок;
- черный аудиопорт применяется для выхода звука боковые колонки;
- желтый – центральный канал, к нему обычно подключается сабвуфер;
- вход серого цвета нужен для задних колонок.

Фото, куда подключать колонки к компьютеру.
Это самые стандартные настройки звуковой карты, которые используются в большинстве компьютеров. Однако, цвета и их назначения в редких случаях могут отличаться.
Есть и другие способы подключения: посредством USB и HDMI, но о них поговорим отдельно.

Портативные колонки все чаще используют для подключения USB-кабель. Их установка очень простая – достаточно выбрать любой разъем USB, но лучше использовать USB 2.0, чтобы не занимать высокоскоростные порты, в которых все равно нет потребности. Так как подключить колонки к компьютеру через USB очень просто, подробно останавливаться на вопросе не будем. Единственная сложность – выбрать правильную сторону кабеля. Порт несимметричный, поэтому если штекер не входит, переворачиваем шнур на 180°.
Немногие акустические системы подключаются через HDMI. Такой стандарт позволяет передавать цифровой сигнал, то есть видео и звук. В основном им пользуются устройства высокого класса, вроде премиум-моделей Microlab. Низкая популярность обусловлена тем, что в большинстве компьютеров нет лишнего порта для подключения HDMI-колонок. Зато все это позволяет уменьшить количество проводов, идущих к системному блоку, и позволяет слушать музыку в высоком качестве.

Как подключить колонки к ноутбуку Windows 10 :
- Находим или покупаем HDMI-кабель.
- Подключаем его одной стороной к компьютеру. На ноутбуках порт расположен на боковой грани, а на стационарных ПК – на задней крышке.
- Вторую сторону всовываем в акустическую систему.
Так как подключить старые колонки к компьютеру таким образом не получится, можем воспользоваться переходником. Их существенный недостаток в том, что снижается качество звука на выходе, хотя непрофессионалам искажения не всегда удастся заметить.
Настройка колонок на компьютере Windows 10
В большинстве случаев колонки начнут работать сразу после правильной установки, но так бывает не всегда. Часто требуется дополнительная настройка, которая также полезна для улучшения качества звука. Если все установлено верно, стоит установить драйвера. Они обычно идут в комплекте, но также доступны на официальном сайте производителя.
Как настроить колонки на ноутбуке :
- Кликаем правой кнопкой мыши (ПКМ) по Пуску и переходим в «Панель управления».
- Нажимаем на плитку «Звук».
- Выбираем из списка «Динамики», делаем ПКМ и жмем на опцию «Настроить динамики».
- Устанавливаем правильное расположение звуковых каналов. Их можем подобрать с помощью кнопки «Проверка».
- Закрываем окно и снова кликаем ПКМ по «Динамики», но переходим в «Свойства».
- Выбираем из выпадающего пункта «Использовать это устройство (вкл.)».
- Выставляем уровни на одноименной вкладке.
- На станице «Улучшения» устанавливаем «Эквалайзер» и «Тонкокомпенсация». Также можем активировать другие режимы, вроде виртуального 3D-звука, подавления голоса и прочего.

Важно! Помимо драйверов на колонки, еще нужны драйвера на звук. Лучшим в этой нише считается программное обеспечение от Realtek .
Как проверить колонки на компьютере?
Самый простой способ проверки – просто запустить музыку, но есть и более функциональный способ.
Как включить звук на компьютере через колонки :
Если динамики в колонке играют неправильно, рекомендуем подключить устройства к правильным портам. Быстрее способ – сменить назначение разъемов. Для этого справа в диспетчере есть столбец «Аналоговый». Кликаем ПКМ по неправильно установленному порту и выбираем «Смена назначения разъемов». Устанавливаем правильное устройство. Здесь же присутствуют большие возможности для управления звуком в Windows 10 (на вкладке «Звуковой эффект»).
Что делать, если на компьютере плохой звук?
Если прерывается звук на компьютере Windows 10 , появляется хрип, высокочастотный, низкочастотный шум, то в системе или оборудовании есть проблема. Чаще всего реально улучшить звук на компьютере программными средствами.
Как устранить хрип в колонках на компьютере и другие неполадки:
- Запускаем тестирование. Нажимаем ПКМ на динамик (значок, через который регулируем громкость звука) и выбираем «Обнаружить неполадки со звуком». Если проблемы удастся выявить, система постарается автоматически их решить или выдаст советы по их устранению.

- Обновляем драйвера. Достаточно скачать свежую версию драйверов с оф. сайта и запустить их установку.

- Проверяем настройки колонок. Инструкции приведены выше.
- Активируем звуковую карту в настройках BIOS. Обычно за это отвечает графа OnBoard Audio, High Definition Audio.

- Освобождаем оперативную память. Нажав Ctrl + Alt + Del переходим в «Диспетчер задач». Если процессор загружен на 90-100%, звук может прерываться. Остается либо дождаться завершения ресурсоемкой задачи, либо завершить ее.

Может быть и такое, что проблема кроется в плохом кабеле или разъеме. Если есть плохой контакт, небольшое воздействие на штекер и провод вызовет характерные звуки. В подобном случае разумно задуматься над заменой кабеля на более качественный.
Читайте также:

