Как сделать производительность компьютера linux
Обновлено: 04.07.2024
Вчера на Дзене наткнулся на публикацию, из которой мне стало ясно, что многие пользователи Linux не имеют понятия о его возможностях. Новички мыслят стереотипами и это нормально. Если человек много лет использовал Windows и ничего более, то и пытаясь приобщиться к сообществу свободного ПО в лице какого-либо дистрибутива Linux он непроизвольно будет поступать также, как он привык поступать в Windows. И в большинстве случаев такой человек разочаровывается в Linux, даже не поняв его концепцию.
Для таких новичков я и буду публиковать материалы на этом канале. Главное же, это понять, что Linux - это не операционная система, ЭТО СВОБОДА ВЫБОРА И ДЕЙСТВИЙ. Почему дети любят конструктор Lego? Да по тому, что это целый мир, в котором ребенок становится Богом и может творить. Так представим же себя детьми с новым конструктором в руках, постараемся забыть догмы Windows и начнем творить.
Одним из самых популярных дистрибутивов Linux является Ubuntu. Потому мои примеры будут ориентированы именно на эту ОС, но будут также актуальны для любого дистрибутива, основанного на Debian/Ubuntu. В этой статье я не буду рассматривать процесс установки Ubuntu, так как это очень простая задача. Установить современный Linux-дистрибутив зачастую значительно проще, чем Windows. Тем не менее, если в комментариях Вы попросите рассмотреть процесс установки - я это сделаю.
Как говорит Википедия, " zRam — модуль ядра Linux (ранее известный как compcache ). Он увеличивает производительность путём предотвращения подкачки страниц на диск, используя сжатое блочное устройство в оперативной памяти, пока не появится необходимость использовать файл подкачки на жёстком диске. Скорость обмена с оперативной памятью выше, чем с жёстким диском, следовательно, zRam позволяет Linux производить большее число операций подкачки, особенно на старых компьютерах с малым объёмом оперативной памяти". Другими словами, в оперативной памяти компьютера создаётся виртуальный диск, данные в котором сжимаются. Этот диск система использует как файл подкачки. И только когда заканчивается место на этом диске, система начинает использовать дисковый файл/раздел подкачки. Таким образом, за счет сжатия в этом виртуальном диске происходит как бы увеличение объёма оперативной памяти. Просто и эффективно.
Подключение zram в Ubuntu происходит крайне просто. Откройте терминал и выполните команду:
sudo apt install zram-config
После установки выполните перезагрузку системы и после этих двух простых действий Вы получите сконфигурированные по умолчанию устройства ZRAM. Получить информацию об их статусе Вы можете используя команду (в терминале):
Linux дает много преимуществ своим пользователям. Например, его можно считать свободным от вирусов, поскольку их существует очень небольшое количество. Для многих очень важно, что никто, кроме вас, не будет контролировать то что вы делаете в системе. Свободное программное обеспечение звучит очень привлекательно, в свете последних событий, когда в прошлом году мы узнали что большие компании вроде Microsoft и Apple следят за своими пользователями.
Свободное программное обеспечение становится очень актуальным если вы не хотите платить за использование самой новой версии операционной системы.
Многие помнят, что кликнув двойным щелчком по ярлыку в Windows нужно достаточно долго подождать, пока запустится программа. Здесь у Linux тоже преимущество - он намного быстрее. И это касается всех, кто использует компьютер с новеньким восьмиядреным процессором, и тех у кого старый ноутбук прошлого века. Если вы хотите еще больше скорости в Linux, следуйте инструкциям из этой статьи. Дальше мы рассмотрим как ускорить Linux. Мы будем ориентироваться в первую очередь на Ubuntu, но все эти советы могут быть применены также к другим дистрибутивам.
Используйте VirtualBox
Некоторые из приведенных здесь советов включают модификацию системных файлов от имени root пользователя. При таком способе редактирования всегда есть шанс случайно что-нибудь сломать и сделать ваш компьютер неработоспособным. Поэтому лучше сделайте резервную копию всех файлов, с которыми вы будете работать, чтобы потом при необходимости восстановить старые настройки.
Еще лучше поэкспериментировать сначала с виртуальной машиной. Таким образом, вы можете делать все что захотите, а потом просто откатиться к последнему рабочему снимку.
Как ускорить Linux
1. Ускорение загрузчика Grub
Если у вас установлено две операционные системы, то вы, наверное, знакомы с этим меню загрузки. Но то что вы, скорее всего, не заметили, это обратный отсчет в самом низу, под областью ввода. Это время, на протяжении которого система будет ждать, перед тем как начать загружать дистрибутив по умолчанию.
Например, в Ubuntu - это 10 секунд. Обычно вы можете нажать Enter, но если вы находитесь далеко от машины, более благоразумным будет поставить интервал покороче, например, 3 секунды. Этого будет вполне достаточно чтобы выбрать ОС.
Чтобы ускорить загрузку Linux откройте файл /etc/default/grub от имени root. Измените значение GRUB_TIMEOUT = 10, на 3.
sudo vi /etc/default/grub
А затем обновите конфигурацию Grub. Вот:
sudo grub2-mkconfig -o /boot/grub/grub.cfg
2. Отключите сервисы
Во время загрузки системы, есть огромная разница между загрузкой ядра и готовностью к работе рабочего стола. Дело в том, что система загружает очень больше количество сервисов, и не все из них вам нужны. В большинстве современных дистрибутивов используется система инициализации systemd. У этой системы инициализации есть специальная утилита, позволяющая проанализировать какие сервисы сколько времени заняли во время загрузки. Это systemd-analyze:
Кроме того, вы можете посмотреть все сервисы списком, добавленные в автозагрузку:
systemctl list-unit-files --state=enabled
Определить какие сервисы, нужны, а какие нет, вы можете просто выполнив поиск в интернете. Во многих дистрибутивах есть графические приложения для управления сервисами, но, в Ubuntu для этого придется воспользоваться консольной утилитой systemctl, это поможет сильно ускорить работу linux. Чтобы отключить сервис выполните:
sudo systemctl disable имя_сервиса
3. Отключите приложения
Приложения, запускаемые по умолчанию после старта оболочки тоже могут сильно замедлять запуск системы. В Gnome есть утилита Приложения запускаемые по умолчанию, которую можно открыть из главного меню:
Удалите оттуда все приложения, которые вы не используете. Для отключения автозагрузки можно просто снять галочку напротив программы.
4. Ускорение файлового менеджера
Файловый менеджер в Gnome по умолчанию при открытии каждой папки выполняет быстрое сканирование всех файлов, чтобы показать миниатюры и дополнительную информацию. В принципе это быстрое сканирование, но в папке с большим количеством файлов, этот процесс будет совсем небыстрым.
Чтобы перестать тратить процессорное время на эту задачу кликните по иконке бутерброда, затем выберите пункт Параметры:
В открывшемся меню перейдите на вкладку Поиск и предпросмотр файлов, в разделе Миниатюры измените параметр из Всегда или Только локальные файлы на Никогда.
Вы увидите, что теперь Nautilus работает намного быстрее.
5. Используйте легкое окружение

Для слабого оборудования принято выбирать более легкие дистрибутивы. В них меньше ненужных программ, а самое главное - используется более легкое окружение рабочего стола. Вы можете установить легкое окружение или даже легковесный оконный менеджер в свою систему. Если вы используете тяжелые окружения вроде KDE или Gnome, попробуйте что-либо более простое. Это даст значительный прирост производительности.
Самая важная задача рабочего окружения - управлять запущенными графическими программами, и давать вам достаточно контроля над ними. Но такие окружения могут выполнять намного больше функций чем вам нужно. Вы можете попробовать XFCE, LXDE или какой либо оконный менеджер. Они ещё более лековесны и быстры. К самым популярным можно отнести Openbox, Fluxbox, i3wm, awesome и другие.
Кроме того, вы можете использовать легкий оконный менеджер вместо стандартного оконного менеджера окружения. Для этого, например, после установки для запуска оконного менеджера openbox наберите:
Через несколько секунд вы увидите, что стиль окон изменился. Это и есть Openbox. с помощью контекстного меню вы можете перемещать окна, закреплять или устанавливать поверх других. Но больше ничего другого. Ваши окна теперь двигаются быстрее.
6. Ускорьте KDE
Если вы используете окружение рабочего стола KDE, то у вас есть отличный шанс получить ускорение работы linux. Хотя Plasma работает довольно быстро если у вас современная машина, но это сложный стек программного обеспечения. Каждый компонент KDE может быть настроен для более эффективной его работы. Мы уже рассматривали как ускорить KDE, читайте об этом подробно в отдельной статье.
7. Заблокируйте рекламу
При просмотре веб-страниц вы заметите что сайт загружается не сразу, он ждет пока будут загружены все компоненты страницы, в том числе и рекламные объявления. Flash анимация очень раздражает при большом количестве блоков на странице, поэтому вы можете ее заблокировать (не нужно этого делать на нашем сайте, мы белые и пушистые).
Для большинства популярных браузеров - Chromium, Firefox, Opera есть расширение AdGuard или AdBlock, которое отлично справляется с этой функцией. Программа использует базу данных чтобы заблокировать наиболее популярные источники объявлений.
8. Используйте сочетания клавиш
Кому-то это может показаться очевидным. Работа только с клавиатурой намного быстрее, чем движение от мышки к клавиатуре и обратно. Много функций можно сделать с помощью клавиатуры. Например, стандартные команды копирования и вставки из меню правка.
Стоит создать сочетания клавиш для всех часто используемых действий. Например, переключение между приложениями и рабочими столами. Вы можете пойти еще дальше и использовать в качестве текстовых редакторов vim и emacs.
Интерфейс запуска приложений открываемый по Alt+F2 может сделать намного больше. Например, вы можете набрать Выключить для выключения или Заблокировать для блокировки экрана. Вы можете выполнять простые расчеты начав выражение со знака =. Там есть еще много подобных функций в зависимости от плагинов. Наберите знак ? и нажмите стрелку вправо чтобы узнать подробнее. В качестве текстового редактора можно использовать Vim, также для многих сред разработки есть расширения, обеспечивающие поддержку сочетаний клавиш из Vim.
9. Пропатчите ядро
Если вам нужна максимальная производительность программного обеспечения, то множество исправлений можно внести в ядро. Оптимизация ядра Linux может дать отличный эффект. Вы можете оптимизировать ядро самостоятельно, но есть и более легкий путь. Вы можете использовать ядро, скомпилированное Con Koliva, оно включает огромное количество патчей производительности. Патчсет ядра называется -ck и он был собран с упором на производительность.
Чтобы его установить, вам нужно скачать исходные тексты ядра, той версии на которую рассчитаны эти патчи. Затем скачайте сам патч и выполните команду в папке с исходниками ядра:
patch -p1 < patch-5.*-ck1
Теперь соберите ядро в соответствии с инструкциями из вашего дистрибутива. Это проще сказать чем сделать, но в интернете есть очень много инструкций, в том числе на нашем сайте - собираем ядро Linux.
10. Разгон видеокарты
Не нужно использовать BIOS, для видеокарт Nvidia была создана утилита с помощью которой можно выполнить разгон видеокарты. Но чтобы включить поддержку разгона вам надо добавить одну строчку в файл /etc/X11/xorg.conf. В современных дистрибутивах такого файла обычно нет, но его можно создать выполнив:
После того как файл /etc/X11/xorg.conf будет создан откройте его в текстовом редакторе с правами root, найдите секцию Device который описывается ваша графическая карта и добавьте в конец секции для регулирования оборотов кулера:
Option "Coolbits" "5"
Или для разгона:
Option "Coolbits" "8"
Затем перезапустите Х сервер. Утилиту можно установить с помощью из FlatHub. В самой программе вы можете создать профиль разгона для видеокарты увеличив частоту памяти и графического ядра, а также регулировать обороты кулера.
Каждый раз когда вы меняете параметры, изменяется тепловыделение. Убедитесь что температура остается в разумных пределах. Как только настроите все параметры, добавьте утилиту в автозагрузку, чтобы она загружала параметры при старте системы.
Есть ещё один способ увеличить производительность видеокарты. Утилита Nvidia XSettings на вкладке PowerOptimizer позволяет не только менять частоту графического ядра, но и выбирать профиль производительности. Вы можете включить профиль Prefer maximum performance:
11. Разгон оборудования
Разгон и различные трюки с увеличением параметров выше рекомендуемых скоростей и температур может повредить ваши данные и привести к поломке вашего оборудования и это очень хорошее ускорение linux. Но многие компоненты сейчас разработаны с учетом больших нагрузок, чем их стандартная конфигурация. Этот запас оставляет много места для экспериментов.
Многие материнские платы включают в себя пункты по умолчанию, для повышения скорости системы, без необходимости больших знаний в области компьютера.
Вы можете настроить все это в своем BIOS. Для доступа к нему используйте клавиши F2 или Del. Возможно, вы найдете там опции для ускорения процессора, увеличения частоты оперативной памяти и т д. Но после разгона не забывайте протестировать стабильность процессора и следить за температурой с помощью консольной утилиты sensors или графической xsensors:
12. Отключите IPv6
Linux уже очень давно поддерживает протокол IPv6, но если вы его не используете, то его отключение может повысить быстродействие сети, таким образом, выполнив ускорение Linux при работе с сетью. Самый простой способ сделать это через NetworkManager.
Откройте настройки вашего подключения к сети, перейдите на вкладку IPv6 и выберите пункт Выключить:
Браузер Firefox тоже позволяет отключить ipv6. Просто наберите в адресной строке about:config и активируйте пункт network.dns.disableIPv6.
Кроме того, можно отключить IPv6 на уровне всего дистрибутива. На этом сайте уже есть статья об этом: Как отключить IPv6 в Ubuntu.
13. Статическая линковка
Многие программы подгружают для своей работы библиотеки динамически, во время работы программы. На это уходит не очень много времени, но если приложения большие и подгружают много библиотек, то статическая линковка может дать отличное ускорение Linux. Для этого используются утилиты preload и prelink.
Prelink преобразует исполняемые файлы таким образом, чтобы они загружали как можно меньше библиотек. Preload же следит за системой и держит в памяти часто используемые программы. После небольшой калибровки хорошо чувствуется оптимизация Linux. Сначала установите Prelink:
sudo apt install prelink
Затем запустим утилиту для обработки всех исполняемых файлов:
sudo prelink --all
Для периодичного запуска prelink, чтобы выполнялась оптимизация Linux для новых файлов, откройте файл /etc/default/prelink и замените строчку PRELINKING=unknown на yes:
sudo vi /etc/default/prelink
Далее установите Preload:
sudo apt install preload
Эту программу достаточно только установить, она не требует настройки после установки.
14. Используйте ZRAM
Если у вас недостаточно оперативной памяти, вы можете очень просто увеличить ее количество на 25, а то и 50% с помощью сжатия оперативной памяти zram. Это модуль ядра, который позволяет сжимать содержимое оперативной памяти на лету, таким образом вместимость ОЗУ остается увеличивается, а скорость остается прежней. Это даст хорошее ускорение работы Linux для старых компьютеров.
15. Уменьшите активность жесткого диска
Система очень активно пишет и читает файлы из каталога /tmp. Это каталог для временных файлов, и с ним могут одновременно работать большое количество программ. Будет лучше, если содержимое этого каталога будет находиться в оперативной памяти. Чтобы ускорить работу linux, таким образом, добавьте строчку в файл /etc/fstab:
sudo vi /etc/fstab
tmpfs /tmp tmpfs defaults,noexec,nosuid 0 0
Но сначала убедитесь не примонтирована ли уже папка tmp в оперативную память, выполнив команду mount. Во многих дистрибутивах эта оптимизация linux включена по умолчанию.
16. Настройте работу подкачки
Не все системы рационально используют пространство подкачки на жестком диске. По умолчанию значение vm.swappiness установлено 60:
Поэтому, если (100-60) 40% оперативной памяти занято, система начнет сбрасывать данные на жесткий диск. Это справедливо для систем с небольшим количеством ОЗУ, 1-2 Гб, но если у вас 16 Гб, то нагружать жесткий диск когда у вас занято только 4 Гб несерьезно. Чтобы это изменить выполните команду:
sudo sysctl -w vm.swappiness=10
Это значит начинать сбрасывать данные в Swap когда занято 90% памяти (100-10). Можно использовать и другие значения. При частом переполнении памяти это отличная оптимизация Linux.
Выводы
В этой статье мы разобрали достаточно много методов как ускорить Linux, но все же я думаю это далеко не все решения. Если вы знаете другие интересные варианты ускорения работы Linux, поделитесь с нами в комментариях.

Возможно, вы столкнулись с тем, что после некоторого времени использования Ubuntu, система начинает работать медленно. В этой статье мы увидим несколько подсказок и советов, которые помогут ускорить работу Ubuntu.
Прежде чем мы рассмотрим, как улучшить общую производительность системы в Ubuntu, давайте сначала подумаем, почему система становится медленнее с течением времени. Для этого может быть несколько причин. У вас может быть скромный компьютер с базовой конфигурацией. Возможно, вы установили несколько приложений, которые потребляют ресурсы во время загрузки. Фактически, может быть бесконечно много факторов, влияющих на скорость работы.
Здесь я перечислил несколько небольших изменений, которые помогут вам немного ускорить Ubuntu. Существуют также некоторые передовые методы, которые вы можете использовать для обеспечения более плавной и эффективной работы системы. Вы можете выбрать, следовать за всем или за некоторыми из них. Все они немного плавности и скорости в работе с Ubuntu.
Я использовал эти настройки со старой версией Ubuntu, но я считаю, что то же самое можно использовать и в других версиях Ubuntu, а также в других дистрибутивах Linux, которые основаны на Ubuntu, таких как Linux Mint, Elementary OS Luna и т.д.
1. Уменьшите стандартное время загрузкки grub:
Утилита grub даст вам 10 секунд на переключение между операционными системами с двойной загрузкой или на восстановление и т.д. Для меня это слишком много. Это также означает, что вам придется сидеть рядом с компьютером и нажать клавишу enter для загрузки в Ubuntu как можно скорее. Немного времени, не так ли? Первый фокус в том, чтобы изменить время загрузки. Если вам удобнее пользоваться графическим интерфейсом пользователя, прочитайте эту статью, чтобы изменить время перезагрузки и порядок загрузки с помощью Grub Customizer.
Для остальных, вы можете просто воспользоваться следующей командой, чтобы открыть конфигурацию grub:
И измените значение GRUB_TIMEOUT=10 на GRUB_TIMEOUT=2. При этом время загрузки изменится на 2 секунды. Не ставьте здесь 0, так как вы потеряете право на изменение между ОС и опциями восстановления. После изменения конфигурации grub воспользуйтесь следующей командой для применения изменений:
2. Настройте приложения автозагрузки:
Некоторые из приложений запускаются при каждом запуске и, конечно же, ресурсы будут заняты запуском этих приложений. Как результат: медленная загрузка системы при каждом включении компьютера. Зайдите в Unity Dash и найдите Startup Applications:

Посмотрите, какие приложения загружаются при запуске. Теперь подумайте, есть ли приложения, которые вам не нужно запускать каждый раз при загрузке в Ubuntu. Не стесняйтесь, удаляйте их:

Но что делать, если вы не хотите удалять приложения из автозагрузки? Например, если вы установили один из лучших индикаторов для Ubuntu, вы захотите, чтобы они запускались автоматически при каждой загрузке.
Что вы можете сделать здесь, так это отложить некоторые запуски некоторых программ. Таким образом, вы освободите ресурс во время загрузки и через некоторое время ваши приложения будут запущены автоматически. На предыдущем рисунке нажмите кнопку Изменить и измените команду запуска с опцией перехода в спящий режим.
Например, если вы хотите отложить запуск индикатора Dropbox, скажем, на 20 секунд, вам просто нужно добавить команду, например:
Таким образом, команда 'dropbox start -i' меняется на 'sleep 20; dropbox start -i'. Что означает, что теперь Dropbox будет запускаться с задержкой в 20 секунд. Аналогичным образом можно изменить время запуска других запускаемых приложений.

3. Установите preload для ускорения загрузки приложений:
preload - это агент, который работает в фоновом режиме и анализирует поведение пользователя и с определенной частотой запускает приложения. Откройте терминал и воспользуйтесь следующей командой для установки preload:
После установки перезагрузите компьютер и забудьте об этом. Он будет работать в фоновом режиме.
4. Выберите лучшее зеркало для обновлений приложений:
Хорошо бы убедиться, что вы используете лучшее зеркало для обновления программного обеспечения. Репозиторий программного обеспечения Ubuntu использует глобальные зеркала, и вполне желательно использовать то, которое находится рядом с вами. Это приведет к более быстрому обновлению системы, так как сократит время на получение пакетов с сервера.
На вкладке Software & Updates->Ubuntu Software->Download From выберите Other и затем нажмите Select Best Server:

Утилита проведет тест и скажет вам, какое зеркало является лучшим для вас. Обычно лучшее зеркало уже настроено, но, как я уже сказал, нет ничего плохого в его проверке. Также это может привести к некоторой задержке в получении обновлений, если не часто обновляется ближайшее зеркало, на котором хранится кэш репозитория. Это полезно для людей с относительно медленным подключением к Интернету. Вы также можете воспользоваться этими советами, чтобы ускорить скорость Wi-Fi в Ubuntu.
5. Используйте apt-fast вместе с apt-get для более быстрых обновлений:
apt-fast - это обертка командного сценария для "apt-get", которая улучшает скорость обновления и загрузки пакетов, загружая пакеты из нескольких соединений одновременно. Если вы часто используете терминал и apt-get для установки и обновления пакетов, вы можете попробовать apt-fast. Установите apt-fast через официальный PPA с помощью следующих команд:
6. Удалите языковые зависимости ign из apt-get update:
Вы когда-нибудь обращали внимание на вывод sudo apt-get update? В нем есть три блока: hit, ign и get. Вы можете прочитать их значение здесь. Если вы посмотрите на строки IGN, вы увидите, что большинство из них связаны с языковым переводом. Если вы используете все приложения на английском языке, то нет абсолютно никакой необходимости в переводе базы данных пакетов с английского языка на английский.
Если вы подавите связанные с этим языком обновления из apt-get, это немного увеличит скорость обновления apt-get. Для этого откройте следующий файл:
И добавьте следующую строку в конец файла:

7. Уменьшите перегрев:
Перегрев является распространенной проблемой в компьютерах в наши дни. Перегретый компьютер работает довольно медленно. Потребуются годы, чтобы открыть программу, когда ваш кулер процессора работает как Usain Bolt. Есть два инструмента, которые можно использовать для снижения перегрева и, таким образом, повышения производительности системы в Ubuntu, TLP и CPUFREQ.
Для установки и использования TLP используйте следующие команды в терминале:
Вам не нужно ничего делать после установки TLP - работает в фоновом режиме.
Для установки индикатора CPUFREQ используйте следующую команду:
Перезагрузите компьютер и используйте режим энергосбережения Powersave:

8. Настройте LibreOffice, чтобы сделать его быстрее:
Если вы частый пользователь офисного пакета, то вам может понадобиться немного изменить стандартную настройку LibreOffice, чтобы сделать его быстрее. Здесь вы будете настраивать память. Откройте LibreOffice и перейдите в меню Tools->Options. В левой боковой панели выберите Память и включите функцию Systray Quickstarter, а также увеличьте выделение памяти.

9. Если возможно, используйте легковесное окружение рабочего стола
Если вы решили установить окружение рабочего стола GNOME по умолчанию, вы можете выбрать облегченную среду рабочего стола, такую как Xfce или LXDE.
Эти окружения потребляют меньше оперативной памяти и процессорного времени. Они также поставляются с собственным набором легких приложений, которые помогают быстрее запускать Ubuntu.
Конечно, рабочий стол может выглядеть не так современно, как Unity или GNOME. Это компромисс, на который вы должны пойти.
10. Используйте более легкие альтернативы для некоторых приложений
Некоторые из стандартных или популярных приложений являются ресурсоемкими и могут не подходить для компьютеров низкого класса. Что вы можете сделать, так это использовать несколько альтернатив этим приложениям. Например, используйте AppGrid вместо Ubuntu Software Center. Используйте Gdebi для установки пакетов. Используйте AbiWord вместо LibreOffice Writer и т.д.
На этом сборник советов по ускорению Ubuntu 18.04, 16.04 и других версий завершается. Я уверен, что они обеспечат в целом лучшую производительность системы.
У тебя есть какие-то трюки в рукавах, чтобы ускорить Убунту? Эти советы тебе тоже помогли? Делитесь своими взглядами. Вопросы, предложения всегда приветствуются. Не стесняйтесь заглянуть в раздел комментариев.
В сети довольно много статей на тему ускорения работы ГНУ систем, начиная от самого Linux ядра, заканчивая разгоном железа. Но не всем они подойдут ввиду разнообразия:
- Семейств дистрибутивов;
- Окружений и ПО;
- Систем инициализации;
- Оборудования.
Встречается настройка ядра через /etc/default/grub, операции с монтированием носителей в /etc/fstab, советы по обращению с ФП, ОЗУ, ZRAM/ZSWAP/ZCACHE, оптимизации пользовательских окружений и ПО. Писать в про всё целиком . . . можно в отдельный справочник. Но ввиду озвученных выше причин, не все пригодятся, не факт, что будут работать, а эффект от иных может быть не заметен вовсе. Поэтому тут я собрал кое-какие варианты.
ПЕРЕД ПОДОБНЫМИ ДЕЙСТВИЯМИ НАСТОЯТЕЛЬНО РЕКОМЕНДУЮ СОЗДАТЬ ТОЧКУ ВОССТАНОВЛЕНИЯ
Возможно, не стоит применять всё сразу, чтоб была возможность выявить возможные неполадки.
Поскольку большинство систем используют systemd, для них актуальны команды
kernel — время загрузки ядра,
userspace — время на загрузку всего остального
- systemd-analyze blame — посмотреть какие именно службы загружаются и сколько времени на это требуется
- systemd-analyze plot >graph.svf— команда создаст svf файл с графиком, откройте его в браузере.
Далее, стоит отключить ненужные службы, список сервисов и описание можно найти в сети, как и другие команды для systemd. Чтобы это сделать нужно ввести
sudo systemctl disable <имя_службы.service>
В сети есть статьи по оптимизации systemd и принадлежащих ей служб с описанием, но я не использую сие произведение, поэтому про него писать не стану. Вопрос использования служб индивидуальный.
Ускорение загрузки ядра Linux
Параметры загрузки ядра находятся в файле /etc/default/grub. Изменения нужно внести в значение строки GRUB_CMDLINE_LINUX_DEFAULT (значение в скобках, после знака = )
quiet - тихий вариант загрузки, выводит минимум информации
rootfstype=ext4 - в какую ФС отформатирован корень (в моём случае btrfs)
libahci.ignore_sss=1 - ускоряет загрузку жестких дисков
raid=noautodetect - отключение raid
selinux=0 - система контроля доступа, которая не нужна на домашнем ПК
plymouth.enable=0 - отключает заставку
lpj=0000000 - позволяет задать константу loops_per_jiffy, чтобы ядро её каждый раз не вычисляло. Значение индивидуально для каждого компьютера. Чтобы её узнать, нужно открыть ещё один терминал и там ввести «dmesg | grep 'lpj='». Полученное значение скопировать.
В итоге, строка будет иметь примерно такой вид:
GRUB_CMDLINE_LINUX_DEFAULT="quiet rootfstype=ext4 libahci.ignore_sss=1 raid=noautodetect selinux=0 plymouth.enable=0 lpj=12053560"
Для указания корневого раздела желательно не использовать UUID, быстрее будет, если написать прямо. Добавьте в тот же файл строчку:
GRUB_DISABLE_LINUX_UUID=true
После этой операции нужно обновить конфигурацию GRUB
sudo update-grub
Установка ПО
Preload — это демон, который считывает статистику часто используемых приложений, и хранит их в кэше, благодаря чему они быстрее запускаются
sudo apt-get install preload
Можно оставить настройки по умолчанию, в файле /var/lib/preload/preload.state информация о работе preload.
cycle — как часто preload будет получать от системы данные об используемых программ и библиотек.
halflife — как часто preload будет сбрасывать старую информацию.
minsize — ограничение на размер программы или библиотеки, которую preload будет обрабатывать.
Я у себя не нашел этой утилиты. Поэтому про её работу и настройку рекомендую почитать в сети, есть материалы
Prelink преобразовывает разделяемые библиотеки и выполняемые файлы таким образом, чтобы уменьшить количество требуемых перераспределений памяти при разрешении зависимостей и, таким образом, ускоряет запуск программ, позволяет прописать связи с библиотеками непосредственно в исполняемый файл, что ускорит запуск приложения. Выполняется это без перекомпиляции приложений.
sudo apt install prelink
В процессе работы копится всяческий мусор. Этот мусор стоит периодически чистить. Я сам постоянно использую Stacer и Bleachbit. Первая умеет много чего, а вторую программу считаю обязательной для любой ОС. Плюс использую команды для удаления зависимостей-сирот. Однако, всё же можно установить для очистки autoclean и autoremove.
sudo apt autoclean
sudo apt autoremove
Последним оставлю блок про оптимизации работ железа. Сюда стоит включить операции с SSD/HDD и ОЗУ, разгон ОЗУ/видеокарты, кастомные ядра, настройку работы ЦП и видеокарты. Для настройки работы nVidia утилита GWE и родная NVIDIA SERVER SETTING, которая устанавливается вместе с драйвером, для АМД — CoreCtrl, которая, к тому же, позволяет изменить режим работы процессора.
Для работы с SSD нужно выставить флаги в /etc/fstab
ssd, discard (Defaults - этот убираем) - для btrfs.
lazytime (Defaults, noatime - этот убираем) - для Ext4
Если вы уже выставили флаги discard в вашем Fstab, то включать TRIM по расписанию не надо!
На счет TRIM для SSD — довольно неоднозначная вещь. Встречал противоречивые мнения в сети: и что это утилита уже встроена в ядро, что она не работает по умолчанию должным образом, нужно прописывать самому в fstab. Ничего утверждать не буду. Прочитал на этот счет статью, что SSD сами справляются с уборкой мусора, надо всего-лишь держать там достаточно не размеченного пространства, порядка 10-15%. Собственно, на этом я и остановился.
Отключение защиты от уязвимостей в процессорах Intel
Spectre/Meltdown/Zombieload aka MDS (серьезно снижают производительность)
/etc/default/grub
GRUB_CMDLINE_LINUX_DEFAULT="nopti pti=off spectre_v2=off l1tf=off nospec_store_bypass_disable no_stf_barrier
Оптимизация дисковых операций
vm.dirty_bytes = 2097152
vm.dirty_background_bytes = 2097152
vm.vfs_cache_pressure = 50
Прошу обратить внимание на последнюю строку: этот параметр отвечает за кэширование объектов файловой системы в оперативную память. При значении 0, объекты не высвобождаются и так и остаются в оперативной памяти. Чем больше значение, тем чаще ядро будет проводить "зачистку" оперативной памяти. Поэтому если у вас оперативной памяти меньше 2 ГБ, то оставьте значение 50, дабы сократить число дисковых операций в разделе подкачки. Это также полезно в случае если у вас SSD. Но если у вас больше 2 ГБ оперативки, и обычный жёсткий диск, то выставьте значение этого параметра на 1000. Это позволит более агрессивно кэшировать дисковые операции, тем самым повысив быстродействие при достаточном количестве оперативной памяти. По умолчанию значение этого параметра равно 100.
Вам знакомо то чувство, когда по прошествии какого-то времени Ubuntu начинает тормозить? В этой статье мы собрали десять небольших советов, которые помогут если не вернуть былую скорость, то хотя бы просто заставить систему работать быстрее. Описанные здесь советы вполне могут сработать и на других дистрибутивах Linux, основанных на Ubuntu, вроде Linux Mint, Elementary OS и т.д.
1. Уменьшите стандартное время загрузки GRUB
По умолчанию GRUB даёт 10 секунд на выбор одной из нескольких ОС, вход в режим восстановления и т.д., что достаточно долго. Кроме того, вам придётся сидеть перед компьютером и нажимать на enter, чтобы как можно быстрее загрузить Ubuntu. Немного затратно по времени, не так ли? Разумным решением будет сократить это время. Сначала откроем конфигурацию GRUB:
И поменяем GRUB_TIMEOUT=10 на GRUB_TIMEOUT=2 . Теперь время загрузки сократится до 2 секунд. Почему мы ставим 2, а не 0? В последнем случае мы потеряем возможность выбрать другую ОС или зайти в режим восстановления.
Чтобы применить изменения, используйте эту команду:
2. Настройте автозапуск приложений
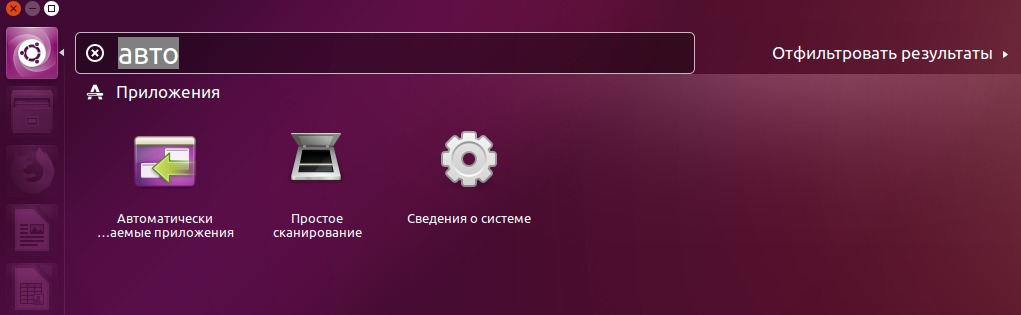
Здесь вы увидите список приложений, запускаемых при загрузке системы. Подумайте, что из этого не нужно запускать каждый раз и смело удаляйте из автозапуска:

Но что, если вы ничего не хотите удалять? В таком случае вы можете отложить запуск приложения. Таким образом, для загрузки системы будет свободно больше ресурсов, а сами приложения запустятся спустя некоторое время.
Для этого в том же списке выберите нужное приложение, нажмите «Редактировать» и в поле «Команда» допишите в начале команду sleep <нужное время в секундах>; . Например, если вы напишете sleep 20; , то приложение запустится с 20-секундной задержкой.

3. Установите preload для ускорения запуска приложений
Preload — демон, анализирующий поведение пользователя и часто запускаемые приложения. Для его установки откройте терминал и введите следующую команду:
После установки перезагрузите компьютер и можете забыть о демоне, так как он будет работать в фоне.
4. Выберите лучшее зеркало для обновлений
Не будет лишним убедиться, что вы используете лучшее зеркало для обновлений. Зеркала репозитория Ubuntu разбросаны по всему свету, поэтому крайне желательно использовать ближайший к вам. Это ускорит обновление системы, потому что на получение пакетов от сервера будет уходить меньше времени.
Белкасофт , Удалённо , По итогам собеседования

Как правило, лучшее зеркало стоит по умолчанию, однако, как мы сказали ранее, не будет лишним проверить, так ли это. Также это может привести к задержке в получении обновлений, если ближайшее зеркало нечасто обновляется. Это может пригодиться людям с медленным интернет-подключением.
5. Используйте apt-fast вместо apt для быстрого обновления
apt-fast — это оболочка для apt, увеличивающая скорость загрузки пакетов с помощью множественных соединений. Если вы часто используете терминал и apt для обновлений, то вам стоит попробовать apt-fast. Установить его можно следующим образом:
6. Уберите языковые обновления из apt update:
Когда-нибудь обращали внимание на вывод sudo apt update ? В нём есть три типа строк: hit, ign и get, о значении которых можно почитать на форуме. Если вы посмотрите на строки ign, то увидите, что большинство из них связано с переводом языка. Если вы используете все приложения и пакеты на английском, то вам не нужен перевод с английского на английский.
Если отключить эти языковые обновления, то это немного ускорит apt update . Для этого откройте следующий файл:
И в его конце добавьте эту строку:

7. Уменьшите перегрев
Перегрев — распространённая проблема. Скорость работы перегретого компьютера оставляет желать лучшего. На запуск программы могут уйти годы, если кулер процессора крутится так же быстро, как бегает Усейн Болт. Для облегчения этой проблемы есть два инструмента: TLP и CPUFREQ.
Для установки и запуска TLP используйте следующие команды:
После установки TLP от вас больше ничего не требуется. Программа работает в фоне.
Для установки индикатора CPUFREQ используйте следующую команду:
Перезагрузите компьютер и включите энергосберегающий режим:

8. Настройте LibreOffice и сделайте его быстрее
Если вы часто используете LibreOffice, то вы можете сделать его немного быстрее. Запустите LibreOffice и перейдите в параметры. В открывшемся окне выберите «Память», затем поставьте галочку напротив пункта «Использовать быстрый запуск» и увеличьте объём доступной памяти.

9. Используйте легковесную среду рабочего стола (если можете)
Вместо стандартной среды GNOME вы можете попробовать более лёгкие Xfce или LXDE.
Эти среды используют меньше памяти и не так сильно нагружают процессор. Также к ним прилагается набор легковесных приложений, которые помогают ускорить Ubuntu.
Конечно, рабочий стол может выглядеть не так современно, как в Unity или GNOME, но это компромисс, на который можно пойти.
10. Используйте менее тяжёлые альтернативы приложений
Это уже кому как нравится. Некоторые из стандартных или популярных приложений довольно тяжёлые и могут перегрузить слабый компьютер. В такой ситуации вы можете использовать альтернативы этих приложений. Например, вместо Ubuntu Software Center можно использовать AppGrid, вместо LibreOffice Writer — AbiWord и т.д.
Прим.перев. Ещё больше материалов по продвинутой оптимизации Linux-систем вы можете найти в Arch wiki.
Читайте также:

