Подключение библиотек ардуино ubuntu
Обновлено: 04.07.2024
Многие скетчи (программы) работают с библиотеками. Библиотека облегчает работу с определённым модулем или одним из типов модулей. Например, если Вы хотите вывести текст на LCD дисплей без подключения библиотеки, то Вам нужно передать ему несколько байт команд и данных, что займет несколько строк кода, а главное, что Вам нужно знать тип микроконтроллера под управлением которого работает LCD дисплей, назначение команд которыми он управляется, знать архитектуру его памяти, адреса и назначение регистров, для чего потребуется найти и перечитать его datasheet. В то время как при написании кода с использованием библиотеки (например LiquidCrystal_I2C.h) Вы сможете вывести текст на дисплей вызвав всего одну функцию библиотеки: lcd.print("my text");
Скачивание библиотеки:
Если в наших уроках, описаниях или примерах используется библиотека, то мы указываем ссылку на скачивание этой библиотеки. Все наши библиотеки находятся в zip архиве, но не спешите доставать файлы из архива, это может не понадобиться, т.к. Arduino IDE сама может распаковывать архивы и размещать библиотеки в нужных папках (см. дальше).
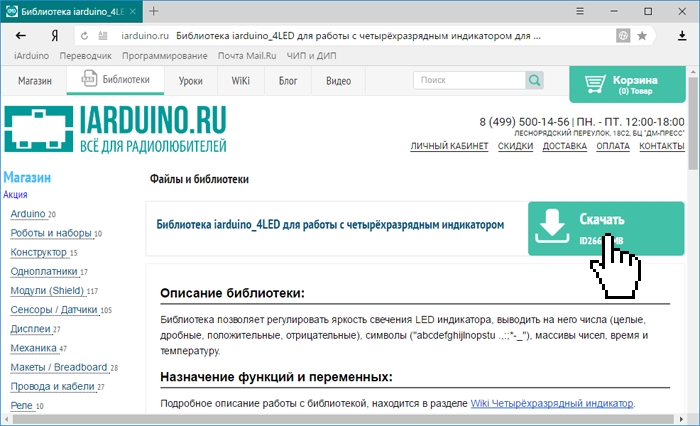
Если Вы скачали архив библиотеки с сайта не указывая путь для сохранения файла, то скаченный (загруженный) Вами файл скорее всего находится в папке: Этот компьютер > Загрузки.
Установка библиотеки:
После того как Вы скачали (загрузили) библиотеку на свой компьютер, её нужно установить. Установить библиотеку можно вручную или сделать это средствами Arduino IDE:
Установка библиотеки средствами Arduino IDE:
Войдите в меню: Скетч > Подключить библиотеку > Добавить .ZIP библиотеку. .
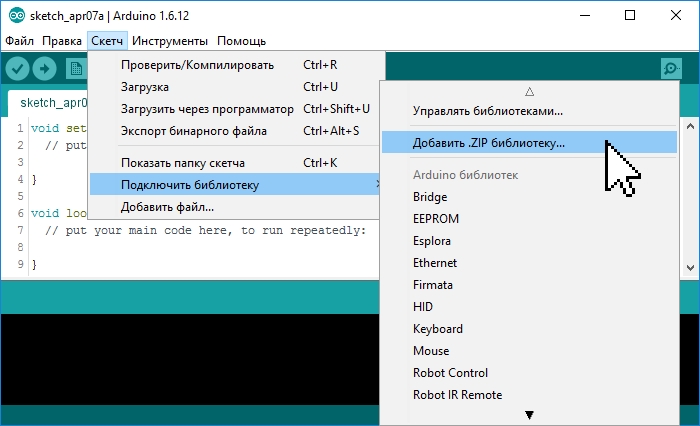
В появившемся окне нажмите на иконку «Этот компьютер» и выберите папку «Загрузки». Если при скачивании ZIP архива с сайта, Вы указывали путь для сохранения файла, то вместо папки «Загрузки» укажите путь к файлу.
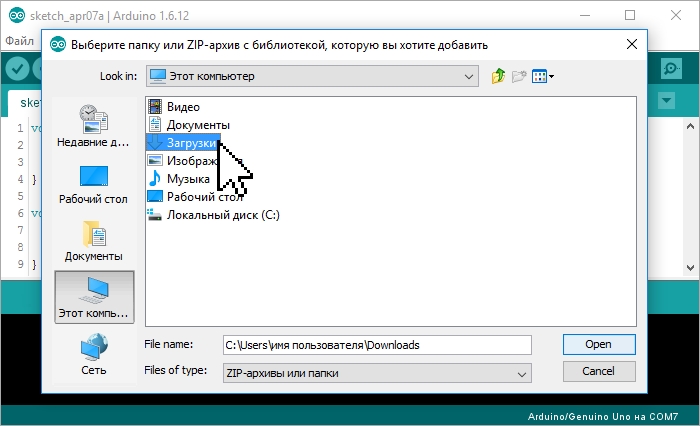
Выберите ZIP файл библиотеки, который Вы скачали. Название файла может не соответствовать названию библиотеки. После чего нажмите на кнопку «Открыть» (Open).
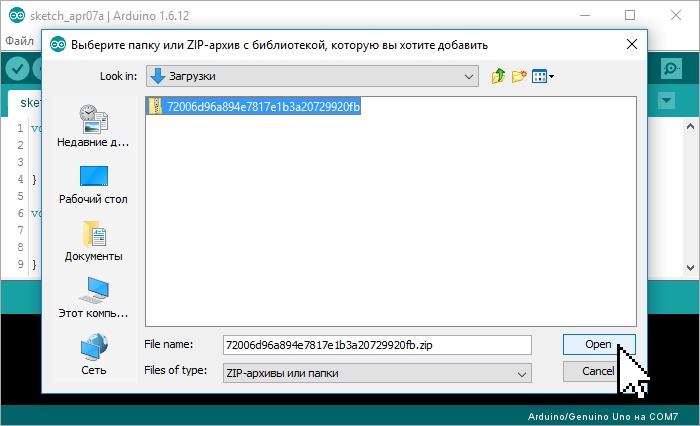
На этом установка библиотеки завершена, можно приступить к её подключению в скетч.
Установка библиотеки вручную:
Распакуйте скаченный Вами ZIP архив и поместите папку (имя папки обычно совпадает с названием библиотеки) из данного архива в папку: Этот компьютер > Документы > Arduino > libraries.
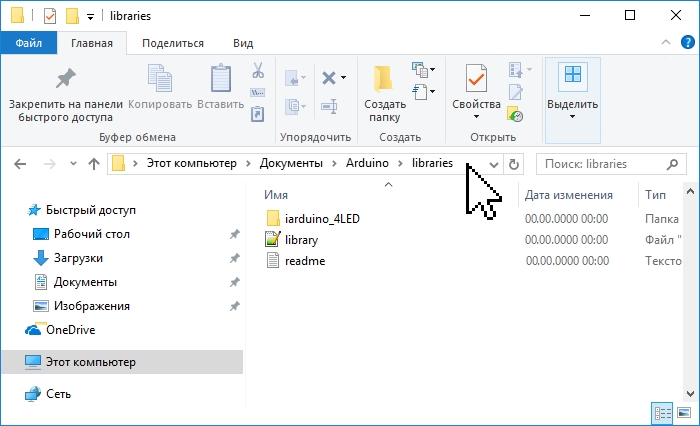
Если во время копирования Arduino IDE была запущена (открыта), то нужно закрыть все окна этой программы, после чего запустить (открыть) Arduino IDE и можно приступать к подключению библиотеки в скетч.
Примечание: папка libraries есть не только по указанному выше пути, но и в папке программы Arduino IDE (где находится файл arduino .exe). Скопировав библиотеку в эту папку, она тоже установится, но Мы не рекомендуем это делать. Дело в том, что программа Arduino IDE постоянно развивается и количество её версий постоянно растёт. Если Вы захотите установить новую версию Arduino IDE, то библиотеки находящиеся в папке Этот компьютер > Документы > Arduino > libraries, будут доступны и в старой, и в новой (установленной) версии Arduino IDE, а библиотеки находящиеся в папке libraries программы Arduino IDE старой версии (которая была установлена ранее) будут доступны только в ней (пока Вы их не скопируете в новую).
Подключение библиотеки:
Некоторые библиотеки работают используя методы и функции других библиотек, тогда нужно подключать две библиотеки, сначала подключается та, методы и функции которой использует вторая, например:
Для работы с большинством библиотек, нужно создать объект (экземпляр класса библиотеки), через который будут доступны их функции и методы, например:
Вместо lcd можно написать любое слово или сочетание букв и цифр, это название объекта через который можно обращаться к методам и функциям библиотеки. Если Вместо lcd Вы написали myLCD, то и ко всем методам и функциям библиотеки LiquidCrystal_I2C, нужно обращаться через указанное Вами имя объекта, например: myLCD.print("my text");
Примеры из библиотек:
Большинство библиотек содержат примеры. Это небольшие скетчи (программы) которые раскрывают функционал библиотеки. Наиболее удобный способ просмотра примеров, с помощью средств Arduino IDE. Выберите пункт меню: Файл > Примеры, откроется список с названиями библиотек у которых есть примеры. Наведите курсор на название библиотеки и Вы увидите список примеров содержащихся в ней, клик на примере приведёт к появлению нового окна Arduino IDE со скетчем примера.
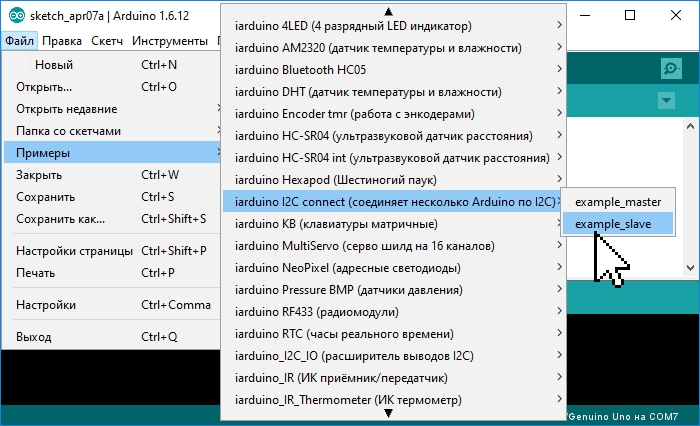
Альтернативный способ просмотра примеров заключается в запуске файлов скетчей из папки:
путь > libraries > название библиотеки > examples > название примера.
Поиск библиотек:
Библиотеки можно искать самостоятельно, а можно воспользоваться функционалом Arduino IDE.
Выберите пункт меню: Скетч > Подключить библиотеку > Управлять библиотеками. .
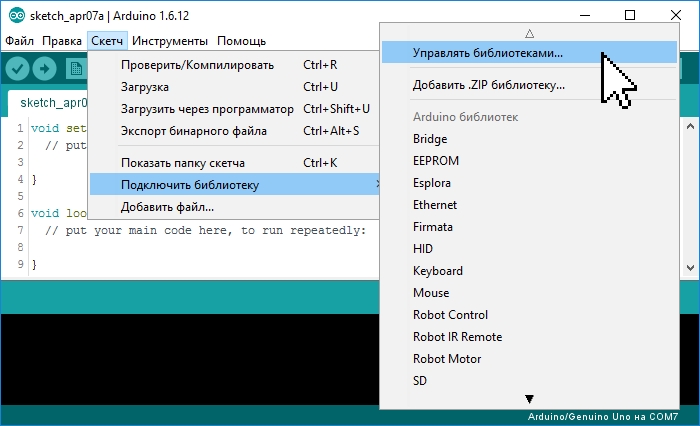
Откроется «Менеджер библиотек», в котором можно найти интересующую Вас библиотеку введя её название в строку поиска, дополнительно можно установить пункты «Тип» и «Тема».
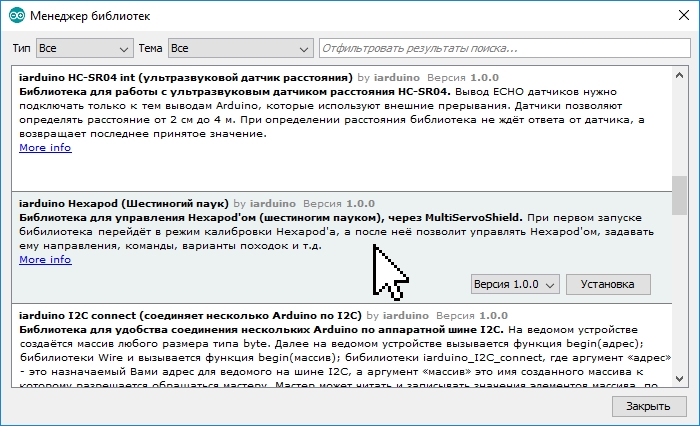
Эта статья покажет вам, как установить Arduino IDE на Ubuntu 20.04. Существует три различных способа установки Arduino на Ubuntu – с помощью официального сценария установки, с помощью пакета snap и apt.
Установка Arduino IDE с помощью скрипта
Это самый простой и рекомендуемый способ установки Arduino IDE в Ubuntu Linux.
Шаг 1: Убедитесь, что ваши системные пакеты Ubuntu обновлены:
$ sudo apt-get update
$ sudo apt-get upgrade
Шаг 2: Загрузка Arduino IDE и его извлечение
Загрузите последнюю версию Arduino IDE для Linux 64bit со страницы загрузки. Очень важно, чтобы вы выбрали правильную версию для своего дистрибутива Linux, которым в нашем случае является Ubuntu Linux 64bit.
Следующие команды загружают файл Arduino IDE версии 1.8.15 tar.xz во временный каталог с именем ‘arduino’:
Шаг 3: Извлеките файл tar.xz.:
Делается это командой
Шаг 4: Установка Arduino с помощью скрипта установщика
Измените каталог, а затем запустите установленный скрипт:
По умолчанию Arduino устанавливается в /usr/local/bin/arduino.
Вы должны найти новый значок на рабочем столе и в списке приложений:

Arduino IDE – Иконка на рабочем столе
Добавление пользователя в группу использования порта Arduino
Чтобы избежать возможных проблем при использовании Arduino IDE, добавьте системного пользователя в группу dialout.
Это процедура доступа к последовательному порту из программного обеспечения Arduino (IDE), если вы получаете ошибку.
Может случиться так, что при загрузке эскиза вы получите следующую ошибку:
Если вы получаете эту ошибку, вам необходимо установить разрешения последовательного порта.
Введите в терминале следующую команду:
вы получите что-то вроде:
Теперь нам просто нужно добавить нашего системного пользователя в группу:
где <username> ваше имя пользователя Linux. Вам нужно будет выйти из системы и снова войти в систему, чтобы это вступило в силу.
В моем случае это так:
$ sudo usermod -a -G dialout smilojkovic
После этой команды вы сможете нормально запустить IDE и загрузить код на свою плату или использовать последовательный монитор.
Запуск Arduino IDE в первый раз
Перед запуском IDE подключите плату Arduino к компьютеру с помощью USB-кабеля.
Arduino должен быть доступен в списке приложений – если нет, то его можно запустить из командной строки, написав команду arduino .
Если все было установлено и настроено правильно, мы должны увидеть главное окно редактора IDE.

Окно редактора Arduino в Linux
Установка Arduino IDE с помощью Snap
Arduino IDE также доступна из пакетов Snap. Мы можем установить его с помощью следующей команды:
Ответ в терминале:
arduino 1.8.15 from Merlijn Sebrechts installed
Установка Arduino IDE в Linux с помощью Apt
Arduino IDE доступен в репозиториях Ubuntu, вы можете установить его с помощью apt.
Репозиторию может потребоваться некоторое время, чтобы получить последнюю версию. Поэтому проверьте версию, доступную перед установкой.
arduino/focal,focal 2:1.0.5+dfsg2-4.1 all
AVR development board IDE and built-in libraries
Заключение
Из этой статьи вы узнали, как установить Arduino IDE на Ubuntu 20.04 LTS.
Для получения дополнительной помощи или полезной информации, мы рекомендуем вам проверить официальный сайт Arduino.
собственно все сказанно в заголовке. делал как в пишут в интернете, закидывая библиотеку в папку Libres. в самой программе в данной папке она видится, в списке с основными библиотеками не появляется,но можеть быть так оно и должно быть. но при запуске библиотеки в скетче, программа ругается, что такого файла не видит. что я делаю не так?
- Войдите или зарегистрируйтесь, чтобы получить возможность отправлять комментарии
- Войдите или зарегистрируйтесь, чтобы получить возможность отправлять комментарии
не суть, изучал немецкий, тут писал по памяти, закидывал в нужную папку. вопрос остается.
- Войдите или зарегистрируйтесь, чтобы получить возможность отправлять комментарии
не суть, изучал немецкий, сейчас писал по памяти, закидывал в нужную папку.
ок. представь, что от твоего точного ответа зависит что-то очень серьёзное, что будешь делать - препираться или перепроверять, где ты тупишь?
- Войдите или зарегистрируйтесь, чтобы получить возможность отправлять комментарии
закидывал в папку Libraries- в папку с большой бувой L. больше ничего от первого поста изменить не могу.
- Войдите или зарегистрируйтесь, чтобы получить возможность отправлять комментарии
закидывал в папку Libraries- в папку с большой бувой L. больше ничего от первого поста изменить не могу.
где находится твоя папка Libraries? - полный путь опубликуй.
- Войдите или зарегистрируйтесь, чтобы получить возможность отправлять комментарии
/home/igor/sketchbook -в той же папке, где находятся и все остальные скетчи. есть еще /usr/share/arduino/libraries и скорее всего эта та самая папка, которая мне нужна, но она под замком, и скинуть туда ничего не удается. скорее всего надо получить рут права, но чего-то не получается. ubuntu 12.04
- Войдите или зарегистрируйтесь, чтобы получить возможность отправлять комментарии
в линуксе всё работает лучше, чем на отсальных системах.
зачем ты себе установил себе Убунту, если это проблемная система?
- Войдите или зарегистрируйтесь, чтобы получить возможность отправлять комментарии
зачем ты установил себе проблемную десятку, когда винда рулит.
- Войдите или зарегистрируйтесь, чтобы получить возможность отправлять комментарии
зачем ты установил себе проблемную десятку, когда винда рулит.
десятка - не винда.
убунту - не линукс.
- Войдите или зарегистрируйтесь, чтобы получить возможность отправлять комментарии
делал как в пишут в интернете, закидывая библиотеку в папку Libres.
есть еще /usr/share/arduino/libraries и скорее всего эта та самая папка, которая мне нужна, но она под замком, и скинуть туда ничего не удается.
ну, вот как так может быть?
тема переименовыается в:
папки Шредингера, Бубунту и Дуино
- Войдите или зарегистрируйтесь, чтобы получить возможность отправлять комментарии
на компе хрюша и убунта, сижу в валенках, жду отмены крепостного права. но не вижу решения проблемы!
- Войдите или зарегистрируйтесь, чтобы получить возможность отправлять комментарии
но не вижу решения проблемы!
брось библиотеку в нужную папку, холоп.
- Войдите или зарегистрируйтесь, чтобы получить возможность отправлять комментарии
не бросается. закрыта
- Войдите или зарегистрируйтесь, чтобы получить возможность отправлять комментарии
не бросается. закрыта
ты умеешь пользоваться компьютером?
- Войдите или зарегистрируйтесь, чтобы получить возможность отправлять комментарии
умел бы, не спрашивал.
- Войдите или зарегистрируйтесь, чтобы получить возможность отправлять комментарии
умел бы, не спрашивал.
ну? что нужно сделать, что бы научиться пользоваться Бубунту?
- Войдите или зарегистрируйтесь, чтобы получить возможность отправлять комментарии
Надо это делать из консоли ( terminal / xterm - по вкусу). "sudo -s" и свой пароль когда спросит. А дальше - копируем что надо и куда надо либо просто командой "cp", либо установив "mc". Выход из консоли командой "Ctrl+d" или exit.
Если библиотеку класть в $/lib то тогда, скорее всего, просто придется прописывать полный путь в скетче. Сам - не проверял, мне проще положить куда надо.

Уже пару лет прошло с тех пор, как я полностью отказался от Wndows в пользу Linux. Для себя я выбрал дистрибьютив Linux Mint.
Освоение платформы Arduino я начал гораздо раньше. Не хочу сказать, что я великий программист микроконтроллеров, но все устройства какие мне нужно было сделать — я сделал =).
К сожалению, если устанавливать Arduino IDE через стандартный менеджер программ в Linux Mint или Ubuntu, то будет доступна лишь морально устаревшая версия 1.0.5. Почему-то обновлять репозиторий давно забросили, а PPA для Arduino я не нашел.
Поэтому придется устанавливать среду вручную, впрочем это совсем не сложно. Сначала нужно скачать архив по этой ссылке.
Распакуйте его в любую удобную директорию и запустите файлик install.sh.
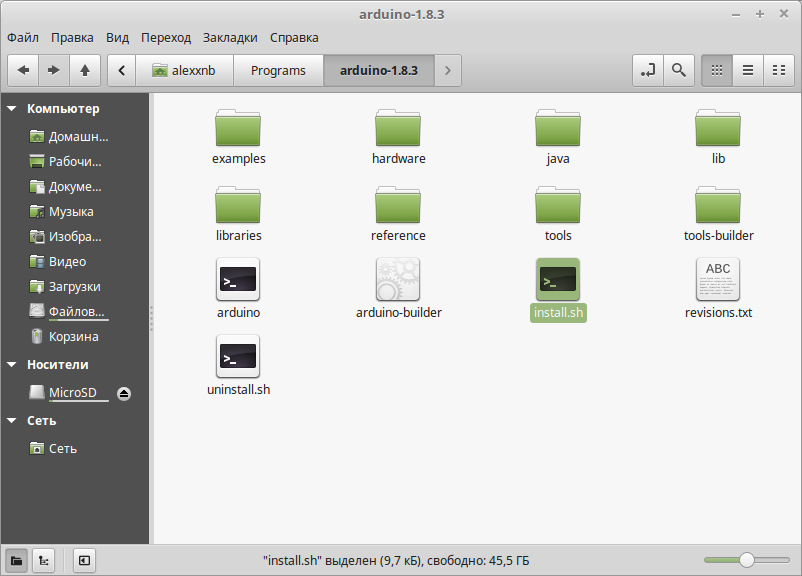
После этого на рабочем столе (или в списке приложений) появится ярлык Arduino и через который можно будет запускать среду.
Однако при попытке загрузить скетч в плату будет вылазить такая ошибка:
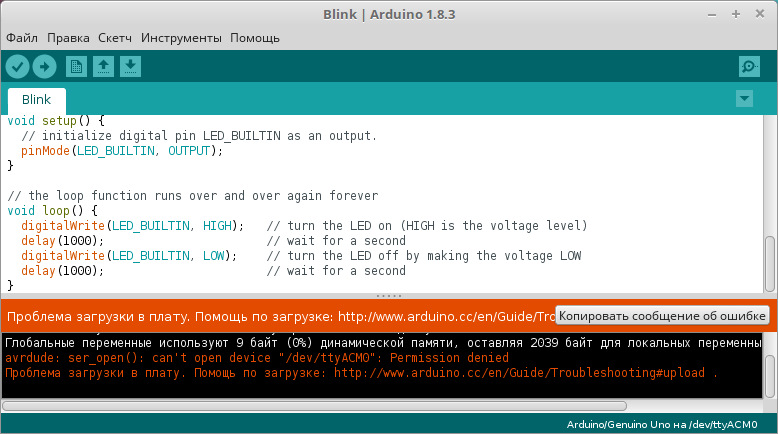
Для устранения этой несправедливости необходимо добавить своего пользователя в группу dialout. Для этого в Linux Mint необходимо открыть Меню-Администрирование-Пользователи и группы.
В появившемся окне кликаем по области, где расположен список групп, к которым принадлежит ваш пользователь.
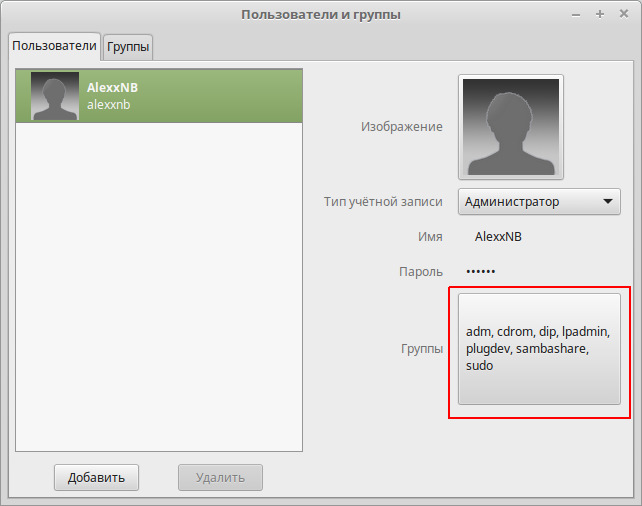
В списке ставим галочку напротив группы dialout. Потом жмем ОК и перезагружаем компьютер(или выходим из сеанса и входим обратно).
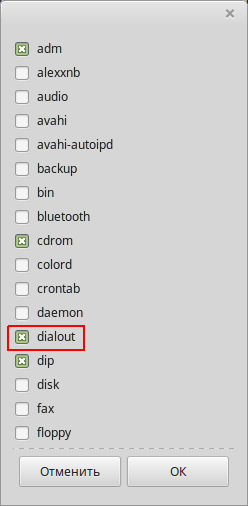
После этого можно смело пользоваться Arduino IDE. Примечательно, что для самих плат не нужно устанавливать никаких драйверов. Просто выбираете нужную плату и порт в списке и загружаете скетчи.
Добавление поддержки семейства ATTiny
Все-таки Arduino это плата для разработки. Готовое устройство необходимо собирать на основе микроконтроллера и соответствующей обвязки.
В них можно загрузить точно такие же скетчи(правда не все библиотеки поддерживаются), что и в обычную Arduino. Правда для этого потребуется программатор. Я использую самодельный USBAsp, но можно использовать и имеющуюся на руках Arduino в качестве ISP программатора.
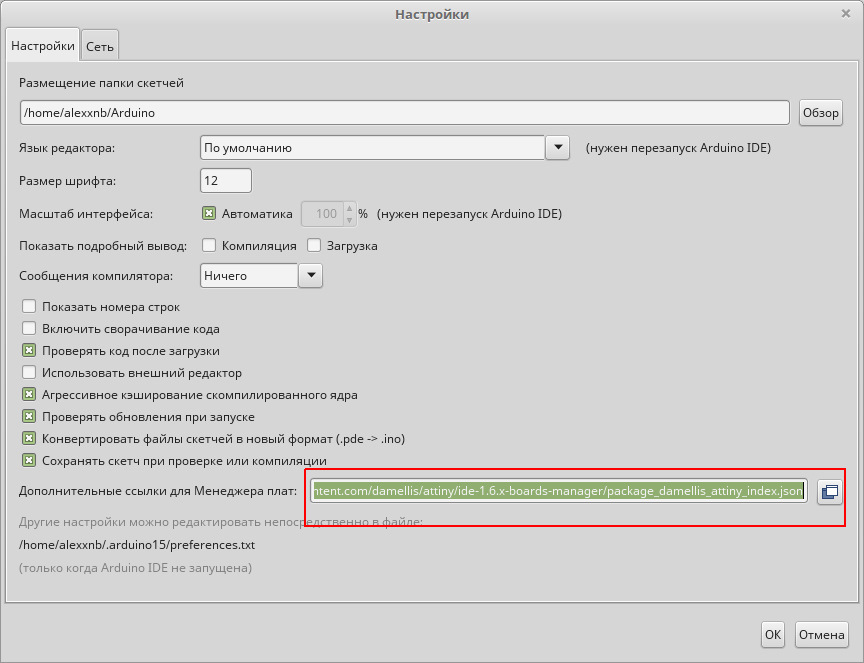
Далее в меню выбрать Инструменты-Плата-Менеджер плат и в появившемся окне в списке Тип выьрать пункт Внесены и в списке дополнений найти и кликнуть по attiny by David A. Mellis. Появится кнопка Установить, которую и следует нажать.
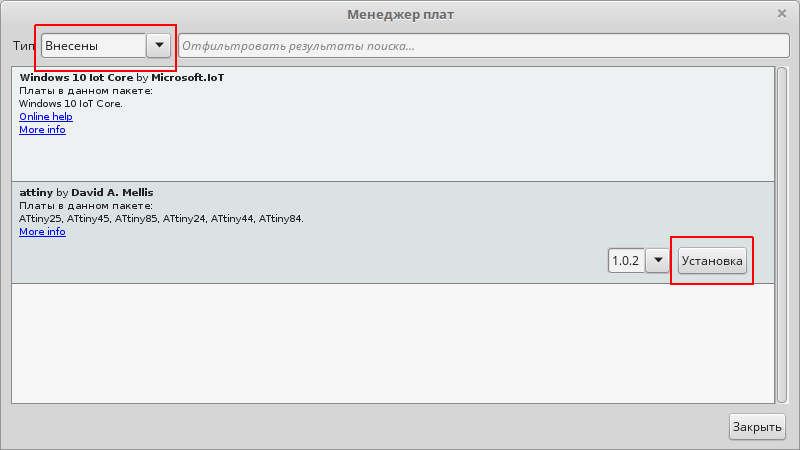
После этого вы можете выбрать одну из поддерживаемых микросхем attiny в списке плат.
Настройка поддержки USBAsp в LInux
Для программирования ATTiny и ATMega внутрисхемно необходим программатор. Как я уже писал, я использую USBAsp и в Linux по умолчанию нет разрешения работать с USB устройствами напрямую для обычных пользователей. Можно просто запускать Arduino IDE с правами root, но гораздо удобнее прописать разрешение на работу с USBAsp.
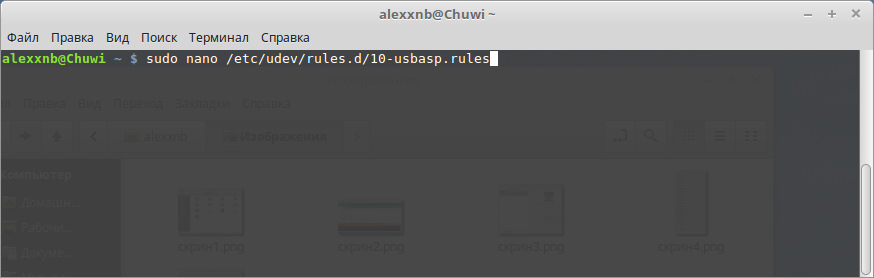
В появившемся текстовом редакторе вставляем(ctrl-shift-v) следующий текст: SUBSYSTEM=="usb", ATTR=="16c0", ATTR=="05dc", GROUP="dialout", MODE="0666". После этого жмете ctrl-O и ctrl-X, чтобы сохранить файл и выйти.
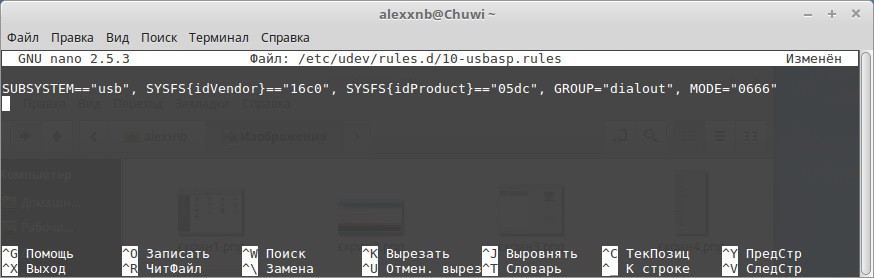
После перезагрузки компьютера вы сможете без проблем использовать программатор USBAsp в системе Linux.
Программируем ATTiny
Для примера возьмем ATTiny45. Сначала нужно присоединить микроконтроллер программатору. Можно сделать это на макетной плате по следующей схеме.
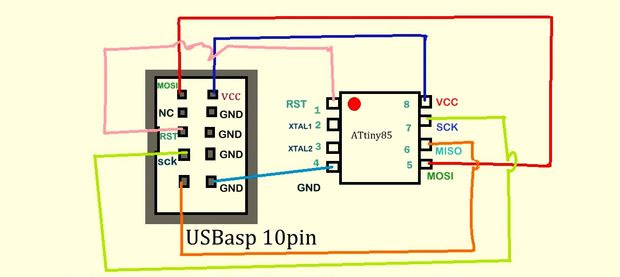
Но гораздо лучше сделать свою плату для разработки для attiny и atmega как у меня. Также хорошим решением будет предусматривать 6-пиновый разъем для внутрисхемного программирования, куда можно будет подключить программатор, чтобы перепрошивать микроконтроллер непосредственно в устройстве.
Далее программатор можно подсоединить к компьютеру и запустить Arduino IDE где в меню Инструменты-Программатор выбрать пункт USBAsp. Затем выбрать Attiny25/45/85 а меню Инструменты-Плата. В меню Инструменты-Процессор выбрать Attiny45.
Также необходимо выбрать генератор частоты и саму, на которой будет оперировать микроконтроллер, в меню Инструменты-Clock . Если в вашей схеме нет кварца, то выбирайте частоты только с приставкой Internal. Это означает, что микроконтроллер будет полагаться на свой внутренний генератор частоты. Если вы выберите пункт с приставкой External, то микроконтроллер не будет работать, пока вы не подключите кварц к соответствующим ножкам. Частоту можете выбирать какую угодно. Если в вашей программе нет действий, которые должны выполняться за микросекунды, то имеет смысл использовать самую малую частоту. Если вам важны точные промежутки времени(например, измерение частоты), то лучше использовать частоту побольше и внешний кварц соответствующей частоты. В нашем примере выберем Internal 1MHz.
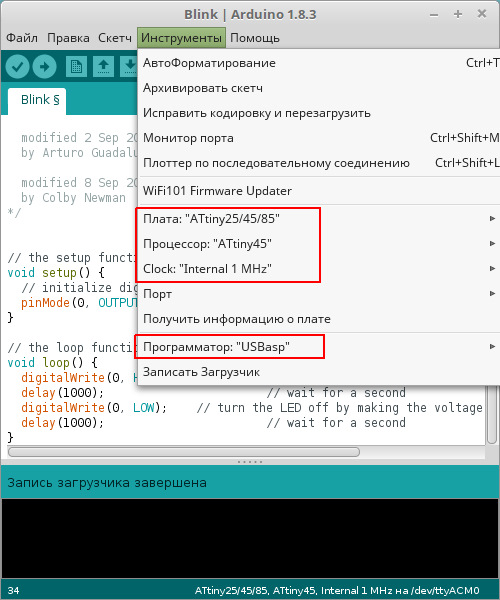
Если вы прошиваете конкретный микроконтроллер первый раз, а так же в случае смены частоты и источника частоты, необходимо сначала настроить микроконтроллер на выбранные параметры. Для этого выберите в меню пункт Инструменты-Записать загрузчик. Если все хорошо, то вы увидите надпись Запись загрузчика завершена.
Теперь вы можете загрузить скетч в микроконтроллер просто нажав кнопку Загрузка.
При написании микропрограмм в Arduino IDE следует руководствоваться картинкой ниже, чтобы знать какие порты IO среды Arduino соответствуют ножкам микроконтроллера.
Читайте также:

