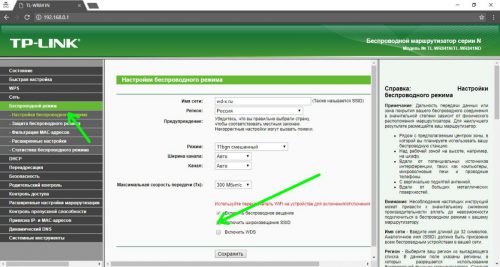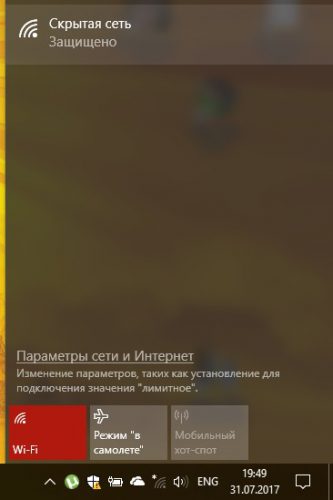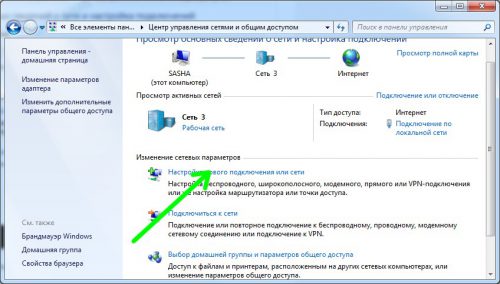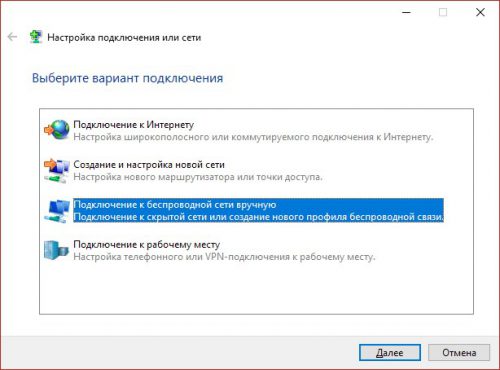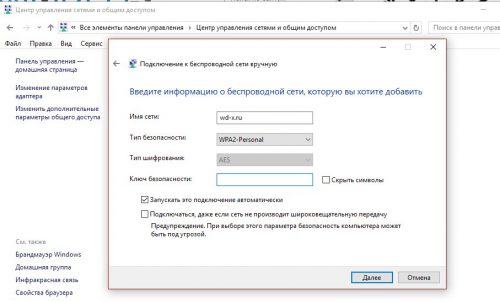Подключение к скрытой сети wifi windows xp
Обновлено: 30.06.2024
Когда вы подключаетесь к Wi-Fi сети, обычно в списке доступных беспроводных сетей вы видите список имен (SSID) сетей других людей, чьи роутеры находятся поблизости. Они, в свою очередь, видят имя вашей сети. При желании, можно скрыть Wi-Fi сеть или, точнее, SSID таким образом, чтобы соседи её не видели, а вы все могли подключиться к скрытой сети со своих устройств.
В этой инструкции — о том, как скрыть сеть Wi-Fi на роутерах ASUS, D-Link, TP-Link и Zyxel и подключиться к ней в Windows 10 — Windows 7, Android, iOS и MacOS. См. также: Как скрыть чужие Wi-Fi сети из списка подключений в Windows.
Как сделать Wi-Fi сеть скрытой
Далее в руководстве я буду исходить из того, что у вас уже есть Wi-Fi роутер, а беспроводная сеть функционирует и вы можете к ней подключиться, выбрав имя сети из списка и введя пароль.
Первым шагом, необходимым, чтобы скрыть Wi-Fi сеть (SSID) будет вход в настройки роутера. Это не сложно, при условии, что вы сами настраивали свой беспроводный маршрутизатор. Если же это не так, можно столкнуться с некоторыми нюансами. В любом случае, стандартный путь входа в настройки роутера будет следующим.
- На устройстве, которое подключено к роутеру по Wi-Fi или кабелю, запустите браузер и введите в адресную строку браузера адрес веб-интерфейса настроек роутера. Обычно это 192.168.0.1 или 192.168.1.1. Данные для входа, включая адрес, логин и пароль, обычно указаны на наклейке, находящейся внизу или сзади роутера.
- Вы увидите запрос логина и пароля. Обычно, стандартные логин и пароль — admin и admin и, как упоминалось, указаны на наклейке. Если пароль не подходит — см. пояснения сразу после 3-го пункта.
- После того, как вы вошли в настройки роутера, можно переходить к скрытию сети.
Если вы знаете пароль для входа — отлично. Если не знаете (например, роутер настраивал кто-то другой) — зайти в настройки получится только сбросив маршрутизатор на заводские настройки, чтобы зайти со стандартным паролем.
Если вы готовы сделать это, то обычно сброс выполняется долгим (15-30 секунд) удержанием кнопки Reset, которая как правило расположена с тыльной стороны роутера. После сброса вам придется не только сделать скрытую беспроводную сеть, но и настроить заново подключение провайдера на роутере. Возможно, необходимые инструкции вы найдете в разделе Настройка роутера на этом сайте.
Примечание: при скрытии SSID соединение на устройствах, которые подключены по Wi-Fi будет разрываться и вам потребуется заново подключаться к уже скрытой беспроводной сети. Еще один важный момент — на странице настроек роутера, где будут производиться описываемые далее шаги, обязательно запомните или запишите значение поля SSID (Имя сети) — оно необходимо, чтобы подключиться к скрытой сети.
Как скрыть Wi-Fi сеть на D-Link
Скрытие SSID на всех распространенных роутерах D-Link — DIR-300, DIR-320, DIR-615 и других происходит почти одинаково, несмотря на то, что в зависимости версии прошивки, интерфейсы немного отличаются.

- После входа в настройки роутера, откройте раздел Wi-Fi, а затем — «Основные настройки» (В более ранних прошивках — нажать «Расширенные настройки» внизу, затем — «Основные настройки» в разделе «Wi-Fi», в еще более ранних — «Настроить вручную», а затем найти основные настройки беспроводной сети).
- Отметьте пункт «Скрыть точку доступа».
- Сохраните настройки. При этом учитывайте, что на D-Link после нажатия кнопки «Изменить», требуется дополнительно нажать «Сохранить», кликнув по уведомлению справа вверху страницы настроек, чтобы изменения были окончательно сохранены.
Примечание: при установке отметки «Скрыть точку доступа» и нажатии кнопки «Изменить», вы можете быть отключены от текущей сети Wi-Fi. Если это произошло, то визуально это может выглядеть, как если бы страница «Зависла». Следует заново подключиться к сети и окончательно сохранить настройки.
Скрытие SSID на TP-Link
На роутерах TP-Link WR740N, 741ND, TL-WR841N и ND и аналогичных скрыть Wi-Fi сеть можно в разделе настроек «Беспроводный режим» — «Настройки беспроводного режима».

Для скрытия SSID потребуется снять отметку «Включить широковещание SSID» и сохранить настройки. При сохранении настроек сеть Wi-Fi будет скрыта, и вы можете отключиться от нее — в окне браузера это может выглядеть как зависшая или не загрузившаяся страница веб-интерфейса TP-Link. Просто заново подключитесь к уже скрытой сети.
Для того, чтобы сделать Wi-Fi сеть скрытой на маршрутизаторах ASUS RT-N12, RT-N10, RT-N11P и многих других устройствах от этого производителя, зайдите в настройки, в меню слева выберите «Беспроводная сеть».

Затем, на вкладке «Общие» в пункте «Скрыть SSID» установите «Да» и сохраните настройки. Если при сохранении настроек страница «зависнет» или загрузится с ошибкой, то просто подключитесь заново, к уже скрытой Wi-Fi сети.
Zyxel
Для того, чтобы скрыть SSID на роутерах Zyxel Keenetic Lite и других, на странице настроек нажмите по значку беспроводной сети внизу.
После этого отметьте пункт «Скрывать SSID» или «Disable SSID Broadcasting» и нажмите кнопку «Применить».

После сохранения настроек, соединение с сетью разорвется (т.к. скрытая сеть, даже с тем же именем — это уже не совсем та же самая сеть) и придется заново подключиться к Wi-Fi сети, уже скрытой.
Как подключиться к скрытой Wi-Fi сети
Подключение к скрытой Wi-Fi сети требует, чтобы вы знали точное написание SSID (имя сети, вы могли его видеть на странице настроек роутера, где сеть делалась скрытой) и пароль от беспроводной сети.
Подключение к скрытой Wi-Fi сети в Windows 10 и предыдущих версиях
Для того чтобы подключиться к скрытой Wi-Fi сети в Windows 10 потребуется выполнить следующие шаги:
Если все будет введено верно, то через короткое время вы будете подключены к беспроводной сети. Следующий способ подключения также подходит для Windows 10.
В Windows 7 и Windows 8 для подключения к скрытой сети шаги будут выглядеть иначе:
- Зайдите в центр управления сетями и общим доступом (можно через меню правого клика по значку соединения).
- Нажмите «Создание и настройка нового подключения или сети».
- Выберите «Подключение к беспроводной сети вручную. Подключение к скрытой сети или создание нового профиля сети».
- Введите Имя сети (SSID), тип безопасности (обычно WPA2-Personal) и ключ безопасности (пароль от сети). Отметьте пункт «Подключаться, даже если сеть не производит широковещательную передачу» и нажмите «Далее».
- После создания подключения, соединение со скрытой сетью должно установиться автоматически.
Примечание: если установить подключение таким образом не удалось, удалите сохраненную Wi-Fi сеть с тем же именем (ту, которая была сохранена на ноутбуке или компьютера еще до ее скрытия). Как это сделать можно посмотреть в инструкции: Параметры сети, сохраненные на этом компьютере не соответствуют требованиям этой сети.
Как подключиться к скрытой сети на Android
Для подключения к беспроводной сети со скрытым SSID на Android, сделайте следующее:
После сохранения параметров, ваш телефон или планшет на Android должен подключиться к скрытой сети, если она в зоне доступа, а параметры введены верно.
Подключение к скрытой Wi-Fi сети с iPhone и iPad
Порядок действий для iOS (iPhone и iPad):

- Зайдите в настройки — Wi-Fi.
- В разделе «Выбрать сеть» нажмите «Другая».
- Укажите имя (SSID) сети, в поле «Безопасность» выберите тип аутентификации (обычно — WPA2), укажите пароль беспроводной сети.
Для подключения к сети нажмите «Подкл.» справа вверху. В дальнейшем подключение к скрытой сети будет осуществляться автоматически при ее наличии в зоне доступа.
MacOS
Для подключения к скрытой сети с Macbook или iMac:
- Нажмите по значку беспроводной сети и выберите внизу меню пункт «Подключиться к другой сети».
- Введите имя сети, в поле «Безопасность» укажите тип авторизации (обычно WPA/WPA2 Personal), введите пароль и нажмите «Подключиться».
В дальнейшем сеть будет сохранена и подключение к ней будет производиться автоматически, несмотря на отсутствие вещания SSID.
Надеюсь, материал получился достаточно полным. Если же остались какие-то вопросы, готов ответить на них в комментариях.
А вдруг и это будет интересно:
15.05.2017 в 13:09
Привет, посещаю ваш ресурс уже давно. Много полезной информации. Скажите, если возможность подписаться на вас в Telegram? Если нет, то планируется ли создание такого канала. Спасибо.
16.05.2017 в 07:46
Здравствуйте. Есть канал в телеграме, но он не мой (не знаю, кто сделал, но на данный момент времени там выходят анонсы статей с этого сайта. найдете при необходимости очень легко), т.е. не официальный, и ответственности за него я не несу.
16.05.2017 в 10:13
17.05.2017 в 08:28
16.05.2017 в 10:48
Доброго дня! Спасибо за ваши уроки! У меня терминал GPON EchoLife HG8245. Для входа в его настройки я набираю 192.168.100.1
Это как дополнение к указанным Вами IP адресам.
25.07.2017 в 12:38
Здравствуйте. Я скрыла Wi-Fi сеть по вашей инструкции. Теперь в списке доступных сетей вижу свою и соседей. А как убедиться, что соседи теперь не видят мою сеть?
26.07.2017 в 09:54
28.02.2018 в 11:24
Татьяна, не партесь, все скрытые роутеры прекрасно видно. Не видно лишь SSID точки. Но и это не видно лишь до первого к ней подключения. Кстати, легко организовать, что все подключенные к ней клиенты начали заново переподключаться. После этого точка выдает и SSID, а также все мас-адреса, как свои, так и подключенных клиентов. Это я по поводу блокировки доступа по мас-адресу. Бесполезная фича, как и сокрытие точки доступа.
25.07.2017 в 20:25
26.07.2017 в 09:47
А Wi-Fi адаптер на вашем компьютере есть? И вообще к сетям Wi-Fi он подключается?
Просто очень странно то, что вы описываете, там как минимум еще два пункта должны быть.
08.10.2017 в 07:25
08.10.2017 в 08:16
А версия Windows? 7? Беспроводный адаптер при этом включен (видит другие сети?)
27.07.2017 в 12:19
Спасибо огромное, статья очень полезная. А не подскажите как можно узнать какие скрытые вайфай сети вокруг? Возможно ли это сделать через вайфай анализатор?
28.07.2017 в 09:19
31.10.2017 в 11:42
Добрый день.
По какой то причине смартфон не подключается автоматически к ранее добавленной скрытой сети. При чём при добавлении к сети цепляюсь, всё ок. Андроид 6.0.1. Особенность реализации? или есть нюанс?
01.11.2017 в 12:36
Здравствуйте. Скорее какой-то баг. Android 6.0.1, Moto X Play, никаких проблем или нюансами со скрытыми сетями. Аналогично на Android 5/7 (в семье есть устройства на этих ОС и скрытая сеть).
Кириллицы в имени сети/пароле нет? Бывает, в этой ситуации проблемы возникают.
P.S. А еще в теории антивирус, если есть, может влиять на это.
05.03.2018 в 17:51
Друг помоги пожалуйста модем Huawei hg532e как выключить ssid, там есть эта кнопка но она бесцветная и не работает, в чем дело? а то столько подключаются левых к вай фаю несмотря на то что сделал фильтрацию по айпи, все равно подключаются, хотя бы блин чтобы вай фай исчез бы чтоли
06.03.2018 в 09:51
04.09.2018 в 15:36
У меня роутер netis dl4323 и вид настроек браузера по другому и ни как не могу понять как скрыть там нет ssid вы можете помочь
05.09.2018 в 09:47
В разделе WLAN (беспроводная сеть) должен быть пункт для включения и отключения вещания SSID
03.10.2018 в 13:29
29.01.2019 в 10:05
Доброго Дмитрий! У меня раздача инета через хот-спот от юсб-модема. Могу ли я сделать скрытую сеть и чтобы у соседей не отображалась? Спасибо.
29.01.2019 в 11:36
03.10.2020 в 04:18
Добрый день.
Ситуация такая. Роутер asus, сеть скрытая, к ней подключены все устройства, но не подключается только одно ноут престижио.
Сталкивался еще с некоторыми устройствами (роутер асус n12, телефоны) которые не подключаются к скрытой. Может есть какая то настройка либо на раздающих роутерах, либо на подключающихся к ним. Ощущение что для определенные устройства блокируются. Спасибо.
03.10.2020 в 11:18
Здравствуйте.
На роутерах (в том числе на Asus) возможна блокировка подключения с определенных устройств по MAC-адресу (не помню где точно там находится, вроде где-то в списке клиентов в веб-интерфейсе). Но если вы вручную ничего не блокировали, то сомнительно, что дело в этом.
16.01.2021 в 12:57
17.01.2021 в 10:37
05.08.2021 в 17:42
Здравствуйте! У меня такая проблема, можно ли сделать телефон невидимым? У меня Samsung Galaxy Not2. Чтобы меня никто не видел, когда я сижу на вайфайе?
07.08.2021 в 13:24
Ну вас в любом случае в админке роутера будет видно если вы подключитесь.
Вы здесь: Главная Статьи Другие Как подключиться к скрытой Wi-Fi сети в Windows XPПодключение в скрытой Wi-Fi сети (вез вещания SSID) в Windows XP
Все манипуляции буду проводиться при помощи стандартного настройщика Wi-Fi сетей в Windows XP. Подключении к скрытой сети Wi-Fi сети при помощи сторонних утилит это отдельная тема.
1. Убедитесь, в правильной настройке Wi-Fi роутера и Wi-Fi на ПК
2. Посмотрите в правый нижний угол экрана, Вы увидите иконку беспроводного соединения, Когда нет подключения к Wi-Fi сети , иконка имеет вид (см. рис. выделено красным):
3. Нажмите два раза левой мышкой на этой иконке. Появится окно со списком доступных WiFi сетей (см. рис.). Нажмите на надпись "Изменить порядок предпочтения сетей" (см. рис. выделено красным)


5. В появившимся окне (см. рис.) введите название (SSID) скрытой Wi-Fi сети (в данном примере имя "wifi123"). Далее, необходимо установит галочку "Подключаться, даже если сеть не ведет вещание", выбрать тип безопасности (в данном примере "WPA2-PSK"), тип шифрования (в данном примере "AES") и ввести ключ сети. После ввода всех данных нажмите "ОК"

6. Подождите немного, если Вы все правильно сделали иконка в правом нижнем углу экрана поменяется и будет иметь вид (см. рис. выделено красным):
На этом настройка подключения к скрытой сети Wi-Fi в Windows XP закончена. Как Вы убедились ничего сложного нет. Настройка занимает около 2-3 минут.
Копирование материалов с сайта разрешено только с согласия автора, либо с указанием адреса источника.
Как подключиться к скрытым Wi-Fi сетям в Windows XP? Именно это и будет темой очередной полезной статьи на нашем блоге. От вам, хоть когда-нибудь, приходилось сталкиваться с скрытыми сетями?
Например, вы знаете, что у Вас на работе установлен и настроен Wi-Fi роутер, который со дня в день успешно раздаёт интернет. Мало того, вы даже знаете, как данная сеть называется и даже пароль от нее, но как только включаете смартфон или ноут., в подключаемых сетях ничего нет.

Не удивляйтесь, но так бывает, что помимо установки пароля на Wi-Fi, некоторые организации полностью убирают свою сеть со среды вещания. Поэтому, если вы столкнулись с такой сетью и у вас есть все пароли, тогда давайте я как обычно, в мельчайших подробностях, покажу и расскажу вам, о принципах подключения к скрытым сетям Wi-Fi.
Подключаемся к скрытой Wi-fi сети на Windows XP
Хоть и Майкрософт закончили поддерживать Windows XP, все равно не малое количество населения планеты и дальше продолжает пользоваться этой системой на своих ПК. Именно такой пользователь и подтолкнул меня на написание данной статьи, который попросил меня объяснить ему, как подключиться к спрятанной сети на Windows XP.
Так как, на обновленной Windows 10 или той же семерки сделать это намного проще, я сначала покажу принцип подключения именно на Windows XP, ну а потом, конечно же, уделю внимание более современным операционным системам. Делается это для того, что бы у вас в дальнейшем точно больше не возникало вопросов о подключение к скрытой сети Wi-Fi на XP или на какой либо более современной ОС, с семейства Windows.
Перед началом описания нужных шагов, хочу напомнить, что на некоторых ноутбуках Wi-Fi адаптер нужно включить физически с помощью кнопки на корпусе ноутбука или воспользовавшись определённым сочетанием клавиш ( например: «Fn+F2», обычно на второй клавише которую вам нужно нажать есть изображения вай-фай сигнала в виде антенок ), иначе вы перед собой увидите подобную картину.
Несколько простых шагов по подключению к скрытой Wi-fi сети Windows XP:
- Смотрим на трей со значками, которых находится возле системного времени. Там вы должны будете увидеть значок беспроводного подключения, который связи с отсутствием интернета должен быть перечеркнут крестиком. Наводите на него мышку и единожды кликните по нему.
- Появится интерфейс доступных к подключению сетей. Ну так как нашей там нет, нам следует нажать на «Изменить порядок подключения сетей».
- В следующем окне настройки, переходим к пункту «Предпочитаемые сети» и жмём по кнопке «Добавить».
- Вот начала самого интересного. Нам нужно заполнить все поля своими данными.
- В поле SSID указываем название сети;
- Далее под именем обязательно ставим галочку на подключение к сети в момент отсутствия вещания;
- Теперь устанавливаем тип шифрования «WPA2-PSK» и «AES»;
- В поле ключа сети и его подтверждения соответственно указываем пароль к Wi-fi;
Подключаемся к невидимой сети на Windows 10
Касаемо всеми не любимой Windows 10 или Windows 8.1, то тут всё проще.
- Нажимаем по иконке Wi-Fi соединения;
- Опять же, так как у нас спрятанная точка доступа от сторонних глаз, выбираем «Скрытые сети»;
- Перед нажатием на «Подключится», вы можете убрать или оставить галочку на авто. подключение. То есть, после каждого включения ноутбука он будет самостоятельно подключаться к данной сети. Если же галочку вы уберете тогда в дальнейшем вам каждый раз придется проделывать вот эти шаги настройки;
- Следующий пункт- это ввод логина сети;
- Теперь пароль;
- Далее, подтверждаем или отказываемся от того хотим ли мы, что бы наш компьютер был виден в сети ( Бесполезно для домашних ПК );
- Ну и наконец то, обратно смотрим на значок он должен стать ярко белым, обозначающий, что скрытая сеть удачно подключена.
Windows 7 подключение невидимой Wi-Fi сети
Ну и конечно же Windows 7, куда же без него. Ну что сказать, в принципе, здесь как и в десятке все так же просто:
- Идем к значку подключения к точке доступа;
- Выбираем другие сети и кликните по «Подключиться»;
- Вводим название скрытой сети ( напомню, которое вы уже должны были знать );
- Далее, естественно, идет ввод пароля;
- После нажатия на «ОК» и секундного ожидания, вы можете опять открыть иконку Wi-Fi соединения и увидеть, что там появится сеть с вашим названием, а напротив нее будет отображаться состояние «Подключено».
Наверняка вами было замечено, что в новых системах с подключением к скрытым Wi-Fi сетям, нет проблем да и занимает это 1-2 мин. Хотя, в XP, в принципе, все тоже самое правда занимает это чуть больше времени, дай не все об этом подключение и знали, но надеюсь, что моя инструкция это исправит.
Вы наверняка знаете, что Wi-Fi сети могут быть скрытыми. Это означает то, что SSID (сетевое имя) не передается в эфир, при поиске беспроводных сетей оно не будет упоминаться в списке найденных. Для подключения к такой сети необходимо дополнительно кроме пароля ввести также и ее имя, что обеспечит дополнительную безопасность. Давайте рассмотрим этот вопрос подробнее.
Как сделать сеть скрытой
Рассмотрим последовательность действий на примере роутера TP-Link. Для того чтобы ваша сеть стала невидимой, заходим в настройки роутера, где нам нужно будет перейти в раздел «Беспроводной режим». Там находим подраздел «Настройки беспроводного режима» и убираем чекбокс на пункте «Включить широковещание SSID».
![]()
Если у вас роутер другой модели, действия могут несколько отличаться, но принцип будет таким же.
Как подключиться к скрытой сети
В Windows 10 подключение к скрытой сети происходит почти так же, как и к обычной. Щелкаем по иконке Wi-Fi в панели уведомлений, и в списке сетей выбираем «Скрытая сеть».
![]()
Далее мастер попросит ввести имя, вводим его.
![]()
На следующем шаге вводим пароль, жмем далее.
Если все данные ввели правильно, происходит подключение к сети.
Как вручную подключиться к скрытой сети
Если у вас Windows 8.1 или старше, удобнее будет сделать ярлык для ручного подключения к скрытой сети. Для этого в Панели управления переходим в раздел «Центр управления сетями и общим доступом» и щелкаем пункт «Создание и настройка нового подключения…».
![]()
Выбираем ручное подключение к беспроводной сети.
![]()
Далее вводим SSID, тип безопасности, пароль и другие данные. Если необходимо подключаться к этой сети и дальше, отмечаем чекбоксы возле соответствующих пунктов.
![]()
Как подключить Android-девайс к скрытой сети
Чтобы подключить смартфон к скрытой беспроводной сети, заходим в раздел Wi-Fi настроек и тапаем «Добавить сеть» (в зависимости от версии Android название этого пункта может отличаться).
![]()
Внимательно вводим необходимые данные (как и для Windows), и смартфон выполнит подключение к сети.
![]()
Вместо послесловия
Как мы с вами убедились, «спрятать» свою беспроводную сеть довольно таки просто, а подключиться к ней не составит особого труда. Если вам в дальнейшем необходимо будет постоянно подключаться к скрытой сети, выберите опцию «Подключаться автоматически».
Читайте также: