Подключение к vps mac os
Обновлено: 03.07.2024
В этой статье поговорим о том, как подключиться к виртуальному выделенному серверу с компьютеров Apple. Рассмотрим вариант настройки через командную строку и с помощью программного обеспечения для дистанционного управления компьютерами.
В macOS для удаленного входа на виртуальный сервер на базе Linux не нужно стороннее программное обеспечение. Достаточно ввести одну команду во встроенном терминале и через утилиту SSH получить доступ к VDS.
Чтобы это сделать, открываем поисковую систему Spotlight, одновременно нажав Alt + Пробел (или Cmd + Пробел в новых версиях ОС). Вводим туда слово «Терминал», а потом нажимаем Enter.
Вам необходимо зрегистрироваться для просмотра изображений
Вам необходимо зрегистрироваться для просмотра изображений
Вам необходимо зрегистрироваться для просмотра изображений
ОС потребует подтвердить намерение выйти на связь по указанному адресу. Для этого надо ввести в терминал слово yes и нажать Enter. Тогда macOS добавит введенный IP-адрес в список доверенных.
Потом сервер потребует авторизоваться. Для этого введем пароль, который пришлет хостинг сразу после регистрации.
Вам необходимо зрегистрироваться для просмотра изображений
Сразу отмечу, что пароль надо вводить вручную, скопировать и вставить его не получится. Терминал просто отзовется ошибкой permission denied и потребует авторизоваться заново. А еще во время ввода пароля на экране не будут отображаться точки или звездочки. Это нормально для unix-подобных систем. Придется вводить вслепую.
После правильного ввода пароля можно управлять вашим виртуальным PC через командную строку.
Вам необходимо зрегистрироваться для просмотра изображений
Протестируй VDS Timeweb бесплатно: закажи сервер, сообщи поддержке промокод community200 и получи 200 рублей на баланс.
Вам необходимо зрегистрироваться для просмотра ссылок
Вам необходимо зрегистрироваться для просмотра ссылок
Серверами на базе Windows можно управлять с помощью графических утилит. Их основное преимущество — полный доступ к интерфейсу операционной системы вместо управления только через командную строку.
Для доступа к удаленной «машине» зачастую используют следующие программы:
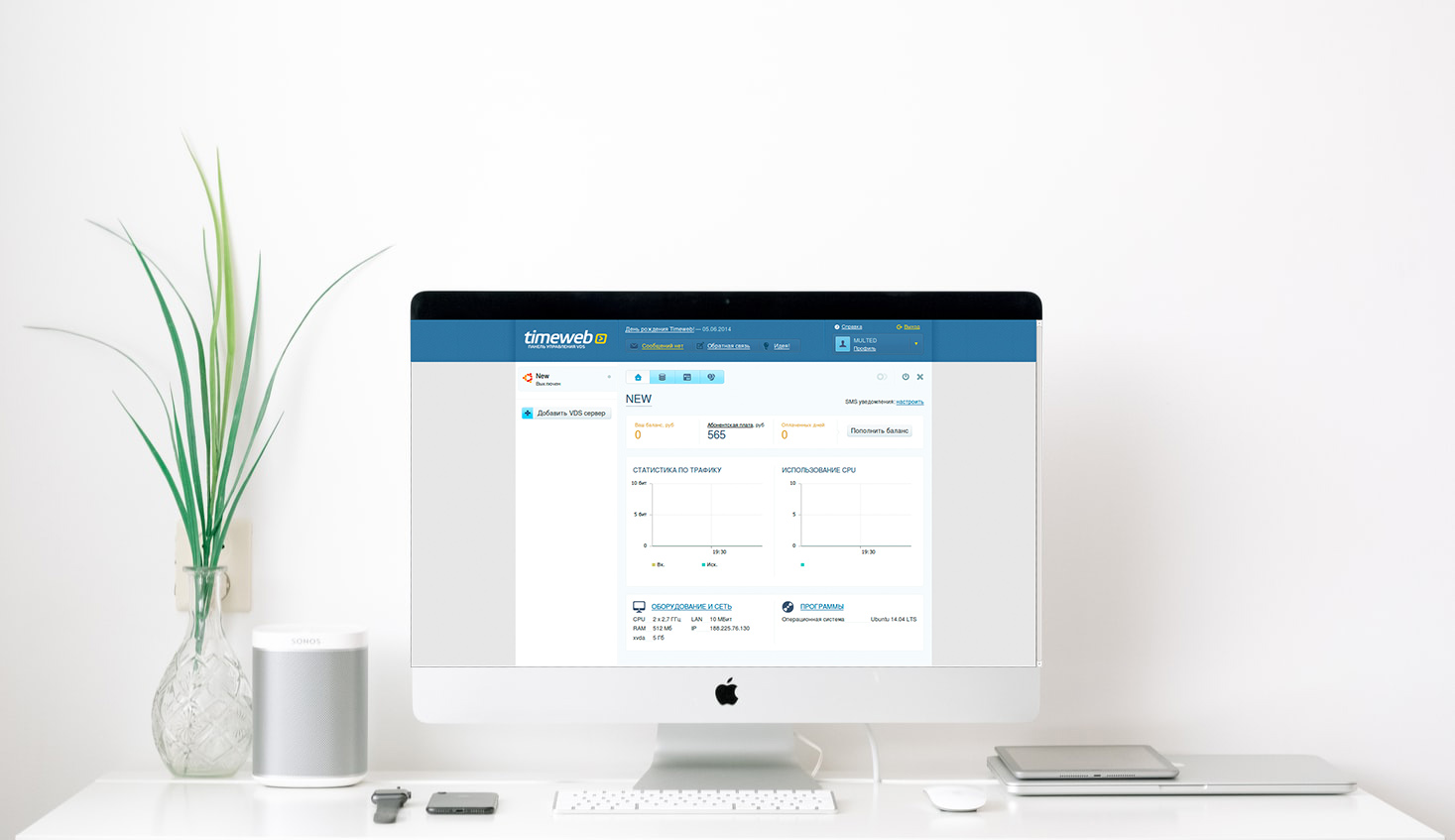
В этой статье поговорим о том, как подключиться к виртуальному выделенному серверу с компьютеров Apple. Рассмотрим вариант настройки через командную строку и с помощью программного обеспечения для дистанционного управления компьютерами.
Как подключиться к VDS с macOS по SSH через терминал
В macOS для удаленного входа на виртуальный сервер на базе Linux не нужно стороннее программное обеспечение. Достаточно ввести одну команду во встроенном терминале и через утилиту SSH получить доступ к VDS.
Чтобы это сделать, открываем поисковую систему Spotlight, одновременно нажав Alt + Пробел (или Cmd + Пробел в новых версиях ОС). Вводим туда слово «Терминал», а потом нажимаем Enter.
Оказавшись в терминале, вводим команду в формате ssh имя пользователя@IP-адрес сервера.
Например, я ввожу ssh root@89.223.127.80, чтобы подключиться к своему VDS. Узнать IP-адрес можно в панели управления хостинга.
ОС потребует подтвердить намерение выйти на связь по указанному адресу. Для этого надо ввести в терминал слово yes и нажать Enter. Тогда macOS добавит введенный IP-адрес в список доверенных.
Потом сервер потребует авторизоваться. Для этого введем пароль, который пришлет хостинг сразу после регистрации.
Сразу отмечу, что пароль надо вводить вручную, скопировать и вставить его не получится. Терминал просто отзовется ошибкой permission denied и потребует авторизоваться заново. А еще во время ввода пароля на экране не будут отображаться точки или звездочки. Это нормально для unix-подобных систем. Придется вводить вслепую.
После правильного ввода пароля можно управлять вашим виртуальным PC через командную строку.
VDS с бесплатным администрированием и поддержкой 24/7. Дарим 200 рублей на тест
Протестируй VDS Timeweb бесплатно: закажи сервер, сообщи поддержке промокод community200 и получи 200 рублей на баланс.
Как подключиться к VDS с Windows Server через графический интерфейс
Серверами на базе Windows можно управлять с помощью графических утилит. Их основное преимущество — полный доступ к интерфейсу операционной системы вместо управления только через командную строку.
Для доступа к удаленной «машине» зачастую используют следующие программы:
В данной инструкции мы рассмотрим вариант подключения к VPS-серверу для форекс при помощи приложения Microsoft Remote Desktop (RDP) для Mac OS.
Для начала зайдите со своего устройства в App Store, в строке поиска введите «RDP». Скачайте и установите приложение Microsoft Remote Desktop.


Если вы получили наш бесплатный VPS, в открывшемся окне необходимо заполнить следующие поля:
Если вы арендуете VPS-сервер, то необходимо дополнительно указать порт, сразу после IP-адреса. Просто ставим двоеточие после IP-адреса и вписываем номер порта. Пример: 163.172.182.72:3389
В нижней половине окна приложения также находятся несколько важных параметров, которые необходимо настроить:
- Resolution – разрешение экрана, выставляем параметр «Native». В таком случае система при подключении будет автоматически выставлять наилучшее разрешение для данного устройства.
- Colors – выбираем Highest Quality (32bit).
Убираем галочку с пункта «Use all monitors». Теперь наше соединение настроено и готово к подключению к VPS-серверу для форекс.


Нажимаем на только что настроенное подключение. Вам будет предложено принять GoVPSFX-сертификат. Нажмите на кнопку «Continue». Данное уведомление не является свидетельством о проблеме с безопасностью, а только предупреждает вас о том, что соединение зашифровано с использованием SSL-сертификата. Все, что передается между вашим устройством и VPS-server, шифруется, что только повышает безопасность ваших личных данных.


Как Вы видите, мы успешно подключились к VPS-server. При перемещении курсора в верхнюю часть экрана появляется выпадающее меню. Во вкладке «Window» есть функция переключения между полноэкранным режимом «Full screen» и режимом работы в окне «Scaling», а также отключения от RDP сессии «Clouse Connection».
Способ подключения к серверу зависит от операционной системы сервера.
- Если сервер создан на основе Linux-based OS, нужно подключаться по SSH, secure shell.
- Если сервер создан на основе Windows OS, нужно подключаться по RDP, через удаленный рабочий стол.
Подключиться к серверу также можно через встроенную консоль в панели управления облаком.
Для этого перейдите в раздел Проект → Вычислительные ресурсы → Серверы, нажмите на имя нужного сервера выберите пункт Консоль:

Где брать данные для подключения
IP-адрес сервера назначается при его создании из выбранной сети. Он указан в информации о сервере в соответствующем разделе:

Исходный пользователь и пароль может отличаться в зависимости от операционной системы.
Детали доступа для Linux-based OS
Имя пользователя по умолчанию для всех наших ОС — clouduser.
Читайте в нашей статье о причинах этого и как выполнять команды пользователя с привилегиями root.
Если вы считаете целесообразным включить root-доступ, воспользуйтесь нашей инструкцией.
В целях безопасности подключиться к серверу изначально можно только используя приватный ключ RSA от ключевой пары, которая указывалась при создании сервера.
Чтобы подключиться с Linux OS/Mac OS к серверу по ssh, нужно добавить специальный ключ -i, указав путь к файлу ключа на вашем ПК.
По итогу команда будет выглядеть так:
— где 0.0.0.0 заменяем на IP сервера, а /pathtokey на полный или относительный путь к файлу приватного ключа RSA.
Чтобы подключиться через Zoc, сохраняем приватный ключ RSA в текстовом документе и указываем к нему путь при подключении:

Чтобы подключиться через PuTTY, сохраняем приватный ключ RSA в текстовом документе. Сначала отформатируйте ключ, чтобы клиент PuTTY мог с ним работать.
1. Открываем программу PuttyGen, которая устанавливается вместе с клиентом. Заходим в пункт меню Conversions → Import key.
2. Выбираем текстовый файл, куда сохранили ключ, нажимаем Save private key.
3. Подключаемся: в разделе Session вводим IP сервера и порт 22 по умолчанию:

4. Переходим в раздел SSH — Auth и указываем путь к уже конвертированному ключу. Нажимаем Open, при подключении указываем логин, и аутентификация происходит по ключу:

5. Подключаемся к серверу через встроенную консоль.
Имя пользователя: clouduser.
Чтобы получить исходный пароль, выберите пункт «Получить пароль» из выпадающего меню напротив сервера:

7. Нажимаем на «Расшифровать пароль» и видим исходный пароль для подключения к серверу:

Если при создании сервера вы выбирали ключевую пару по умолчанию, приватный ключ нужно поискать в письме об активации услуги.
8. Вводим пароль в консоль и попадаем на сервер. Выполняем команду:
9. Открываем файл конфигурации службы SSH при помощи текстового редактора nano:
Также можно использовать другой текстовый редактор, например, vi:
Обратите внимание, что vi стартует в командном режиме. Для редактирования текста нужно нажать клавишу i латиницей.
После внесения изменений сохраняем их.
Для редактора nano:
Нажимаем комбинацию клавиш Ctrl+X, затем клавишу Y.
Для редактора vi:
- Нажимаем клавишу Esc — редактор переходит в командный режим. Вводим символ двоеточия : редактор перемещается вниз.
- В начале строки видим : .
- Вводим команду wq! и нажимаем Enter.
Чтобы применить изменения, нужно перезапустить службу SSH:
После перезагрузки службы можно подключаться к серверу по SSH с паролем.
Получить исходный пароль сервера через панель управления можно только для наших шаблонов операционных систем.
Если вы используете собственный образ, этот метод не сработает.
Детали доступа для Windows Server OS
Для подключения доступен пользователь Administrator.
1. Подключаемся к серверу через встроенную консоль.
При первом подключении вам предложат сразу сбросить пароль:

2. Вводим и подтверждаем пароль. После этого можно подключаться к серверу по RDP.
Также всегда можно сбросить пароль через командную строку на сервере.
1. В поиске пишем cmd и выбираем приложение командной строки:

2. В открывшейся консоли вводим команду:
Вместо someStrongPassword вводим желаемый пароль высокого уровня сложности:
Читайте также:

