Подключение к windows server
Обновлено: 04.07.2024
Зачастую пользователи нашего VPS хостинга просят посоветовать им, какие из средств удаленного доступа можно использовать для подключения к виртуальному серверу, помимо стандартного подключения к удалённому рабочему столу (RDP).
В настоящее время существует огромное количество различных инструментов, которые позволяют удаленно управлять компьютером или сервером. Каждый из них имеет свои плюсы и минусы, различные функциональные возможности, платные или бесплатные версии, а также мобильные или только десктопные варианты.
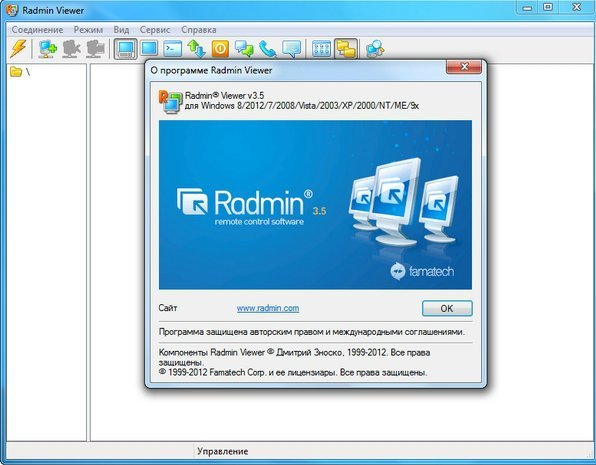
В данной статье будут рассмотрены два наиболее известных и популярных приложения: Radmin и TeamViewer. Их преимущества и недостатки в сравнительном анализе с привичным подклюением к удалённому рабочему столу (RDP) от Microsoft.
Первой рассмотрим программу Remote Administrator (Radmin)
Radmin создан компанией «Famatech», которая является одним из мировых лидеров в области разработки систем удаленного управления компьютерами. С момента своего основания в 1999 году они разрабатывают одни из лучших решений в своей области, которые широко используется для обеспечения технической поддержки пользователей, администрирования корпоративных сетей, удаленной работы и решения многих других задач.

Следующим из наиболее популярных решений для удаленного доступа, мы рассмотрели программу TeamViewer.
TeamViewer знаком многим из Вас как приложение для создания конференций, командного доступа и совместной работы. В своей деятельности компания-разработчик специализируется на технологиях, использующих облачные ресурсы, для оказания онлайн-поддержки и взаимодействия в реальном времени по всему миру.
- Многоплатформенность
- Высокий уровень безопасности
- Высокая производительность
- Скрытый просмотр рабочего стола, передача файлов, организация чата и интерактивных конференций на 25 человек
- Видео запись работы с удаленным рабочим столом, создание скриншотов
- Наличие портативной и мобильных версии
- Wake-on-LAN
- Синхронный буфер обмена
- Совместная работа
- Подключение к мобильным устройствам
- Системы Linux без графического пользовательского интерфейса
- Работает из браузера
- Поддержка терминального сервера
- Бесплатный для тестового и личного использования
- Понятный интерфейс
- Доступен более чем на 30 языках

Последним из возможных способов для подключения к серверу, рассмотрим стандартную программу Windows, которая в российской локализации Window называется «Подключение к удаленному рабочему столу» (Remote Desktop Connection).
Данная программа представлена во всех редакциях ОС Windows начиная с версии XP. Она достаточно проста и удобна в использовании даже для неопытных пользователей, которые только начинают свое знакомство с виртуальными серверами.
- Программа не требует установки если у вас все устройства на Windows
- Поддерживает подключение внешних устройств с Вашего компьютера на сервер
- Возможность подключить локальные диски и USB-устройства
- Используется общий буфер обмена. Позволяет напрямую копировать файлы
- Позволяет запускать неограниченное число подключений
- Возможность настройки качества цветопередачи и параметров экрана
- Настройка в клиенте автозапуска различных программ при подключении к серверу
- Высокие показатели безопасности, проверка подлинности и авторизации
- Бесплатное использование для целей администрирования
- необходимость покупать/арендовать лицензию RDS CALs, при использовании сервера не только для его настройки и администрирования или в случае если требуется более двух одновременных подключениях к серверу.
- нет возможности создания конференции
- обычная работа на сервере
- просмотр на сервере видеоролика на YouTube размером 720p, чтобы проверить насколько эффективно передается картинка рабочего стола (от этого во многом зависит комфорт вашей работы)
Для просмотра видео на виртуальном сервере использовалась последняя версия браузера Google Chrome, а для мониторинга показателей нагрузки на клиенте — стандартная программа Windows «Монитор ресурсов».
Полученные показатели были представлены в виде таблицы, что дает нам возможности видеть, как изменились показатели при обычной работе и при просмотре видео в полноэкранном режиме.

Таблица 2. Сравнительная таблица показателей по нагрузке
Скорость передачи данных в таблице была переведена в Мбит/сек, в то время как на скриншотах она представлена в байт/сек. Цветами выделены показатели по нагрузке на оборудование, зеленым цветом выделен минимальный показатель, красным цветом выделен максимальный показатель.
Обязаны отметить, то качество видео (количество кадров в секунду) было отвратительным во всех случаях: 2-3 кадра в секунду
Проведя тестирование и рассмотрев каждую из программ, можно сделать выводы, при каких условиях их лучше всего использовать:
Стандартное подключение к удалённому рабочему столу отлично подойдёт в тех случаях, когда Вы не хотите устанавливать сторонние приложение и Вам не нужен богатый функционал, а только лишь доступ в какие-то моменты времени к удаленному рабочему столу сервера для его настройки.
Программа Radmin позволяет Вам ее комфортно использовать в любых ситуациях, в сочетании с большим функционалом, низкой стоимостью и минимальной нагрузкой на оборудование как сервера, так и Вашего ПК.
Программа TeamViewer разумно использовать если Вам необходимо организовывать рабочие места для большого количества сотрудников. И при этом Вы бы хотели получить все ее возможности для оказания онлайн-поддержки и взаимодействия сотрудников в реальном времени, несмотря на большую нагрузку, которую она генерирует.
Полученные скриншоты в момент тестирования Вы можете видеть ниже.

Radmin при нагрузке в момент обычной работы

Radmin при нагрузке в момент просмотра на сервере видео размером 720р

TeamViewer при нагрузке в момент обычной работы

TeamViewer при нагрузке в момент просмотра на сервере видео размером 720р

RDP при нагрузке в момент обычной работы

RDP при нагрузке в момент просмотра на сервере видео размером 720р



Начиная с Windows 10 1809 и Windows Server 2019 в операционной системе имеется встроенный SSH сервер, основанный на OpenSSH. В этой статье мы покажем, как установить и настроить OpenSSH сервер в Windows 10 и подключиться к нему удаленно по защищенному SSH протоколу (ну прям как в Linux 🙂 ).
Установка сервера OpenSSH в Windows
Рассмотрим, как установить компонент OpenSSH Server в Windows 10 1903 (Windows Server 2019 все выполняется аналогично).
Пакет OpenSSH (как и RSAT) уже включен в данные версии Windows в виде Feature on Demand (FoD).
При наличии прямого Интернет-подключения вы можете установить сервер OpenSSH с помощью PowerShell
Add-WindowsCapability -Online -Name OpenSSH.Server*
Или при помощи DISM:
dism /Online /Add-Capability /CapabilityName:OpenSSH.Server
В Windows 10 этот компонент также можно установить через панель Параметры (Приложения -> Управление дополнительными компонентами -> Добавить компонент). Найдите в списке Open SSH Server и нажмите кнопку Install).
Чтобы проверить, что OpenSSH сервер установлен, выполните:
Get-WindowsCapability -Online | ? Name -like 'OpenSSH.Ser*'

Настройка SSH сервера в Windows
После уставной сервера OpenSSH в Windows вам нужно изменить тип запуска службы sshd на автоматический и запустить службу с помощью PowerShell:
Set-Service -Name sshd -StartupType 'Automatic'
Start-Service sshd

С помощью nestat убедитесь, что теперь в системе запущен SSH сервер и ждет подключений на 22 порту:
netstat -na| find ":22"

Проверьте, что включено правило брандмауэра (Windows Defender Firewall), разрешающее входящие подключения к Windows по порту TCP/22.
Get-NetFirewallRule -Name *OpenSSH-Server* |select Name, DisplayName, Description, Enabled

Если правило отключено (состоянии Enabled=False) или отсутствует, вы можете создать новое входящее правило командой New-NetFirewallRule:
New-NetFirewallRule -Name sshd -DisplayName 'OpenSSH Server (sshd)' -Enabled True -Direction Inbound -Protocol TCP -Action Allow -LocalPort 22
По умолчанию важным компоненты OpenSSH хранятся в следующих каталогах:
- Исполняемые файлы OpenSSH Server: C:\Windows\System32\OpenSSH\
- Конфигурационный файл sshd_config (создается после первого запуска службы): C:\ProgramData\ssh
- Журнал OpenSSH: C:\windows\system32\OpenSSH\logs\sshd.log
- Файл authorized_keys и ключи: %USERPROFILE%\.ssh\
При установке OpenSSH сервера в системе создается новый локальный пользователь sshd.
Sshd_config: Конфигурационный файл сервера OpenSSH
Вы можете изменить настройки сервере OpenSSH в конфигурационном файле %programdata%\ssh\sshd_config.
Например, чтобы запретить SSH подключение для определенного доменного пользователя (и всех пользователей указанного домена), добавьте в конце файле директивы:
Чтобы разрешить подключение только для определенной доменной группы:
Либо можете разрешить доступ для локальной группы:
Можно запретить вход под учетными записями с правами администратора, в этом случае для выполнения привилегированных действий в SSH сессии нужно делать runas.
Следующие директивы разрешают SSH доступ по ключам (доступ к Windows через SSH по ключам рассмотрим подробно в следующей статье) и по паролю:
Вы можете изменить порт, на котором принимает подключения OpenSSH в конфигурационном файле sshd_config в директиве Port.

Подключение к Windows 10 через SSH
Теперь вы можете попробовать подключиться к своей Windows 10 через SSH клиент (я использую putty, но можно пользоваться встроенным ssh клиентом Windows).
При первом подключении появится стандартный запрос на добавление узла в список известных SSH хостов.

Нажимаем Да, и в открывшееся окне авторизуемся под пользователем Windows.

При успешном подключении запускается командная оболочка cmd.exe со строкой-приглашением.
В командной строке вы можете выполнять различные команды, запускать скрипты и программы.

Я предпочитаю работать в командной строке PowerShell. Чтобы запустить интерпретатор PowerShell, выполните:

Чтобы изменить Shell по умолчанию в OpenSSH с cmd.exe на PowerShell, внесите изменение в реестр такой командой:
New-ItemProperty -Path "HKLM:\SOFTWARE\OpenSSH" -Name DefaultShell -Value "C:\Windows\System32\WindowsPowerShell\v1.0\powershell.exe" -PropertyType String –Force

Осталось перезапустить SSH подключение и убедиться, что при подключении используется командный интерпретатор PowerShell (об этом свидетельствует приглашение PS C:\Users\admin> ).

В SSH сессии запустилась консоль PowerShell, в которой работают привычные функции: авто дополнение, раскраска модулем PSReadLine, история команд и т.д. Если текущий пользователь входит в группу локальных администраторов, то все команды в его сессии выполняются с повышенными правами даже при включенном UAC.
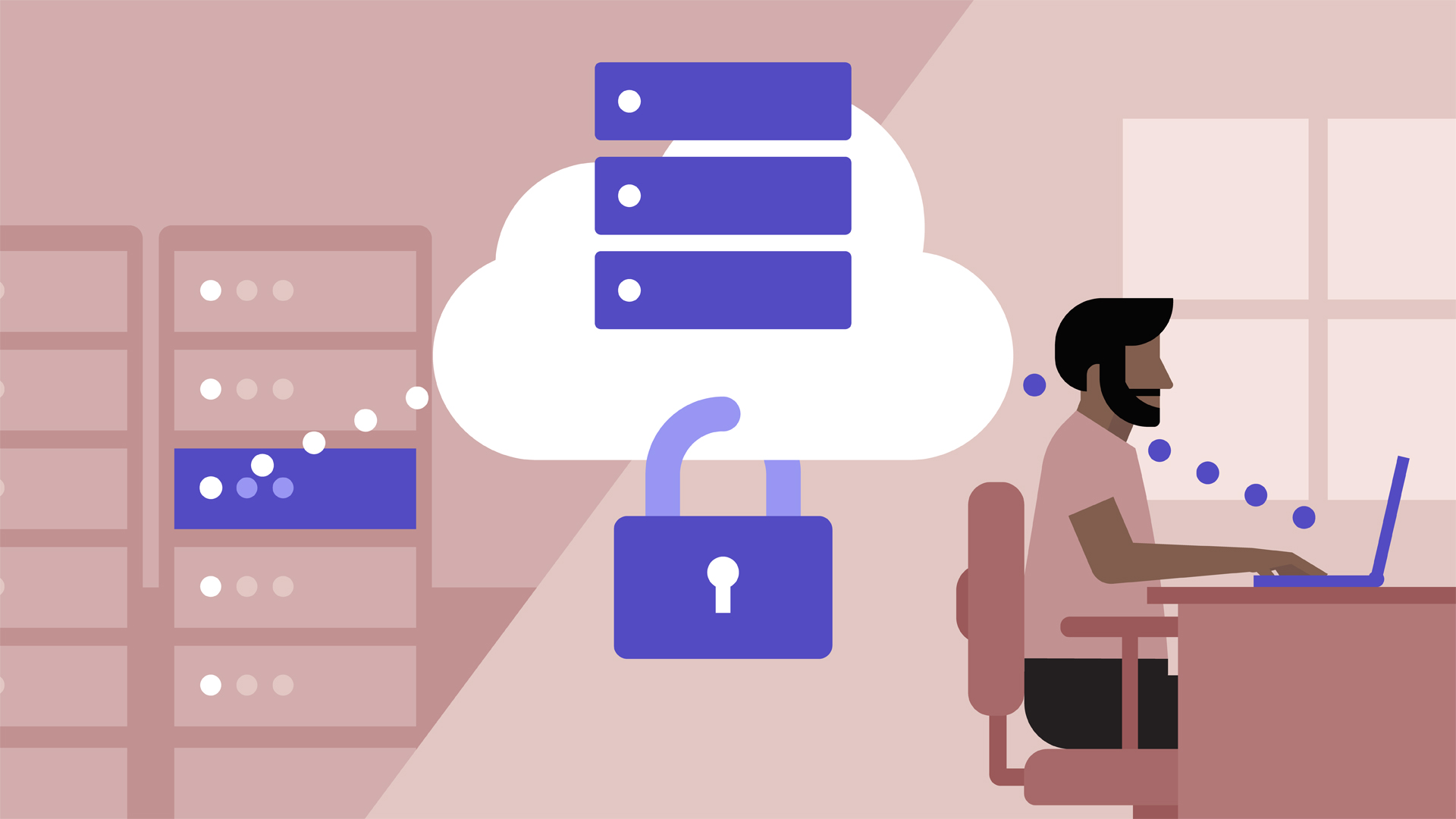
Настроить удаленный рабочий стол Windows на VDS можно за несколько минут. Фактически для этого нужно создать сервер и поднять на нем операционную систему. Из среды Windows подключение к удаленному десктопу будет выполняться через стандартную утилиту, а вот на других ОС понадобится дополнительное приложение.
Для чего нужен удаленный рабочий стол Windows на VDS
Самый распространенный случай — решение корпоративных задач. Например, управление бухгалтерией. Сама база находится на сервере компании, а сотрудники получают к ней доступ через удаленный рабочий стол. Это безопасно и удобно — например, системный администратор может настроить ежедневное сохранение резервной копии. Если что-то пойдет не так, достаточно будет откатиться к предыдущему состоянию.
Можно также использовать VDS с Windows в качестве игрового сервера или платформы для различных ботов: для торговли, соцсетей, SEO-накрутки.
Настройка VDS с Windows Server
Для начала нужно создать сервер с установленной Виндоус. Посмотрим на примере хостинга Timeweb, как это сделать.
Откройте панель управления VDS.
Нажмите на кнопку «Создать сервер».
Укажите название сервера и комментарий, если есть такая необходимость.
Выберите версию Windows Server, которую хотите установить. Доступны версии от 2012 R2 до 2019.
Настройте конфигурацию сервера. Например, для Windows Server 2019 нужен процессор с частотой не менее 2 ядер 1,4 ГГц и 2 ГБ ОЗУ (для установки сервера с рабочим столом). Абсолютный минимум объема диска — 32 ГБ. Лучше сразу брать с запасом, особенно если вы будете активно пользоваться удаленным рабочим столом.
Добавьте SSH-ключ и включите защиту от DDoS, если это необходимо.
Оплатите стоимость тарифа. В нее уже входит лицензия на Windows, так что цена окончательная.
После успешного создания сервера на почту придет письмо от хостера. В нем указаны данные для доступа к VDS с Windows. Не удаляйте его — эта информация понадобится для подключения к удаленному рабочему столу.
Производительные VDS с минимальным steal time — 15 дней бесплатно
Дарим 15 дней на тарифе Scarlett! Закажи VDS, внеси платеж от 50 рублей и активируй промокод community15.
Подключение к удаленному рабочему столу
Для подключения к VDS с Windows Server используется протокол RDP. Встроенное приложение для его выполнения есть только на Windows. На других ОС для подключения через RDP потребуется установка сторонних приложений.
Подключение по RDP c Windows
Откройте меню «Пуск» и найдите утилиту «Подключение к удаленному рабочему столу». Например, на Виндоус 10 она находится в разделе «Стандартные Windows». Можно также воспользоваться встроенным поиском или утилитой «Выполнить»: нажать на сочетание клавиш Win+R и ввести запрос mstsc.
Введите в окне программы IP-адрес сервера, к которому хотите подключиться. Он указан в письме, которое прислал хостер. Нажмите «Подключить».
Выберите учетную запись для авторизации и введите пароль. Эти данные хостер присылает на почту.
При первом подключении может появиться предупреждение о недостоверном сертификате. Причина такого поведения — шифрование соединения сертификатом, который выдает не авторизованный центр, а сам сервер. Однако это не значит, что у вас есть проблемы с безопасностью. Подключение по RDP зашифровано, так что можете спокойно пропускать предупреждение. Чтобы оно не раздражало, отметьте пункт «Больше не выводить запрос о подключениях к этому компьютеру».
Если нужно перенести небольшое количество файлов, то самый простой способ — использование буфера обмена. Вы копируете файл на локальной машине, затем подключаетесь к удаленному рабочему столу и вставляете файл.
Если нужно перемещать большое количество файлов, то гораздо удобнее подключить диск. На локальном компьютере с Win это делается так:
Подключитесь к удаленному рабочему столу с помощью встроенной утилиты.
Перейдите на вкладку «Локальные ресурсы».
Выберите диски или другие источники.
После выбора локальных источников вы можете получить к ним доступ с удаленного рабочего стола на VDS с Windows Server.
Подключение по RDP c Linux
На Linux нет официального протокола для подключения через RDP к Win-серверу. Однако это не проблема. Установить соединение можно с помощью клиента Remmina.
В качестве примера установим утилиту на Ubuntu. Откройте терминал и выполните следующие команды:
После установки клиент появится в списке приложений. Найдите его и запустите. Нажмите на плюсик для добавления нового подключения и введите уже знакомые данные: IP-адрес сервера, логин, пароль. Главное — выбрать в строке Protocol значение RDP (Remote Desktop Protocol).
Нажмите на кнопку Save, чтобы сохранить новое подключение. Оно отобразится в списке. Чтобы использовать его, щелкните по нему два раза левой кнопкой.
При первом подключении может появиться предупреждение о недоверенном сертификате безопасности. Ситуация такая же, как в случае с WIndows. Никакой угрозы безопасности нет, поэтому просто игнорируйте предупреждение. Нажмите ОК в появившемся окне.
Подключение с macOS
На macOS для подключения к удаленному рабочему столу на Windows Server используется фирменное приложение Microsoft, которое называется Remote Desktop. Его можно установить из App Store.
Запустите программу и нажмите на кнопку New.
В Connection name укажите любое имя для подключения — например, VDS Windows.
В строке PC name пропишите IP-адрес сервера, к которому вы будете подключаться.
В разделе Credentials укажите логин и пароль для подключения к VDS.
После сохранения настроек в списке подключений появится новое соединение. Выделите его и нажмите на кнопку Start или используйте двойной клик.
При первом подключении может появиться предупреждение о недоверенном сертификате. Нажмите на кнопку «Показать сертификат» и отметьте пункт «Всегда доверять». Больше предупреждение не будет появляться. Проблем с безопасностью из-за этого не возникнет.
RDP на Android и iOS
Подключиться к удаленному рабочему столу с Windows Server можно и с мобильного устройства. На Android и iOS для этого используется фирменное приложение Microsoft, которое называется Remote Desktop.
На обеих мобильных системах подключение через RDP настраивается одинаково.
Запустите приложение и нажмите на плюс для добавления нового соединения.
Выберите тип «Рабочий стол» (Desktop).
В поле «Имя ПК» укажите адрес сервера.
Впишите имя администратора и пароль.
При появлении предупреждения о недоверенном сертификате отметьте пункт «Больше не спрашивать» и нажмите «ОК».
После успешного подключения вы увидите удаленный рабочий стол, размещенный на VDS с Windows Server.
Добавление новых пользователей на Windows Server
Выше мы разобрали ситуацию подключения к удаленному рабочему столу только одного пользователя — владельца сервиса. Однако часто нужно открыть доступ для нескольких человек. Для этого нужно добавить новых пользователей и раздать другим людям данные для авторизации.
Первым делом нужно установить и настроить DNS-сервер, Active Directory и DHCP-сервер. Подробно об этом я рассказывал в материале о первоначальной настройке Windows Server 2012 R2. В более новых версиях принципиально ничего не изменилось.
После первоначальной настройки WS добавьте новых пользователей.
Откройте «Диспетчер серверов».
Раскройте меню «Средства» и выберите в списке «Пользователи и компьютеры Active Directory».
Кликните правой кнопкой по пункту User и выберите опцию «Создать» — «Пользователь».
Укажите имя, фамилию, полное имя, имя входа пользователя.
Введите пароль и отметьте чекбокс «Требовать смены пароля при следующем входе». В таком случае пользователь получит предложение установить свой пароль при первой авторизации.
Проверьте сводную информацию и нажмите «Готово» для сохранения пользователя.
Пользователей можно объединять в группы, а группы — размещать внутри подразделений. Это актуально при настройке сервера компании, когда удаленный рабочий стол требуется большому количеству сотрудников с разными обязанностями.
Взятый вами в аренду виртуальный сервер работает на ОС Windows Server. Чтобы подключиться к нему, используйте протокол RDP (remote desktop protocol) или по-другому «Подключение к удалённому рабочему столу». Если ваш компьютер работает на ОС Windows, чтобы зайти на ваш сервер, выполните следующие команды Пуск -> Программы -> Стандартные -> Подключение к удалённому рабочему столу Или используйте Win+R (либо щелкните правой кнопкой мыши по кнопке Пуск, выберите Выполнить) наберите mstsc, нажмите ОК.
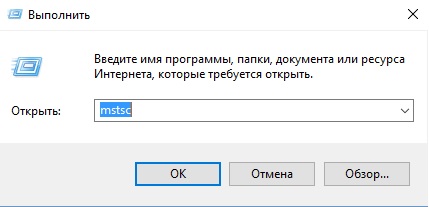
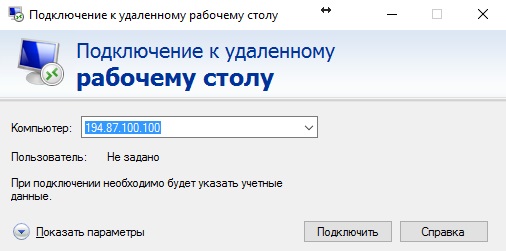
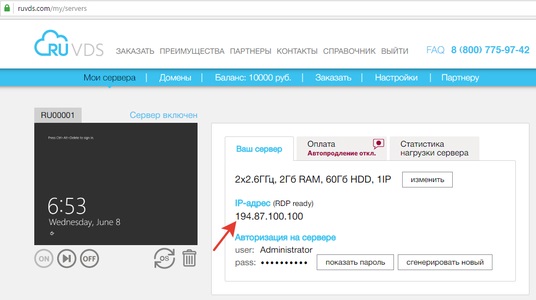
Далее нажимаем «Подключить» и попадаем на окно с вводом учетных данных
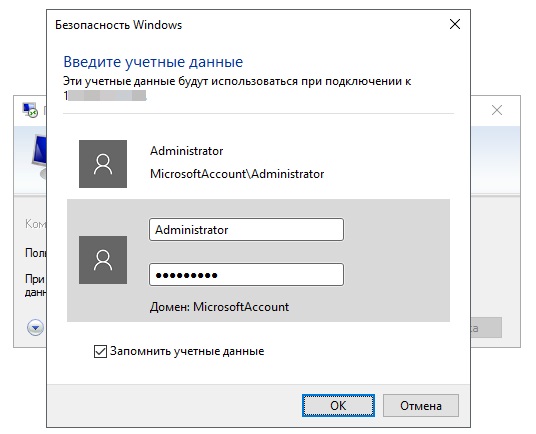
Во всех создаваемых виртуальных серверах на RUVDS генерируется уникальный пароль. Вводите логин (по умолчанию это Administrator) и пароль, из вашего личного кабинета, который будет виден, если нажать показать пароль, он также дублируется письмом на вашу электронную почту.
Чтобы вы смогли перенести файлы с вашего компьютера на свой виртуальный сервер, нужно подключить передачу данных.
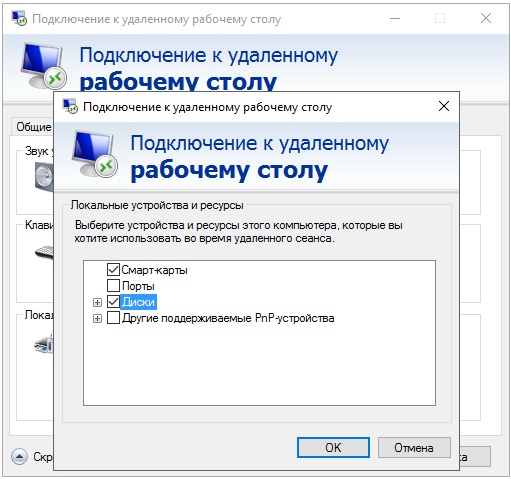
Удаленное подключение возможно также с компьютера на Mac OS (клиент для подключения) либо с планшета или смартфона на Android и iOS а также из по Linux с помощью клиентов, реализующих протокол RDP. Если на вашем рабочем компьютере установлена ОС Windows XP, тогда следуйте следующей инструкции на нашем сайте.
Читайте также:

