Подписка на microsoft office 365 mac os не видит
Обновлено: 02.07.2024
Здесь вы можете найти способы устранения общих проблем при установке или активации Office для Mac. Если возникшая у вас проблема отсутствует в этих списках, возможно возникла актуальная проблема. См. раздел Mac в статье Устранение и временное решение недавних проблем с установкой и активацией Office для получения справки и обновлений по этим актуальным проблемам.
Устранение неполадок, связанных с установкой и активацией Office для Mac:
Для выполнения описанных ниже действий потребуются адрес электронной почты и пароль, связанные с вашей активной лицензированной подпиской на Microsoft 365 или единовременной покупкой Office для Mac. Это может быть учетная запись Майкрософт или учетная запись, которую вы получили в своей организации. Также необходимо скачать и установить набор приложений Office.
Не удается активировать Office после установки
Сбросьте свои учетные данные.
Откройте Spotlight, щелкнув значок с лупой в верхнем правом углу рабочего стола.
Найдите и откройте связку ключей.
Введите Office, а затем удалите файл данных лицензии.
Ошибка "Лицензия не найдена", или не удается активировать Outlook
Вы используете правильную учетную запись Майкрософт? Выйдите из службы и снова войдите в нее с помощью учетной записи, которая связана с вашей подпиской на Microsoft 365. Для этого может потребоваться щелкнуть ссылку "Войти под другой учетной записью".
Совет: Попробуйте выполнить поиск письма с подтверждением, полученного от корпорации Майкрософт, во всех учетных записях электронной почты. Так вы, возможно, сможете найти адрес электронной почты, который является учетной записью Майкрософт.
Вы пытаетесь активировать Outlook с помощью лицензии на Office для дома и учебы 2016? Лицензия на Office для дома и учебы не включает Outlook. Если вы хотите использовать Outlook, можете переключиться на другую подписку на Microsoft 365 для дома. Если вы хотите сохранить имеющуюся лицензию, рекомендуем вам удалить приложение Outlook, перетащив его в корзину.
Если у вас есть Рабочей или учебной учетной записи Microsoft 365, ваша система, возможно, не была настроена вашим системным администратором. Для получения дополнительных сведений обратитесь в службу технической поддержки своей организации.
Если у вас нет подписки, вы можете получить пробную учетную запись.
Не удается войти для активации
Вы используете правильную учетную запись Майкрософт? Выйдите из службы и снова войдите в нее с помощью учетной записи, которая связана с вашей подпиской на Microsoft 365. Для этого может потребоваться щелкнуть ссылку "Войти под другой учетной записью".
Проверьте наличие лицензии у своей учетной записи Майкрософт.
На странице нажмите кнопку для установки Office.
Если у вас есть лицензия на Office, она будет указана на новой странице. Это правильная учетная запись для входа.
Совет: Не видите никаких лицензий Office? Поищите письмо с подтверждением, полученное от корпорации Майкрософт, во всех учетных записях электронной почты. Возможно, так вы сможете найти адрес электронной почты, который является учетной записью Майкрософт.
Достигнут предел количества установок.
"Достигнуто максимальное количество установок
Учетная запись <адрес_электронной_почты> уже используется для активации Office на максимально допустимом количестве компьютеров. Перейдите на страницу своей учетной записи, измените настройки и повторите попытку.."
Повторяющийся запрос на вход в Office / ошибка "Аутентификация просрочена"
Если при запуске приложения Office для Mac выводится повторяющийся запрос на доступ к связке ключей, возможно, набор Office был перемещен в расположение, отличное от папки /Applications, используемой по умолчанию. Среди других признаков этой ошибки в Office для Mac можно выделить повторяющийся запрос на вход в учетную запись и ошибку "Просроченная аутентификация".
Если вы окажетесь в одной из описанных выше ситуаций, сбросьте разрешения на доступ к связке ключей (keychain access), как описано в статье Повторяющийся запрос на доступ к связке ключей в Office для Mac.
Единовременная покупка Office для Mac подтверждена, но выполнить активацию не удается
"Благодарим за приобретение набора Office. Ваша покупка подтверждена, но для активации подписки необходимо скачать версию Office для Mac по этой ссылке"
Узнайте, почему папка PriviligedHelperTools недоступна, выполнив описанные ниже действия.
Откройте Finder, щелкните значок Переход (в строке меню) и выберите Компьютер.
Последовательно выберите пункты Macintosh HD > Библиотеки.
Найдите папку PriviligedHelperTools. Если рядом с ее именем отображается красная точка или значок остановки, она недоступна. Устраните проблему, следуя инструкциям в разделе Исправьте разрешения для папки PriviligedHelperTools, выполнив указанные ниже действия этой статьи.
Примечание: Если у вас есть доступ к папке PriviligedHelperTools, но она пустая, удалите и снова установите Office для Mac. Проверьте наличие файлов в папке PriviligedHelperTools и выполните повторную активацию Office.
Если эти действия не помогут, сделайте следующее:
Откройте Finder, щелкните значок Переход (в строке меню) и выберите Компьютер.
Последовательно выберите пункты Macintosh HD > Библиотеки.
Найдите папку PriviligedHelperTools. Если рядом с ее именем отображается красная точка или значок остановки, она недоступна. Устраните проблему, следуя инструкциям в разделе Исправьте разрешения для папки PriviligedHelperTools, выполнив указанные ниже действия этой статьи.
Примечание: Если у вас есть доступ к папке PriviligedHelperTools, но она пустая, удалите и снова установите Office для Mac. Проверьте наличие файлов в папке PriviligedHelperTools и выполните повторную активацию Office.
Щелкните файл правой кнопкой мыши и выберите команду Получить сведения.
Щелкните правой кнопкой мыши символ блокировки в разделе Общий доступ и разрешения.
Щелкните символ разблокировки и введите пароль администратора.
Измените привилегию, указав Чтение и запись вместо Для всех.
Исправьте разрешения для папки PriviligedHelperTools, выполнив указанные ниже действия.
В поиске Spotlight(значок увеличительного стекла на рабочем столе) найдите и запустите Терминал.
Введите "Cd /Library" и нажмите клавишу ВВОД.
Введите "sudo -s" и нажмите клавишу ВВОД.
Введите пароль локальной учетной записи Mac и нажмите клавишу ВВОД. Для выполнения этих действий необходимы права администратора.
Примечание: Терминал не будет отображать вводимые символы.
Введите "chmod 755 ./PrivilegedHelperTools" и нажмите клавишу ВВОД.
Закройте Терминал и приложения Office. Снова запустите Office и завершите активацию.
Ошибка с кодом 0xD000000C.
"Вам нужно войти в действительную учетную запись. Код ошибки: 0xD000000C."
Инструкции по устранению этой ошибки см. в статье Ошибка 0xD000000C при активации Office для Mac.
Ошибка с кодом 0x8A010101.
Если при попытке активировать Office для Mac вы получаете ошибку с кодом 0x8A010101, возможно, ключ продукта недействителен.
Код ошибки 0xD0001043.
"Произошла неизвестная ошибка. Код ошибки: 0xD0001043"
Это проблема на сервере, возникающая при попытке активировать Microsoft 365 для Mac для Mac. Попробуйте перезагрузить Mac и снова активировать его. Если вы все еще видите эту ошибку, попробуйте следующее:
Код ошибки 0xD000001c.
Если вы пытаетесь активировать Office для Mac и получили ошибку с кодом 0xD000001c, это связано с тем, что имя вашего Mac содержит недопустимые символы при отправке на наш сервер. Чтобы устранить эту проблему, измените имя своего Mac, чтобы удалить недопустимые символы:
В строке меню сверху нажмите значок Apple > Системные настройки > Общий доступ (третья строка).
В текстовом поле Имя компьютера измените имя компьютера Mac, а затем закройте окно.
Перезапустите компьютер Mac, а затем активируйте Office.
«Вам нужно выполнить активацию Office для Mac в течение X дней» после выполненной активации.
Мы знаем об этой проблеме и уже работаем над ее устранением.
В поиске Spotlight (значок увеличительного стекла) на компьютере Mac найдите и откройте программу Связка ключей.
В программе Связка ключей удалите следующие файлы:
Примечание: Вам потребуются права локального администратора, чтобы внести изменения в cвязку ключей.
Microsoft Office Identities Cache 3
Microsoft Office Identities Settings 3
Кэш билета Microsoft Office
Перезагрузите компьютер Mac и откройте любое приложение Microsoft Office для повторной активации.
После активации продукта продолжают выводиться запросы на его активацию
Закройте приложение. Например, если вы используете Word, в верхнем левом углу экрана выберите пункты Word > Закрыть Word.
Если проблема повторится, сбросьте свои учетные данные.
Откройте Spotlight, щелкнув значок с лупой в верхнем правом углу рабочего стола.
Найдите и откройте связку ключей.
Введите Office, а затем удалите файл данных лицензии.
Для активации копии была использована неправильная лицензия.
Если у вас несколько лицензий и вы использовали при установке Office неправильную, либо у вас была копия Office для Mac для единоразовой установки и вы приобрели Microsoft 365, вы можете удалить лицензии, связанные с вашим набором Office, и повторно активировать его, чтобы получить доступ ко всем преимуществам Microsoft 365.
См. ссылку Удалить файлы лицензии Office на Mac о том, как проверить, какую лицензию вы используете и как ее активировать.
Неизвестная ошибка или "ошибка часов" при активации Outlook 2016 для Mac
Произошла неизвестная ошибка, код ошибки: -805240834
Произошла неизвестная ошибка, код ошибки: -805302259
Произошла неизвестная ошибка, код ошибки: -8336C3H9
Произошла неизвестная ошибка, код ошибки: 0
Ошибка часов: системные часы идут неправильно. Установите текущее местное время.
Чтобы устранить эту проблему автоматически, скачайте и запустите этот сценарий.
Важно: Сценарии не поддерживаются стандартными программами и службами поддержки Майкрософт. Они предоставляются как есть без каких-либо гарантий. Кроме того, корпорация Майкрософт отказывается от всех подразумеваемых гарантий, включая (но не ограничиваясь указанным) все подразумеваемые гарантии пригодности для продажи или определенной цели. Все риски, возникающие в результате использования сценариев, берет на себя пользователь. Корпорация Майкрософт, авторы или другие люди, участвовавшие в создании, разработке и предоставлении сценариев, ни при каких обстоятельствах не несут ответственности за любой ущерб (включая, но не ограничиваясь указанным, ущерб в результате потери прибыли, перерыва в работе, потери бизнес-информации или другой материальный ущерб), вызванный использованием сценариев либо невозможностью их использовать, даже если корпорация Майкрософт была уведомлена о возможности такого ущерба.
Чтобы устранить эту проблему без запуска сценария, выполните указанные ниже действия.
Закройте все открытые приложения Office, включая Outlook и OneNote.
В строке меню выберите Перейти > Служебные программы и дважды щелкните приложение Терминал.
Введите следующий текст и нажмите клавишу ВВОД в окне Терминала: killall "Office365ServiceV2"
В Терминале введите следующий текст и нажмите клавишу ВВОД: cd
В Терминале введите следующий текст и нажмите клавишу ВВОД: ls -a | perl -n -e 'print if m/^[e|c]\w/' | xargs rm
Откройте Outlook или OneNote и убедитесь, что можно выполнить вход и успешную активацию.



В этой статье собраны основные причины, из-за которых при запуске приложений (Word/Excel/Outlook) из пакета Office 365 (Microsoft 365) появляется ошибка “ Не удалось проверить подписку ”. Статья собрана на основании внутренней вики нашего helpdesk.
Итак, при запуске приложения Office 365 появляется ошибка:

В первую очередь выполните самые простые шаги:
Если при входе в приложение Office вы видите пустое окно входа, следуйте советам из этой статьи.Очень часто проблема с невозможностью проверить подписку встречается, если на вашем компьютер установлены разные версии Office. Например, Visio из MSI пакета Office 2016 (с активацией с помощью ключа или на KMS сервере) и некоторые Click-to-Run (C2R) приложения из пакета Office 365 (Microsoft 365 Apps for enterprise) с подпиской. Хотя Microsoft говорит, что такая конфигурацию может работать нормально, чаще всего с ней возникают проблемы.
Вы можете проверить список активированных лицензий Office на вашем компьютере с помощью утилиты ospp.vbs. Данный VBS скрипт устанавливается на компьютер вместе с Office (мы рассказывали про ospp.vbs в статье про KMS активацию Microsoft Office).
Запустите командную строку с правами администратора и перейдите в каталог с установленным Office:
cd “C:\Program Files\Microsoft Office\Office16”
Для x86 версии Office перейдите в каталог “C:\Program Files (x86)\Microsoft Office\Office16”Выполните следующую команду чтобы вывести список установленных лицензий Office:
cscript ospp.vbs /dstatus
На скриншоте ниже видно, что на компьютере установлены и активированы следующие лицензии Microsoft Office: O365HomePrem_Subscription и Office16ProPlus. Вы можете удалить лицензию, которая вам не нужна. Для этого нужно скопировать последние 5 символов ключа установки (из поля Last 5 characters of installed product key ).
Если вы удаляете MSI версию Office, которая установлена не по подписке, а с помощью ключа, убедитесь, что у вас сохранился ключ продукта (понадобится, если вы захотите переустановить Office).
Чтобы удалить лицензию, укажите 5 символов ключа продукта в команде:
cscript ospp.vbs /unpkey:xxxxx
Должна появится надпись <Product key uninstall successful> ;.

Запустите приложение Office, выполнить вход пол пользователем и проверьте выполнена ли активация продукта.
Если проблема не решилась попробуйте:
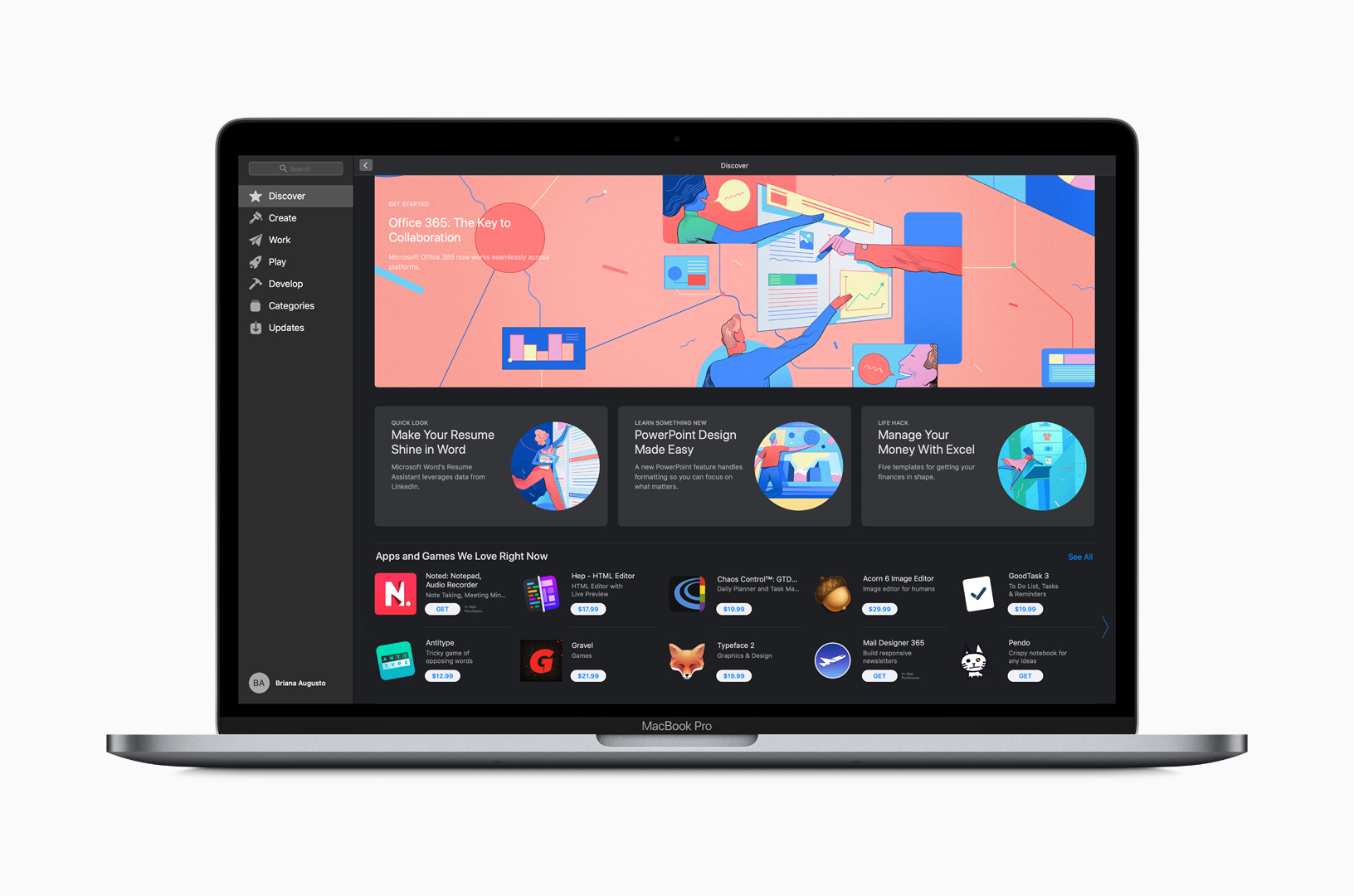
Пакет приложений Microsoft Office 365 впервые доступен в магазине Mac App Store.
С сегодняшнего дня пакет Office 365 впервые стал доступен в магазине Mac App Store. Теперь пользователям Mac станет как никогда удобно скачивать популярные приложения этого пакета Microsoft — Word, Outlook, Excel, PowerPoint, OneNote и другие. Можно приобрести подписку на Office 365 прямо из приложения и сразу же приступать к работе.
Пакет Office 365 для Mac поддерживает уникальные функции этих устройств, такие как тёмный режим и Камера Continuity в macOS, панель Touch Bar в MacBook Pro и передовой трекпад.
«Мы очень рады появлению Microsoft Office 365 в обновлённом Mac App Store в macOS Mojave, — сказал Филип Шиллер, старший вице‑президент Apple по всемирному маркетингу. — Специалисты Apple и Microsoft с самого начала работали над этой версией Office вместе, чтобы в полной мере реализовать её мощный функционал на устройствах Mac. И теперь, когда пакет Office 365 представлен в Mac App Store, пользователи смогут легко приобрести последнюю — и самую лучшую — версию Office 365 для Mac, iPad и iPhone».
Пакет Office 365 появился в Mac App Store после недавнего обновления: теперь магазин представлен в новом дизайне и содержит множество полезных материалов от экспертов.
«Мы рады сообщить, что с этого дня пакет приложений Office 365 появится в Mac App Store, — сказал Джаред Спатаро, корпоративный вице-президент Microsoft. — Мы работали в тесном сотрудничестве с Apple, чтобы пользователи Mac получили привычный им мощный функционал пакета Office в уникальном формате, соответствующем возможностям их устройств».
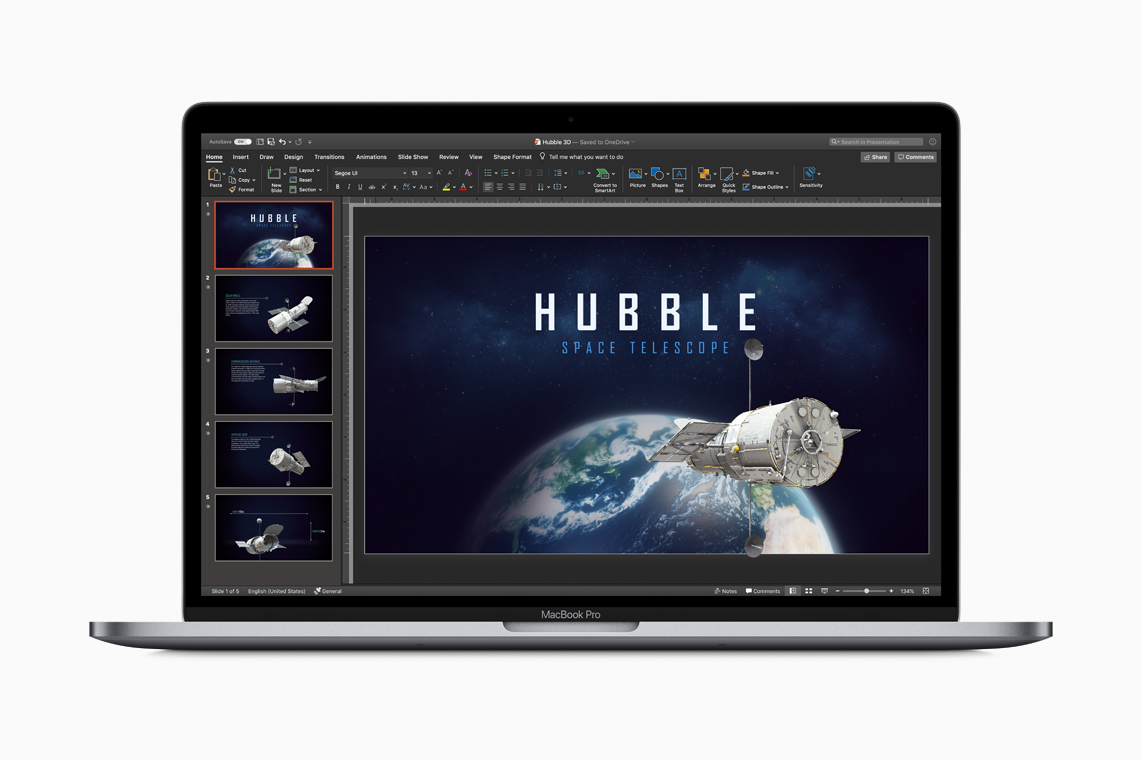
Приложения пакета Office 365, в том числе PowerPoint, разработаны с учётом уникальных особенностей Mac.
О магазине Mac App Store
Mac App Store — крупнейший в мире каталог приложений для Mac. В прошлом году он был обновлён: теперь в магазине с новым дизайном можно найти множество полезных материалов от экспертов, а подбирать новые приложения для Mac на все случаи жизни стало ещё удобнее и интереснее. Так же как и в App Store для iOS, в Mac App Store представлено множество приложений, игр, материалов для предпринимателей и разработчиков. На новой вкладке «Обзор» пользователи найдут увлекательные истории, содержательные интервью, советы, подборки полезных приложений и многое другое. Появились и другие вкладки: «Творчество», «Работа», «Игры» и «Разработка». С ними пользователь легко найдёт именно то приложение, которое ему нужно: для работы с музыкой, видео или фото, для бизнеса или для развлечения.

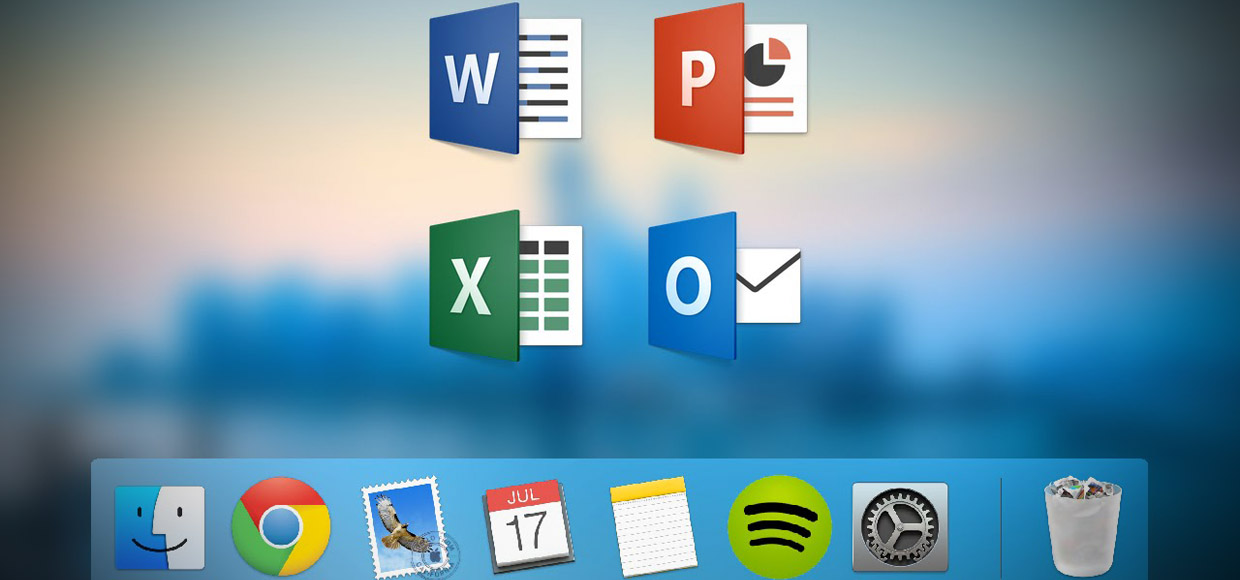
Вы знаете, почему, если однажды открывали .doc в Pages ;)
Снимаем розовые очки
Результаты опроса говорят сами за себя ;)
Почему Apple не смогла
Сразу оговорюсь, что о владельцах компьютеров с Windows мы пока не заикаемся. И о тех, кому меньше 17 лет. У них всё просто. Другое дело мы, маководы. И просто чем-то занятые люди.
Многие из нас, юзеров Mac, любят спорить о том, как хорош Pages, как удобен Keynote и как симпатичен Numbers. Естественно, противопоставляем их детищу Microsoft. И всегда (а как ещё) находим причины, почему iWork от Apple побеждает Office одной левой. В розовых очках ходить хорошо: модно, люди оборачиваются, и можно рассказывать самому себе, какой ты крутой и уникальный.
Что вы будете делать? Просить PDF? Тянуть кота? Заваливать сроки ответа, панически устанавливая MS Office на свой макбук?

Несколько фактов про iWork:
Спасибо, что его покупать не надо. Но тогда и не надо думать, что iWork станет вашей панацеей. Скорее, он же подведёт первым.
Почему Office актуален до сих пор
Когда я попытался сделать в Numbers таблицу учёта статей наших авторов, мне стало страшно за державу. Если в Apple ведут весь бизнес на основе пакета iWork, то нет ничего удивительного в том, как стремительно iOS превращается в Android по сумме мелких багов и недоработок. Кривой инструмент даже в руках профессионала не сильно поможет.
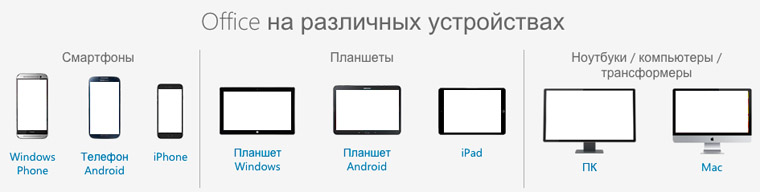
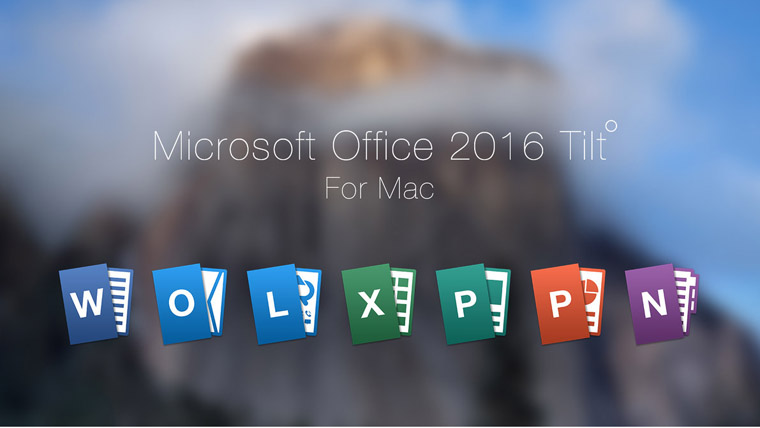
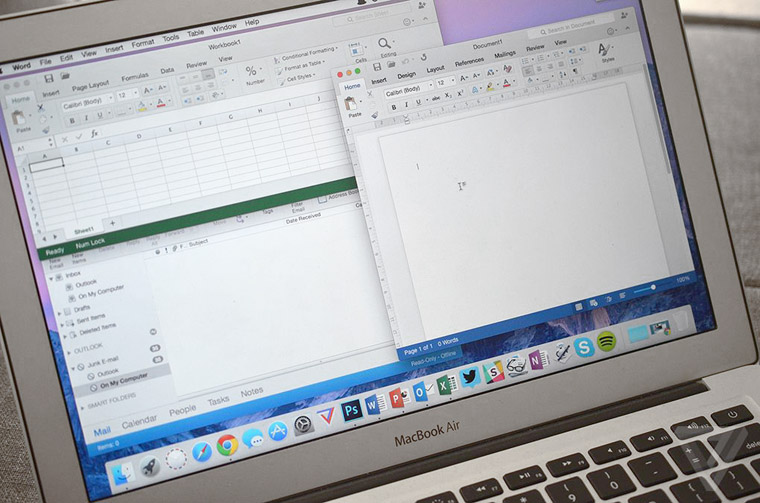
Открываешь и понимаешь: да, здесь можно работать. Предсказуемые меню, универсально работающие механизмы. Разница, по сути, только в некоторых сочетаниях горячих клавиш. Поразительно смотреть на это сегодня, затем вспоминать Office 2000 и понимать, какой огромный путь преодолел мир, бизнес и Microsoft.
Я сам ещё недавно полагался на iWork, но в итоге услышал про последнюю версию, попробовал на своём Mac и разобрался, что отказывался от слишком многого.
Десять реальных нереальных фактов про Microsoft Office
Как сильно бы того не желала Apple, iWork является стандартом только для мелких компаний и доморощенных хипстеров. Все остальные используют Office. Это факт.
Другие факты, связанные с работой Office по всему миру, взрывают мозг:
- 1,2 миллиарда человек используют Office каждый день.
- Приложения Office для iPad и iPhone скачаны более 80 миллионов раз.
- Подпиской Office 365 пользуются более 9,5 миллиона человек.
- Почтой Outlook пользуются 400 миллионов человек каждый день.
- У вас либо был установлен Office, либо есть, либо однажды будет.
На днях вышла Office 2016 для Mac. Рано или поздно придётся обзавестись, если занимаетесь чем-то полезным в этой жизни. Так чего тянуть?
2016-ый уже пришёл

В своё время Microsoft Office стал популярен в России благодаря активному пиратству, чего греха таить. С тех пор прошли полтора десятка лет. И если раньше за пакет приходилось платить кучу денег, то сегодня его может позволить каждый.
Вариант 3. Онлайн: Можно вообще не платить и пользоваться онлайн-версией в OneDrive. Она сильно ограничена в функциональности, да и всю прелесть новой редакции не передаёт. Но работает.
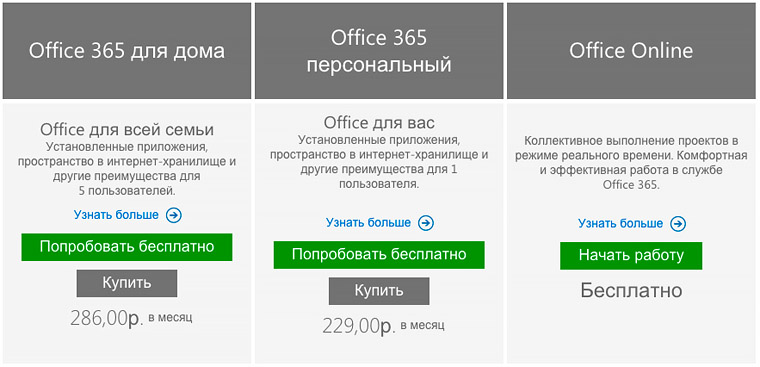
А сейчас главная новость: Office 2016 для Mac уже доступен в рамках подписки Office 365. Можно смело покупать тут или пробовать (триал) тут.
(5 голосов, общий рейтинг: 4.60 из 5)

Читайте также:

