Поиск по сетевым папкам windows
Обновлено: 03.07.2024
егодня разнообразные поисковые системы становятся все более популярными у пользователей, а поисковые утилиты вполне можно даже разбить на классы, ориентированные на решение различных задач. Рассмотрим наиболее часто возникающие при поиске проблемы и соответственно популярные специализированные утилиты, которые помогают решить их в считаные секунды.
Два принципа поиска
При всех несомненных плюсах поисковых приложений с поддержкой индексной базы возможны ситуации, когда их применение может оказаться неоптимальным, например в локальных сетях с непрерывно обновляемой информацией, что приводит к необходимости слишком частого обновления индекса. В подобных случаях лучше прибегать к комбинированному варианту поиска: информацию ищут по индексу, а если найти нужные данные не удается, но при этом известно, что они есть, запускается сканирующая система. Последняя добросовестно просмотрит все файлы внутри определенной пользователем области и выдаст результаты на данный момент.
Поиск папок и файлов на локальных дисках и в локальной сети
Network Searcher 3.6
Разработчик: BGSoft
Размер дистрибутива: 1,07 Мбайт
Цена: 39,95 долл.
Работа под управлением: Windows NT/2000/XP
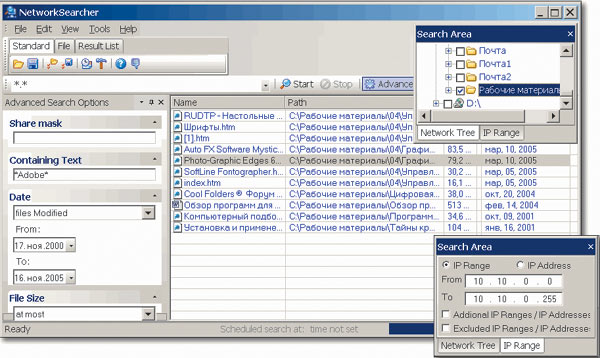
Результаты поиска, равно как и условия поиска, могут быть сохранены на диске для дальнейшего использования, а в отношении найденных файлов непосредственно в окне Network Searcher можно производить обычные файловые операции: открытие, копирование, перемещение, переименование и удаление.
Поиск файлов в архивах
На компьютере любого пользователя есть немало файлов, к которым обращаются сравнительно редко и которые потому лучше хранить в сжатом виде в архивах. Windows, равно как и многие поисковые утилиты, поиск файлов в архивах по именам или маскам не производит. В результате нередки ситуации, когда в поисках нужного файла пользователю приходится вручную открывать и просматривать один за другим все архивы, где может находиться файл, а между тем эта проблема легко решается с помощью специализированной утилиты Archive Searcher.
Archive Searcher 2.0
Разработчик: Miniwish Software
Размер дистрибутива: 513 Кбайт
Цена: 29,95 долл.
Работа под управлением: Windows 95/98/Me/NT/2000/XP/2003
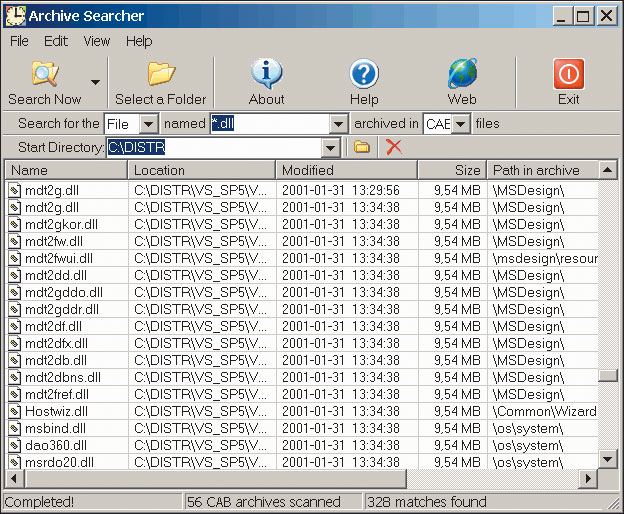
Поиск файлов по ключевым словам
Ищейка 4.5
Разработчик: iSleuthHound Technologies
Размер дистрибутива: 2,8 Мбайт
Работа под управлением: Windows 98/Me/NT/2000/XP
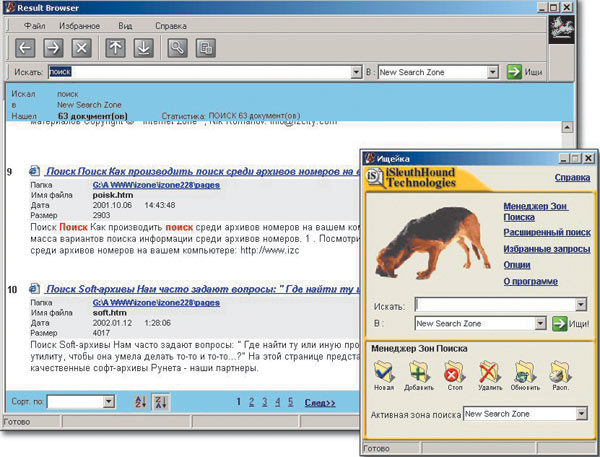
«Ищейка Проф» работает с текстовыми документами MS DOS и MS Windows, документами MS Word версий 6.0/95/97/2000/XP, гипертекстовыми документами *.htm и *.html, а также с письмами Outlook Express без вложенных файлов и с любыми типами документов, содержащих текст в кодировке ASCII, ANSI и Unicode. «Ищейка Проф DeLuxe» дополнительно позволяет осуществлять поиск в письмах MS Outlook и Outlook Express с вложенными файлами, в аудиофайлах MP3 и WMA в документах Corel Word Perfect, Adobe PDF, ASP, MS PowerPoint, MS Excel, а также в HTML-документах (*.shtml), PHP-документах (*.php, *.phtml) и в документах, упакованных в ZIP-архивы. Демонстрационная версия «Ищейки» ограничена не по времени использования, а по числу создаваемых индексов и количеству поддерживаемых форматов и вполне подойдет домашним пользователям для поиска документов.
Наряду с обычным поиском по ключевому слову или по набору ключевых слов «Ищейка» поддерживает режим расширенного поиска с применением логических функций И, ИЛИ и НЕТ, обнаруживая документы по дате, имени, папке и другим критериям, а также позволяет проводить поиск среди ранее найденных материалов. Программа использует интеллектуальные механизмы поиска, благодаря чему отыскивает документы, в которых содержатся слова из запроса во всех словоформах и со всеми падежными окончаниями.
Superior Search 2005
Разработчик: NeuroPower Technologies GmbH
Размер дистрибутива: 2,8 Мбайт
Работа под управлением: Windows 95/98/Me/NT/2000/2000 Server/XP/2003 Server
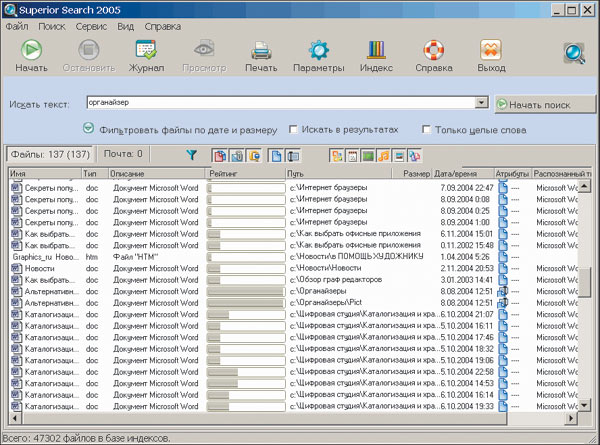
Superior Search 2005 выпускается в двух версиях: Standard и Business. Последняя отличается возможностью работы с огромными объемами неструктурированной информации и может работать с рядом специализированных программ. Business-версия рассчитана на использование в крупных компаниях.
Phoenix Search 2.3
Разработчик: Likasoft
Размер дистрибутива: 1,74 Мбайт
Цена: 7 долл.
Работа под управлением: Windows 95/98/Me/NT/2000/XP
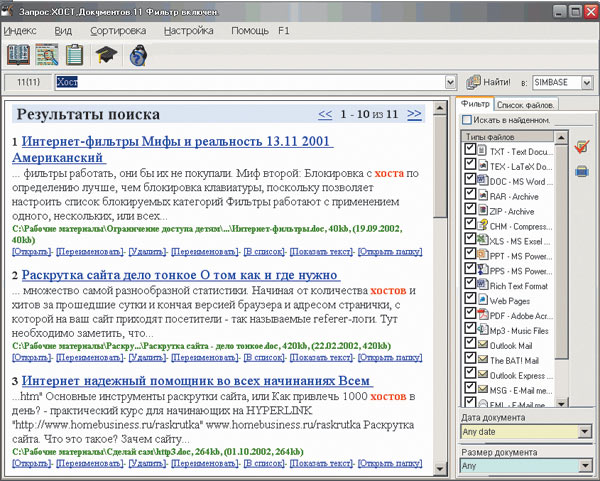
Поиск файлов определенных типов
Любая поисковая утилита, позволяющая указывать в качестве одного из критериев поиска расширение файлов, как и Windows, может быть использована при поиске файлов с определенными расширениями. Однако гораздо эффективнее применять в таких случаях специализированные приложения, которые обеспечивают более высокую результативность поиска. Кроме того, некоторые из таких приложений могут проводить поиск не только на компьютере пользователя, но и вне его, что повышает вероятность нахождения нужного файла. Среди подобных узкоспециализированных программ наибольшей популярностью пользуются: Icon Searcher для поиска иконок, DVD Cover Searcher, позволяющая находить обложки к DVD-дискам, и MediaSnooper, осуществляющая поиск мультимедийных файлов.
Icon Searcher 2.92
Разработчик: SoftPlus
Размер дистрибутива: 3,1 Мбайт
Цена: 29,95 долл.
Работа под управлением: Windows 95/98/Me/NT/2000/XP/2003 Server
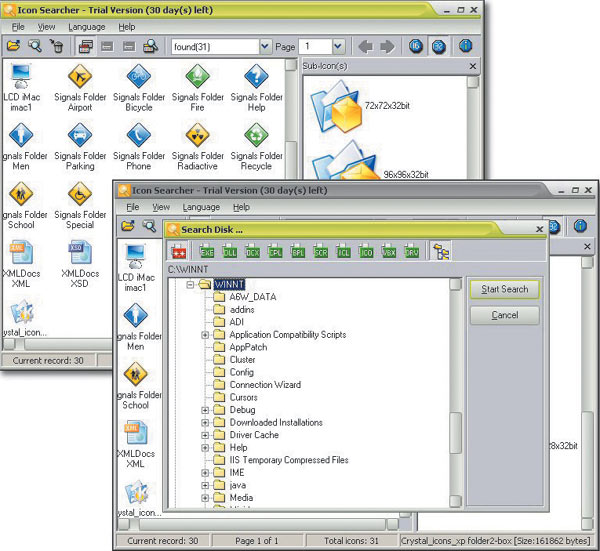
В поисках иконок Icon Searcher просматривает все файлы форматов DLL, EXE, ICO, ICL, OCX, SCR, CPL, BPL, VBX и DRV и позволяет сохранять изображения иконок в виде файлов ICO, BMP, JPG, GIF, PNG, PCX, TGA и TIFF. Программа поддерживает все существующие типы иконок как цветных, так и монохромных, как стандартных Windows-иконок с размерами 48Ѕ48, 32Ѕ32 и 16Ѕ16, так и пользовательских иконок других размеров. Созданную коллекцию иконок можно пополнять новыми иконками, а также удалять из нее все ненужное, например иконки, имеющие дубликаты.
DVD Cover Searcher Pro 2.2.6
Разработчик: Cheapshareware
Размер дистрибутива: 4,57 Мбайт
Цена: 10 долл.
Работа под управлением: Windows 2000/XP

По сравнению с обычным поиском соответствующих изображений в Сети, поиск в среде DVD Cover Searcher Pro осуществляется в считаные секунды и позволяет сэкономить много времени. Кроме того, поиск может быть ускорен за счет сужения зоны поиска путем ограничения ее тем или иным регионом и конкретной категорией дисков, что позволяет существенно уменьшить число просматриваемых записей.
MediaSnooper
Разработчик: BaseCraft Software
Размер дистрибутива: 1,8 Мбайт
Цена: 399 руб.
Работа под управлением: Windows 2000/XP/2003
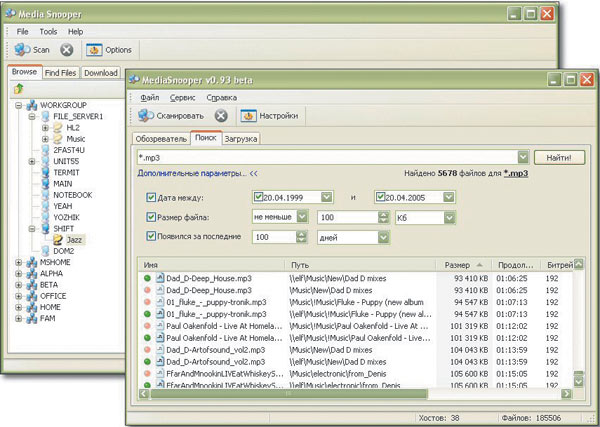
Индексирование ресурсов локальной сети проводится при первом запуске программы, а затем через определенный промежуток времени индексные базы нужно обновлять, причем данный процесс может быть автоматизирован. Возможности поиска, предоставляемые программой, отличаются удобством и разнообразием: возможен поиск по имени файла или по его маске, а также поиск по дополнительной информации, хранящейся в MP3-файлах (ID3-тэгах): имени исполнителя, названию композиции и/или альбома, что повышает результативность поиска. Кроме того, при поиске могут учитываться размер файла, длительность аудиозаписи, дата изменения файла, дата появления в индексе, битрейт и многие другие характеристики. Встроенный навигатор предоставляет возможность удобного просмотра проиндексированных ресурсов локальной сети с их сортировкой и отображением множества параметров.
Любой из найденных файлов несложно скачать непосредственно из MediaSnooper при условии доступности в данный момент соответствующего сетевого ресурса. Встроенный менеджер закачек позволяет скачивать как отдельные файлы, так и целые каталоги, возобновляет незавершенные закачки при появлении доступа к удаленному ресурсу и позволяет организовать простую синхронизацию локальных каталогов с открытыми папками на других компьютерах.
Поиск дисков
Рано или поздно в коллекции любого пользователя собирается изрядное количество дисков, многие из которых записаны им самостоятельно и потому лишены эффектных обложек с исчерпывающей информацией о содержимом. В итоге при поиске того или иного файла пользователю нередко приходится последовательно перебирать диски, загружать их в компьютер и просматривать оглавление, на что уходит время, которое можно потратить с гораздо большей пользой.
10-Strike SearchMyDiscs
Разработчик: 10-Strike Software
Размер дистрибутива: 1,382 Мбайт
Цена: 200 руб.
Работа под управлением: Windows 95/98/Me/NT/2000/XP/2003
Программа 10-Strike SearchMyDiscs (ранее известная под именем Disk-Pile) предназначена для управления большими коллекциями CD- и DVD-дисков и позволяет быстро находить диски с нужной информацией. Для осуществления поиска достаточно один раз выполнить полное сканирование всех имеющихся компакт-дисков, а затем при необходимости запускать 10-Strike SearchMyDiscs и либо выборочно просматривать содержимое некоторых дисков, либо прибегать к автоматическому поиску диска средствами самой программы по его описанию. В итоге диск будет найден в считаные секунды, а пользователю не придется тратить время на извлечение всех дисков из коробок, загрузки их в компьютер и просмотр.
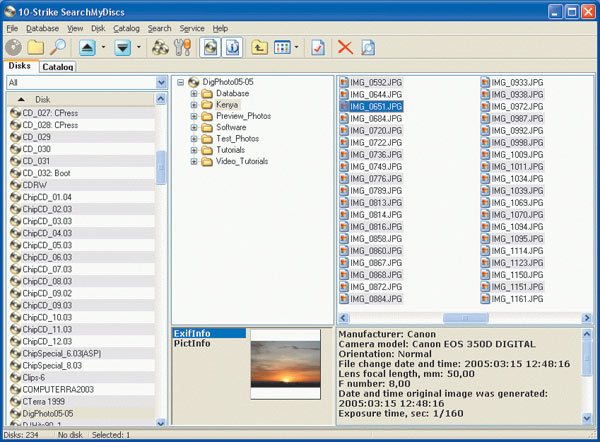
Поиск дубликатов
Увы, огромное дисковое пространство рано или поздно оказывается заполненным совершенно ненужной, многократно продублированной пользователем информацией. И это не только копии очень важных документов, которые, как известно, лучше хранить минимум в трех экземплярах, но и совершенно ненужные, например скачанные из Интернета по ошибке web-страницы, мелодии, видео и т.п.
Duplicate Finder 2.8
Размер дистрибутива: 1,82 Мбайт
Цена: 26 долл.
Работа под управлением: Windows 98/Me/NT/2000/XP/2003 Server
Duplicate Finder представляет собой утилиту, сканирующую локальные и сетевые диски в поисках дублирующихся файлов. Программа может быть использована для поиска как одинаковых документов, так и изображений-дубликатов, двойных видео- и аудиофайлов. Утилита отличается дружественным интуитивно понятным интерфейсом, обеспечивает высокую для сканирующей утилиты скорость работы и гарантирует высокие результаты поиска, а потому представляет интерес как для корпоративных, так и для домашних пользователей, причем независимо от их уровня подготовки.
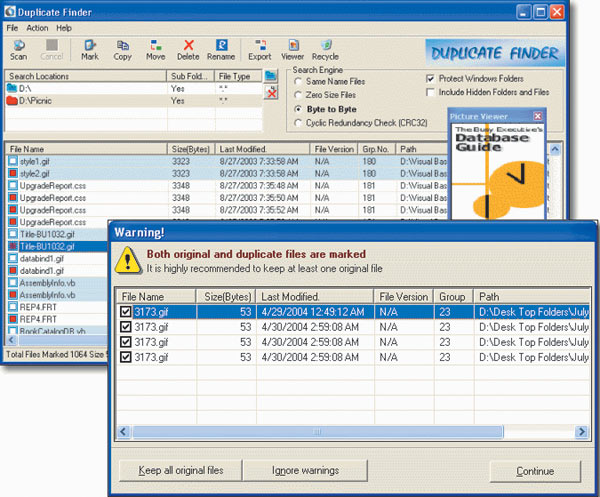
Image Comparer 2.2
Разработчик: Bolide Software
Размер дистрибутива: 3,09 Мбайт
Цена: 19,95 долл.
Работа под управлением: Windows 95/98/Me/NT/2000/XP
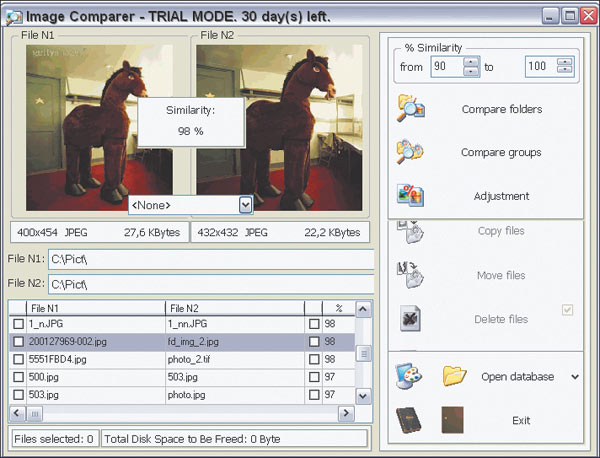
MP3 Filter 4.2.3.4
Разработчик: Hardcoded Software
Размер дистрибутива: 1 Мбайт
Цена: 24,95 долл.
Работа под управлением: Windows 95/98/Me/NT/2000/XP
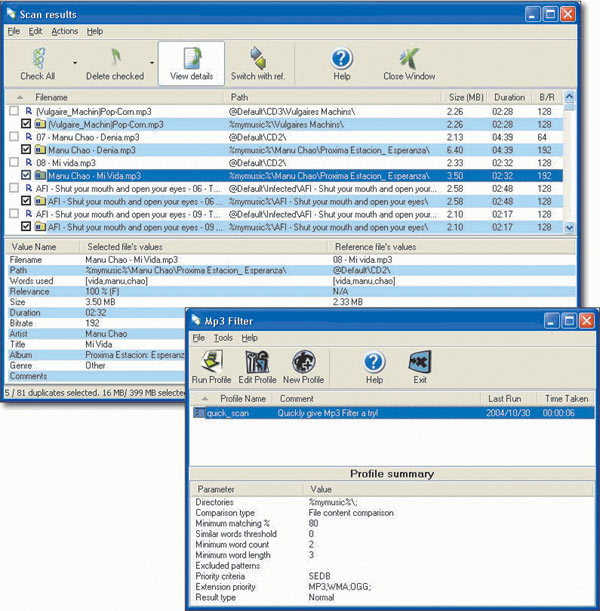
Duplicate Email Remover 2.9
Разработчик: Мапилаб
Размер дистрибутива: 2,241 Мбайт
Цена: 420 руб.
Работа под управлением: Windows 95/98/Me/NT 3.5x/NT 4.0/2000/XP/2003
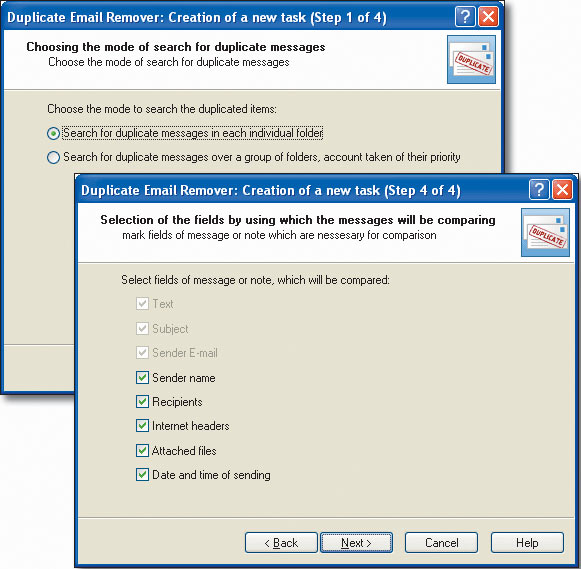
1. Поиск только по именам файлов работает некорректно, а именно – файл будет найден, только если выполняется одно из условий:
a) искомая последовательность символов является началом слова;
b) искомая последовательность символов расположена после некоторых символов типа дефиса, точки, подчеркивания и возможно других.
2. Поиск по именам файлов и содержимому файлов работает некорректно, а именно – файл с нужным нам содержимым будет найден, только если выполняются два условия:
a) тип файла включен в перечень типов, для которых операционная система выполняет текстовый поиск;
b) искомая последовательность символов либо является началом слова, либо расположена после некоторых символов типа дефиса, точки, подчеркивания и возможно других.
Кого это заинтересовало, могут ознакомиться с техническими подробностями моих опытов в изложенном ниже материале.
Небольшое примечание: так как для открытия описываемых мною окон элементов и настроек существует более чем один способ, я избрал как точку отсчета панель управления Windows. Ее можно открыть, нажав сочетание клавиш Win+X и выбрав в появившемся списке пункт «панель управления».
2. Описание системы поиска
Начну с того, что система поиска является компонентом операционной системы. Откроем настройку компонентов Windows: панель управления → программы и компоненты → включение или отключение компонентов Windows. Называется наш компонент – Windows Search. Если его отключить (убрать галочку из соответствующего квадратика), то после перезагрузки родной поиск Windows перестает работать, а из окна проводника исчезает поле для ввода поисковых запросов в правом верхнем углу окна.
По умолчанию компонент, естественно, включен. И при вводе первого же символа в поле поиска, система приступает к поиску, не дожидаясь ввода полного запроса. Это так называемый «живой» поиск, сейчас так модно. Вспомним, что в Windows XP для начала процесса поиска было необходимо дать команду – нажать кнопку «Найти».
Составляющей частью системы поиска, служащей для ускорения процесса поиска, является служба индексирования содержимого с аналогичным названием Windows Search, тип запуска – автоматический, отложенный. (На рисунке ниже данная служба отключена).
Для настройки служб открываем: панель управления → администрирование → службы. Свойства выделенной службы можно посмотреть, открыв контекстное меню – клик правой кнопкой мышки. Как я понимаю, данная служба индексирует определенное содержимое (названия, свойства, содержание файлов) в указанных ей расположениях и заносит эту информацию в свою базу данных. И в последующем поиск происходит уже по этой базе, которая хранится в «C:\ProgramData\Microsoft\Search», тем самым сокращается время поиска.
3. Настройки системы поиска
Настройки поиска сосредоточены аж в трех местах, видимо для удобства. При этом некоторые из них встречаются более чем в одном из этих трех мест, некоторые только в одном. Записываем минус на счет Microsoft. (Некоторые настройки остались для меня загадкой). Вот места расположения этих настроек:
3.1. Панель управления → параметры индексирования;
3.2. Панель управления → параметры папок (вкладка поиск);
3.3. Окно проводника Windows → активируем строку поиска (ставим в нее курсор) → в главном меню окна появляется вкладка «поиск», кликаем ее, если не раскрыта.
Пройдемся по этим местам и кратко рассмотрим параметры поиска.
3.1. Панель управления → параметры индексирования.
В параметрах индексирования нам предоставляется возможность указать, что и где будет индексироваться. Пока плюс в копилку Microsoft. Справка Microsoft не рекомендует выбирать много индексируемых мест, например папки Windows, Program Files, так как, по ее мнению, пользователям там искать нечего. Кроме того индексирование (перестройка индекса) процесс длительный.
Как видно из рисунка каждому типу файла сопоставляется нужный фильтр, а индексировать можно или только свойства файла или и свойства и содержимое. А это значит (о чудо!), что мы, например, можем набрать в строке поиска проводника имя нашего музыкального божества, и он будет найден по музыкальным тэгам. Правда не учитывается состояние/наличие тех самых музыкальных тэгов в наших любимых, часто безликих mp3-файлах. Ведь не редкость и имена типа track_01.mp3.
Кстати путь (расположение) файла – это еще и свойство файла, так что надо быть готовым увидеть в результатах поиска все файлы в пути которых есть слово, набранное в поисковом запросе. По мне, так это уже лишнее.
В итоге мы имеем замудреный поиск. А, как говорит, философия языка Python – простое лучше, чем сложное. Поэтому служба индексирования у меня остановлена.
3.2. Панель управления → параметры папок (вкладка поиск).
В параметрах папок сосредоточены наиболее важные, на мой взгляд, параметры поиска.
Параметры раздела «Как искать» применяются и к индексируемым и к неиндексируемым расположениям. Нужный и понятный всем параметр «Искать частичные совпадения» в комментариях не нуждается. Значение параметра «Не использовать индекс при поиске системных файлов в папках» для меня осталось загадкой. Ведь в параметрах индексирования уже указано, что и как индексировать.
Из названия следует, что параметры раздела «Поиск в неиндексированных расположениях» применяются только к неиндексированным местам.
Значения параметров понятны. В наличии возможность искать в архивах – еще плюс. Следующий важный параметр «Искать по именам файлов и содержимому». Что сказать? Порадовали, и честно предупредили – не все сразу и сейчас.
3.3. Окно проводника Windows → при активированной строке поиска в главном меню окна появляется вкладка «поиск».
Ну и третье место для настройки параметров поиска любое окно проводника Windows, стоит активировать поле поискового запроса и в главном меню окна появляется вкладка «поиск»:
Здесь много полезных фишек, в том числе только здесь и настраиваемых. Например, поиск только в текущей папке, либо и во всех вложенных тоже. Можно ограничить круг поиска по дате изменения файла, типу, размеру и другим свойствам. Ими я не пользуюсь, дабы потом не терзали сомнения. Фишка повторения поиска в интернетах (однако!), журнал поисковых запросов, а также дополнительные параметры (это как раз те, что мы уже обсудили выше).
4. Устранение неполадок и собственно баг
Начну с того, что в операционную систему встроены модули для поиска и устранения различных проблем. Думаю, фишка нужная, но сразу скажу – меня не спасла.
Итак открываем: панель управления → устранение неполадок → просмотр всех категорий → поиск и индексирование. Почему бы не показать сразу все категории? Не так уж их и много, на мой 14 дюймовый экран помещаются. Запускаем устранение неполадок поиска, в открывшемся окне кликаем «Дополнительно», кликаем «Запуск с правами администратора», кнопка «Далее». Опять новое окно с выбором проблемы, ставим галочку «Файлы не отображаются в результатах поиска» – дошли наконец до моего горя! Жмем «Далее» и получаем вот такой результат работы диагностики:
Как видим это касается службы индексирования (которая в тот момент была включена и работала). Разрешения для каталогов службы индексирования я не трогал, да и не знал о существовании этих каталогов, пока не увидел это окно с результатами диагностики. Напомню, где эти каталоги: «C:\ProgramData\Microsoft\Search».
Способ исправления этой ошибки я не нашел, и думаю уже незачем (служба индексирования у меня ведь отключена теперь). Да и по смыслу следует, что это касается только индексируемых расположений. А моя проблема актуальна для всех расположений.
Настало время детально разъяснить мою проблему. Сразу поясню, что состояние службы индексирования («работает» или «отключена») значения не имеет.
4.1. Поиск по имени файла.
Итак, в первой части эксперимента в глобальных параметрах поиска (относящихся к любым размещениям, индексированным и нет) активируем параметр «Искать частичные совпадения». Далее для неиндексированных расположений (в моем случае – для всех) снимаем галочку «Искать по именам файлов и содержимому», чтобы поиск выполнялся только по именам файлов. Приступаем к опытам. В исследуемой папке размещены несколько файлов различных типов:
Набираем в строке поиска fa и видим:
Казалось бы, Windows Search с задачей справился, даже результаты подсвечены желтым цветом. О чем еще мечтать? Но где же файл SearchFalse.vsd? Разве fa не часть имени SearchFalse.vsd? Может дело в регистре? Но в примере выше найдены имена, где f и в верхнем и в нижнем регистре. Для успокоения введем Fa и увидим, что результат не изменился. Хотя бы с регистром проблем не имеем!
Попробуем ввести cm, получим:
Как будто-бы все в норме.
Вводим ro:
«Нет элементов, удовлетворяющих условиям поиска» – как же так, братья и сестры? Три файла удовлетворяют условиям поиска (Error.cmd, Error_critical.txt, Wrong.txt), но они не найдены. Все пропало?
Вот что мы пока имеем: в поле поиска вводится последовательность символов, которая заведомо есть в названии файлов. Но в результатах поиска содержатся только файлы, у которых заданная последовательность является началом имени, или началом расширения, или расположена после дефиса.
Но это противоречит, уверен не только моему, представлению о принципе работы поиска!
Попробуем хитрость, введем первым символом запроса «звездочку» *ro:
Свершилось, файлы найдены! Но уже без чудной желтой подсветки. В справке про такие хитрости нет упоминаний. Развитие событий в целом настораживает.
4.2. Поиск по имени и содержимому файла.
Орешек знаний тверд, но мы не привыкли отступать… Включаем настройку «Искать по именам файлов и содержимому», чтобы теперь искать и по содержанию файла. В уже знакомой нам папке в пяти файлах (Error.cmd, Fail.xlsx, Foul.jpg, Mistake.bat, Wrong.txt) есть одинаковое содержимое:
Get off My Cloud
As Tears Go By
Paint_It_Black
Mother's Little Helper
Lady-Jane
Файл Foul.jpg – это текстовый файл с измененным расширением.
Набираем в поле поиска tea, (чтобы соответствовало началу слова Tears):
Вроде бы удача, только файл Foul.jpg не найден. Но это можно объяснить тем, что Windows понятно не считает его текстовым и текст там не ищет. Тут возникают вопросы: где поиск Windows берет информацию о типах файлов и второе, главное, – как заставить искать текст там, где мы этого хотим. Что касается первого – то, видимо, в реестре. А вот со вторым не ясно, где найти эту волшебную настройку? Ответа я опять не нашел. В качестве примечания отмечу, что в файлах .pdf текст найти можно.
Усложним задание, набираем в поле поиска bla, (чтобы символы шли после знака подчеркивания):
Файлы найдены, но говорить об удаче еще рано. Вводим jan, получаем тот же результат. Что ожидаемо.
Пробуем еще более усложнить задание, набираем запрос ear:

Те четыре файла, которые должны быть найдены, отсутствуют. Снова неудача, но к которой мы должны быть готовы. У нас есть ответный ход! Вводим *ear:
На этот раз неудача, неожидаемая, которая вызывает уже уныние. Неужели тут нужен другой волшебный символ, заменяющий начало слова? Мною опробованы:
, @, $, %, -, !, даже пробел. Но все тщетно – файлы не найдены. Кстати если ввести впереди дефис, то результат поиска – все файлы кроме pe.pdf, опять загадка.
4.3. Выводы.
На основании всего изложенного выше можно сделать вывод, что механизм поиска одинаков и для поиска по именам файлов и для поиска по именам и содержимому. Ошибка, на мой взгляд, одна и весьма критическая, так как приводит к неполным результатам поиска. Кроме того вводит в заблуждение человека логичного в своем мышлении и вынуждает строить хитрые догадки.
Результат – жирный минус Microsoft. Радует только то, что баг лечится хотя бы для поиска по именам файлов.
5. Диагноз
Можно подвести неутешительные итоги:
1. Поиск только по именам файлов (с выключенным параметром «искать по именам файлов и содержимому») работает некорректно. А именно – файл будет найден, только если выполняется одно из условий:
a) искомая последовательность символов является началом слова;
b) искомая последовательность символов расположена после некоторых символов типа дефиса, точки, подчеркивания и возможно других, определять перечень которых считаю бесполезной тратой времени.
Этот баг лечится использованием в начале искомой последовательности спасительного символа * «звездочка».
2. Поиск по именам файлов и содержимому файлов (с включенным параметром «Искать по именам файлов и содержимому») работает некорректно. А именно – файл с нужным нам содержимым (нас интересует именно содержание файла) будет найден, только если выполняются два условия:
a) тип файла включен в перечень типов, для которых операционная система выполняет текстовый поиск;
b) искомая последовательность символов либо является началом слова, либо расположена после некоторых символов типа дефиса, точки, подчеркивания и возможно других, определять перечень которых считаю бесполезной тратой времени.
Лекарство от этого бага пока мною не найдено.

Подключение сетевого диска очень удобен для пользователей, поскольку доступ к нему разрешен всем устройствам в одной локальной сети. Если вам нужно обмениваться файлами между коллегами во время работы или вы просто хотите передавать медиафайлы из одной комнаты в другую, настройка сетевого диска будет надежным способом.
Но некоторые люди также спрашивают, где они могут увидеть путь к сетевому диску на моем компьютере или устройстве с Windows? Как найти путь к сетевому диску Windows 10? Продолжайте читать.
Если у вас есть тот же вопрос, вы попали по адресу. Этот пост покажет вам, как найти путь к сетевому диску Windows 10.
Как найти путь к сетевому диску Windows 10
Как мне найти свой сетевой путь? В этом разделе показано решение. Фактически, вы можете найти его через командную строку.
А вот и руководство.
- Открыть командную строку .
- В окне командной строки введите команду ИСПОЛЬЗОВАНИЕ СЕТИ и ударил Войти продолжать. Команда покажет весь подключенный путь к общему сетевому диску, как показано на рисунке ниже.

- Положение дел: Показать, подключен ли сетевой диск в настоящее время или отключен.
- Местный: Буква подключенного диска.
- Удаленный: Полный путь к общему диску.
В командной строке вы можете найти путь к сетевому диску Windows 10. Затем вы можете скопировать путь к общему сетевому диску и использовать его для сопоставления общего диска на других компьютерах.
Помимо поиска пути к сетевому диску в Windows 10 через командную строку, вы также можете найти путь к подключенному диску в проводнике Windows.
Просто откройте проводник Windows и перейдите на этот компьютер. Затем вы обнаружите, что подключенный сетевой диск указан в разделе «Сетевые расположения». Просмотрите его, вы можете найти путь подключенного диска.

Решено - не удается подключить сетевой диск Windows 10
Как найти путь к общим папкам в Windows 10?
Помимо подключенного сетевого диска, общая папка также важна для пользователей Windows, поскольку она позволяет пользователям, находящимся в одной локальной сети, получать доступ к содержимому.
Однако знаете ли вы, как получить доступ к общей папке в Windows 10 или как найти путь к общей папке?
Найти путь к общей папке можно несколькими способами. Здесь мы кратко представим одну из них.
- Откройте командную строку.
- Затем введите команду чистая доля и ударил Войти продолжать.
- Затем будет указана общая папка.
- В командной строке вы также можете найти путь к общим папкам.

Затем вы можете поделиться путем к общей папке с другими людьми, и они получат к ней доступ. Помимо этого, вы также можете просмотреть путь к общей папке через проводник Windows и Управление компьютером.

Общий доступ к файлам в Windows 10 не работает? Попробуйте эти 5 способов прямо сейчас!
В этой статье вы найдете пять методов решения проблемы, когда совместное использование файлов в Windows 10 не работает при совместном использовании файлов.
Заключительные слова
Как мне найти путь к подключенному диску? Как найти путь к сетевому диску Windows 10? Прочитав этот пост, вы, возможно, уже знали решения. Если у вас есть другое представление о том, как найти путь к сетевому диску Windows 10, вы можете поделиться им в зоне комментариев.

Сперва следует решить на каком компьютере стоит делать сетевую папку. Если вы планируете открыть доступ для 20 или менее компьютеров, то можете переходить к следующему шагу.
Если в вашей сети больше 20 компьютеров, то вам стоит поискать может у вас есть Professional версия.
Поясню, MS Windows Home edition позволяет предоставлять доступ к сетевой папке не больше 20 компьютерам (пользователям). Для большего количества требуется версия Professional или Server.
Как узнать какая у вас версия Windows
Проверяем все компьютеры и если есть компьютер с версией Professional, то делаем сетевую папку на нем.
Дополнительные параметры для выбора компьютера:
- Это должен быть компьютер с самым большим объёмом оперативной памяти. Как ее проверить? Выполняем все пункты из раздела как узнать какая у вас версия Windows, но в открывшемся окне смотрим чуть ниже пункт «Установленная память (ОЗУ)»

Создание сетевой папки
Если у вас на компьютере есть два жёстких диска (ну или 2 локальных диска, например «диск C:» и «диск D:») то лучше использовать не тот на котором установлен Windows, и на котором больше свободного места. Не забудьте оценить сколько гигабайт памяти вам понадобится для работы в течение следующего года и позаботиться о том, чтобы на выбранном диске её было достаточно.
- На выбранном диске создаем обычную папку, ее можно назвать «Сетевая папка», «Сервер» или как вам вздумается.
- Нажимаем на ней правой кнопкой мыши и заходим в «Свойства».
- В открывшемся окне убираем галочку на пункте «Только для чтения» и переходим во вкладку «Доступ». Далее нажимаем на расширенная настройка.














Сетевая папка отрыта! Но как в нее попасть!?
Подключение сетевого диска
В сетевую папку вы можете попасть, перейдя в любую папку, далее в левом боковом меню найти иконку сеть, нажать на нее из появившегося списка компьютеров найти компьютер на котором находится наша сетевая папка, открыть его, и перейти в сетевую папку. Можно даже сделать ярлык этой сетевой папки на рабочем столе. Но работать она будет не очень стабильно.
Для стабильной работы сетевой папки рекомендую на всех компьютера, где должен быть доступ к ней, подключить сетевой диск от этой папки. Это обеспечит более надежное соединение.
-
Заходим в мой компьютер.




Сетевой диск готов!


Теперь вы найдете ярлык сетевой папки на рабочем столе.
Процедуру повторяем на всех компьютерах, у которых должен быть доступ к папке.
Если кто-то подключит свой компьютер к вашей сети, он будет иметь доступ к этой сетевой папке. Для этого ему надо будет воткнуть провод в ваш сетевой коммутатор.
Ограничение доступа к части сетевой папки
Поясню. На каждом компьютере есть учетная запись. Вы можете сделать так, чтобы некоторые папки внутри сетевой папки были открыты для доступа только с определенных компьютеров (а точнее с конкретных учетных записей пользователей). Если кто-то подключится к вашей локальной сети, он не сможет в нее попасть. Или сотрудник (компьютер) которому вы не дали доступ к этой папке, тоже не сможет в нее попасть.
Принцип такой-же, как и при создании обычной сетевой папки. В случае с открытой сетевой папкой мы открываем доступ для группы СЕТЬ, в которую входят все компьютеры. В данном случае мы открываем доступ только для конкретных пользователей. Начнем.
Создаем учетные записи пользователей на компьютере с сетевой папкой
Первое что нам надо сделать, это переписать на листок бумаги имена учетных записей и пароли с компьютеров, которым мы хотим дать доступ к защищенной папке.
-
Включаем компьютер, на котором должен быть доступ к этой папке. Нажимаете на клавиатуре комбинацию Win+R, вбиваете команду кnetplwiz и нажимаете на «ОК».


Пароль обязательно надо проверить, выйдя из системы и войдя при помощи этого пароля.




Если на этом шаге вы добавили учетную запись Microsoft (в качестве пользователя у вас e-mail) , то вам обязательно необходимо произвести вход в эту учетную запись на этом компьютере, иначе у этого пользователя (на другом компьютере, которому вы открываете доступ) не появится прав зайти в секретную сетевую папку.
Создаем защищенную сетевую папку и открываем доступ пользователям
- В сетевой папке создаем обычную папку . В нашем случае назовем ее «Финансы».
- После того как мы создали всех необходимых пользователей на компьютере с секретной сетевой папкой, надо раздать этим пользователям права на посещение и редактирование секретной папки. Переходим к нашей папке, в моем случае это «Финансы». Нажимаем на ней правой кнопкой мыши и выбираем пункт «Свойства» .
- Переходим во вкладку доступ, нажимаем на кнопку расширенная настройка. В открывшемся окне включаем галочку «Открыть общий доступ к этой папке» и нажимаем на кнопку «Разрешения». В окне «Разрешения для группы…» нажимаем на кнопку добавить.



Отменяем наследование правил защищенной сетевой папки в Win 10
Мы открыли доступ для нашей новой паки конкретным пользователям, но наша папка финансы находится внутри сетевой папки, в которой мы дали разрешение всем пользователям сети (группой «СЕТЬ») на чтение и редактирование вложенных в нее папок и файлов. Таким образом наша папка «Финансы» наследует все правила от папки «Сетевая папка». Надо отключить это наследование.
-
В окне свойства нашей сетевой папки переходим во вкладку Безопасность. Нажимаем на кнопку дополнительно.




Защищенная сетевая папка готова! Вы можете попасть в нее войдя в подключенный сетевой диск нашей обычной сетевой папки, или подключить отдельный сетевой диск для более быстрого доступа.
Читайте также:

