Пропадает верхняя панель в проводнике windows
Обновлено: 03.07.2024
Я - не очень уверенный пользователь, женщина в возрасте за 50, поэтому , если что-то не очень грамотно и понятно напишу- сильно не бейте.
У меня такая беда : почему- то сбились настройки при открывании папок. Открываешь папку и нет верхнего меню. Как это выглядит посмотреть можно в первом документе.
А мне бы хотелось , что бы при открывании отображалась вверху полоска меню, как во втором изображении. Мне без нее очень не удобно работать. Подскажите пожалуйста, как все вернуть
| Конфигурация компьютера | |
| Процессор: Core™i5 (3427M) | |
| Память: 8Gb DDR3 | |
| Видеокарта: Intel HD Graphics | |
| Ноутбук/нетбук: Dell Latitude 6430u | |
| ОС: Windows 7 Enterprise |
при нажатии кнопки Alt у вас должна появится полоска с выбором функций, там вам нужно зайти в:
вид - панели инструментов - Обычные Кнопки
вид - панели инструментов - Адресная строка
P.S. использовать такие вот "украшательства" - себе дороже, как видите.
причём ещё в рабочей среде..
-------
в личке я не консультирую и не отвечаю на профессиональные вопросы. для этого есть форум.
Для отключения данного рекламного блока вам необходимо зарегистрироваться или войти с учетной записью социальной сети.
| при нажатии кнопки Alt у вас должна появится полоска с выбором функций » |
Не совсем понятно, когда мне нужно нажимать эту кнопку: когда я нахожусь в открытой папке?
Я нажимала эту кнопку и просто выделяя папку, и когда она открыта. Никакой реакции и никакой полоски не появляется.
Между тем, когда я выделяю нужную папку и правой кнопкой открываю меню, там выбираю "проводник" ( см. документ 3), то через этот "проводник" раскрывается нужный вид с верхним меню. И в нем я вижу , что нужные строки
| вид - панели инструментов - Обычные Кнопки вид - панели инструментов - Адресная строка » |
отмечены. (см. документ 4)
Однако если заходить напрямую, а не через правую кнопку и"проводник", то опять открывается неудобный вид.

Одна из встречающихся у пользователей Windows 10 проблем (впрочем, не часто) — исчезновение панели задач, причем даже в тех случаях, когда какие-либо параметры для того, чтобы скрывать ее с экрана не использовались.
Ниже описаны способы, которые должны помочь, если у вас пропала панель задач в Windows 10 и некоторая дополнительная информация, которая также может оказаться полезной в данной ситуации. На схожую тему: Пропал значок громкости в Windows 10.
Параметры панели задач Windows 10
Несмотря на то, что этот вариант редко оказывается действительной причиной происходящего, начну с него. Откройте параметры панели задач Windows 10, сделать это (при пропавшей панели) можно следующим образом.

- Нажмите клавиши Win+R на клавиатуре и введите control после чего нажмите Enter. Откроется панель управления.
- В панели управления откройте пункт меню «Панель задач и навигация».
Изучите параметры панели задач. В частности, включено ли «Автоматически скрывать панель задач» и где на экране она располагается.

Если все параметры установлены «правильно» можно попробовать такой вариант: изменить их (например, установить другое расположение и автоматическое скрытие), применить и, если после этого панель задач появилась, вернуть в исходное состояние и снова применить.
Перезапуск проводника
Чаще всего описываемая проблема с пропавшей панелью задач Windows 10 — просто «баг» и решается очень просто — перезапуском проводника.
Чтобы перезапустить проводник Windows 10, выполните следующие действия:

- Откройте диспетчер задач (можно попробовать через меню Win+X, а если не сработает — через Ctrl+Alt+Del). Если в диспетчере задач мало что отображается, нажмите «Подробнее» внизу окна.
- Найдите в списке процессов «Проводник». Выберите его и нажмите «Перезапустить».
Обычно, эти простые два шага решают проблему. Но также случается, что после каждого последующего включения компьютера она повторяется вновь. В этом случае иногда помогает отключение быстрого запуска Windows 10.
Конфигурации с несколькими мониторами
При использовании двух мониторов в Windows 10 или же, к примеру, при подключении ноутбука к телевизору в режиме «Расширенного рабочего стола», панель задач отображается только на первом из мониторов.

Проверить, в этом ли заключается ваша проблема, легко — нажмите клавиши Win+P (английская) и выберите любой из режимов (например, «Повторяющийся»), кроме «Расширить».
Другие причины, по которым может пропасть панель задач
И еще несколько возможных вариантов причин проблем с панелью задач Windows 10, которые встречаются совсем редко, но их тоже стоит учитывать.
- Сторонние программы, влияющие на отображение панели. Это могут быть программы для оформления системы или даже не связанное с этим ПО. Проверить, в этом ли дело, можно, выполнив чистую загрузку Windows 10. Если при чистой загрузке все работает исправно, стоит отыскать программу, которая вызывает проблему (вспомнив, что устанавливали в последнее время и заглянув в автозагрузку).
- Проблемы с системными файлами или установкой ОС. Проверьте целостность системных файлов Windows 10. Если вы получали систему путем обновления, возможно, имеет смысл выполнить чистую установку.
- Проблемы с драйверами видеокарты или самой видеокартой (во втором случае вы также должны были замечать какие-то артефакты, странности с отображением чего-либо на экране и ранее). Маловероятно, но все-таки стоит учесть. Для проверки можно попробовать удалить драйвера видеокарты и посмотреть: а появилась ли панель задач на «стандартных» драйверах? После этого установить последние официальные драйверы видеокарты. Также в этой ситуации можно зайти в Параметры (клавиши Win+I) — «Персонализация» — «Цвета» и отключить параметр «Сделать меню Пуск, панель задач и центр уведомлений прозрачными».
Ну и последнее: по отдельным комментариям к другим статьям на сайте сложилось впечатление, что некоторые пользователи случайно переходят в режим планшета и после этого недоумевают, почему панель задач выглядит странно, а ее меню нет пункта «Свойства» (где находится изменение поведения панели задач).

Тут следует просто выключить режим планшета (через клик по значку уведомлений), либо зайти в параметры — «Система» — «Режим планшета» и отключить параметр «Включать дополнительные возможности сенсорного управления Windows при использовании устройства в качестве планшета». Также можно установить в пункте «При входе в систему» значение «Переход к рабочему столу».
У вас пропала панель задач в Windows? Тогда вы попали в нужное место! Причины пропажи этой панели и способы ее возвращения — в сегодняшней статье!
Почему пропала панель задач?
Панель задач — это чрезвычайно полезный элемент графического интерфейса Windows. Однако у некоторых пользователей панель задач может внезапно пропасть. У кого-то это происходит после включения опции по автоматическому сокрытию панели, у других — в случайный момент и без ведомой на то причины.
Зачастую за пропажей панели может стоять следующее:
- переход в полноэкранный режим;
- случайное изменение размера панели задач;
- забаговавший Проводник Windows.
Пропала панель задач — как вернуть?
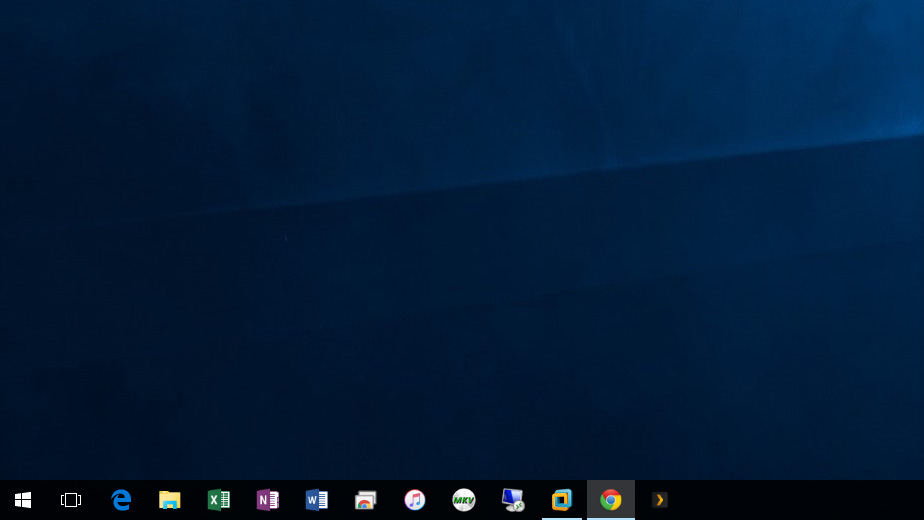
Метод №1 Выход из полноэкранного режима
Давайте начнем с чего-то сверхочевидного: выход из полноэкранного режима. Знайте, что кнопка F11 активирует полноэкранный режим браузеров и медиапроигрывателей, где панель задач нарочно скрыта. Попробуйте нажать на F11 и посмотрите, что случится. Возможно, вы просто нажали на эту кнопку и забыли.
Метод №2 Перезапуск Проводника Windows 10
Панель задач и другие элементы интерфейса могут пропадать, когда Проводник Windows начинает «барахлить». Почему это происходит — неизвестно, однако проблема решается элементарной перезагрузкой Проводника.
- Нажмите на клавиатуре комбинацию Ctrl+Shift+Esc;
- найдите в списке процессов «Проводник»;
- нажмите на него ПКМ и выберите «Перезапустить».
Если вся проблема действительно заключалась в Проводнике, то ваша панель задач должна вернуться на место. Теперь вы будете знать, что делать, если ситуация повторится вновь.
Метод №3 Изменение размеров панели задач
Возможно, вы ненароком изменили высоту свой панели задач, что происходит, если та не закреплена. Наведите целеуказатель в самый край экрана, зажмите левую кнопку мыши и потяните вверх (вниз, вправо, влево — зависит от расположения панели). Получилось вытащить панель задач? Если ответ — да, то нажмите на нее ПКМ и выберите «Закрепить панель задач», чтобы она никуда больше не двигалась.
Диспетчер задач Windows - очень полезный инструмент, позволяющий быстро получать информацию о степени загруженности компьютера, основных активных процессах, которые создают на него нагрузку, а также влиять на порядок выполнения им тех или иных задач.
Информация в Диспетчере задач может отображаться в двух режимах: обычном и упрощенном. Последний из них подразумевает отключение верхней панели вместе со всеми расположенными на ней вкладками, и расширение за счет этого рабочей области окна. Переключение между режимами осуществляется настолько просто, что оно может произойти случайно и вызвать недоумение у непосвященных.
Для возврата Диспетчеру задач обычного вида достаточно одного или двух кликов мышки, в зависимости от версии Windows.
Windows 10, 8
В Windows 10 и Windows 8 в окне Диспетчера нужно щелкнуть левой кнопкой мышки по пункту "Подробнее".

Windows 7, Vista, XP
В этих версиях Windows все не так очевидно. Для переключения Диспетчера в обычный режим в его окне необходимо навести указатель мышки на пустое пространство (а не на какой-то объект) и дважды щелкнуть левой кнопкой мышки.
Чтобы переключение 100% сработало, щелкать желательно ближе к краю окна Диспетчера, приблизительно там, где показано на изображении ниже.


Диспетчер задач - системная утилита, входящая в состав всех без исключения версий Windows, которая в режиме реального времени предоставляет информацию о процессах, выполняемых на компьютере, а также используемых ими ресурсов (оперативная память, процессор и др.).
Открыть диспетчер задач очень просто и поэтому о том, как это сделать, почти никогда не указывается в разнообразных рекомендациях по настройке компьютера. Однако, многие начинающие пользователи не умеют это делать, о чем свидетельствует статистика. Поиск в Яндексе по фразе "Как открыть диспетчер задач" осуществляется почти 3,5 тыс. раз в месяц.

Из этой статьи читатель узнает об эффективном и простом способе уменьшения размера файлов, позволяющем хранить на запоминающих устройствах (флешках, жестких дисках и др.) намного больше файлов без потери или ухудшения их содержания, экономить трафик и время при пересылке их через Интернет и т.д.
Речь пойдет об архивации файлов, а также о предназначенных для этого программах.

Операционная система Windows умеет автоматически определять тип каждого файла и открывать его при помощи подходящей программы. Пользователю достаточно лишь дважды щелкнуть по файлу левой кнопкой мышки.
Происходит это потому, что у каждого файла есть расширение, а в настойках операционной системы компьютера заложена некая схема взаимосвязей, в которой каждому расширению файла соответствует определенная программа, которую компьютер использует чтобы открывать такие файлы. Эта схема взаимосвязей типов расширений файлов и программ называется ассоциациями файлов.
Программа, при помощи которой компьютер автоматически открывает файлы определенного типа, называется программой по умолчанию.
Если пользователя не устаивает программа, используемая по умолчанию для какого-то типа файлов, ассоциации файлов можно изменить.

Рабочий стол - важная часть операционной системы Windows, занимающая почти все пространство экрана компьютера и находящаяся в поле нашего зрения значительную часть времени. Поэтому очень важно, чтобы его внешний вид вызывал позитивные эмоции. Достигается это во многом благодаря размещению на рабочем столе красивых фоновых изображений (обоев).
В статье речь пойдет о том, как настроить автоматическую смену фоновых изображений рабочего стола с определенной периодичностью.

Информация, изложенная в этой статье, предназначена для начинающих пользователей компьютера с минимальным уровнем подготовки и является обобщением нескольких других статтей нашего сайта. Это своего рода основа, без которой самостоятельно и быстро освоить компьютер будет достаточно сложно.
Из статьи читатель узнает, как на компьютере осуществлять основные операции с файлами и папками (создавать, переименовывать, копировать, переносить, удалять), научится работать с окнами Windows, овладеет навыками навигации в Windows, освоит умение использования компьютерной мышки.

Каждый файл имеет определенные идентифицирующие свойства: имя, расширение, размер и др. Но ни одно из этих свойств не является уникальным и не позволяет однозначно идентифицировать каждый файл. Например, может существовать несколько однотипных файлов одинакового размера и с одинаковыми именами, отличающихся при этом по содержанию.
Проблему уникальной идентификации решает так называемая хеш-сумма файла (в разговорной речи - просто хеш).

ПОКАЗАТЬ ЕЩЕ
Читайте также:

