Поиск в магазине виндовс
Обновлено: 07.07.2024
Компания Microsoft официально выпустила Windows 11 5 октября 2021 года, а мы продолжаем знакомить читателей с новыми функциями, и улучшениями новой операционной системы.
Все выводы в нашем обзоре основаны на анализе сборок Windows 11, версия 21H2 build 22000.194 и Windows 10, версия 21H2 build 19044.1266. Важно отметить, что Microsoft может вносить коррективы даже после релиза с помощью системы накопительных обновлений.
Новый Microsoft Store уже появился в Windows 11 и чуть позже станет доступен в Windows 10. На данный момент имеет смысл отдельно обсудить витрины приложений, присутствующие в обеих операционных системах. В Windows 10 при запуске открывается домашняя страница, содержащая карусель избранных приложений и список категорий на верхней панели.

Вы можете добавить рабочую или учебную учетную запись, кликнув по значку профиля в правом верхнем меню или использовать меню «три точки», чтобы получить доступ к различным разделам, таким как Загрузки и обновления, Настройки, Моя библиотека и Список желаний.
При просмотре отдельных страниц, доступных в меню «три точки», первое, что бросается в глаза — большое количество свободного пространства. Как видно на скриншоте, Microsoft явно выбрала не самый эффективный способ отображения информации.

При выборе опции «Приобретено» отображается веб-страница со списком приложений, которые вы купили. Странно, что эта информация не представлена в самом приложении Microsoft Store. Очень неудобно, когда приходится входить в учетную запись в браузере только для того, чтобы увидеть приложения, на которое были потрачены деньги. То же самое происходит при выборе опций Посмотреть учетную запись или Способы оплаты. Возможно, это сделано из соображений безопасности, но в целом такая реализация предоставляет не самое лучшее взаимодействие с точки зрения конечного пользователя.
Использование основных функций магазина приложений не вызывает сложностей. Просто введите поисковый запрос, чтобы посмотреть релевантные результаты. Используйте фильтры, чтобы ограничить результаты отдельными категориями приложений или типом используемого устройства. Установить приложение из результатов поиска с помощью контекстного меню не получится — вы должны посетить страницу приложения, чтобы это сделать.

Если говорить о страницах отдельных приложений, то большую часть экранного пространства огромный баннер, описание и рейтинг приложения, а также опции установки и добавления в список желаний. Вам приходится активно пользоваться прокруткой, чтобы посмотреть отзывы пользователей, подробный описания, снимки экрана, системные требования и другую информацию. И снова пространство используется не лучшим образом.

При скачивании приложения отображается информация о загрузке. Скорость скачивания указывается в Кб/с или Мб/с вместо КБ/с или МБ/с соответственно, что может быть непривычно. Если размер приложения составляет 8 МБ, то отображение скорости загрузки в МБ/с значительно упрощает расчет оставшегося для загрузки приложения времени. В текущей реализации приходится выполнять в уме арифметические операции, чтобы оценить оставшееся время.
Переходя к обновленному Microsoft Store Windows 11 можно сразу заметить, что стартовая страница была полностью переработана. Карусель, рекламирующая избранные приложения, стала более заметной и менее загроможденной. Панель категорий в верхней части была удалена. Это не должно сильно беспокоить пользователей, которые привыкли пользоваться поисковой строкой, чтобы найти нужные приложения.

Microsoft поработала над внешним видом нового Microsoft Store. Здесь вы встретите много визуальных эффектов в стиле Acrylic и анимаций при наведении курсора на различные элементы, например на тематические подборки приложений или на кнопку Подробнее. Разработкой нового Microsoft Store руководил Руди Хьюн (Rudy Huyn), поэтому качество приложения оказалось на высоком уровне. Хьюн известен как разработчик неофициальных клиентов для сервисов Windows Phone, таких как 6tag и 6snap.
Новый Microsoft Store лишился меню «три точки», а его функции теперь доступны либо по клику по иконке профиля, либо на левой боковой панели. К сожалению, при выборе опций Управление учетной записью и устройствами и Методы оплаты по-прежнему открываются отдельные веб-страницы. Хотелось бы, что Microsoft пересмотрела свой подход.
Тем не менее, не обошлось и без полезных улучшений интерфейса. Теперь почти вся страница с настройках умещается на экране устройства и больше не нужно пользоваться прокруткой, как в Windows 10. Пространство на экране используется более эффективно. Видимо, Microsoft прекрасно понимает, что интерфейс в Windows 10 оказался не таким уж удачным.


Удалить приложения со страницы Библиотека по-прежнему не получится, что является большим упущением с точки зрения удобства использования.
Microsoft также улучшила поиск в Microsoft Store в Windows 11. В верхней части экрана по центру расположилась полноразмерная панель поиска. Данное изменение хорошо согласуется с другими элементами интерфейса ОС, выровненными по центру, например с панелью задач. Это более логичное расположение панели поиска, чем маленький значок в правом-верхнем углу, как в Windows 10.
Интерфейс результатов поиска также значительно изменился. Наиболее релевантный результат отображается на видном месте в верхней части. Вы можете сразу установить приложение, не открывая отдельную его страницу в магазине. Другие подходящие приложения показаны снизу, и вы можете видеть часть из них, не прибегая к прокрутке. Вы также можете воспользоваться опцией Фильтры в правом-верхнем углу, чтобы посмотреть расширенные параметры.


К сожалению, скорость загрузки по-прежнему отображается в Кб/с и Мб/с, но к этому можно привыкнуть.
В скором времени в Microsoft Store появится масса других приложений, в том числе игровые проекты из Epic Games Store и браузеры, конкурирующие с Edge, такие как Opera и Яндекс.Браузер. Также важно напомнить, что теперь Редмонд больше не удерживает часть дохода разработчика, если он решает использовать стороннюю систему монетизации вместо стандартной, предлагаемой Microsoft.
Мы уже обсудили многие преимущества обновленного Microsoft Store и настало время поговорить о негативных сторонах. На данный момент площадка так и не поддерживает приложения для Android. Когда Microsoft официально анонсировала Windows 11 в июне, она сделала большой акцент на поддержке приложений Android благодаря партнерству с Amazon. Однако, данное возможности нет в первоначальной версии Windows 11, которая вышла 5 октября.

Поддержка приложений Android отсутствует даже в рамках программы предварительной оценки Windows, и Microsoft не называет конкретные даты, используя расплывчатую формулировку «скоро». К моменту добавления поддержки Android-приложений Windows 11 уже долгое время будет общедоступной. Поскольку Windows 11 будет получать одно крупное обновление функций в год, неизвестно, будет ли Microsoft добавлять эту возможность в виде накопительных обновлений или нам придется ждать целый год.
В любом случае, текущая реализации Microsoft Store в Windows 11 вызывает только положительные эмоции. Microsoft поработала над ошибками и устранила многие недочеты интерфейса витрины в Windows 10. Обновление оказалось очень масштабным. Конечно, не все работает идеально, но теперь площадка должны развиваться более быстрыми темпами, потому что обновления Microsoft Store не привязаны к обновлениям ОС.
Политика Microsoft в отношении открытости и простоты распространения ПО через площадку, вероятно, привлечет многих разработчиков. Конечно, все бы было более грандиозным, если бы Microsoft Store поставлялся с поддержкой приложений Android. За исключением нескольких незначительных проблем Microsoft отлично потрудилась, чтобы переработать интерфейс площадки и сделать его более удобным в использовании.
Поиск в Магазине Windows. Вы можете выполнить поиск в Магазине Windows с помощью поля поиска в правом верхнем углу и / или воспользовавшись встроенными категориями.
Поиск в Магазине Windows
Вот как это работает:
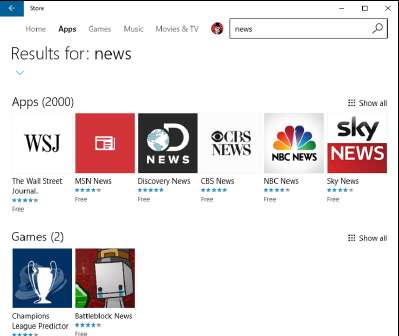
- В верхней части нажмите "Показать все". Неясно, почему, но если вы хотите иметь возможность разложить все хиты вниз по категориям, вы должны нажать "Показать все". Магазин Windows слева показывает список категорий.
- Выбрать рубрику. На рисунке ниже ищутся приложения в новостях развлечений. Посмотрите на качество предлагаемых приложений.
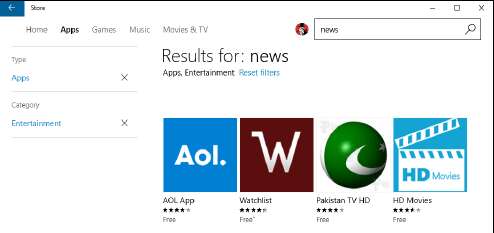
Например, приложение HD Movies полностью состоит из промо-кадров и обзоров (не фильмов), которые, по-видимому, дословно взяты из IMDb. К счастью, разработчики не просят никаких денег.
Обновление приложений магазина Windows
Microsoft все вещи обновляет через Магазин Windows - не только приложения, которые вы купили или загрузили из магазина Windows, но и встроенные универсальные приложения Windows, и список, с течением времени вероятно, будет расширяться.
Иногда Магазин Windows сам не обновляется (как это происходит в обычном ходе событий). Вам следует время от времени проверять, есть ли у вас последние обновления абсолютно всего.
Вот как это работает:
- Запустите приложение Windows Store. Вероятно, это на вашей панели задач.
- В верхней части окна, рядом с вашей фотографией, посмотрите, есть ли стрелка вниз и рядом с ней число. На следующем рисунке вы можете увидеть, что там есть 18 ожидающих загрузок.
- Щёлкните или коснитесь стрелки вниз. Windows показывает ожидающие обновления.

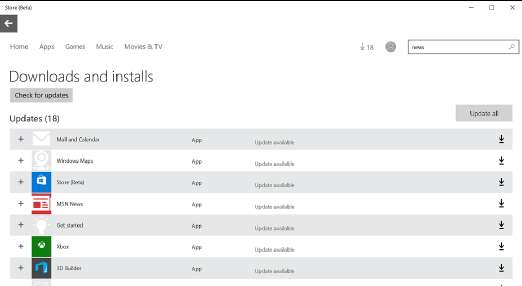
- Щёлкните или коснитесь "Обновить все". При нормальном ходе событий вы захотите обновить все свои приложения, но если вы знаете о плохом обновлении (а оно случается), вы можете выбрать, какие приложения вы хотите обновить. Время от времени у вас возникают проблемы с обновлением. Форма отчёта примет вид, показанный на рисунке ниже. Если вы столкнулись с ошибкой, попробуйте снова установить обновление, щёлкнув или коснувшись значка со стрелкой в виде круга справа. Если это не сработает, введите номер ошибки в Google или попробуйте связаться с производителем приложения. Удачи.

Приложения из Магазина Windows устанавливаются в папку WindowsApps, которая находится папке Program Files. Однако по-умолчанию эта папка не отображается, так как является скрытой.

Для того, чтобы обнаружить папку WindowsApps, откройте в Проводнике папку Program Files, перейдите на вкладку Вид, и отметьте Скрытые элементы.



Попав на эту вкладку, нажмите на кнопку Дополнительно.





После того, как смена владельца будет закончена, нажмите OK, закройте свойства папки, откройте их заново, и опять перейдите на вкладку Безопасность, и нажмите кнопку Дополнительно.


Отметьте, что дочерние объекты должны так же поменять свои свойства, и дождитесь смены прав.

Вот теперь администратор может просматривать эту папку, либо, в зависимости от выставленных разрешений, даже удалять файлы и папки. Впрочем, во избежание ошибок в работе я бы не рекомендовал выставлять даже для администраторов разрешение на полный доступ, ограничив их только чтением и выполнением.

Если вы захотите вернуть обратно TrustedInstaller в качестве владельца папки, то при смене владельца вводите не просто TrustedInstaller (ничего не найдете), а NT SERVICE\TrustedInstaller. Лично я дал администратору права читать папку WindowsApps, но сделал владельцем этой папки с полными правами обратно TrustedInstaller.
Привет, хабр! У меня часто случаются подобные ситуации: занимаюсь чем-нибудь сложным и в какой-то момент вылезает ошибка. Начинаю искать проблему в, соответственно, замороченных вещах, часто делая то, что не надо. И так проблемы нарастают. А в конце оказывается, что неполадка была в чем-то простейшем, например, программу запускать нужно было от имени администратора. Я один такой? В любом случае, ниже мы делимся супер-полным руководством по публикации приложения в Microsoft Store на примере игры. Заглядывайте под кат, чтобы сохранять свое время!

Передаю слово автору.
Вступление
Однажды мне пришла идея создать мини-игру. Без претензий на «ААА и чтобы графика как в реальной жизни». Мне, вдохновлённому минимализмом и low-poly, а также сложностью прохождения как у старых игр, хотелось создать небольшую игру. В итоге получилась игра, в которой необходимо быстро принимать решения, а все окружение работает против игрока — скорость, расстановка камер и местность. Как вы уже, наверное, поняли — помимо самой разработки пришлось столкнуться и с другими сложностями — например, выбирать и площадку для размещения игры. Попробую описать, как я пришел к выбору Microsoft Store.
Так как своей целевой платформой я выбрал ПК, а первую игру решил сделать полностью бесплатной (и вообще решил не извлекать с нее прибыль), то для размещения мне нужна была площадка с наилучшим соотношением следующих параметров: цена+удобство+аудитория+доступность. Если не вдаваться в детали, я сверил с этой характеристикой десяток площадок (как известные всем, так и не очень), а также рассмотрел несколько инди-издателей (которые занимались распространением таких мини-игр как моя, а не более крупных инди-проектов), после чего пришел к выводу, что Microsoft Store подходит для меня больше всего.
Цена регистрации в 626 рублей (Для индивидуальных разработчиков. Компаниям нужно заплатить 3000 р. Кстати, насколько я знаю, у MS и сейчас есть бесплатные способы получения прав разработчика — например, студенты могут получить аккаунт разработчика бесплатно) и большая аудитория (Microsoft Store идет «из коробки», начиная с Windows 8 и, судя по различным данным, сервис не обделен популярностью, так что стереотипы можно забыть) очень привлекательны. Особенно для новичка. Насчет удобства — субъективно, но меня все устраивает.
Перейдем к делу — данная статья будет интересна тем, кто хочет выпустить свою игру в Microsoft Store или просто посмотреть, «как это делается». В данной статье я постараюсь подробно, шаг за шагом, осветить руководство по публикации, а также заострить внимание на моментах, с которыми нужно быть очень внимательными, поскольку чаще всего здесь и происходят ошибки.
Инструменты, материалы и прочее:
- Unity Personal 5.6.1f1
- Visual Studio Community 2015
- UWP SDK Universal 10 (10.0.10240.0)
- Готовый проект, сделанный в Unity
- Аккаунт с правами разработчика в «Центр разработки для Windows»
- Зарезервированное имя продукта в центре разработки (Это можно будет сделать и в ходе публикации. Я опишу. Но если вы сделали заранее, то можете начислить себе 10 баллов. В дальнейшем эти баллы не понадобятся)
- Рекомендую также при работе иметь включенный режим разработчика в Windows 10, что позволит использовать дополнительные функции (Параметры -> Обновление и безопасность -> Для разработчиков)
Начало работы
Этап 0. Основные моменты перед началом процесса публикации.
1. Определитесь с названием проекта и зарезервируйте его (если не зарезервировали ранее).
Для резервирования имени продукта необходимо перейти в информационную панель центра разработки. Вы автоматически должны попасть на страницу «Обзор». Если по каким-то причинам этого не произошло, то вам следует воспользоваться боковым меню.
На странице «Обзор» необходимо нажать на кнопку «Создать новое приложение».

После этого вам будет предложено ввести имя приложения, а также проверить его доступность и произвести резервирование.

В случае удачной проверки вы увидите зеленую галочку:

Но если имя недоступно (например, зарезервировано кем-то), то при проверке или попытке резервирования вы увидите следующее:

Если же резервирование у вас пройдет успешно, то вас перекинет на страницу обзора приложения:

2. Заполните информацию о сборке и игре. Для этого необходимо перейти в File -> Build Settings.

В открывшемся окне необходимо добавить сцены для сборки (для этого воспользуйтесь Add Open Scenes либо просто перетащите их мышкой из Assets в окно Scenes In Build), затем сменить платформу на Windows Store (выберете Windows Store в списке Platform, после чего нажмите Switch Platform), просмотреть параметры сборки — SDK, Target device, UWP Build Type и пр., после чего, либо оставить как есть, либо изменить их при необходимости. Когда вы с этим закончите, нажмите кнопку Player Settings.

Дальше откроется Player Settings, в котором нужно заполнить информацию о компании и игре.

На момент написания статьи существовали ограничения по весу иконок в 204800 байт. Так что если ваши иконки превышают данный размер, то во время создания пакетов приложения в Visual Studio ожидайте чего-то такого:

Когда закончите с Player Settings, возвращайтесь к окну сборки (File -> Build Settings) и смело нажимайте Build, выбирайте папку для билда и ждите окончания сборки.
Этап 1. Сборка и сертификация в Visual Studio
После того, как вы собрали проект в Unity, у вас должно появиться в папке билда что-то вроде этого:

Теперь вам необходимо открыть файл с расширением .sln (также известный как Microsoft Visual Studio Solution) в Visual Studio.
После того как файл будет открыт, вам следует обратить внимание на «Конфигурация решения» и «Обозреватель решений».
В конфигурации вы должны поставить Master:

А в обозревателе следует воспроизвести следующий порядок действий: ПКМ на (в моем случае) New Unity Project (Universal Windows) -> Магазин -> Создать пакеты приложения:

Либо: Проект -> Магазин -> Создать пакеты приложения:

После чего должно появиться следующее окно:

В нем нужно оставить все как есть (т.е. нажать на «Да») и перейти дальше, нажав «Далее».
После этого вам будет предложено выбрать или зарезервировать имя приложения. Если оно у вас уже зарезервировано, то выберите его и нажмите «Далее»:

Если же нет, то просто введите имя в соответствующее окно и нажмите «Зарезервировать»:

После этого список автоматически обновится, и вы увидите там имя своего приложения.
Дальше вам будет предложен выбор настроек. Главное, убедитесь еще раз, что у каждой конфигурации стоит Master, а все остальное можно оставить как есть и нажать «Создать». Сборка может занять некоторое время, так что не волнуйтесь.


Если вы все же решили запустить набор сертификации, то спустя пару секунд увидите следующее окно:

В нем следует просто нажать «Далее», после чего начнется процесс сертификации. Как только проверка будет завершена, вы увидите итог. Если все пройдет хорошо, то будет красивая зеленая надпись «Пройдено»: э

Если же вы увидите «Не пройдено», то не расстраивайтесь — такое бывает. Просто нажмите «Щелкните здесь, чтобы просмотреть результаты» и найдите пункты, с которыми возникли сложности, после чего, либо решите проблемы самостоятельно, либо воспользуйтесь помощью в тематических сообществах.
К примеру, в данном случае проверка не пройдена из-за того, что я вместо Master при сборке выбрал Release, что помешало пройти проверку API.

Этап 2. Магазин
По завершению проверки набором сертификации следует перейти к файлу APPXUPLOAD.


После этого откроется страница отправки и надо будет снова нажать "Начать отправку".

Сформируется «Отправка 1». Для отправки в магазин необходимо сделать так, чтобы первые 5 пунктов были «Завершены».

Чтобы уж совсем не растягивать статью, некоторые пункты я опишу кратко:
"Цены и доступность" — в основном это выбор рынков (стран, в которых игра доступна), цен, даты публикации и создание пробной версии (пример: бесплатная пробная версия со сроком действия).
"Свойства" — категория и подкатегория игры, системные требования, параметры и прочее.
"Возрастные категории" — небольшой тест-анкета International Age Rating Coalition (IARC) для определения возрастной категории игры. Также, если игра, которую вы хотите опубликовать в Microsoft Store, уже была вами опубликована на другой площадке и получила International Age Rating Coalition, то вы можете воспользоваться импортом оценок. Сам тест представляет из себя несколько вопросов, который сводится к выбору «Да» или «Нет».
После прохождения теста вам будут представлены оценки (ESRB, PEGI, РСВР и прочие).
"Пакеты" — в этом разделе пора вспомнить о заготовленном APPXUPLOAD-файле и загрузить его.

В завершение загрузки на этой же странице будут представлены доступные платформы. Так как я решил выпустить проект только на ПК с Windows 10, то снял лишние галочки:

"Описания в Магазине" — с этим придется немного повозиться. Процитирую дополнительную Информацию этого раздела:
«Предоставьте текст и изображения, которые клиенты будут видеть в описании в Магазине на каждом поддерживаемом языке. Вы можете ввести эти сведения по отдельности или экспортировать CSV-файл со всеми данными описания, внести в него изменения и импортировать его, чтобы ввести всю новую информацию за один раз».
В первой своей публикации я решил делать описание через CSV-файл. В данной же статье опишу способ проще, но слегка зануднее. Если кому-то тоже хочется делать через CSV-файл, то ознакомьтесь с данной статьей.
Нажимаем на "Добавить/удалить языки".

После этого щелкаем на "Управление дополнительными языками".

И выбираем интересующие языки для описания.

После этого нажмите "Сохранить" и вернитесь на страницу «Отправка 1». В разделе «Описания в Магазине», в моем случае, видны два языка — английский, который система определила автоматически еще на этапе загрузке пакетов, а также русский, который я выбрал сам. По окончанию заполнения описания отметка «Не завершено» сменится на «Завершено»:

Для добавления описания надо нажать на выбранный язык и заполнить всю информацию на странице (в случае русского на русском, английского на английском и т.д.)


В итоге у вас все должно выйти примерно так:

"Примечание о сертификации" — сведения для тестеров, которые помогут тестерам использовать и понять отправку. Например, имя и пароль для тестовой учетной записи, действия для доступа к скрытым или заблокированным функциям и прочее. Этот пункт идет дополнительным, а не обязательным.

По окончанию статус "Процесс сертификации" в обзоре приложения

изменится на приятный "Размещение в Магазине", что будет означать, что ваш путь публикации окончательно завершился!

В дальнейшем, если вы захотите изменить что-то в своей игре, вам будет достаточно нажать "Обновить" напротив отправки в обзоре приложения.
Заключение
В заключении хочу пожелать всем разработчикам делать хорошие игры и не бояться пробовать экспериментировать и открывать новые горизонты!
Об авторе
Читайте также:

