Portable base layer windows 10 что это
Обновлено: 05.07.2024
Сегодня хочу поделиться с Вами подробной инструкцией по созданию флешки или внешнего жёсткого диска с переносной системой Windows 8.1/10 . Что это значит? А это значит, что мы можем записать систему на съёмный носитель и использовать ее где угодно и как угодно. Достаточно полезная вещь, выручает в различных ситуациях, например можно использовать ее дома и на работе, тем самым не придется каждый раз копировать нужные файлы. Также довольно часто по каким-то причинам основная система может не запуститься, допустим было неудачное обновление или повредились системные файлы, то и в этой ситуации мы сможем загрузиться со съемного накопителя и скопировать файлы с жесткого диска. Поэтому советую каждому иметь в запасе флешку с такой системой.
Чего нет в портативной системе Windows
- портативная система не сможет обновляться;
- Отключен режим гебернации;
- Недоступна функция восстановления системы;
- Недоступен сброс до заводских настроек;
- Отключен BitLocker;
Минимальные системные требования к компьютеру
- Рабочий порт USB, желательно USB 3.0;
- Минимум 2 Гб ОЗУ;
- Процессор: не менее 1 ГГц;
- Объем дискового пространства не менее 16 Гб.
Подготовка к созданию переносной системы Windows 8.1/10
Процедура достаточно простая и займет минимальное количество времени. Для этого нам понадобится компьютер под управлением Windows 8.1/10(на Windows 7 в программе rufus нет вкладки параметры образа), образ системы Windows 8.1 - Windows 10 (до сборки 2004), usb флешка или жёсткий диск объемом от 16 Гб. Я конечно же рекомендую для портативной системы использовать внешний, жесткий диск, он более долговечный . Далее нам будет нужна бесплатная программа для записи образа под названием rufus .
Создание переносной системы Windows 8.1/10
Приступим к процессу создания портативной системы, для этого подключаем usb флешку или жёсткий диск в любой usb порт(лучше в usb 3.0) на Вашем компьютере и запускаем программу rufus . Теперь выбираем заранее скачанный образ системы windows 8.1/10 . Проверяем, чтобы сверху был выбран Ваш внешний жесткий диск или флешка. Далее в параметрах образа изменяем на Windows To Go и ниже выбираем файловую систему NTFS и нажимаем на кнопку Старт . Далее нужно будет выбрать версию Windows и нажать на кнопку Ок. И последнее действие которое нужно сделать это подтвердить запись образа нажатием на кнопку Ок.

В Windows 10 последней версии, зайдя в утилиту «Управление дисками», а также в DiskPart или сторонних утилитах управления разделами дисков вы можете обнаружить скрытый диск с меткой PortableBaseLayer, объемом 8 Гб с файловой системой NTFS, в статусе которого заявлено «Только чтение».
В этой статье о том, что представляет собой диск PortableBaseLayer в Windows 10, для чего он нужен и как его можно отключить и удалить при необходимости.
Назначение виртуального диска PortableBaseLayer

Диск PortableBaseLayer — это виртуальный диск .vhdx, создающийся автоматически и подключающийся к системе, когда вы активируете функцию «Песочница Windows 10» (Windows Sandbox) и представляющий собой хранилище виртуальной машины, используемой для возможностей песочницы.
Несмотря на то, что в информации о диске указан размер в 8 Гб, в действительности на диске он занимает менее 1 Гб по умолчанию.
Убедиться в этом можно, заглянув в папку
и обратив внимание на размер файла BaseLayer.vhdx (учитывайте, что папка ProgramData скрытая, перейти к ней можно, введя C:\ProgramData\ в адресную строку проводника и нажав Enter).
Как отключить и удалить диск PortableBaseLayer в Windows 10
Отключить этот диск и удалить соответствующий ему файл стандартными средствами не получится. Тем не менее, сделать это возможно, пожертвовав функциональностью «Песочницы»:
- Зайдите в Панель управления (открыть её можно используя поиск на панели задач) — «Программы и компоненты».
- Слева выберите «Включение и отключение компонентов Windows».
- В списке компонентов снимите отметку с «Песочница Windows» и нажмите «Ок». Вам будет предложено перезагрузить компьютер, сделайте это.
- После перезагрузки диск PortableBaseLayer будет отключен. Примечание: в одном из моих тестов он по какой-то причине исчез только после второй перезагрузки.
- Cам файл диска останется в прежнем расположении C:\ProgramData\Microsoft\Windows\Containers\BaseImages\. Пройдите по этому пути и удалите файл виртуального жесткого диска BaseLayer.vhdx, после отключения в системе он удалится без проблем.
Примечание: при тестировании способов удаления рассматриваемого диска обратил внимание, что если песочница была установлена с помощью скрипта в Windows 10 Домашняя (стандартно в этой редакции функция отсутствует), то удаление предлагаемым методом не срабатывает. Решения (простого и безопасного) пока не подобрал.
ДЛЯ ПРОСМОТРА САЙТА РЕКОМЕНДУЕТСЯ ИСПОЛЬЗОВАТЬ: Uran - браузер от uCoz на базе проекта Chromium. | Google Chrome | Opera | Firefox
Из них:
Пользователи: 1368
Проверенные: 19
Друзья: 5
Редакторы: 0
Журналисты: 8
В вечном бане : 31
Модераторы: 1
Администраторы: 3
Из них:
Парней 1130
Девушек 305
Сейчас на сайте:
ВЫ МОЖЕТЕ ВОСПОЛЬЗОВАТЬСЯ
| Статьи: Общие [101] | Статьи: Windows Vista [225] | Статьи: Windows 7 [430] |
| Статьи: Windows 8 [33] | Статьи: Windows 10 [336] | Статьи: Windows 11 [45] |
| Статьи: Медицина и Здоровье [163] | Статьи: Психология, Семья, Отношения [160] | Статьи: Наука и Искусство [34] |
| Статьи: Безопасность [12] | Статьи: Офис 2010 [125] | Статьи: Офис 2007 [9] |
| Статьи: Тестирование железа [4] | Статьи: Exchange Server 2010 [103] | Статьи: Photoshop [76] |
| Статьи: Corel Draw [2] | Статьи: История и Политика [5] | Статьи: Реестр Windows [1] |
Открыв оснастку управления дисками в последней версии Windows 10, вы неожиданно для себя можете обнаружить базовый диск с файловой системой NTFS и меткой PortableBaseLayer, доступный только для чтения. Этот же диск может быть обнаружен при работе с консольной утилитой Diskpart и прочими сторонними менеджерами дисков. Откуда он и как он мог там появиться, если вы не устанавливали на компьютер дополнительных накопителей и не подключали флешек?
Ответ очень прост.
PortableBaseLayer представляет собой виртуальный диск, автоматически создаваемый и подключаемый в Windows 10 1903 при включении компонента Песочница. Физически этот диск представлен файлом BaseLayer.vhdx — контейнером для хранения файлов виртуальной машины. Его размер в оснастке управления дисками указан 8 Гб, но в реальности он меньше 1 Гб.
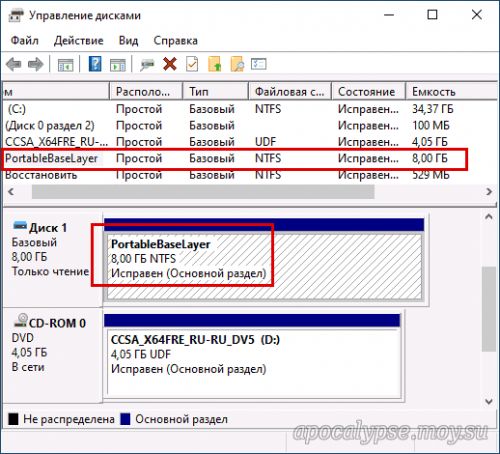
Убедиться в его наличии вы можете сами, проследовав в Проводнике по адресу:
Где ID — идентификатор компонента.
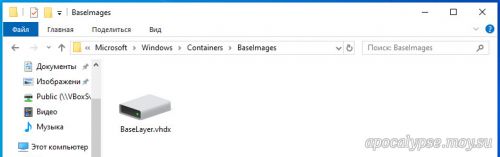
Если вы не пользуетесь Песочницей, то наверняка захотите отключить PortableBaseLayer.
Встроенной оснасткой управления дисками Windows 10 поддерживается создание, подключение и отключение виртуальных дисков, но PortableBaseLayer диск особый и отключить его с помощью штатной оснастки не получится.
Чтобы от него избавиться, вам нужно деактивировать сам компонент «Песочница Windows».
Откройте командой optionalfeatures оснастку «Включение и отключение компонентов Windows», найдите в списке компонент «Песочница Windows», снимите с него галочку и нажмите «OK».

В результате компьютер будет перезагружен, функция виртуализации отключена, а вместе с ней отключен и виртуальный диск. Сам файл BaseLayer.vhdx , однако, останется в прежнем расположении, поэтому после всего вам нужно будет зайти в указанную выше папку и удалить его вручную. Исключение составляет Windows 10 Домашняя с принудительно установленной в неё Песочницей, в ней описанный способ отключения диска PortableBaseLayer не сработает.
После прочтения материала " Что это за диск PortableBaseLayer в Windows 10 1903 и как его отключить ", можно просмотреть форум и поискать темы по данной игре.
| html-cсылка на публикацию |
| BB-cсылка на публикацию |
| Прямая ссылка на публикацию |
Внимание: Все ссылки и не относящиеся к теме комментарии будут удаляться. Для ссылок есть форум.
Обновлено: 19.11.2021. Новые версии обновлений KB5007253 (Build 19044.1381) для Windows 10, версия 21H2 и KB5007253 (Build 19043.1381) для Windows 10, версия 21H1 доступны участникам программы Windows Insider на канале предварительного выпуска Release Preview.
Обновлено: 16.11.2021. Обновление KB5007253 (Build 19044.1379) для Windows 10, версия 21H2 и обновление KB5007253 (Build 19043.1379) для Windows 10, версия 21H1 доступны участникам программы Windows Insider на канале предварительного выпуска Release Preview.
Накопительный пакет обновления KB5007253 (Build 19044.1381) предназначен для Windows 10 версии 21H2 (October 2021 Update) на базе процессоров x86, x64 (amd64), ARM64. Microsoft официально выпустила Windows 10, версия 21H2. В настоящее время Microsoft выполняет поэтапное развертывание «Обновления функций до Windows 10, версия 21H2» с помощью машинного обучения. Для перехода на новую версию вы можете ознакомится с отдельным руководством по загрузке и установке Windows 10 версии 21H2.

Накопительный пакет обновления KB5007253 (Build 19043.1381) предназначен для Windows 10 версии 21H1 (May 2021 Update) на базе процессоров x86, x64 (amd64), ARM64 и Windows Server (21H1) для систем на базе процессоров x64 и ARM64.
Накопительный пакет обновления KB5007253 (Build 19042.1381) предназначен для Windows 10 версии 20H2 (October 2020 Update) на базе процессоров x86, x64 (amd64), ARM64 и Windows Server (20H2) для систем на базе процессоров x64 и ARM64.
Накопительный пакет обновления KB5007253 (Build 19041.1381) предназначен для Windows 10 версии 2004 (May 2020 Update) на базе процессоров x86, x64 (amd64), ARM64 и Windows Server (2004) для систем на базе процессоров x64 и ARM64.
Установка через Центр обновления Windows
Инсайдерские сборки
Накопительное обновление KB5007253 для ПК доступно через Центр обновления Windows для участников программы Windows Insider на канале Release Preview. Для установки перейдите в меню Параметры > Обновление и безопасность и нажмите Проверить наличие обновлений.

Для завершения установки потребуется перезагрузка компьютера. После обновления номер сборки Windows 10 поменяется на 19044.1381 для Windows 10, версия 21H2 и 19043.1381 для Windows 10, версия 21H1.
Совет. Чтобы быстро узнать номер версии и сборки Windows 10, введите в поисковую строку winver , нажмите Enter, и вы увидите диалоговое окно с информацией о текущей версии ОС.
Вы можете скачать обновление KB5007253 (.1381) в виде CAB-файлов и установить его вручную по ссылке ниже:
Чтобы установить пакет обновления CAB, вам необходимо использовать встроенную системную утилиту DISM. Синтаксис Командной строки или PowerShell (можно использовать Windows Terminal) должен быть следующим (запуск от имени администратора):

Пример установки KB5007253 для Windows 10, версия 21H2 (64-bit):
- Cab-файл Windows10.0-KB5007253-x64_45d63c2e.cab для Windows 10 (21H2, 21H1, 20H2, 2004) x64 загружен в папку C:\Users\comss\Downloads\.
- В командной строке от имени администратора запущена следующая команда:
Для завершения установки потребуется перезагрузка компьютера. После обновления номер сборки Windows 10 поменяется на 19044.1381 для Windows 10, версия 21H2, 19043.1381 для Windows 10, версия 21H1, 19042.1381 для Windows 10, версия 20H2 и 19041.1381 для Windows 10, версия 2004.
Улучшения и исправления KB5007253 (Сборки 19044.1381, 19043.1381, 19042.1381 и 19041.1381) Preview
Если вы устанавливали предыдущие обновления, то на этот раз будут применены только новые изменения в составе накопительного пакета.
Читайте также:

