Porteus linux установка на флешку
Обновлено: 04.07.2024
У вас есть старый запылившийся компьютер, USB-флеш накопитель откровенно малой емкости, по меркам сегодняшнего дня? Вы можете повторно вдохнуть жизни в оба эти устройства, установив на них суперкомпактную операционную систему Linux.
Если вы не знаете как установить Linux, то прочитайте о том Как поставить Linux на флешку?
Вот восемь самых маленьких дистрибутивов Linux, которые почти не нуждаются в пространстве!
Для начала: как создать загрузочные USB-накопители
Первое, что вам нужно, это инструмент для создания загрузочных флешек. Существует множество инструментов, которые можно использовать для создания загрузочной флешки. Тем не менее, я бы предложил пользователям Windows попробовать Rufus, а пользователям Linux и macOS — Etcher.
Rufus
Rufus — это один из самых быстрых, маленьких и простых инструментов для записи на USB, доступных пользователям Windows. Он имеет достойные настройки и может автоматически определять ваш USB-накопитель. Кроме того, Rufus может определить тип ISO, который вы пытаетесь записать, и применить общие настройки.
Etcher
Пользователи Linux и macOS должны использовать Etcher, инструмент для записи USB с открытым исходным кодом. Как и Rufus, Etcher крошечный, очень быстрый и поставляется с отличным графическим интерфейсом, который делает инструмент невероятно простым в использовании. У Etcher не так много настроек, но он работает в подавляющем большинстве случаев. Пользователи Windows, которые считают Rufus запутанным, могут также использовать Etcher.
Теперь о крошечных дистрибутивах Linux.
1. ArchBang
ArchBang основан на Arch Linux и вдохновлен CrunchBang, который был еще одним небольшим дистрибутивом Linux. ArchBang — это, по сути, Arch Linux, упрощенный и уменьшенный в размере. Он включает в себя мощь и гибкость Arch Linux без сложной настройки и установки.
ArchBang работает на машинах, совместимых с i686 или X86_64, использует 700 МБ дискового пространства и требует всего 256 МБ памяти.
Вы можете использовать ArchBang как полнофункциональную настольную операционную систему или как переносную операционную систему. Это быстро, стабильно и всегда актуально.
2. Tiny Core Linux
Tiny Core Linux — это очень маленький Linux-дистрибутив, разработанный Робертом Шингледекером, ведущим разработчиком бывшего дистрибутива Damn Small Linux. (сайт Damn Small Linux мертв, но вы можете найти живые ISO образы в интернете).
Установка Tiny Core Linux «TinyCore» занимает минуту и 16 МБ, включая базовый дистрибутив и приличный графический интерфейс. Для базовой установки требуется как минимум 46 МБ ОЗУ, но вам потребуется немного больше, если вы хотите запускать дополнительные приложения и другое программное обеспечение. Обратите внимание, что для подключения к интернету с TinyCore вам потребуется кабель Ethernet, так как в нем нет встроенной беспроводной поддержки.
Лучшим вариантом для большинства людей является установка «CorePlus», размер которой составляет 106 МБ. CorePlus имеет беспроводную поддержку, поддержку неамериканских клавиатур, а также инструменты для установки альтернативных оконных менеджеров и другие удобные инструменты настройки.
3. Elive
Elive — это легкий дистрибутив Linux с настраиваемой рабочей средой. Основанный на Debian, Elive поставляется с предустановленным набором удобных приложений, а также с несколькими играми.
«Elive не создан для новичков. Elive не создан для опытных людей. Elive не предназначен для предприятий или личного пользователя. Elive это искусство. Это просто для людей, которые ценят это и хотят использовать это. Не стесняйтесь пробовать Elive, потому что только вы сами решаете, чего вы хотите в этом мире!»
Заявление от команды разработчиков Elive.
Среда рабочего стола Elive — это высоко настраиваемая версия Enlightenment, предлагающая легкий и красивый опыт. Он хорошо работает, даже на очень старом оборудовании. Минимальные требования для Elive — это частота процессора 500 МГц и ОЗУ 198 МБ, плюс 700 МБ на жестком диске.
Вы не можете напрямую скачать Elive. Разработчик, по понятным причинам, просит небольшое пожертвование, чтобы загрузить дистрибутив мгновенно. В противном случае, вы должны зайти на сайт, ввести свой адрес электронной почты и подождать четыре часа.
Пользователи Windows должны использовать USBWriter для создания загрузочной флешки Elive. Разработчик Elive заявляет, что другие программы вносят непреднамеренные изменения в ISO во время процесса записи. Пользователи MacOS и Linux могут продолжать использовать Etcher.
Загрузить: Elive 3.0 Stable (пожертвования или бесплатно)
4. Porteus
Porteus — это легкий, но полноценный дистрибутив Linux, оптимизированный для работы с USB-накопителя. Porteus также будет работать на SD-карте, CD, DVD, жестком диске или другом загрузочном носителе. Он маленький и безумно быстрый, позволяя загружаться и подключаться к сети, пока другие операционные системы все еще думают о загрузке.
Porteus работает на любом процессоре Intel, AMD или VIA x86/64, требуя всего 512 МБ дискового пространства и 256 МБ памяти. Жесткий диск не требуется, так как он может работать со съемных носителей. Если вы используете Porteus на съемном носителе, вы можете воспользоваться его режимом «Настойчивый», который сохраняет данные непосредственно на устройстве хранения.
Он доступен как в 32-битном (идеально подходит для старых ПК), так и в 64-битном. Вы можете загрузить версию Porteus для Cinnamon, KDE, MATE или Xfce.
5. Puppy Linux
Puppy Linux — это очень легкий дистрибутив Linux, который вы должны устанавливать и запускать только на USB-накопителе, SD-карте, CD, DVD или другом загрузочном носителе. Вы можете установить Puppy Linux на свое оборудование, если хотите. Но в этом нет необходимости, если у вас есть загрузочная флешка.
Стоит также отметить, что Puppy Linux не является форком ни одного дистрибутива (например: Ubuntu, включая Kubuntu, Xubuntu, Lubuntu и т. д.). Скорее, Puppy Linux — это набор дистрибутивов Linux, построенных по одному и тому же общему принципу, с использованием тех же инструментов, с использованием определенного набора «puppy» приложений.
Посмотрите на изображение ниже, чтобы увидеть различные пути Puppy Linux в официальном семейном древе Puppy Linux.
На момент написания статьи существует четыре официальных дистрибутива Puppy Linux. Все требуют 300 МБ или меньше места на жестком диске, но имеют различные требования к процессору и оперативной памяти.
Чтобы узнать больше и выбрать правильную версию, перейдите на официальную страницу загрузки дистрибутива Puppy Linux.
6. SliTaz
SliTaz или Simple Light Incredible Temporary Autonomous Zone (Простая Легкая Невероятная Временная Автономная Зона), является легким, полнофункциональным дистрибутивом Linux с графическим интерфейсом. Проще говоря, SliTaz — маленький, быстрый, стабильный и простой в использовании.
Минимальные требования SliTaz включают в себя Intel-совместимый процессор i486 или x86, дисковое пространство не менее 80 МБ и 192 МБ ОЗУ (однако в зависимости от используемой версии SliTaz эта величина может упасть до 16 МБ).
Отличительная особенность SliTaz — он работает, в основном, в вашей системной памяти. После загрузки SliTaz вы можете извлечь загрузочную флешку. SliTaz также имеет «постоянную» функцию, которая позволяет вам сохранять ваши данные и личные настройки на съемном носителе, готовом к использованию при следующей загрузке. (учтите, чтобы эта функция работала, вы должны держать свои носители в устройстве).
Загрузить: Универсальная версия SliTaz (бесплатно)
7. wattOS
wattOS — фантастический, крошечный дистрибутив Linux, основанный на Ubuntu. Вы можете запустить wattOS с флэш-накопителя USB, CD, DVD или другого загрузочного носителя. Кроме того, wattOS имеет режим киоска (служит для ограничения прав пользователей в системе), или вы можете установить его прямо на жесткий диск.
Минимальные требования к оборудованию включают процессор Intel или AMD, 700 МБ дискового пространства и 192 МБ для версии «Microwatt» wattOS. Версия wattOS LXDE использует немного больше оперативной памяти, но имеет значительно больше опций настройки.
Однако, издание Microwatt чрезвычайно легкое. Оно основано на оконном менеджере i3, предлагая низкие требования к ресурсам и упрощенный дизайн.
Загрузить: wattOS Microwatt edition 32-bit | 64-bit
Загрузить: wattOS LXDE edition 32-bit | 64-bit
8. Bodhi Linux
Bodhi Linux — полнофункциональный Linux-дистрибутив на основе LTS версии Ubuntu, использующий Moksha Desktop. Кроме того, Bodhi Linux выпускается в трех вариантах: стандартная версия, версия AppPack и версия Legacy.
Стандартная версия поставляется с ограниченным набором опций и приложений, тогда как версия AppPack предлагает больше функций, приложений и опций из коробки. Редакция Legacy — самая маленькая из трех, разработанная для работы со старым, менее мощным оборудованием.
Минимальные спецификации Bodhi Linux требуют 500 МГц процессора, не менее 128 МБ ОЗУ и 4 ГБ дискового пространства.
Загрузить: Bodhi Linux Standard для x86_64 | Bodhi Linux AppPack для x86_64 | Bodhi Linux Legacy для x86_64
Восстановите старое оборудование с помощью небольшого дистрибутива Linux
Вы можете вернуть ваш старый ПК или другое оборудование к жизни с помощью любого из этих очень маленьких дистрибутивов Linux. Эти легкие дистрибутивы Linux — отличный способ предоставить отдельный компьютер для родственника, которому не нужна вся более сложная операционная система.
- ArchBang
- Tiny Core Linux
- Elive
- Porteus
- Puppy Linux
- SliTaz
- WattOS
- Bodhi Linux
Кроме того, эти дистрибутивы Linux позволят им просматривать веб-страницы, смотреть и слушать мультимедиа, проверять электронную почту и создавать простые документы.
Если статья была для вас полезной, просим поставить лайк и подписаться на наш канал . Также посетите наш сайт , чтобы увидеть больше подобного контента.


Принципиально портабельный Linux базирующийся на Slackware. Загружается из виртуального раздела как Live CD/USB. Программы устанавливаются простым добавлением модуля xzm.
FaQ (часто задаваемые вопросы)
обновление шапки
загрузчик GRUB2 EFI с поддержкой EFIx32 - можно грузить на планшетах с EFIx32 любой LinuxА рабочий драйвер для тачскрина реально вытащить из какой-нить убунты или дебиана и
поставить на портеус?
Но сейчас там нет PPM, а есть USM,где есть только репозитории Slakware, Salix,Slax и т.д.
Драйвер generic i2c_hid и evdev вроде, а тач i2c-ATML1000:00
Каталог модулей для Porteus
Яр Всеслав,Что за утилита для конвектирования .deb to .xzm
FaQчасто задаваемые вопросы
Установка Porteus на внутренние и внешние жёсткие диски
Porteus может быть установлен на жесткие диски, но он должен быть оставлен в сжатом состоянии (иначе известный как "экономная" установка). Установка извлеченных файлов на жесткий диск не поддерживается; рекомендуется установить Slackware Linux вместо этого, если вы хотите иметь операционную систему, установленную в вашей системе изначально.
Создание "экономной" установки очень похоже на установку на USB-накопитель. Porteus может быть установлен на свой собственный раздел, или он может быть установлен бок о бок с Windows или другой ОС Linux на том же разделе.
Если Porteus является единственной операционной системой, которую вы устанавливаете на устройство (внутреннее или внешнее), следуйте приведенным выше инструкциям для записи ISO на компакт-диск и загрузки с него, а затем запустите программу установки Porteus, которая находится в меню KDE, LXDE, Razor или Xfce под заголовком "System".
Можно также выполнить инструкции, чтобы вручную распаковать ISO на целевое устройство и запустить сценарии lin_start_here или win_start_here, как описано в разделе "Установка на USB".
* Примечание* если ваш диск отформатирован с помощью файловой системы Windows (например, FAT или NTFS), ни одно из изменений, внесенных в вашу систему, не сохранится между перезагрузками (Porteus по умолчанию "всегда свежий" режим). Если вы хотите сохранить изменения, вы можете создать '.DAT ' file container для этой цели. Дополнительные сведения об этой очень важной функции, необходимой для сохранения изменений в разделе, отформатированном в файловой системе Windows, см. В приложении B ниже.
Porteus позволяет пользователям сохранять свои изменения (т. е. Системные настройки, загруженные файлы, закладки, историю браузера и т.д.) в папку или файл изображения (он же контейнер), который существует за пределами основных файлов Porteus. Параметр' changes= ' cheatcode задает расположение этих изменений. Когда вы запускаете Porteus с этим cheatcode (включен по умолчанию для установок USB), он загрузит операционную систему, а затем применить изменения из этого места. По умолчанию Porteus настроен на сохранение этих изменений в /porteus / changes.
Если вы устанавливаете Porteus на устройство, отформатированное в файловой системе Windows (например, FAT 32, NTFS и т.д.), Вам необходимо использовать файл '.DAT ' контейнер для ваших изменений. Этот контейнер позволяет сохранить разрешения linux и символические ссылки, необходимые для правильной и безопасной работы системы.
Во время запуска Porteus выполнит проверку, чтобы увидеть, если вы просите его сохранить изменения непосредственно на устройстве с файловой системой Windows. Если да, то Porteus загрузится без сохранения изменений. Чтобы создать '.DAT 'container file and start saving your changes, boot Porteus into a GUI, затем откройте меню и перейдите к" System - > Porteus save file manager "(Примечание: Вы также можете получить доступ к этой программе через "Porteus Settings Centre", который поможет вам настроить различные настройки, включая создание сохранения.dat). Нажмите на это приложение, чтобы открыть его, и нажмите на кнопку "Создать". Он будет просить вас имя, размер и место, где вы хотите создать его . Вы можете выбрать любое имя, которое вам нравится, например, porteussave, save, mychanges, etc (при создании, the .суффикс dat будет добавлен). Затем вы должны ввести размер контейнера в мегабайтах и расположение на диске (например, /mnt / sdb1 / porteus/, если sdb1 является вашим желаемым устройством хранения), затем нажмите "OK", и он будет создан и помещен на вашем устройстве хранения. Для того, чтобы начать сохранять изменения, необходимо сделать простое изменение файла, который настраивает процедуру загрузки. Спасение.DAT manager проведет вас через эти изменения, но на всякий случай, вот необходимые шаги, чтобы peform это вручную:
как корень, откройте файл /boot/syslinux/porteus.контекстно-свободная грамматика. Вы будете иметь несколько записей в этом файле, которые выглядят так:
LABEL xconf
MENU LABEL Graphics mode (KDE).
KERNEL vmlinuz
APPEND initrd=initrd.xz changes=/porteus/
TEXT HELP
Run Porteus the best way we can.
Try to autoconfigure graphics
card and use the maximum
allowed resolution
ENDTEXT
LABEL lxde
MENU LABEL Graphics mode (LXDE).
KERNEL vmlinuz
APPEND initrd=initrd.xz lxde changes=/porteus/
TEXT HELP
Run Porteus the same as above.
Lightweight LXDE to be
launched as default desktop
ENDTEXT
Вам нужно будет отредактировать конец строки добавления, чтобы сделать его следующим: 'changes= / porteus / save.dat ' (без кавычек, используя имя, которое вы указали ранее). Сохраните этот файл и после перезагрузки ваши изменения будут сохранены в этом контейнере.
* Примечание* Если вам нужно получить доступ непосредственно к файлам в вашем save.DAT container (если, например, вы загружаетесь в "всегда свежий" режим и вам нужно удалить или отредактировать один из сохраненных файлов), вы можете подключить контейнер к циклу, используя эти команды в консоли:
mkdir /mnt/loop
mount -o loop /mnt/live/mnt/sdXN/save.dat /mnt/loop
где sdXN-это имя вашего устройства, например, sdb1.
Вы будете иметь доступ к этим файлам, в/mnt / loop
USM. Поиск и установка программ, библиотек, игр для Porteus
Скачал модуль браузера подключил и где он теперь?
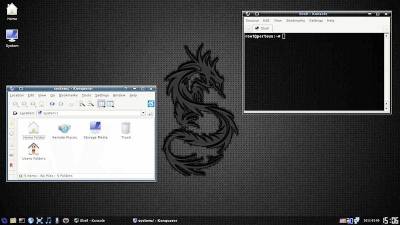
Пробую прикрутить на флешку:
1.) Скачиваем ISO образ у разработчиков.
2.) Создаем на флешке папку porteus в корне флешки.
3.) Достаём из скачанного ISO файлы
vmlinuz
initrd.lz (из папки boot)
и всё содержимое (из папки porteus)
будет помещено в папку porteus в корне флешки
(извлечь файлы из ISO можно программами Ultra-ISO или WinRar)
4.) В Главный файл меню - Menu.lst, добавляем пункт загрузки:
title Porteus ==>
configfile (hd0,0)/boot/menus/porteus.lst
5.) В папке /Boot/menus/ (Создать на флешке папки)
в файл - porteus.lst (Создать на флешке файл)
добавляем:
foreground 000000
background ffffff
timeout 30
default 0
title Porteus Graphics mode (KDE)
find --set-root /grldr
kernel /porteus/vmlinuz max_loop=255 ramdisk_size=6666 root=/dev/ram0 rw autoexec=xconf;telinit
4 fromusb
initrd /porteus/initrd.lz
title Porteus Graphics mode (KDE),Copy To RAM
find --set-root /grldr
kernel /porteus/vmlinuz max_loop=255 ramdisk_size=6666 root=/dev/ram0 rw copy2ram autoexec=xconf;telinit
4 fromusb
initrd /porteus/initrd.lz
title Porteus Graphics mode (LXDE)
find --set-root /grldr
kernel /porteus/vmlinuz max_loop=255 ramdisk_size=6666 root=/dev/ram0 rw autoexec=lxde;xconf;telinit
4 fromusb
initrd /porteus/initrd.lz
title Porteus Graphics mode (LXDE),Copy To RAM
find --set-root /grldr
kernel /porteus/vmlinuz max_loop=255 ramdisk_size=6666 root=/dev/ram0 rw copy2ram autoexec=lxde;xconf;telinit
4 fromusb
initrd /porteus/initrd.lz
title Porteus Graphics mode (KDE) + Save changes /porteus/
find --set-root /grldr
kernel /porteus/vmlinuz max_loop=255 ramdisk_size=6666 root=/dev/ram0 rw autoexec=xconf;telinit
4 changes=/porteus/ fromusb
initrd /porteus/initrd.lz
title Porteus Graphics VESA mode
find --set-root /grldr
kernel /porteus/vmlinuz max_loop=255 ramdisk_size=6666 root=/dev/ram0 rw autoexec=telinit
Porteus
Так же рекомендую скачать мое видео пособие: Запуск Linux-овского SkyNet-a в Slax (аналогично в Porteus) (20.37 Mb - для просмотра в Windows необходимы предустановленные кодеки K-Lite Codec Pack)
Модификация включает в себя русификацию в кодировке cp1251, русифицированный браузер Mozilla Firefox, все необходимое для dvb-карт. а так же необходимые модули:
Из сборки исключены офис 006-koffice.xzm и 007-devel.xzm - скачать их можно отдельно, если это конечно потребуется.Как настроить Porteus для запуска Linx-ового skynet-a: Porteus очень удобен, видит разделы жесткого диска, установка данной ОС не требуется (при желании можно установить), базируется на LiveCD. Skynet запускается как консольная версия skynet (skynet_mdk), так и графическая версия x skynet (xskynet_mdk) из консоли через mc. Porteus требует мало ресурсов (основной упор на ОЗУ), подойдет для слабых машин, тем самым уменьшая шанс дисконектов (разрывов) при граббинге (рыбалке). Как выглядит наша сборка Porteus :


После того, как вы скачаете нашу сборку Porteus, вам необходимо записать образ Porteus-a на диск, соответствующим ПО, например Nero или тем же UltraISO (желательно, так как данная программа может потребоваться далее).
Далее скачиваем новую версию skynet для Linux
skynet0897b6sbf1_1b06_public.rar skynet0897b6sbf1_1b06_public (363.2 КБ) 365 скачиваний skynet0897b6sbf1_0a90_public.rar skynet0897b6sbf1_0a90_public (359.98 КБ) 460 скачиваний 5. При размещении материалов и файлов с этого форума на других информационных ресурсах ссылка на первоисточник обязательна.6. Размещение версий скайнет с данного форума на других информационных резурсах только с разрешения автора. Извлекаем skynet0897b6sbf1_1b23 или skynet0897b6sbf1_0a90_public из архива. Открываем в папке skynet0897b6sbf1_1b23 или в skynet0897b6sbf1_0a90_public файл настроек skynet.ini и находим такую строчку: и вводим свои настройки провайдера, у меня например такие:
Процедуру ниже необязательно выполнять - это всего лишь пример.
Открываем в паке skynet файл rules.txt и по синтаксису делаем свои логические выражения
Пример правильного rules.txt
то мультик будет ложиться именно в паку Формат файла по regex/Мультики/South_Park, причем мультик будет отображаться при рыбалке в skynet-e на русском языке и Porteus станет идентифицировать русские папки и файлы с русскими символами без иероглифов.
При загрузке Porteus выбираем первый пункт Graphics mode (KDE) и нажимаем Enter.

Затем попадаем в ОС Porteus, после чего жмем на консоль - выделена красным квадратиком:

Вводим с клавиатуры команду mc
и переходим в каталог mnt, выбираем раздел жесткого диска, где установлен skynet0897b6sbf1_1b23 или skynet0897b6sbf1_0a90_public, в моем случаи это /mnt/sda5/skynet0897b6sbf1_1b23 и запускаем графическую версию x skynet (xskynet_mdk) нажав на клавишу Enter. Для запуска sdlskynet я положил в skynet0897b6sbf1_1b23 шрифт Arial.ttf переименованный в font.ttf. О самом запуске sdlskynet, предназначенного для снижения нагрузки с вашего железа, благодаря исключению загрузки графики и доп. служб, читаем здесь. Для запуска версии с отладочной информацией - файл x skynetd, нужно скачать модуль GDB 7.1 (для оригинального slax, для porteus нужно переконвертировать в xzm), его необходимо активировать или скопировать в папку /modules/ образа Porteus. Затем открыть консоль и ввести:
где /mnt/sda5/skynet0897b6sbf1_1b23 путь до вашего skynet-a
Так же есть возможность залочить вручную сигнал с конкретного транспондера и конвертера (в случаи использования DiSeqC переключателя), для этого необходим модуль szap-s2 (в нашей сборке он тоже имеется). Инструкцию с примерами залочки разных стандартов я там привел.
У кого возникнет ошибка
при запуске skynet0897b6sbf1_1b23 предварительно вводим в консоли Porteus следующее: Все. Удачного улова .Если Linux-овский SkyNet в Porteus x.x.x версии не запустился и пишет /dev/dvb/adapter. делаем следующее:
2 Способ .
Использовать проверенную версию модуля dvb-vx.x-i486.xzm
Чтобы задействовать модуль, нужно скопировать данный модуль на флэшку в папку /porteus/modules/ (для CD версии необходимо встроить модуль в образ с помощью программы UltraISO)
Проверено SAT-TV и рыбалка DVB-S, 100% работает с DVB картами:
Если у Вас запуск skynet под Linux не удался, напишите в эту тему :
1. Название Вашей DVB платы.
2. Обрисуйте свою проблему.
3. Введите в консоле по очереди следующие команды:
То что выдаст Вам консоль, при этих командах, скопируйте и сохраните.
Если Вам понравилась инструкция и моя помощь, Вы можете пожертвовать деньньги пополнив мои реквизиты WebMoney вашими переводами на:
Читайте также:

