После обновления windows 10 не работают браузеры
Обновлено: 07.07.2024
Сбой в Internet Explorer
Компания Microsoft сообщила, что последние кумулятивные обновления для Windows 10 могут вывести из строя Internet Explorer. Браузер перестает запускаться, если провайдер поиска не установлен по умолчанию или имеет неправильный формат.
Ошибка была обнаружена в обновлениях, которые распространялись в мае. Она затрагивает такие апдейты и версии Windows 10 как 1809 KB4497934, Enterprise LTSC 2019, 1803 KB4499183, 1709 KB4499147, 1703 KB4499162, Enterprise LTSC 2016 и 1607 KB4499177. Кроме того, эта же ошибка наблюдается в Windows Server 2016 и 2019, пишет ресурс Softpedia.
Какие меры можно принять
Чтобы решить проблему, пользователям проще всего будет установить провайдера поиска по умолчанию. Как вариант, можно удалить кумулятивные обновления, но это более радикальная мера.
Microsoft сообщает, что уже работает над решением проблемы и собирается распространить его в середине июня, вероятно, в июньский «патчевый вторник», который приходится на 11 число.
Отказ от Internet Explorer
Кроме того, Microsoft в принципе выступает против использования Internet Explorer в качестве основного браузера в Windows 10. Компания считает, что пользователи этой ОС должны перейти на Microsoft Edge. Разработчики оставили Internet Explorer в Windows 10 исключительно из соображений совместимости, поскольку этот браузер используется многими компаниями для работы с внутренними приложениями и сервисами.
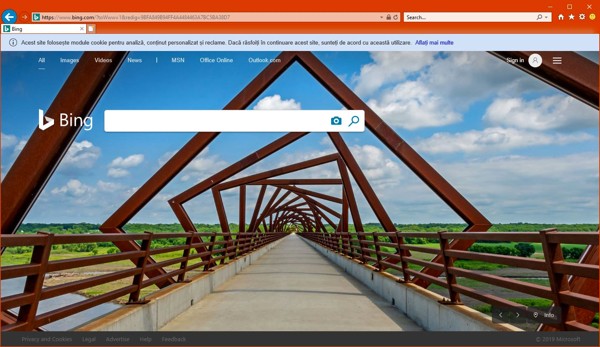
В настоящий момент Microsoft работает над новой версией Microsoft Edge, в которой вместо движка EdgeHTML будет использоваться Chromium. В браузере также будет предусмотрен режим Internet Explorer, призванный избежать проблем с совместимостью.
Другие проблемы с обновлениями Windows 10
Недавно CNews писал, что Microsoft признала наличие ошибки в последних накопительных обновлениях для Windows 10, которая приводит к возникновению проблем в работе Excel. После установки апдейтов использование шрифтов MS UI Gothic или MS PGothic в Excel может нарушить форматирование редактируемого документа — текст в ячейке или сама ячейка могут стать уже или шире, чем предполагалось.

Windows 10 уже почти четыре года (она вышла 29 июля 2015 г.), и в течение своей жизни она регулярно получает некачественные обновления. При этом в Windows 10, в отличие от ранее выпущенных ОС Microsoft, функция автоматического обновления не может быть отключена стандартными средствами, даже из-под учетной записи «Администратор», которая, к тому же, в этой системе по умолчанию деактивирована.
Одним из ярких примеров служит масштабное обновление October Update 2018, вышедшее в октябре 2018 г. и после установки выборочно удалявшее личные файлы пользователей — фотографии, документы и др. Удаленная информация не подлежала восстановлению. На устранение недочета Microsoft потребовалось несколько недель.
Ранее, в августе 2018 г., Microsoft начала рассылать компьютерам на процессорах AMD апдейты, предназначенные исключительно для ПК на чипах Intel. После установки обновлений AMD-компьютеры переставали загружаться, и пользователям приходилось самостоятельно реанимировать систему имеющимися в их распоряжении средствами.
В марте Microsoft сообщила, что внедрит в Windows 10 систему защиты от обновлений, приводящих к сбоям в работе ОС. Если патч вызывает появление «синего экрана смерти», он будет заблокирован и впоследствии удален, а система автоматически откатится до стабильного состояния.
ВЕБ-БРАУЗЕРЫ НЕ РАБОТАЮТ ПОСЛЕ УСТАНОВКИ ОБНОВЛЕНИЯ ДЛЯ СОЗДАТЕЛЕЙ WINDOWS 10 [ИСПРАВЛЕНО] - WINDOWS - 2021
Видео: Fix Windows Update Error 0x800705b4 in Windows 10 2021.
Обновление Creators для Windows 10 было выпущено на прошлой неделе. Первоначальные впечатления в основном положительные, так как кажется, что функции, которые игнорировались в предыдущих патчах, теперь выглядят значительно лучше и удобнее для пользователя, чем раньше.
Тем не менее, Обновление Создателей не безупречно, если не сказать больше. Пользователи по всему миру сообщают о всевозможных проблемах, возникших после обновления. Один из них связан с браузерами, особенно Edge. А именно, хотя родной браузер получал баффы всех видов, у некоторых пользователей возникали проблемы при просмотре. Что еще хуже, это касается и сторонних веб-браузеров.
По этой причине мы привлекли решения, которые должны помочь вам решить любые проблемы, связанные с браузером, в Windows 10 Creators Update. Если у вас возникли проблемы после обновления, вы можете найти возможные обходные пути ниже.
Как решить проблемы с браузером в Windows 10 Creators Update
Проверьте настройки подключения
Медленное или нестабильное соединение часто может вызвать проблемы с просмотром. В большинстве случаев проблемы связаны с самим обновлением, но также стоит изучить параметры подключения.
Прежде чем перейти к внутренним проблемам, вам следует проверить соединение. Вы должны тщательно проверить свой модем / маршрутизатор. Это то, что вы должны проверить изначально, чтобы удалить все сомнения.
Подробное объяснение пошагового устранения неполадок можно найти здесь.
Очистить данные просмотра
После того, как мы удалили внешних подозреваемых, давайте перейдем к самому браузеру. Неважно, используете ли вы собственный браузер, такой как Edge, или сторонний браузер, очистка данных должна ускорить процесс. И, надеюсь, решить любые проблемы, связанные с браузером.
Вы должны легко найти соответствующие настройки в разных браузерах, включая Edge. Но, в честь переделанного, улучшенного Edge, мы покажем вам, как это сделать. Чтобы очистить данные о просмотре наследника Internet Explorer, выполните следующие действия:
- Откройте Edge, нажмите на 3-точечное меню и выберите Настройки.
- Нажмите на Очистить данные просмотра и выберите то, что вы хотите очистить.
- Отметьте все поля, которые вы хотите удалить, и нажмите Очистить. Следует учитывать следующие столбцы: «Файлы cookie и сохраненные данные веб-сайта» и «Кэшированные данные и файлы».

Однако, если этого недостаточно, но у вас по-прежнему возникают проблемы с браузером, перейдите к другим решениям.
Отключить Adobe Flash Player
Большинство (если не все) основных браузеров имеют встроенный проигрыватель Flash, который заменяет более ранние версии внешним проигрывателем Adobe Flash. Тем не менее, есть подвох. В некоторых браузерах встроенное расширение Flash Player может время от времени вызывать некоторые проблемы. Один из тех, что тесно связаны с Windows 10 Creators Update, тормозит или даже полностью останавливает браузер.
Некоторым пользователям удалось решить проблему с браузером, отключив Flash Player в своих браузерах. Теперь то же самое происходит с просмотром данных: вы должны легко найти расширение Flash Player и отключить его. Но, поскольку Edge является любимым ребенком Microsoft, мы решили показать вам, как отключить Flash Player в Edge. Следуйте инструкциям ниже:
- Откройте Microsoft Edge.
- Нажмите на 3-х точечное меню и откройте Настройки.
- Откройте Расширенные настройки.

Переустановите браузер / Reset Edge
Если предыдущие шаги не пройдены, вам следует обратиться к другим решениям. Одним из них является переустановка браузера. А именно, если вы установили браузер до обновления системы, есть вероятность, что что-то пошло не так. Лучшее решение для этого - полная чистая переустановка браузера. Вы можете найти полную процедуру переустановки для вашего браузера онлайн.
Однако, поскольку Edge является встроенным браузером Windows 10, его нельзя удалить. Вы можете сбросить только настройки по умолчанию. Это не так просто, как можно было бы ожидать, поскольку оно выполняется с помощью PowerShell, поэтому следуйте этим инструкциям и попробуйте:
- Создайте точку восстановления на случай, если что-то пойдет не так.
- Перейдите в C: \ Users \ Ваше имя пользователя \ AppData \ Local \ Packages \ Microsoft.MicrosoftEdge_8wekyb3d8bbwe и удалите все в этой папке. Вам нужно включить скрытые папки для доступа к этой папке.
- Теперь щелкните правой кнопкой мыши Пуск и запустите Microsoft PowerShell (Admin).
- Скопируйте и вставьте следующий код и нажмите Enter:
- Get-AppXPackage -AllUsers -Имя Microsoft.MicrosoftEdge | Foreach
- Это должно перерегистрировать Edge, устранить ошибки и, возможно, решить вашу проблему.
Однако, если проблема все еще существует, вы можете проверить 2 оставшихся решения.
Используйте SFC для сканирования на наличие повреждений
Последний шаг, который вы должны сделать, - это универсальное исправление для всех видов коррупции в операционных системах Microsoft. И это проверка системных файлов или коротко SFC. Целью данного инструмента является проверка на наличие неполных или поврежденных системных файлов, которые могут привести к множеству неисправностей и нестабильности системы.
Кроме того, если файл поврежден, этот инструмент исправит все проблемы и поможет вам.
Вот как это использовать:
- Щелкните правой кнопкой мыши Пуск и откройте командную строку (администратор).
- В командной строке введите sfc / scannow и нажмите Enter.
- После завершения процесса ваша система должна быть отремонтирована.
- Перезагрузите компьютер и снова проверьте браузер.
Этого должно быть достаточно, чтобы избавить вас от всех проблем, связанных с браузером в Windows 10 после установки Creators Update. И не забудьте поделиться своими вопросами или предложениями в разделе комментариев ниже.
Проблемы с домашней группой после установки обновления для создателей Windows 10 [исправлено]
![Проблемы с домашней группой после установки обновления для создателей Windows 10 [исправлено]](https://img.desmoineshvaccompany.com/img/windows/376/homegroup-problems-after-installing-windows-10-creators-update.jpg)
Функция HomeGroup, появившаяся в свое время, вероятно, является лучшим способом создания однородной частной сети и обмена конфиденциальными данными между несколькими компьютерами. Многие пользователи пользовались всеми преимуществами Windows HomeGroup, пока обновление Creators полностью не сломало ее. А именно, многочисленные пользователи сообщили о различных проблемах, связанных с HomeGroup. .
Файлы Excel не открываются после установки обновления для создателей Windows 10 [исправлено]
![Файлы Excel не открываются после установки обновления для создателей Windows 10 [исправлено]](https://img.desmoineshvaccompany.com/img/fix/379/excel-files-won-t-open-after-installing-windows-10-creators-update.jpg)
Крупные обновления Windows 10 часто приводят к различным проблемам. Например, некоторые пользователи не смогли открыть файлы Excel после обновления до Creators Update.
Проблемы с защитником Windows после установки обновления для создателей Windows 10 [исправлено]
![Проблемы с защитником Windows после установки обновления для создателей Windows 10 [исправлено]](https://img.desmoineshvaccompany.com/img/windows/258/issues-with-windows-defender-after-installing-windows-10-creators-update.jpg)
С появлением Windows 10 Защитник Windows стал еще более функциональным. Это отлично подходит для Microsoft, так как большинство ее пользователей ранее использовали сторонние антивирусные решения. Однако, несмотря на то, что Защитник Windows - хороший сервис, он не всегда является основным выбором для многих пользователей. Причина? Частые проблемы, которые возникли после его последнего .
После обновления Windows 10 до финальной версии 1803 перестал работать браузер. Решаем проблему установкой KB4103721 и обновлением OS до сборки 17134.48
Если вы попали в такую же ситуацию как я, то просто обновите свой компьютер с установленной десяткой до версии 1803 (сборка ОС 17134.48), сделать это можно двумя способами.- Замечу, что кроме исправления работы браузеров KB4103721 несёт в себе и другие исправления, в прочем все подробности вы можете узнать в журнале обновлений Майкроософт на странице:
Для установки KB4103721 открываем «Центр обновлений Windows» и жмём на «Проверка наличия обновлений».
Накопительное обновление Version 1803 (KB4103721) скачивается на наш ПК.
Начинается установка апдейта.
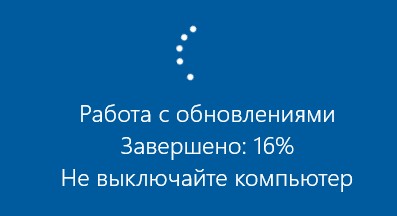
Затем ПК перезагружается.
Проверяем версию Windows 10, установленной на нашем компьютере.
В ерсия сборки самая последняя 1803 (17134.48) на 18 мая 2018 года.
В некоторых случаях так просто обновиться не получится, тогда скачайте KB4103721 в каталоге обновлений Майкрософт по ссылке:
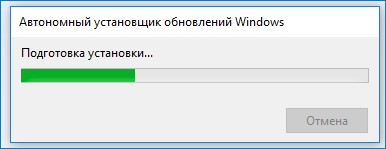
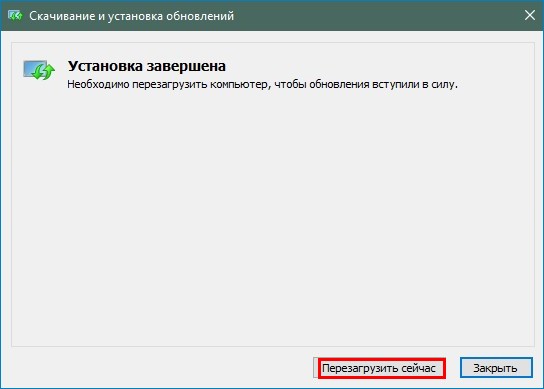
Комментарии (11)
Рекламный блок
Подпишитесь на рассылку
Навигация
Облако тегов
Архив статей
Сейчас обсуждаем
ULBoom
Спасибо за статью в целом и информацию, что на поддерживаемой Microsoft «Десятке» можно поработать

admin
Евгений, не буду посылать вас на другие сайты и скажу очень просто. Для SSD не нужна
Гость Павел
Гость Денис, Удалите антивирус, у меня Eset Internet Security блочил.

admin
Добрый вечер! А что за загрузочная флешка у вас? Каким способом создавали и что вообще на ней:

admin
Здравствуйте. В Windows 10 копирование и вставка между разными устройствами поддерживается на
RemontCompa — сайт с огромнейшей базой материалов по работе с компьютером и операционной системой Windows. Наш проект создан в 2010 году, мы стояли у истоков современной истории Windows. У нас на сайте вы найдёте материалы по работе с Windows начиная с XP. Мы держим руку на пульсе событий в эволюции Windows, рассказываем о всех важных моментах в жизни операционной системы. Мы стабильно выпускаем мануалы по работе с Windows, делимся советами и секретами. Также у нас содержится множество материалов по аппаратной части работы с компьютером. И мы регулярно публикуем материалы о комплектации ПК, чтобы каждый смог сам собрать свой идеальный компьютер.
Наш сайт – прекрасная находка для тех, кто хочет основательно разобраться в компьютере и Windows, повысить свой уровень пользователя до опытного или профи.
Многие пользователи сталкиваются с ситуацией, когда на компьютере с Windows 10 есть интернет, а браузер при этом не загружает нужные страницы. Существует целый ряд неисправностей, которые могут стать причиной подобной ошибки. Указанные ниже ситуации можно проверять поочередно, пока проблема не устранится. Важно точно следовать приведенным инструкциям и рекомендациям.
Почему браузеры не открывают сайты при рабочем интернете
В первую очередь юзеру необходимо проверить – действительно ли на персональном устройстве (стационарном или персональном) работает доступ к сети. Пользователь может проверить работу других приложений – Скайп, игры, социальные утилиты, другое.

Если на ПК нет подобных софтов (а скачать не получится в данной ситуации), используют Командную строку. Этапы действия:
- нажать сочетание горячих клавиш «Win» и «R», в пустой строке нового окна ввести «cmd», подтвердить запрос;

- в терминале напечатать значение «ping» или адрес другого поисковика;


Ниже представлены типы неисправностей и способы их устранения, которые используются чаще всего. С инструкциями нужно ознакомиться заблаговременно, чтобы выбрать подходящие к ситуации варианты.
Проблема с DNS-серверами или записями DNS
DNS-серверы – это технические проводники между ПК и доступной сетью. Для начала стоит попробовать изменение закрепленного адреса:
- открыть раздел настроек операционки «Параметры сети и Интернет» (через поисковую строку, например);

- выбрать строку «Настройка параметров адаптера»;

- в дополнительном окне выбрать нужное подключение, кликнуть дважды левой клавишей мышки;
- кликнуть по пункту «Свойства», затем – IP-версию действующего ПК;

- напротив «Использовать следующие адреса» выставить «8.8.8.8» или «8.8.4.4».

Внесенные изменения следует сохранить, затем выполнить процедуру принудительной перезагрузки. После этого можно пробовать заново запускать браузер.
Сброс настроек TCP/IP
Изменение действующих характеристик выполняется в несколько шагов:
- открыть раздел «Настройки», потом – «Сеть и интернет» и «Состояние»;

- на мониторе отобразится список действий, в нижней части выбрать блок «Сброс сети»;
- кликнуть по строке «Сбросить сейчас».

Процедура займет некоторое время, после чего ПК перезагрузится самостоятельно. Настройки несложные, подойдут начинающим пользователям.
Проверка файла hosts
Указанный элемент располагается в папке «System/Drivers/etc». В некоторых случаях объект может быть изменен. Для проверки состояния документа необходимо выполнить следующее:
- активировать инструмент «Редактор файлового реестра» (нажать одновременно «Win» и «R», впечатать «regedit»);

- пройти последовательно по папкам «Hkey_Local_Machine / System / CurrentControlSet / Services / Tcpip / Parameters»;
- выделить пункт «DataBasePath».

Если расположение элемента указано верно, можно переходить к следующему способу устранения проблемы.
Внимание! Работать через Редактор файлового реестра нужно с осторожностью. Внесение изменений в некоторые разделы приведет к появлению более серьезных неисправностей.Проблемы с браузером
В некоторых случаях ошибки возникают из-за некорректной работы установленного на персональном устройстве браузера. Возможные варианты действий:
- проверить обновления для конкретного приложения;
- проверка установочных блоков антивирусным приложением;
- полное удаление программы, повторная установка.
Проверять ПК антивирусным софтом нужно регулярно. Этот способ предотвратит некоторые неполадки.

Очистить таблицу маршрутизации
Сброс выполняется через Командную строку. Этапы действий юзера:
- нажать «Win» и «R» одновременно;
- в пустое поле впечатать запрос «cmd», подтвердить кнопкой «Enter»;

- поочередно активировать команды «route -f», «ipconfig /renew».

ПК необходимо также перезагрузить, после чего следует проверить, сработал ли способ.
Проверьте значение MTU
Провайдеры и устройства сетевого назначения устанавливают собственные значения MTU. Например, на роутере закреплено 1492, но передаваемый пакет информации рассчитан на 1500 – в этом случае часть данных придет с нарушениями. Для проверки нужно:
- открыть браузер;
- в адресную строку ввести «ping – f -l 1472 8.8.8.8»;
- подтвердить.

Если информация отобразится без ошибок, нужно указать большее значение и повторить проверку.
Доступ к сайту блокирует антивирус или брандмауэр
Межсетевой экран нередко блокирует необходимые юзеру функции, являясь межсетевым экраном. В данном случае инструмент следует отключить и проверить работоспособность страниц сети. Необходимо открыть настройки и в пункте «Включение и отключение» установить соответствующую отметку.
Если юзер не может открыть нужные ресурсы при работающем интернете, необходимо проверить несколько возможных ситуаций. Важно использовать разные варианты действий, начиная с простых.
Читайте также:

