После очистки реестра не запускается windows 10
Обновлено: 05.07.2024
После того как вы провели очистку реестра системы не исключены сбои и ошибки. Они могут быть вызваны отсутствием той или иной записи в реестре. В редких случаях программа оптимизации может удалить требуемый пункт в разделе.
Восстанавливаем целостность системного реестра
В безопасном режиме
Если доступ к системе был потерян из-за сбоя или же очистки реестра, то следует попробовать войти в «Безопасном режиме. Для этого при старте компьютера сразу же после изображения BIOS нажмите пару раз клавишу F8.
После должно появится меню загрузки выберите пункт «Безопасный режим»»
Безопасный режим – это вид загрузки операционной системы при котором система загружается с запуском только стандартных драйверов, служб и компонентов. При таком запуске отключены все сторонние программы с автозагрузки, а также драйвера от производителей устройств ПК.Данный вид загрузки можно считать «Чистым».
После того как Вы окажитесь в системе загруженной в режиме Безопасный, перед вами будет чёрный экран, в данном режиме картинка фонового изображения не показывается и разрешение экрана может отличаться от обычно установленного. Найдите файл резервной копии реестра запустите его и примените. Произведите перезагрузку компьютера.
Если в безопасный режим не удаётся войти, то возможно потребуется восстановление операционной системы с помощью средства восстановления Windows
Лучше всего будет воспользоваться восстановлением системы, вернувшись к предыдущему состоянию.
Примечание! Данное действие возможно только в том случае, если в системе было разрешено: работа служб восстановления, отведено место под файлы и точки восстановления. Данные пункты включены по умолчанию! Если пользователь не изменял их то проблем с восстановлением или откатом системы к предыдущему состоянию не должно быть!
Обычно при очистки системы программа автоматически создаёт точку восстановления. Многие приложения устанавливаемые в системе автоматически создают такие точки, это и антивирусы, и офисные пакеты, и специализированное ПО…
Точка восстановления – это точная дата и время совершения действий пользователя, зафиксированные операционной системой и службой восстановления для последующего внесения изменения и возвращения к прошлому рабочему состоянию.
Примечание! Данные действия выполняются за редкими исключениями! Последние версии программ оптимизации системы более совершенны, поэтому процесс очистки не коснётся важных значений и рабочих пунктов реестра!
Вместо послесловия
Данная статья написана для предупреждения пользователя о возможных последствиях при очистки системы, что не исключены повреждения программной части ОС. Здесь в общих чертах описаны способы вернуть операционной системе рабочее состояние.

Если по той или иной причине в Windows 10 возникли проблемы с записями в реестре или с самими файлами реестра, система располагает простым и обычно работающим способом выполнить восстановление реестра из автоматически создаваемой резервной копии. См. также: Все материалы про восстановление Windows 10.
В этой инструкции подробно о том, как восстановить реестр из резервной копии в Windows 10, а также о других вариантах решения проблем с файлами реестра при их возникновении, если обычный способ не работает. И заодно информация о том, как создать собственную копию реестра без сторонних программ.
Как восстановить реестр Windows 10 из резервной копии
Резервная копия реестра Windows 10 автоматически сохраняется системой в папке C:\ Windows \ System32\ config\ RegBack\
Сами же файлы реестра находятся в C:\ Windows \ System32\ config\ (файлы DEFAULT, SAM, SOFTWARE, SECURITY и SYSTEM). Важно: не используйте способ в версиях 1803, 1903 и новее, если не включали сохранение копии реестра — к сожалению, начиная с Windows 10 версии 1803 файлы реестра по умолчанию не сохраняются автоматически в указанной папке (но там могут находиться пустые файлы, заменять которыми реестр не нужно). Но вы можете включить их сохранение на будущее (см. Как включить создание резервной копии реестра в папке RegBack).
Соответственно, для восстановления реестра, достаточно скопировать файлы из папки RegBack (там они обычно обновляются после обновлений системы, затрагивающих реестр) в папку System32\ Config.

Сделать это можно и простыми средствами системы, при условии, что она запускается, но чаще это не так, и приходится использовать другие пути: обычно, производить копирование файлов с помощью командной строки в среде восстановления Windows 10 или загрузившись с дистрибутива с системой.
Далее будет предполагаться, что Windows 10 не загружается и мы выполняем шаги для восстановления реестра, которые будут выглядеть следующим образом.

- Если вы можете попасть на экран блокировки, то на нем нажмите по кнопке питания, изображенной справа внизу, а затем, удерживая Shift, нажмите «Перезагрузка». Загрузится среда восстановления, выберите «Поиск и устранение неисправностей» — «Дополнительные параметры» — «Командная строка».
- Если экран блокировки недоступен или вы не знаете пароля учетной записи (который придется ввести в первом варианте), то загрузитесь с загрузочной флешки Windows 10 (или диска) и на первом экране установки нажмите клавиши Shift+F10 (или Shift+Fn+F10 на некоторых ноутбуках), откроется командная строка.
- В среде восстановления (и командной строке при установке Windows 10) буква системного диска может отличаться от C. Чтобы выяснить, какая буква диска назначена системному разделу, введите по порядку команды diskpart, затем — listvolume, и exit (в результатах выполнения второй команды отметьте для себя, какую букву имеет системный раздел). Далее, для восстановления реестра используйте следующую команду
- Xcopy c:\windows\system32\config\regback c:\windows\system32\config (и подтвердите замену файлов, введя латинскую A).
По завершении выполнения команды, все файлы реестра будут заменены своими резервными копиями: вы можете закрыть командную строку и перезагрузить компьютер, чтобы проверить, была ли восстановлена работоспособность Windows 10.
Дополнительные способы восстановления реестра
Если описываемый способ не работает, а какого-то стороннего ПО для создания резервных копий использовано не было, то из возможных решений остаются лишь:
-
(они содержат в себе и резервную копию реестра, но по умолчанию они у многих отключены). (в том числе и с сохранением данных).
Помимо прочего, на будущее вы можете создать собственную резервную копию реестра. Для этого достаточно выполнить следующие простые шаги (нижеописанный способ — не самый лучший и есть дополнительные, см. Как создать резервную копию реестра Windows):

- Запустите редактор реестра (нажмите Win+R, введите regedit).
- В редакторе реестра, в левой панели выберите «Компьютер», кликните по нему правой кнопкой мыши и выберите пункт меню «Экспортировать».
- Укажите место сохранения файла.
Сохраненный файл с расширением .reg и будет вашей резервной копией реестра. Чтобы внести данные из него в реестр (точнее, объединить с текущим содержимым), достаточно просто дважды кликнуть по нему (к сожалению, скорее всего, часть данных не смогут быть внесены). Однако, более разумным и эффективным способом, наверное, является включение создания точек восстановления Windows 10, которые будут содержать, в том числе, и работающий вариант реестра.
А вдруг и это будет интересно:
03.02.2019 в 17:04
Здравствуйте, не могу открыть раздел HKEY_CURRENT_CONFIG, в разрешениях пусто – нет ни одной группы и пользователя. RegBack тоже пуст. Пробовал subinacl – пишет ошибка HKEY_CURRENT_CONFIG не найден. Добавить новую группу или пользователя также не дает – пишет нет прав. Подскажите есть ли возможность добавить в разрешение себя или восстановиться как нибудь?
06.02.2019 в 13:15
После изменений в реестре, ПК не запускается, появляется только BAD SYSTEM CONFIG INFO, пожалуйста помогите мне. Заранее спасибо
06.02.2019 в 17:45
Ошибка говорит как раз о сбоях в системном реестре, т.е. что-то там не так в его файлах в том числе в резервной копии.
А точки восстановления не остались? (в среде восстановления если что можно запустить).
13.03.2020 в 21:31
Здравтвуйте! Стоит ли удалить из реестра файлы удаленной игры по адресу
HKEY_CURRENT_USER\Software\Microsoft\Windows\CurrentVersion\Explorer\FeatureUsage\AppSwitched, тип файла REG_DWORD
14.03.2020 в 13:53
По идее, ничего случиться не должно. Но гарантий тут не дам, не ковырялся в этом разделе.
12.05.2019 в 03:06
12.05.2019 в 12:40
24.05.2019 в 10:27
24.05.2019 в 10:36
Видимо, прерывать, судя по всему, зависло на чем-то.
22.06.2019 в 22:52
Интересно а где в какой ветке реестра Windows 10 храниться параметры сроков хранения точек восстановления Windows 10? Или здесь такого нет а было в XP кто подскажет?
23.06.2019 в 13:54
Параметры точек восстановления здесь: HKEY_LOCAL_MACHINE\SOFTWARE\Microsoft\Windows NT\CurrentVersion\SystemRestore
Вот только времени там нету, насколько я знаю. Частота создания есть (ну и по недостатку выделенного места старые удаляются).
12.07.2019 в 20:38
Как восстановить определенную запись реестра, например из бэкапа в Revo Uninstaller Pro, есть ли такая возможность? Если точнее, то после последнего обновления Виндовс10 исчезли все иконки быстрого запуска на Панели Задач
19.09.2019 в 15:49
19.09.2019 в 16:21
20.09.2019 в 07:23
20.09.2019 в 07:40
20.09.2019 в 08:58
20.09.2019 в 10:39
Так это и есть версия 1803.
21.09.2019 в 05:02
21.09.2019 в 09:07
Все файлы никуда не делись. Можно извлечь, подключив диск к другому компьютеру, но даже при чистой установке Windows, если не форматировать жесткий диск, данные останутся и не будут удалены: часть в прежних расположениях, а те, что были в Документах-Загрузках-Рабочем-столе будут в Windows.old/Пользователи/Имя
21.09.2019 в 13:00
21.09.2019 в 17:22
22.09.2019 в 06:13
22.09.2019 в 10:30
Этот нюанс в статье не отмечен, поскольку к чистой установке как раз прибегают тогда, когда хотят отформатировать системный раздел, чтобы всё было чисто-красиво, но это не обязательное требование.
22.09.2019 в 12:56
23.09.2019 в 09:04
23.09.2019 в 09:51
То есть, как я понял, 100% сохранится без форматирования и удаления данных с диска всё, что в Пользователи, правильно? (Appdata, Documents и так далее)
А вот браузер хром, даже если он удалится, будут ли в нём сохранённые открытые страницы через специальное расширение для их сохранения? История браузера будет доступна в текстовом файле? (через программу раньше открывал)
23.09.2019 в 10:02
История сэра Брайбанта
Пожав руку Холмсу и сдержанно кивнув мне, наш гость опустился в кресло. Его помощник, повинуясь невидимому жесту, достал из сумки ноутбук и положил на стол.

Холмс провел пальцем по крышке ноутбука и перевел взгляд на посетителя:
Холмс не колеблясь пожал протянутую руку так, что сэр Брайбант заметно поморщился.
Холмс поднял крышку ноутбука и включил питание.
Сбой шрифтов и черный экран
Система начала нормально загружаться, и мы с удивлением переглянулись. Однако на экране приветствия нас ждал сюрприз, который выглядел примерно так:

Сбой шрифтов мы созерцали буквально несколько секунд, после чего экран стал черным, а жесткий диск полностью прекратил активность.
Холмс кивнул и жестом пригласил меня заняться делом.
Загрузка в последнюю удачную конфигурацию
Я перезапустил систему, нажал F8 при загрузке и оказался в сервисном меню.

Однако загрузка в последнюю удачную конфигурацию никаких дивидендов не принесла – мы увидели ту же картину.
Я бы с удовольствием выслушал его рассказ о последней удачной конфигурации, но сейчас у нас не было времени!
Возврат к точке восстановления системы из Windows RE
Я выключил питание и собрался включить его, чтобы нажатием F8 опять отобразить меню дополнительных вариантов загрузки и войти в среду восстановления на этот раз.

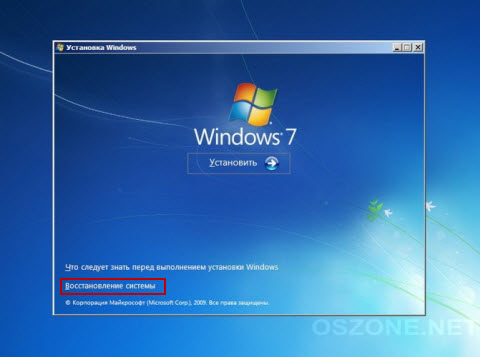
Холмс всегда поражал меня энциклопедическими знаниями в самых необычных областях, но сейчас было не до этого.
Восстановление разделов реестра из резервной копии
Не покидая среду восстановления, Холмс открыл командную строку. Он быстро набрал в ней notepad и нажал Enter .
В окне блокнота он нажал Ctrl + O , ловко определился с буквой системного диска и перешел в папку Windows\System32\Config. Затем Холмс ввел в поле «Имя файла» звездочку и нажал Enter , чтобы отобразить все файлы в папке.
Затем он сочетаниями клавиш Ctrl + C и Ctrl + V скопировал резервные копии этих файлов из папки RegBack в папку config.

«Вот и все! Давайте попробуем загрузиться, Ватсон!», – уверенно провозгласил Холмс.
Он вышел из среды восстановления и перезапустил систему. Спустя несколько секунд перед нами предстал нормальный экран приветствия, приглашающий ввести пароль учетной записи SuperMegaAdmin.
Как Windows создает резервную копию реестра
Через пару минут я успешно вошел в учетную запись, что давало нам основание считать дело закрытым.

Увеличить рисунок
Я не смог удержаться от вопроса, как бы мы решали проблему при отключенном планировщике или этом задании.
Холмс отключил флэшку и небрежно бросил ее в ящик стола.
После выхода первой истории о Шерлоке Холмсе вы просили продолжения. Поэтому я решил облечь в эту форму рассказ о том, как восстановить реестр, если система не загружается, выделив три способа:
Возможно, кое-кто предпочел бы видеть в таком случае обычные сухие пошаговые инструкции, без лирики. Из ваших комментариев я надеюсь узнать, в правильном ли направлении я двигаюсь :)
Важно! Описанная в рассказе функция резервного копирования реестра перестала работать в Windows 10 начиная с версии 1803. Ее можно включить вручную, но я предпочитаю и рекомендую более надежный путь↓
md C:\MyRegBack & schtasks /create /ru system /sc weekly /st 12:00:00 /tn "MyRegIdleBackup" /tr "cmd /c del /f /q C:\MyRegBack & cd /d C:\MyRegBack & reg save HKLM\SAM SAM & reg save HKLM\SECURITY SECURITY & reg save HKLM\SOFTWARE SOFTWARE & reg save HKLM\SYSTEM SYSTEM & reg save HKU\.DEFAULT DEFAULT"
Вадим - владелец этого блога, и почти все записи здесь вышли из-под его пера. Подробности о блоге и авторе здесь. Поддержать автора вы можете тут.
Вас также может заинтересовать:
Подпишитесь на канал и читайте интересные записи чаще! Есть вопросы? Задайте их в чате.
комментария 242
Браво! Изящно и великолепно! (на мой взгляд)
Годится! Согласны? +103 Годится! Согласны? +32Годится! Согласны? +20Возможно, кое-кто предпочел бы видеть в таком случае обычные сухие пошаговые инструкции, без лирики
Браво, Вадим!
Как всегда, доходчиво и увлекательно.
equinox, трудно найти в Windows 7 секреты, достойные Шерлока Холмса и одновременно интересные широкой аудитории :)
Про вред отключения планировщика я неоднократно писал в форуме. Это верный способ снизить производительность и устойчивость системы.
Годится! Согласны? +14Сразу после прочтения этой записи блога, поправил запись планировщика, так что бы он делал архив не каждые 10 дней, а каждые 7. Архивы же не накапливаются, как я понял, а лишь заменяются. То есть архив реестра сделаный 10 числа, заменит собой архив сделанный 1 числа, верно?
Ваша оценка: -1 Годится! Согласны? +5 О как! А вы что думаете? +3 О как! А вы что думаете? +1
Андрей Максимов
Мне помогла. После того, как сервер 2012 при загрузке встал колом (после некоторых моих непродуманных действий), Загрузка в последнюю удачную конфигурацию решила проблему.
Ваша оценка: 0 Ваша оценка: 0Я, конечно, знал о сходстве заголовка со знаменитой серией Руссиновича, однако в почту также приходит и аннотация рассказа ;)
Зачастую проблему нужно решить в ограниченный срок, да и не всегда нужно знать ее точную причину. Это и продемонстрировал Шерлок Холмс, хотя он мог бы и добраться до сути в других условиях :)
Шейхнур, я подумаю, как избежать сходства с Руссиновичем. С другой стороны, он сам подает свои истории под соусом детектива, коим и является главный герой моего рассказа.
DreDa, ок, тогда буду пролжать в таком стиле.
О как! А вы что думаете? 0 Ваша оценка: 0Хоть и знал о такой методике еще со времен ХР, но все равно с интересом прочитал. Продолжайте в том же стиле, Вадим, хоть и проще выполнять инструкции по пунктам(время), но в таком стиле читать приятней
Ваша оценка: +2 Ваша оценка: +22. Windows XP сама не создает резервные копии реестра, и приходится откатываться к копиям, созданным при установке системы.
Второй пункт здесь ключевой. Да и трудоемкость процесса легко оценить, просто сравнив статью базы знаний с одной частью моего рассказа.
Вообще, сравнение этих способов является хорошей иллюстрацией к тезису о лучшей устойчивости Windows 7.
Ваша оценка: +3 Ваша оценка: +3Здорово! Все будет понятно и младенцу и не нудно.(А я использую Paragon- там тоже можно использовать флешку)
Ваша оценка: -1Намного легче читается, чем сухомятина.
Как гаварится, этапять! Аффтар писши есшо!
Про папку RegBack не знал, пригодится.
Ещё в похожей ситуации помогало восстановление запуска.
Тысячу раз помогала.
Ваша оценка: +2Leonid, насчет младенцев я не зарекался бы :)
А кто-нибудь уловил иронию в фамилии борца с коррупцией? :)
Ваша оценка: +2Не было нужно, вот и не откладывалось. Действительно более десятка упоминаний, первые из которых датируются 2009 годом.
Не только, как показала практика. Невозможность ввалиться в профиль тоже излечивалась.
Нет, судя по тому, что никто не упомянул.
Ваша оценка: +1Вы счастливый человек :), меня, в ряду проблем с драйверами, службами и т.д. этот функционал, увы не спасал. (Лицензия).
Ваша оценка: +1Да-, да- и ещё раз Да!- вот так нужно писать.
Спасибо Вадим.
Спасибо за статью!
Годится! Согласны? +9Morpheus, если всплывет тема про восстановление запуска и как оно решило проблему со входом в профиль, скинь ссылку в почту.
Ваша оценка: +1 Ваша оценка: +2Полностью согласен с вами, не будем разводить здесь флудообщение.
Ваша оценка: +2 Ваша оценка: +2Всё нам надо расшифровывать :)
Ваша оценка: 0Я в понятие устойчивость включаю также и восстановление (ванька-встанька очень устойчив). И если вам это не нужно, то нужно тысячам других людей, которые воспользуются этим материалом, хотя бы по указанию модераторов форума.
О как! А вы что думаете? +23 года) думал, что хоть чуть, хоть как- то познакомился с ней. Да видать- обманывался :)- читать мне Ваш блог до самой смерти :). Вам большое респектище.
Ваша оценка: -2 Годится! Согласны? +5Чтобы не растекаться, нужно уметь кратко и емко излагать суть, а все остальное уже можно облечь в художественную форму. По части первого у меня есть профессиональный опыт, а второе я только начинаю осваивать :)
Что же касается опыта использования Windows, поверьте, год на форуме идет за три, а то и пять! Morpheus подтвердит ;)
vadymg, спасибо за отзыв, тезка :)
Ваша оценка: +1Спасибо. Хорошая форма приподнесения Информации. Так держать!
Ваша оценка: 0Прекрасная статья !Гораздо удобней чем набор сухих заеженых фраз.
Ваша оценка: -1 Ваша оценка: +1equinox, нет, это всего лишь совпадение :)
Годится! Согласны? +4Превосходно! Такого рода текст становится очень приятно читать даже простому пользователю. Автору респект! Продолжай в том же духе!
Ваша оценка: -1 Ваша оценка: -2Скрыто по причине низкого рейтинга комментария. Нажмите здесь, чтобы прочесть.
Признаюсь честно, редко когда Windows держалась у меня без переустановки более полугода. Мой компьютер всегда был зоной особого риска - множество установленных игр, скаченных из сомнительных источников, постоянные эксперименты с разнообразными утилитами и попытки ускорить и оптимизировать работу ПК не давали ОС много шансов на выживание. Ведь все это никак не способствует стабильности работы и в один прекрасный момент я обязательно сталкивался с глюками, багами или даже синими экранами смерти.
реклама

Раньше решение было простое - переустановка ОС, которая во времена Windows 10 стала быстрой и простой как никогда, установка программ и игр, и через пару часов быстрая и свежая система была снова готова к работе. Но сейчас ситуация изменилась. Количество игр на моем ПК превысило пару десятков, установлено штук 15 необходимых и настроенных утилит, которые я часто применяю, вдобавок старушка GeForce RTX 1060 круглосуточно трудится, пытаясь окупить себя уже в третий или четвертый раз.

реклама
var firedYa28 = false; window.addEventListener('load', () => < if(navigator.userAgent.indexOf("Chrome-Lighthouse") < window.yaContextCb.push(()=>< Ya.Context.AdvManager.render(< renderTo: 'yandex_rtb_R-A-630193-28', blockId: 'R-A-630193-28' >) >) >, 3000); > > >);Да и написание блогов занимает у меня по 3-4 часа почти ежедневно, в результате чего Windows 10 May 2020 Update, установленная у меня в сентябре 2020 года, работает уже восьмой месяц, обновившись до October 2020 Update, и, надеюсь, протянет хотя бы еще полгода, ведь переустанавливать ее совсем нет сил, времени и желания.

реклама
Ведь когда на вашем ПК установлены серьезные лицензионные программы, настроена сложная локальная сеть, а в работе находится проект, простои в работе над котором даже в несколько часов чреваты, как минимум, потерей денег, а максимум - работы, переустановка Windows - это катастрофа. Но не меньшая катастрофа, если при этом ваша Windows начала глючить, тормозить и не давать нормально работать. И в этом блоге мы займемся устранением глюков и сбоев Windows 10, но таким образом, чтобы не сломать ее окончательно, и не потерять ваш рабочий инструмент и плоды труда.

реклама
Бэкап, бекап и еще раз бекап

Хоть мы и будем использовать проверенные и официальные инструменты для починки Windows 10, обязательно сделайте бэкап важных файлов и всего системного диска встроенными средствами. Это займет не так уж много времени, а лишним не будет никогда.
Дифференцируем проблемы софта от проблем железа

Иногда компьютер глючит так, что совершенно непонятно - Windows 10 это не перенесла очередного обновления или ваш SSD отходит в мир иной. Множество трудно диагностируемых сбоев могут вызвать проблемы с ОЗУ, перегрев, плохой блок питания или банальное окисление контактов на материнской плате.
Поэтому не помешает, как минимум, убедиться в исправности ваших накопителей и отсутствии перегрева компонентов. Хорошую подборку бесплатных программ для мониторинга и настройки "железа" я выкладывал в блоге "20 актуальных утилит для оверклокера в 2021 году — мониторинг, настройка, разгон и стресс-тесты". Посмотрите хотя бы температуры компонентов и S.M.A.R.T. накопителей.
Убеждаемся, что ПК не заражен вредоносными программами

Несмотря на то, что количество вредоносных программ растет с каждым годом, а по миру идет просто эпидемия вирусов-шифровальщиков, могущих легко оставить вас без важных и невосполнимых данных, секта "отрицателей антивирусов" только множится. Их легко можно было понять лет 10-20 назад, когда ПК были слабы для антивируса, а из ценных данных на них хранились только ваши сохранения игр.
Сегодня ПК - это лакомый объект для воровства разнообразных аккаунтов, денег с электронных кошельков, ресурсов для майнинга и шифрования данных для выкупа. Но несмотря на это, многие пользователи считают, что не кликая по подозрительным ссылкам и ставя игры только из Steam, они обезопасят себя. К счастью для секты "отрицателей антивирусов" большинство из них находится под незаметной защитой "Защитника Windows" и встроенных систем безопасности в браузерах.

Но не помешает проверить ПК дополнительно с помощью таких средств, как Dr.Web CureIt!, RogueKiller Anti-Malware Free и Malwarebytes Free. По своему опыту могу сказать, что даже набор из хорошего антивируса и этих утилит может пропустить хитрый майнер или троян, который еще не успел засветиться в антивирусных базах. В этом случае стоит понаблюдать за поведением ПК в простое с помощью программ аппаратного мониторинга, ища подозрительные продолжительные нагрузки на процессор и видеокарту.
Удаляем лишний и ненужный софт

Сторонний софт может создавать множество проблем и конфликтовать друг с другом и Windows. Поэтому при поиске проблем рекомендуется удалить все лишнее и ненужное, без чего можно обойтись на ПК. Игры которые вы не запускали месяцами, утилиты, которыми почти не пользуетесь, а главное, софт от производителей железа. MSI Dragon Center или AI Suite от ASUS - даже ПК оверклокера прекрасно может обойтись без этих программ.
Заодно стоит проверить автозагрузку на предмет ненужных утилит, которые у многих живут там без дела годами, таких, как например, утилиты от встроенных звуковых карт.
Чистим мусор, накопившийся в ОС

Не помешает очистить мусор, которыми забиваются временные папки Windows, да и свободное место на системном диске редко бывает лишним. Сделать это можно встроенными средствами Windows 10 или утилитой Wise Disk Cleaner. Утилита неплохо показала себя в сравнении со старожилом чистки ПК - CCleaner, что показало сравнение их в блоге "Выбираем удобный и надежный "чистильщик" Windows 10 - сравниваем CCleaner или Wise Disk Cleaner".
Проверяем системные файлы Windows 10
Все вышеописанное было только приготовлениями к восстановлению Windows 10, которые не помешает делать регулярно даже на стабильно работающем ПК. А теперь мы займемся восстановлением и начнем со стандартной утилиты System File Checker, запустить которую можно в командной строке от имени Администратора.
Команда sfc /scannow проверит и восстановит важные файлы Windows на целостность и восстановит их. System File Checker - не панацея от сбоев, но часто находит и исправляет поврежденные файлы.

Более серьезное средство восстановление файлов Windows 10 - утилита DISM, которую тоже следует запускать из командной строки от имени Администратора. Обе утилиты, и System File Checker и DISM, работают с системой Windows Resource Protection, которая защищает ключи в реестре, директории, а также критические системные файлы. Но отличие DISM в том, что она обращается не к внутреннему кешу хранилища, а через службу Windows Update сверяет системные файлы с оригиналами.

Анализируем синие экраны смерти или BSOD

Если ваш ПК выпадает в BSOD, с одной стороны - это плохой признак довольно серьезной проблемы, с другой - по коду в BSOD мы можем определить источник проблемы. Поможет в этом утилита BlueScreenView, про которую я уже писал в цикле блогов "10 небольших полезных и бесплатных утилит, упрощающих использование Windows 10". Утилита поможет выявить источник BSOD или дать вам направление, в котором нужно искать в поисковиках при данных BSOD.
Тотально переустанавливаем драйвера

Драйвера на видеокарту или материнскую плату - частый источник проблем, которые может помочь решить их переустановка, желательно на новую версию. При переустановке драйверов не помешает воспользоваться утилитой Display Driver Uninstaller, которая удаляет все остатки и "хвосты" от старых драйверов.
Не помешает переустановить драйвера даже на такие устройства как принтеры, веб-камеры, мыши и прочую периферию. Судя по новостям в СМИ, принтеры и веб-камеры - это ахиллесова пята Windows 10 уже года три.
Что делать дальше и что еще может помочь?

На первый взгляд может показаться, что все действия, описанные выше, займут гораздо больше времени, чем простая переустановка Windows 10 с настройкой программ, но их необязательно делать все сразу, тем более, что большинство из них работает в фоне, не мешая вам.
Как правило, эти средства могут вам помочь, но довольно тесно зная Windows 10, я не удивлюсь, что легко можно встретить такой баг, с исправлением которого вам не поможет и техподдержка Microsoft.
В этом случае стоит поспрашивать советов на форумах, посвященных Windows 10, где пользователи часто предлагают очень оригинальные и действенные способы решения проблем. Ну а если решение проблемы так и не находится даже коллективным разумом, надо решаться на переустановку.
Пишите в комментарии, какие самые сложные проблемы подкидывала вам Windows 10, и как вы решали их?
Читайте также:

