После удаления vpn не работает интернет windows 7
Обновлено: 08.07.2024
ПОЧЕМУ ПРОПАДАЕТ ИНТЕРНЕТ ПРИ ИСПОЛЬЗОВАНИИ VPN, И КАК С ЭТИМ БОРОТЬСЯ
В последнее время стало очень модным подключение к интернету через виртуальные частные сети. Ну как же, VPN так рекламируют, и обещают пользователям компьютеров, что это безопасно и их никто не обнаружит в интернете. Но при этом компании, рекламирующие применение VPN, умалчивают о проблемах, которые возникают при использовании виртуальных частных сетей для подключения к интернету. А проблем очень много, и этому вопросу будет посвящена отдельная статья, а сейчас рассмотрим одну из проблем применения VPN – отключение компьютера от интернета. Кроме этого рассмотрим некоторые рекомендации по устранению этой проблемы. Итак, почему все-таки пропадает интернет при использовании VPN, и как с этим бороться?
Способы подключения к VPN
Существуют различные способы подключения к виртуальным частным сетям, основные из них:
- Вручную (легко можете найти инструкции в интернете).
- С помощью расширений, встроенных в браузер.
- С помощь специализированных программ VPN-клиентов.
- Путем подключения к специализированным сайтам, предоставляющим такую услугу.
Последний из перечисленных способов наиболее простой, но и наименее эффективный, т.к., обычно, имеет ряд ограничений в своих функциональных возможностях (к примеру, не всегда достоверно отображаются графические элементы страниц сайтов, к которым вы хотите подключиться и др.). Но зато этот способ, обычно, не приводит к проблемам подключения к интернету.
Наиболее распространенными являются 2-й и 3-й способы подключения, реже применяется 1-й способ. В любом случае, при их применении происходит некоторая перенастройка параметров компьютера, создается виртуальная сетевая карта и после этого происходит подключение к необходимой VPN. И вот тогда вы можете «наслаждаться» анонимным серфингом в интернете настолько, насколько позволяет виртуальная частная сеть, к которой вы подключились. И все бы ничего, но частенько бывает, что ваш компьютер вдруг, ни с того ни с сего, «перестает видеть» интернет.
Основные причины отключения соединения с интернетом при использовании VPN
Этих причин немного. Во-первых, возможна некачественная работа виртуальной частной сети, к которой вы подключились. Во-вторых, некорректно изменились настройки вашего ПК (причин этого может быть множество). И, в-третьих, виртуальная сетевая карта, созданная при подключении к VPN, стала работать некорректно.
Пути устранения проблем с подключением к интернету при использовании VPN
Во всех случаях сначала отключитесь от виртуальной частной сети, к которой вы подключались. Если после отключения от выбранной вами виртуальной частной сети подключение к интернету возобновилось, то, скорее всего, проблемы именно с сервером, к которому вы подключались. Попробуйте выбрать другой сервер VPN.
Соединение с интернетом не восстановилось – выключите программу VPN-клиент, если вы ее используете. Проверьте с помощью программы «Диспетчер задач», встроенной в вашу операционную систему, не активна ли программа VPN-клиент, и если после выключения эта программа все равно активна, отключите ее с помощью функции «Снять задачу», встроенной в «Диспетчер задач».

Проверьте настройки вашего компьютера. Для этого в строке поиска см.2 Рис.1 (в Windows 7 строка поиска встроена в меню кнопки «Пуск», в Windows 10, как в у меня, вызывается отдельной кнопкой размещенной на Панели задач см.1 Рис.1) введите фразу «Настройка прокси-сервера». В результатах поиска у вас отобразится кнопка запуска утилиты «Настройка прокси-сервера» (см.3 Рис.1). Для информации, утилиту «Настройка прокси-сервера» вы также можете найти среди других утилит программы «Панель управления», встроенной в операционные системы Windows.
Примечание: Для владельцев компьютеров с операционной системой Windows 10 полезно иметь свободный доступ к программе «Панель управления», и это вы сможете сделать, если воспользуетесь рекомендациями статьи «КУДА ДЕЛАСЬ ПАНЕЛЬ УПРАВЛЕНИЯ В WINDOWS 10?». Это целесообразно сделать, т.к. разработчики Windows 10 периодически меняют доступ к этой программе. На момент написания этой статьи «Панель управления» можно найти с помощью функции «Поиск», описанной выше. Но так было не всегда, и не факт, что снова не изменится.

Наведите курсор на результат поиска «Настройка прокси-сервера» (см.3 Рис.1) и щелкните левой кнопкой мыши. После этого перед вами откроется окно «Свойства: Интернет» (см. Рис.2). В этом окне нажмите кнопку «Настройка сети» (см.1 Рис.2).

В результате ваших действий откроется окно «Настройка параметров локальной сети» (см. Рис.3). Проверьте наличие галочки в чек-боксе «Использовать прокси-сервер…» (см.1 Рис.3), если она там есть, снимите ее и нажмите кнопку «ОК» (см.2 Рис.3). После этого в окне Рис.2 нажмите кнопку «Установить» (см.2 Рис.2). Перед вами откроется окно браузера, установленного на вашем ПК по умолчанию. Проверьте связь с интернетом, для этого попробуйте зайти на какой-то сайт.
Данная проблема может возникать при попытках анонимного серфинга с помощью расширений, встроенных в браузеры, или при использовании программ VPN-клиентов. Наиболее часто эта проблема возникает при использовании программы «Mask Surf».
Если настройки вашего ПК не менялись, и после выполнения предыдущих трех рекомендаций подключение к интернету не восстановилось, то, скорее всего, возникла проблема в виртуальной сетевой картой.
При использовании программ VPN-клиентов часто возникают проблемы с виртуальными сетевыми картами. Они (виртуальные сетевые карты) должны работать при использовании программ VPN-клиентов, а при их выключении должны удаляться с вашего ПК. Если быть более точным, виртуальная сетевая карта создается при соединении с сервером выбранной вами VPN, а при отключении от этого сервера удаляется. На самом деле эти виртуальные сетевые карты не всегда удаляются при отключении от сервера и выключении программы VPN-клиентов. В том случае, если виртуальная сетевая карта не удалилась, но работает корректно, связь с интернетом не прерывается, а ваш компьютер не прервал соединение с сервером VPN, к которому он был подключен ранее, ваш IP-адрес продолжает подменяться на тот, который предоставляет вам VPN. Если виртуальная сетевая карта не удалилась при отключении от сервера VPN, но работает не корректно, то связь с интернетом прерывается. Для устранения этой проблемы необходимо просто перезагрузить компьютер, чтобы удалить продолжающую работать виртуальную сетевую карту. Этой проблеме подвержены все программы VPN-клиенты, особенно программа «CyberGhost VPN». Но, если быть честным, часто проблемы с неудалением виртуальных сетевых карт и некорректной их работой возникают из-за неправильной последовательности действий пользователей (чаще всего эта проблема возникает при попытке выключить программу VPN-клиент при установленной связи с виртуальной частной сетью, а также при «торопливых» действиях пользователя) или из-за сбоев питания. Кроме этого, проблемы могут возникать при одновременном использовании нескольких методов анонимного серфинга в интернете.
Уверен, что перечисленные рекомендации решат ваши проблемы с подключением к интернету при использовании VPN.



На компьютере с Windows 10 столкнулся с такой проблемой: при отключении от VPN сервера на компьютере пропадает доступ в Интернет и к любым внешним сетям. Т.е. с компьютера доступны IP адрес роутера и все соседние устройства в этой же IP подсети. Но при попытке выполнить ping до любого устройства в другой подсети или в Интернете, команда ping возражает странную ошибку: No resources.

При этом не помогает не перезапуск сетевых служб, ни сброс настроек сетевых адаптеров. Спасает только полная перезагрузка компьютера.
Как оказалось, после отключения от VPN в системе остался PPP адаптер, а в таблице маршрутизации сохранился неверный маршрут, соответственно, компьютер не может получить доступ к ресурсам в других подсетях. Я рекомендую сначала проверить вашу текущую таблицу маршрутизации с помощью команды:
Скорее всего маршрут по-умолчанию будет указывать на IP адрес VPN шлюза или на loopback интерфейс (зависит от логики работы VPN клиента).
Как временное решение (вместо полной перезагрузки Windows 10), после каждого отключения от VPN сервера нужно удалить маршрут по умолчанию и создать свой, указывающий на IP адрес вашего маршрутизатора. Например:
route delete 0.0.0.0
route add 0.0.0.0 mask 0.0.0.0 192.168.1.1 metric 1
Если решение с маршрутами вам не понятно, то для очистки таблицы маршрутизации и удаления PPP адаптера достаточно в диспетчере устройств отключить и включить виртуальный адаптер WAN Miniport (IP).

- Запустите Device Manager (devmgmt.msc);
- В секции Network Adapters (Сетевые адаптеры) найдите устройство с именем WAN Miniport (IP);
- Щелкните по нему ПКМ и выберите “Отключить устройство” (Disable Device), а потом “Включить устройство” (Enable Device);

У вас есть проблемы с настройкой VPN для работы на ПК с Windows 7 ? У нас есть лучшие решения для вас.
Пользователи Windows сообщили, что проблема с VPN не работает на ПК с Windows 7.
Причина этой проблемы различна. Тем не менее, мы собрали следующие исправления, применимые для решения проблемы VPN, не работающей с Windows 7.
Что делать, если VPN не работает в Windows 7?
- Измените свое интернет соединение
- Проверьте свои региональные настройки даты и времени
- Временно отключите вашу программу безопасности
- Подключение с помощью функции Windows
- Очистить DNS / очистить кэш
- Запустите Центр обновления Windows
- Переустановите VPN-клиент
- Измени свой VPN
- Проверьте настройки сетевого подключения
1. Измените ваше интернет-соединение
Пользователи Windows сообщили, что ограниченное / неактивное подключение к Интернету может привести к тому, что VPN не будет работать с Windows 7.
Следовательно, вы можете рассмотреть возможность изменения вашего интернет-соединения и попытаться использовать VPN впоследствии.
Например, если вы используете подключение к Интернету через модем удаленного доступа, вам может потребоваться изменить режим подключения к Интернету на LAN, широкополосный или Wi-Fi или любой другой доступный вам режим подключения к Интернету.
Кроме того, проверьте подключение к Интернету, отключившись от службы VPN, и попробуйте зайти на любой веб-сайт в своем веб-браузере, чтобы проверить, работает ли он.
Однако, если проблема сохраняется, перейдите к следующему способу.
2. Проверьте ваши региональные настройки даты и времени
Пользователи Windows 7 сообщили, что их VPN не работает с их ПК из-за неправильных настроек даты и времени на вашем ПК. Проверьте настройки даты и времени, чтобы убедиться в их правильности.
Отключите автоматическое обновление даты и времени через Интернет и установите параметры даты / времени вручную.
Кроме того, вам также следует рассмотреть возможность изменения своего региона / местоположения, чтобы отразить местоположение выбранного сервера в настройках VPN.
3. Временно отключите вашу программу безопасности
Некоторые антивирусные программы могут блокировать ваше VPN-соединение . Следовательно, вам может потребоваться временно отключить антивирус или брандмауэр, чтобы иметь возможность использовать его на ПК с Windows 7.
Однако некоторые антивирусные программы имеют опцию «временно отключить защиту», которую вы можете использовать, а другие — нет.
Кроме того, вы также можете включить программное обеспечение VPN в брандмауэре Windows. Вот как это сделать:
Примечание : проверьте свой IP-адрес для получения информации, такой как ваш город или регион (страна) рядом с местоположением, которое вы выбрали в окнах VPN.
Вы можете использовать веб-службу, такую как IPLocation и WhatIsMyIPAddress, чтобы проверить местоположение вашего IP-адреса.
Однако, если это не сработает, перейдите к следующему шагу.
4. Подключение с помощью функции Windows
Другой способ решения проблемы VPN, не работающей с Windows 7, — это подключение вручную с помощью функции Windows VPN. Вот как это сделать:
Примечание. Кроме того, после подключения вы можете щелкнуть значок сети на панели задач, чтобы просмотреть VPN-подключения.
При подключении к VPN весь сетевой трафик будет передаваться через него. Вы можете подключить добавить больше VPN-подключений в свой список VPN-подключений.
5. Очистить DNS / очистить кэш
Еще один способ решения проблемы VPN — очистка DNS и очистка кэша веб-браузера . Записи DNS вашего интернет-провайдера могут быть неправильными.
Следовательно, вам необходимо очистить DNS и впоследствии очистить кеш вашего браузера. Вот как это сделать:
Шаг 1: очистить DNS
- Перейдите в Пуск > Введите командную строку
- Щелкните правой кнопкой мыши «Пуск» и выберите « Командная строка» («Администратор»).
- Введите ipconfig / flushdns и нажмите Enter . Вы должны получить подтверждение, которое гласит: Конфигурация Windows IP успешно очищена кэш DNS Resolver
Шаг 2: Очистить кеш браузера
- Запустите веб-браузер, например, Microsoft Edge
- Нажмите Ctrl + Shift + Delete, чтобы открыть диалоговое окно « Очистить недавнюю историю ».
- В раскрывающемся меню « Диапазон времени для очистки » выберите « Все ».
- Обязательно установите флажок « Кэш ». Нажмите на Очистить сейчас .
Примечание. Ctrl + Shift + Delete также можно использовать для очистки кэша в других веб-браузерах, таких как Google Chrome, Internet Explorer, Opera, Microsoft Edge и т. Д.
6. Запустите Центр обновления Windows
Еще один способ устранения проблемы неработающей Windows 7 — это обновление операционной системы Windows до последней версии.
Последние обновления Windows улучшают стабильность системы и устраняют различные проблемы, с которыми вы можете столкнуться, особенно VPN, не работающую с Windows 7.
Однако вы можете выполнить следующие шаги для обновления любой ОС Windows:
- Перейдите в « Пуск»> введите « обновление Windows » в поле поиска и нажмите « Центр обновления Windows », чтобы продолжить.
- В окне Центра обновления Windows проверьте наличие обновлений и установите доступные обновления.
- После завершения обновления перезагрузите компьютер с Windows.
7. Переустановите VPN-клиент
Кроме того, вы можете рассмотреть возможность переустановки VPN-клиента и затем попытаться снова использовать VPN. Вот как это сделать:
- Зайдите в Пуск> Панель управления
- Выберите « Удалить программу » в меню «Программы».
- Найдите свой VPN из списка программ и выберите Удалить
- В мастере установки нажмите кнопку, после успешного удаления вы получите уведомление, поэтому нажмите кнопку « Закрыть», чтобы выйти из мастера.
- Если VPN по-прежнему отображается как доступный после его удаления, выберите «Пуск»> «Выполнить».
- Введите ncpa.cpl и нажмите Enter, чтобы открыть окно «Сетевые подключения»
- В разделе «Сетевые подключения» щелкните правой кнопкой мыши мини-порт WAN, обозначенный как VPN.
- Выберите Удалить
- Перейдите в Пуск> Введите «Сетевые подключения » и нажмите Enter . Щелкните правой кнопкой мыши VPN-соединение и используйте опцию « Удалить ».
- Выберите VPN. Если вы видите свой VPN доступным, удалите его.
После полной деинсталляции продолжите установку VPN-клиента на вашем ПК, а затем используйте его.
8. Измените свой VPN
Хорошие провайдеры VPN, такие как CyberGhost , NordVPN и Hotspot Shield VPN, лучше всего работают с ПК с Windows 7.
CyberGhost имеет 75 серверов в более чем 15 странах, поэтому вы можете получить доступ к WWW, независимо от того, заблокированы ли эти службы или нет, где бы вы ни находились.
Его функция Unblock Streaming позволяет получить доступ к другим популярным службам потоковой передачи без тестирования серверов вручную.
Возможности включают в себя скрытие IP, совместное использование IP в качестве дополнительного уровня безопасности и защиту от утечек IPv6, DNS и утечки переадресации портов.

После подключения к серверу CyberGhost отправляет отзыв о веб-сайте, к которому вы подключены, и хочет просмотреть, текущее местоположение сервера и состояние защиты.
Для получения дополнительной информации о том, как установить и запустить CyberGhost, ознакомьтесь с этим руководством .
Hotspot Shield VPN позволяет не только анонимно просматривать веб-страницы, но и разблокировать веб-сайты, защищать веб-сеансы в горячих точках и защищать вашу конфиденциальность в Интернете .
Эта VPN никогда не регистрирует вашу информацию, где бы вы ни находились, а также имеет настольные и мобильные приложения для всех без исключения устройств с доступом к более чем 1000 серверов в 26 местах на 5 устройствах одновременно.
9. Проверьте настройки сетевого подключения
Если VPN не работает в Windows 7, попробуйте изменить настройки сети. Для этого выполните следующие действия:
- Откройте панель управления и перейдите к сети и Интернету
- Теперь нажмите « Центруправлениясетями и общим доступом» > « Управление сетевыми подключениями» .
- Перейдите в « Организация»> «Макет»> «Строка меню» . Теперь выберите « Дополнит.»> «Расширенные настройки» .
- Перейдите на вкладку « Адаптеры и привязка ».
- В списке « Подключения» реорганизуйте список подключений и убедитесь, что ваше основное подключение находится первым в списке.
- Нажмите OK, чтобы сохранить изменения.
После внесения этих изменений проверьте, сохраняется ли проблема.
Однако, если проблема все еще сохраняется, вы можете обратиться в центр поддержки клиентов вашего провайдера VPN, чтобы помочь вам решить проблему.
Кроме того, вы можете обновить ОС Windows 7 до Windows 10 для технического обновления и возможности, которые сделают подключение VPN к ПК легкой задачей.
Примечание редактора: этот пост был первоначально опубликован в марте 2018 года и с тех пор обновлен для свежести и точности.

Если вы сменили VPN-провайдера , либо после выхода из предыдущей службы, либо просто пытаясь что-то новое, вы захотите полностью удалить старую программу со своего устройства.

Когда вы устанавливаете VPN, файлы хранятся в разных местах на вашем устройстве , в некоторых случаях он может хранить ваши данные для входа и даже вносить изменения в реестр на устройствах Windows.
Любые оставшиеся файлы из старого VPN могут вызвать конфликты с недавно установленным VPN , например конфликтующие драйверы TAP. В этой статье вы узнаете, как полностью удалить VPN с вашего компьютера в нескольких операционных системах.
Быстрая навигация:
Удаление VPN с ПК
Удаление VPN с ПК не должно быть слишком сложным, поскольку у них есть протоколы, предназначенные специально для удаления приложений на Mac и Windows.
Эти программы удаляют программу и все связанные с ней файлы , что делает их наиболее простым и одним из наиболее эффективных способов удаления VPN .
Удаление VPN из Windows
Одним из рекомендуемых способов удаления VPN из Windows является использование бесплатной версии Revo Uninstaller . Хотя пользователи могут использовать встроенную программу удаления устройств, Revo считается более эффективной и действенной .
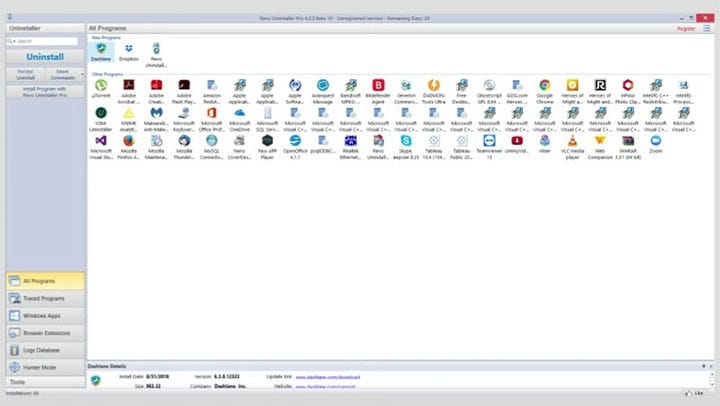
После завершения стандартной деинсталляции Revo ищет на вашем устройстве все оставшиеся записи реестра, файлы и папки, используя несколько инструментов очистки, известных как режим Hunter.
Шаги по использованию Revo Uninstaller (бесплатная версия):
- Запустите Revo Uninstaller .
- Выберите VPN, которую вы хотите удалить.
- Нажмите « Удалить ».
- После этого вам будет предложено отсканировать оставшиеся файлы.
- Нажмите « Согласен ».
- Revo Uninstaller определит все оставшиеся файлы, которые необходимо удалить.
- Согласитесь удалить файлы.
Удаление VPN из Windows (вручную)
Если ваш VPN был установлен вручную, возможно, вам придется удалить его и вручную . Даже если она установлена автоматически, рекомендуется удалить ее вручную в качестве меры предосторожности, чтобы гарантировать удаление всех относительных файлов на вашем устройстве.
Шаги по удалению VPN вручную:
- Перейдите в « Центр управления сетями и общим доступом» .
- Нажмите « Изменить настройки адаптера ».
- Теперь вы увидите VPN-соединения и адаптеры.
- Щелкните правой кнопкой мыши на VPN и нажмите « Удалить ».
Удаление драйверов TAP с ПК с Windows
Драйверы TAP являются одной из причин, по которой установка нескольких VPN на устройстве Windows может привести к проблемам.
Эти драйверы позволяют вашей VPN функционировать , и когда на ПК с Windows установлено более одного VPN, драйверы TAP одного могут конфликтовать с другим, нарушая соединение VPN .
Если вы успешно удалили свой предыдущий VPN, вам все равно может потребоваться удалить драйверы TAP. Даже если вы используете деинсталляционное программное обеспечение, такое как Revo Uninstaller, драйверы TAP также должны быть удалены.
Шаги для удаления драйверов TAP:
- Перейдите в Панель управления> Система и безопасность> Система> Диспетчер устройств .
- Выделите Сетевые адаптеры .
- Щелкните правой кнопкой мыши драйверы TAP и выберите « Удалить ».
- Перезагрузите компьютер.
Удалить VPN на Mac OS X
Существует два рекомендуемых приложения для удаления VPN на устройстве с использованием Mac OS X: AppCleaner (бесплатно) и CleanApp для Mac ; оба похожи на Revo Uninstaller.
Приложения Mac просты в использовании, и им следуют простые инструкции. CleanApp сканирует устаревшие файлы, а затем удаляет их, но после удаления VPN с устройства Mac вы захотите удалить все оставшиеся связанные файлы вручную.
Шаги по удалению VPN на Mac:
- Перейдите к « Системным настройкам ».
- Нажмите на « Профили ».
- Нажмите на знак минус рядом с VPN.
- Введите пароль администратора .
- Используемые в настоящее время VPN-серверы будут удалены из вашей сети.
Удалить VPN на iOS
Если у вас есть устройство iOS с VPN, вам необходимо удалить приложение VPN, а затем удалить отдельные файлы, чтобы полностью удалить VPN с вашего устройства.
Шаги по удалению VPN с iOS:
- Перейдите в « Настройки ».
- Нажмите на « Общие ».
- Нажмите на « Профиль ».
- Нажмите на соединение VPN .
- Нажмите на « Удалить профиль ».
- Подтвердите, нажав « Удалить » еще раз.
Удалить VPN на Android
Если у вас есть устройство Android с VPN, вам необходимо удалить приложение VPN, а затем удалить отдельные файлы, чтобы полностью удалить VPN с вашего устройства.
Шаги по удалению VPN с Android:
- Перейдите в « Настройки ».
- Нажмите на « Соединения ».
- Нажмите « Дополнительные параметры подключения ».
- Нажмите на « VPN ».
- Перейдите к разделу « Настройка и управление виртуальными частными сетями ».
- Длительно нажмите VPN, которую вы хотите удалить, и нажмите « Удалить сеть ».
- Когда он будет удален, вы должны увидеть « Нет VPN ».
Удалить VPN в Linux
- Если вы использовали диспетчер пакетов для установки VPN на устройстве Linux, то вам также потребуется использовать этот диспетчер пакетов для удаления VPN из своей сети. В большинстве случаев это будет единственное, что требуется для удаления VPN из Linux.
- Имейте в виду, что с помощью APT «удалить» недостаточно при удалении VPN в Linux.
- Чтобы удалить файлы конфигурации, вы можете использовать функцию «очистки». (Он не может удалить все файлы из домашней папки.)
- Stacer и GCleaner – два хороших приложения для удаления VPN с устройства Linux.
Лучшие VPN
Если вы думаете о переключении провайдеров VPN, вы не ошибетесь с ExpressVPN, NordVPN или CyberGhost ; три самых эффективных продукта на рынке.
1 ExpressVPN

- Молниеносные скорости
- 256-битное шифрование AES
- Строгая политика отсутствия логов
- 2000+ серверов в 94 странах
- 30-дневная гарантия возврата денег
2 НордВПН

- До 6 одновременных подключений
- Молниеносные скорости
- Более 5000 серверов в 62 странах
- Политика нулевого журнала
- 256-битное шифрование AES
3 CyberGhost VPN

- 256-битное шифрование AES
- Одновременное подключение до 7 устройств
- DNS и IP защита от утечек
- Строгая политика отсутствия логов
- Более 3000 серверов в 61 стране
Вывод
Будьте осторожны и следуйте этому руководству и нашим рекомендуемым деинсталляторам, чтобы полностью удалить VPN с ваших устройств.
Нет ничего лучше чистого листа, чтобы обеспечить безопасность, конфиденциальность и анонимность в Интернете .
Читайте также:

