Посмотреть состояние сети ubuntu
Обновлено: 03.07.2024
Знание того, как настраивать и отображать параметры сети, необходимо при установке сервера Ubuntu или рабочего стола. Это также полезно для устранения проблем с подключением к Интернету. Базовая конфигурация сети включает в себя настройку IP-адреса, маски подсети для внутренней связи и шлюза для подключения к внешним сетям. В этой статье я приведу примеры базовой конфигурации, необходимой для настройки сети в Ubuntu с помощью командной строки или графического интерфейса Ubuntu Network Manager. Шаги были протестированы на Ubuntu 18.04 TLS, но будут работать и на более новых версиях Ubuntu.
Базовая настройка сети требует:
- Настройка / Изменение IP-адреса
- Настройка / Изменение имени хоста
- Редактирование файла hosts
Настройка / Изменение IP-адреса
Существует несколько способов установить IP-адрес в Ubuntu. Вы можете настроить сетевой интерфейс для использования динамического IP-адреса с использованием DHCP-сервера или вручную установить статический IP-адрес .
Метод № 1: Конфигурация сети в командной строке
В Ubuntu вы можете установить IP-адрес с помощью команд терминала.
Сначала введите netstat –I , чтобы найти имя интерфейса. Затем введите следующую команду:

Затем, чтобы добавить шлюз по умолчанию, добавьте следующую команду:

Вы можете установить IP-адрес с помощью графического Пользовательский интерфейс в Ubuntu. На рабочем столе щелкните меню «Пуск» и выполните поиск Settings . В окне настроек нажмите на вкладку Network . Затем на правой панели выберите интерфейс и щелкните значок шестеренки, чтобы открыть настройки для этого интерфейса.

На вкладке IPv4 вы можете выбрать переключатель Automatic (DHCP) , чтобы система могла динамически получать IP-адрес.

Если вы хотите установить статический IP-адрес, нажмите кнопку Manual . Введите IP-адрес, маску подсети и шлюз по умолчанию. Затем нажмите Apply , чтобы сохранить текущие изменения.

Метод № 3: Настройте сеть, отредактировав файл / etc / interfaces
Вот еще один метод, который вы можете использовать для настройки IP-адреса. Чтобы установить IP-адрес динамически, вы должны отредактировать / etc / network / interfaces. В / etc / network / interfaces сохраняется базовая конфигурация интерфейсов.
Отредактируйте / etc / network / interfaces , введя следующую команду в терминале.
Затем добавьте следующие строки:

Сохраните файл и перезапустите сетевые службы, используя приведенную ниже команду.
Чтобы установить статический IP-адрес, вы должны отредактировать / etc / network / interfaces
Добавьте следующие строки в / etc / network / interfaces .

Сохраните файл и перезапустите сетевые службы.
Настройка / изменение имени хоста
Имя хоста ОС Ubuntu настраивается в файле / etc / hostname .
Чтобы отредактировать / etc / hostname , введите следующую команду:
Этот файл содержит только имя хоста файла, измените имя и сохраните его.

Редактирование файла hosts
Файл Hosts сопоставляет имя хоста с IP-адресом локально. Например, у вас есть сервер в вашей локальной сети, вместо того, чтобы запоминать его IP, вы можете сопоставить его IP с именем в вашем файле hosts. Это позволит вам получить доступ к этой машине с именем вместо IP.
Чтобы отредактировать файл хостов, введите:
Добавьте IP-адрес и имя сервера в файл хостов в следующем формате.

Сохраните файл и перезагрузите систему, чтобы изменения вступили в силу.
Это все, что вам нужно для настройки сети в Ubuntu. Это были базовые конфигурации, есть много более сложных опций, которые вы можете настроить на своем компьютере с Ubuntu.
В Ubuntu подключение к сети настраивается с помощью сервиса Network Manager. Чтобы подключиться к сети, достаточно пару раз кликнуть мышкой, выбрать соединение - и готово. То же самое, и даже ещё проще, при использовании проводного соединения - тут интернет подключается автоматически, как только загрузился апплет.
Но не всегда доступен графический интерфейс: после неудачной установки драйвера или очередного обновления не запускается графическая оболочка, а на серверах она и вовсе не используется. В этой небольшой инструкции будет разобрана настройка сети Ubuntu из консоли. Мы поговорим о том, как настроить получение IP-адреса по DHCP, а также настроить работу DNS. Рассмотрим ручную и автоматическую настройку, также попробуем сделать это через системные конфигурационные файлы.
Как работает сеть?
Перед тем, как перейти к самим командам, давайте немного разберёмся в теории работы сети. Это нужно, чтобы вы не просто выполнили какие-то непонятные команды, а поняли всю суть того, что мы будем делать и как выполняется настройка локальной сети Ubuntu.
Компьютеры обмениваются между собой информацией с помощью пакетов. Все данные в сети интернет передаются с помощью пакетов небольшого размера. Если не углубляться в подробности, то каждый пакет содержит адрес отправителя, адрес получателя и сами данные. Эти адреса есть не что иное, как привычные нам IP-адреса. Кроме IP, у компьютера есть физический адрес, который используется для общения между компьютерами в локальной сети. Это MAC-адрес? и задается он производителем сетевой карты.
Как только компьютер подключился к сети, независимо от того проводное это соединение или беспроводное, он может общаться только с компьютерами в локальной сети и только по физическим адресам. Для того, чтобы получить доступ в Глобальную сеть, машине в ней нужно получить IP-адрес. Для этого используется протокол DHCP. Если кратко: наш компьютер спрашивает все компьютеры в локальной сети, кто здесь DHCP-сервер, DHCP ему отвечает и выдаёт IP-адрес. Таким же образом компьютер узнаёт IP маршрутизатора, через который он может получить доступ к Сети, а затем пытается найти DNS-серверы или узнать стандартные у маршрутизатора. С теорией разобрались, перейдем к практике.
Настройка сети через терминал в Ubuntu
Тут мы рассмотрим автоматическую настройку сети для Ubuntu 16.04 без Network Manager с помощью стандартных скриптов системы, которые остались от Upstart и пока всё ещё используются. Давайте сначала определим, какие шаги нам нужно предпринять, чтобы всё заработало:
- Включаем сетевой интерфейс и подключаемся к сети;
- Устанавливаем IP-адрес;
- Получаем адреса DNS-серверов.
Собственно, готово. Эти шаги очень символичны, потом что система всё сделает за нас сама. Нам нужно только выполнить нужные настройки. Но сначала давайте посмотрим, какие сетевые интерфейсы подключены к системе. Мне нравится команда:
Но если хотите, можете использовать ifconfig:

В нашей системе только один интерфейс - это enp0s3, есть еще lo, но он виртуальный и указывает на эту машину.
Настройки сети находятся в файле /etc/network/interfaces.

Нас будут интересовать в этом файле строчки auto и iface. Первая указывает, что нужно активировать интерфейс при загрузке, вторая же определяет настройки самого интерфейса.
Настройка динамического получения IP-адреса
Добавьте в этот файл такие строки, чтобы запускать интерфейс при загрузке и получать IP-адрес автоматически по DHCP:
auto enp0s3
iface enp0s3 inet dhcp
Синтаксис строки auto прост. Он состоит из самой команды и имени сетевого интерфейса. Рассмотрим подробнее:
$ iface интерфейс inet тип
Тип получения IP-адреса может иметь несколько значений, но нас в этой статье будут интересовать только два: dhcp и static.
После завершения настройки сохраните файл и перезапустите сетевой сервис:
sudo service networking restart
Всё, если сетевой кабель подключён, и вы всё сделали правильно, Сеть будет работать.
Настройка статического адреса Ubuntu
При настройке статического IP-адреса компьютер не будет связываться с DHCP-сервером, поэтому здесь придётся указать намного больше параметров.
Содержимое нашего конфигурационного файла будет выглядеть вот так:
auto eth0
iface eth0 inet static
address 192.168.1.7
gateway 192.168.1.1
netmask 255.255.255.0
network 192.168.1.0
broadcast 192.168.1.255
С первыми двумя строчками все понятно, а следующие задают параметры настройки интерфейса:
- address - наш IP-адрес;
- gateway - шлюз, через который будем получать доступ в интернет;
- netmask - маска сети;
- network - адрес сети, имеет тот же адрес, что и шлюз, только с нулем вместо единицы;
- broadcast - широковещательный адрес сети, отправленный на него пакет придет всем компьютерам локальной сети.
Как видите, network и broadcast - это первый и последний IP-адреса сети. Теперь сохраните файл и перезапустите сеть:
sudo service networking restart
Если все параметры были указаны правильно, всё будет работать. Но если допущена хоть одна ошибка, доступ к сети вы не получите.
Это была автоматическая настройка локальной сети Гbuntu, но я ещё расскажу, как всё сделать вручную, без конфигурационных файлов.
Ручная настройка сети в Ubuntu
Предыдущий вариант хорош, если вы собираетесь его использовать постоянно, но если нужно только один раз настроить сеть через терминал, то редактировать конфигурационные файлы необязательно. Мы можем всё сделать с помощью команды ip. Дальше будет рассмотрена настройка сети вручную Ubuntu.
Эта команда используется для управления сетью и входит во все дистрибутивы по умолчанию.
Как и в предыдущем примере, смотрим сетевые интерфейсы:

После того, как мы узнали интерфейс, можно переходить к настройке.
Получение IP-адреса по DHCP
Сначала включаем интерфейс:
sudo ip link set enp0s3 up
Затем с помощью команды dhclient запрашиваем ip:
sudo dhclient enp0s3
Всё, настройка сети Ubuntu 16.04 завершена, у нас есть IP-адрес, и осталось только настроить DNS, но это мы рассмотрим ниже.
Настройка статического IP
sudo ip link set enp0s3 up
Устанавливаем IP-адрес, маску сети и broadcast-адрес для нашего интерфейса:
sudo ip addr add 192.168.1.7/255.255.255.0 broadcast 192.168.1.255 dev enp0s3
Указываем IP-адрес шлюза:
sudo ip route add default via 192.168.1.1

Здесь 192.168.1.7 - наш IP-адрес, 255.255.255.0 - маска сети, 192.168.1.255 - широковещательный адрес. Замените эти значения на свои.
Как видите, сеть работает. Если хотите поэкспериментировать на машине с рабочей сетью, её можно сбросить командой:
sudo ip -4 addr flush dev enp0s3
Настройка DNS
Служба DNS используется для преобразования доменных имен сайтов в IP-адреса. При получении IP-адреса автоматически через DHCP мы используем правильные DNS-серверы, но если мы выбрали статический IP, то DNS можно и не получить, поэтому придётся сделать всё вручную.
Если вам нужно настроить DNS так, чтобы он не сбивался после перезагрузки, необходимо использовать систему настройки сети Ubuntu. Для этого откройте файл /etc/network/interfaces и добавьте в него строчку после директив для нужного интерфейса:
dns-nameservers 8.8.8.8 4.4.4.4
Здесь 8.8.8.8 и 4.4.4.4 это IP-адреса DNS серверов, можете заменить их на свои. И можно использовать один, а не два. Дальше сохраните файл и перезапустите сеть:
sudo service networking restart
Если же вам нужно настроить DNS только для этого сеанса, то добавьте строчку в /etc/resolv.conf
sudo vi /etc/resolv.conf
nameserver 8.8.8.8
nameserver 4.4.4.4
После сохранения файла сеть будет работать полностью так, как нужно. Но последний способ пригоден только до перезагрузки, поскольку файл /etc/resolv.conf генерируется автоматически.
Выводы
В этой статье была рассмотрена настройка сети Ubuntu из консоли. Я пытался не просто показать команды, с помощью которых это можно сделать, но и объяснить, как это работает. Теперь вы будете знать, что нужно делать, если у вас нет доступа к графическому интерфейсу, но срочно нужно попасть в сеть. Если остались вопросы, пишите в комментариях!
Для получения сведений об активности и статистике сетевых соединений (интерфейсов) существует масса удобных мониторинговых приложений с графическим пользовательским интерфейсом, всевозможных виджетов и т. д. Однако, все эти решения построены на основе стандартных утилит, входящих в состав практически любой Linux- или UNIX-ориентированной системы. Для администрирования серверов на базе системы Linux такие стандартные утилиты являются достаточно исчерпывающим инструментом для получения информации о работе сети. Одной из таких является команда netstat. С помощью неё можно получить вывод с информацией о состоянии сетевого программного обеспечения, статистику сети, сведения о маршрутизации и т.д.
Синтаксис и опции netstat
Ключи можно комбинировать. Самая распространенная команда использования netstat это:
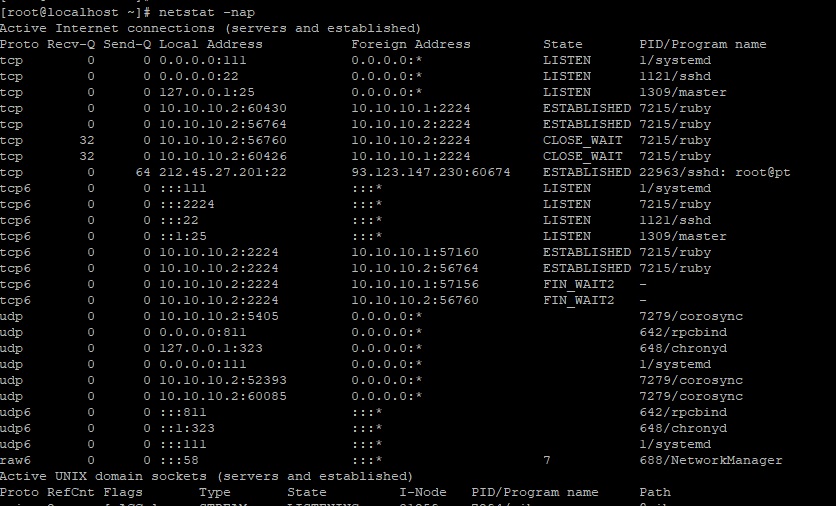
Эта команда выводит довольно большой список. Поэтому для получения нужной информации используйте grep. Например для получения всех портов которые слушаются в системе.

Контроль сетевых соединений
Используя опцию -i можно получить данные о состоянии сетевых интерфейсов системы, а также основных счётчиков трафика. Вывод предоставляется в виде наглядной таблицы с соответствующими столбцами. Формат самой таблицы зависит от используемой системы. К примеру, в Ubuntu, да и вообще в Debian-ориентированных системах он будет примерно таким:
В данном выводе видно, как ведёт себя интерфейс eno1, через который осуществляется соединение в сеть, а также что происходит с интерфейсом обратной связи lo. В столбцах RX/TX приводится статистика по трафику с указанием количества пакетов, в том числе и пакетов с ошибками. В частности, показатель RX свидетельствует о количестве пакетов, полученных интерфейсом, TX – о количестве пропущенных через этот интерфейс пакетов с момента загрузки системы или первичной активации (задействования) интерфейса.
Количество ошибок (RX-ERR, TX-ERR) как правило, не должно быть больше 1% (в некоторых случаях 5%) от общего числа пакетов. Если ошибок больше, то следует проанализировать этот параметр на других компьютерах. Большое количество ошибок в сети (на других компьютерах) свидетельствует о неполадках в окружении сети. На отдельном компьютере излишнее их (ошибок) количество говорит о неполадках с сетевым интерфейсом (сетевая карта) или с самим соединением (кабели, совместимость оборудования).
Посмотреть сетевые соединения
Если дать команду netstat без параметров, то будет выведен список процессов (демонов), для которых установлены сетевые соединения. Если нужно также получить информацию о процессах, которые активных соединений не имеют, но слушают порты, нужно использовать ключ -a:
- TIME_WAIT – ожидание на завершение соединения;
- SYN_SENT – попытка некоторого процесса установить соединение с недоступным ресурсом или сервером;
- SYN_WAIT – состояние, при котором данный узел не может обработать все поступающие запросы. Зачастую это может свидетельствовать об ограничении возможностей системного ядра, либо о попытках намеренно вызвать перегрузку на сервере.
Идентификация сетевых процессов
Для того, чтобы однозначно иметь представление о конкретных процессах или демонах, слушающих соединения (порты) в системе, следует воспользоваться ключами -l и -p. Первый позволяет выводить, собственно, только слушающие порты, второй — для идентификации процесса/демона, например:
Получение статистики для различных сетевых протоколов
Команда netstat позволяет видеть статистические данные по использованию всех доступных в системе протоколов. Для этого нужно использовать ключ -s:
Как видно, выводимая статистика отображается с разбивкой по разделам для каждого протокола. Здесь содержатся очень полезные сведения для анализа и поиска неполадок в работе сети.
Также для команды netstat есть ещё один полезный ключ, позволяющий выводить обновлённые данные с интервалом в одну секунду. Этот ключ работает не в каждой связке с другими опциями. Однако, отслеживание интерфейсов в режиме реального времени с этим ключом очень удобно, например команда netstat -i -a -c будет выводить статистику по использованию всех интерфейсов в системе, в том числе и отключенных (ключ -a) автоматически каждую секунду — ключ -c.
Информацию о таблице маршрутизации позволяет получить ключ -r:
Все рассмотренные ключи предоставляют исчерпывающие возможности для получения информации об использовании сети в подавляющем большинстве случаев. Однако, команда netstat располагает кроме рассмотренных, куда более внушительным арсеналом опций, ознакомиться с которыми можно с помощью команды man netstat.
Если вы нашли ошибку, пожалуйста, выделите фрагмент текста и нажмите Ctrl+Enter.
Команда netstat показывает содержимое различных структур данных, связанных с сетью, в различных форматах в зависимости от указанных опций.
Использование команды
Первая форма команды показывает список активных сокетов (sockets) для каждого протокола. Вторая форма выбирает одну из нескольких других сетевых структур данных. Третья форма показывает динамическую статистику пересылки пакетов по сконфигурированным сетевым интерфейсам; аргумент интервал задает, сколько секунд собирается информация между последовательными показами.
Опции
netstat воспринимает следующие опции:
Выдаваемая информация
Активные сокеты (первая форма)
Для каждого активного сокета показывается протокол, размер очередей приема и получения (в байтах), локальный и удаленный адрес, а также внутреннее состояние протокола.
если имя хоста указано, либо:
если адрес сокета задает сеть, но не конкретный хост. Имена хостов и сетей берутся из соответствующих записей в файле /etc/hosts или /etc/networks.
Сокеты TCP
Для сокетов TCP допустимы следующие значения состояния:
Сетевые структуры данных (вторая форма)
Показываемые данные зависят от выбора опции, -i или -r. Если указаны обе опции, netstat выберет -i.
Показ таблицы маршрутизации
Таблица маршрутизации показывает все имеющиеся маршруты (routes) и статус каждого из них. Каждый маршрут состоит из целевого хоста или сети и шлюза (gateway), который используется для пересылки пакетов. Столбец flags(флаги) показывает статус маршрута (U, если он включен), ведет ли маршрут на шлюз (G), был ли маршрут создан динамически при помощи перенаправления (D) и используется ли адрес индивидуального хоста (H) вместо адреса сети. Например, интерфейс закольцовывания (loopback transport provider), lo0, всегда имеет флаг H.
Прямые маршруты создаются для каждого интерфейса, подключенного к локальному хосту; поле gateway (шлюз) для таких записей показывает адрес выходного интерфейса.
Столбец refcnt показывает текущее количество активных использований для маршрута. Протоколы, ориентированные на соединение, обычно используют в ходе соединения один маршрут, тогда как протоколы без соединения получают маршрут для каждой посылки одному и тому же адресату.
Столбец use показывает количество пакетов, посланных по маршруту.
Столбец interface показывает сетевой интерфейс, используемый маршрутом.
Суммарная статистика передачи данных (третья форма)
Когда задан аргумент интервал, netstat показывает таблицу суммарной статистической информации о переданных пакетах, ошибках и коллизиях. Первая показываемая строка данных, а также каждая последующая 24-я строка содержит суммарную статистическую информацию с момента последней перезагрузки системы. Каждая последующая строка показывает данные, накопленные за очередной указанный в командной строке интервал с момента последнего показа.
Предупреждения
Таблицы ядра могут изменяться по ходу их обработки программой netstat, что приводит к некорректным или неполным результатам.
Примеры использования netstat в Ubuntu
Список всех открытых портов (TCP)
Список всех открытых портов (UDP)
Список только прослушиваемых портов (TCP)
Статистика по всем открытым портам
Объединим все ключи в полезную команду для просмотра открытых TCP/UDP портов с именами процессов (может понадобиться root-доступ)
Существуют Linux-команды, которые всегда должны быть под рукой у системного администратора. Эта статья посвящена 7 утилитам, предназначенным для работы с сетью.
Этот материал — первый в серии статей, построенных на рекомендациях, собранных от множества знатоков Linux. А именно, я спросил у наших основных разработчиков об их любимых Linux-командах, после чего меня буквально завалили ценными сведениями. А именно, речь идёт о 46 командах, некоторые из которых отличает тот факт, что о них рассказало несколько человек.

В данной серии статей будут представлены все эти команды, разбитые по категориям. Первые 7 команд, которым и посвящена эта статья, направлены на работу с сетью.
Команда ip
Команда ip — это один из стандартных инструментов, который необходим любому системному администратору для решения его повседневных задач — от настройки новых компьютеров и назначения им IP-адресов, до борьбы с сетевыми проблемами существующих систем. Команда ip может выводить сведения о сетевых адресах, позволяет управлять маршрутизацией трафика и, кроме того, способна давать данные о различных сетевых устройствах, интерфейсах и туннелях.
Синтаксис этой команды выглядит так:
Самое важное тут — это <OBJECT> (подкоманда). Здесь можно использовать, помимо некоторых других, следующие ключевые слова:
- address — адрес протокола (IPv4 или IPv6) на устройстве.
- tunnel — IP-туннель.
- route — запись таблицы маршрутизации.
- rule — правило в базе данных политики маршрутизации.
- vrf — управление виртуальными устройствами маршрутизации и перенаправления трафика.
- xfrm — управление IPSec-политикой.
Вывод IP-адресов, назначенных интерфейсу на сервере:
Назначение IP-адреса интерфейсу, например — enps03 :
Удаление IP-адреса из интерфейса:
Изменение статуса интерфейса, в данном случае — включение eth0 :
Изменение статуса интерфейса, в данном случае — выключение eth0 :
Изменение статуса интерфейса, в данном случае — изменение MTU eth0 :
Изменение статуса интерфейса, в данном случае — перевод eth0 в режим приёма всех сетевых пакетов:
Добавление маршрута, используемого по умолчанию (для всех адресов), через локальный шлюз 192.168.1.254, который доступен на устройстве eth0 :
Добавление маршрута к 192.168.1.0/24 через шлюз на 192.168.1.254:
Добавление маршрута к 192.168.1.0/24, который доступен на устройстве eth0 :
Удаление маршрута для 192.168.1.0/24, для доступа к которому используется шлюз 192.168.1.254:
Вывод маршрута к IP 10.10.1.4:
Команда ifconfig
Команда ifconfig до определённого времени представляла собой один из основных инструментов, используемых многими системными администраторами для настройки сетей и решения сетевых проблем. Теперь ей на замену пришла команда ip , о которой мы только что говорили. Но если вас, всё же, интересует эта команда, можете взглянуть на данный материал.
Команда mtr
MTR (Matt's traceroute) — это программа, работающая в режиме командной строки, представляющая собой инструмент для диагностики сетей и устранения сетевых неполадок. Эта команда совмещает в себе возможности ping и traceroute . Она, как traceroute , может выводить сведения о маршруте, по которому сетевые данные идут от одного компьютера к другому. Она выводит массу полезных сведений о каждом шаге маршрутизации, например — время ответа системы. Благодаря использованию команды mtr можно получить довольно подробные сведения о маршруте, можно обнаружить устройства, которые вызывают проблемы при прохождении данных по сети. Если, например, наблюдается рост времени ответа системы, или рост числа потерянных пакетов, это позволяет с уверенностью говорить о том, что где-то между исследуемыми системами возникла проблема с сетевым соединением.
Синтаксис команды выглядит так:
Рассмотрим несколько распространённых способов применения mtr .
Если вызвать эту команду, указав лишь имя или адрес хоста — она выведет сведения о каждом шаге маршрутизации. В частности — имена хостов, сведения о времени их ответа и о потерянных пакетах:
Вот — вариант использования mtr , когда вместо имён хостов выводятся их IP-адреса (речь идёт о ключе -g , благодаря которому вместо имён выводятся числовые IP-адреса):
А следующий вариант команды позволяет выводить и имена, и IP-адреса хостов:
А так можно получить отчёт, содержащий результаты работы mtr :
Вот — ещё один вариант получения такого отчёта:
Для того чтобы принудительно использовать TCP вместо ICMP — надо поступить так:
А вот так можно использовать UDP вместо ICMP:
Вот — вариант команды, где задаётся максимальное количество шагов маршрутизации:
Так можно настроить размер пакета:
Для вывода результатов работы mtr в формате CSV используется такая команда:
Вот — команда для вывода результатов работы mtr в формате XML:
Команда tcpdump
Утилита tcpdump предназначена для захвата и анализа пакетов.
Установить её можно так:
Прежде чем приступить к захвату пакетов, нужно узнать о том, какой интерфейс может использовать эта команда. В данном случае нужно будет применить команду sudo или иметь root-доступ к системе.
Если нужно захватить трафик с интерфейса eth0 — этот процесс можно запустить такой командой:
Или — такой, с указанием (через ключ -c ) количества пакетов, которые нужно захватить:
▍ Захват трафика, идущего к некоему хосту и от него
Можно отфильтровать трафик и захватить лишь тот, который приходит от определённого хоста. Например, чтобы захватить пакеты, идущие от системы с адресом 8.8.8.8 и уходящие к этой же системе, можно воспользоваться такой командой:
Для захвата трафика, идущего с хоста 8.8.8.8, используется такая команда:
Для захвата трафика, уходящего на хост 8.8.8.8, применяется такая команда:
▍ Захват трафика, идущего в некую сеть и из неё
Трафик можно захватывать и ориентируясь на конкретную сеть. Делается это так:
Ещё можно поступить так:
Можно, кроме того, фильтровать трафик на основе его источника или места, в которое он идёт.
Вот — пример захвата трафика, отфильтрованного по его источнику (то есть — по той сети, откуда он приходит):
Вот — захват трафика с фильтрацией по сети, в которую он направляется:
▍ Захват трафика, поступающего на некий порт и выходящего из некоего порта
Вот пример захвата трафика только для DNS-порта по умолчанию (53):
Захват трафика для заданного порта:
Захват трафика для всех портов кроме 80 и 25:
Команда netstat
Инструмент netstat используется для вывода сведений о сетевых соединениях и таблицах маршрутизации, данных о работе сетевых интерфейсов, о masquerade-соединениях, об элементах групп многоадресной рассылки. Эта утилита является, как и ifconfig , частью пакета net-tools . В новом пакете iproute2 для достижения тех же целей используется утилита ss .
Если в вашей системе netstat отсутствует, установить эту программу можно так:
Ей, в основном, пользуются, вызывая без параметров:
В более сложных случаях её вызывают с параметрами, что может выглядеть так:
Можно вызывать netstat и с несколькими параметрами, перечислив их друг за другом:
Для вывода сведений обо всех портах и соединениях, вне зависимости от их состояния и от используемого протокола, применяется такая конструкция:
Для вывода сведений обо всех TCP-портах применяется такой вариант команды:
Если нужны данные по UDP-портам — утилиту вызывают так:
Список портов любых протоколов, ожидающих соединений, можно вывести так:
Список TCP-портов, ожидающих соединений, выводится так:
Так выводят список UDP-портов, ожидающих соединений:
А так — список UNIX-портов, ожидающих соединений:
Вот — команда для вывода статистических сведений по всем портам вне зависимости от протокола:
Так выводятся статистические сведения по TCP-портам:
Для просмотра списка TCP-соединений с указанием PID/имён программ используется такая команда:
Для того чтобы найти процесс, который использует порт с заданным номером, можно поступить так:
Команда nslookup
Команда nslookup используется для интерактивного «общения» с серверами доменных имён, находящимися в интернете. Она применяется для выполнения DNS-запросов и получения сведений о доменных именах или IP-адресах, а так же — для получения любых других специальных DNS-записей.
Рассмотрим распространённые примеры использования этой команды.
Получение A-записи домена:
Просмотр NS-записей домена:
Выяснение сведений о MX-записях, в которых указаны имена серверов, ответственных за работу с электронной почтой:
Обнаружение всех доступных DNS-записей домена:
Проверка A-записи для выяснения IP-адресов домена — это распространённая практика, но иногда нужно проверить то, имеет ли IP-адрес отношение к некоему домену. Для этого нужно выполнить обратный просмотр DNS:
Команда ping
Эта команда, при простом способе её использования, принимает лишь один параметр: имя хоста, подключение к которому надо проверить, или его IP-адрес. Вот как это может выглядеть:
В данном случае работу команды ping можно остановить, воспользовавшись сочетанием клавиш CTRL+C . В противном случае она будет выполнять запросы до тех пор, пока её не остановят. После каждой ping-сессии выводятся сводные данные, содержащие следующие сведения:
- Min — минимальное время, которое требуется на получение ответа от пингуемого хоста.
- Avg — среднее время, которое требуется на получение ответа.
- Max — максимальное время, которое требуется на получение ответа.
Обычно, если запустить команду ping в её простом виде, не передавая ей дополнительные параметры, Linux будет пинговать интересующий пользователя хост без ограничений по времени. Если нужно изначально ограничить количество ICMP-запросов, например — до 10, команду ping надо запустить так:
А для того чтобы увидеть лишь итоговый отчёт работы ping — можно воспользоваться ключом -q :
В системах с несколькими сетевыми интерфейсами можно задавать конкретный интерфейс, которым должна пользоваться команда ping . Например, есть компьютер, имеющий интерфейсы eth0 и eth1 . Если нужно, чтобы команда ping использовала бы интерфейс eth0 — надо запустить её так:
Или можно указать адрес интерфейса. В данном случае речь идёт об IP-адресе 10.233.201.45:
Применяя эту команду, можно указать и то, какую версию протокола IP использовать — v4 или v6:
▍ Destination Host Unreachable
Вероятной причиной получения такого ответа является отсутствие маршрута от локальной хост-системы к целевому хосту. Или, возможно, это удалённый маршрутизатор сообщает о том, что у него нет маршрута к целевому хосту.
▍ Request timed out
▍ Unknown host/Ping Request Could Not Find Host
Такой результат может указывать на то, что неправильно введено имя хоста, или хоста с таким именем в сети просто не существует.
О хорошем качестве связи между исследуемыми системами говорит уровень потери пакетов в 0%, а так же — низкое значение времени получения ответа. При этом в каждом конкретном случае время получения ответа варьируется, так как оно зависит от разных параметров сети. В частности — от того, какая среда передачи данных используется в конкретной сети (витая пара, оптоволокно, радиоволны).
Итоги
Надеемся, вам пригодятся команды и примеры их использования, о которых мы сегодня рассказали. А если они вам и правда пригодились — возможно, вам будет интересно почитать продолжение этого материала.
Читайте также:

