Посмотреть запущенные процессы windows powershell
Обновлено: 04.07.2024
PowerShell - мониторинг запущенных процессов
- information
- security
- powershell
- monitoring
- automate
- script
Есть Windows сервер, на сервере крутится различный набор софта, запущенный софт отображается в процессах, предположим, что необходимо:
- Отобразить уникальные имена процессов
- Исключить из вывода "лишний" или стандартный софт, отобразив интересные т.е. нужные процессы
- Если появился новый неизвестный процесс, произвести действие, например отобразить что это за процесс или выслать ахтунг
- Если был кем-то или чем-то убит нужный процесс, произвести действие.
- Windows периодически создает / убивает некоторые системные процессы
- Работают шедулеры
- Админы что то запускают, например Server Manager или cmd и т.п. и т.д.
- etc.
Каркас мониторинг-скрипта PowerShell
Если кратко - для вывода всех процессов, можно использовать Get-Process , для сортировки и отображения уникальных имен можно использовать Sort-Object -Property ProcessName -Unique
Get-Process | Select-Object ProcessName | Sort-Object -Property ProcessName -Unique
В результате будет отображен список, со всем, что запущено на сервере, для выпиливания всего лишнего, можно создать массив, как пример:
$arr = @('power', 'cmd', 'mic', 'idle', 'servermanager','dwm','explorer','smss','msdts', 'WmiPrvSE', 'task')
Далее использовать фильтр и отобразить, все что не входит или не совпадает с массивом:
Get-Process | Select-Object ProcessName | Sort-Object -Property ProcessName -Unique | Where-Object
Теперь уже веселее, отображено, то что нужно, теперь можно начать мониторить список, отслеживая новые и убиваемые процессы, для этих целей можно использовать Compare-Object , для сравнения текущих и предыдущих процессов, как вариант можно использовать файлы, для удобства получение списка процессов можно вынести в функцию:
Далее можно вызывать функцию getProc из любого удобного места, после чего сравнивать результат:
Теперь можно генерировать реакцию, например выводить информацию о том, что запустилось или закрылось:
Тестирование
После первого запуска, ничего не происходит, что и должно быть, запускаем для пробы калькулятор и блокнот


Сценарии использования
В ахтунг процедуру можно к примеру добавить отсылку уведомления на email, а скрипт запускать по расписанию. Сценарии использования описаны в начале статьи. но как минимум, повторю:
- .
- Если появился новый неизвестный процесс, произвести действие, например отобразить что это за процесс или выслать ахнунг
- Если был кем-то или чем-то убит нужный процесс, произвести действие.
- .
Отдельное спасибо ребятам из нашей группы за unique и ps . так как изначально я чет заморочился над cmd'шным tasklist'ом.. :)
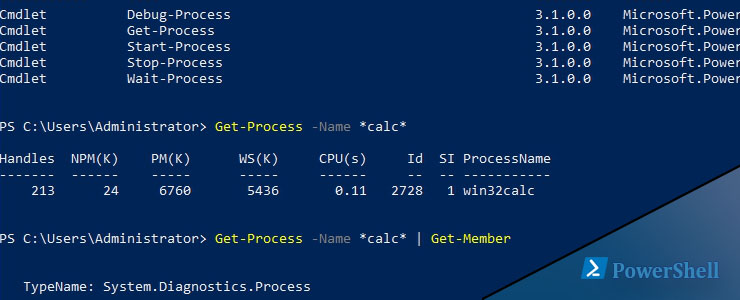
Командлет Powershell Get-Process возвращает все процессы запущенные на локальном компьютере. Команда пишется так:
Мы так же можем посмотреть так же процессы, запущенные на удаленном компьютере:
Но для того, что бы мы смогли это сделать удаленно у нас минимум должен быть включен WinRM. Если вы впервые слышите об этом, то вы можете прочитать об этом в этой статье. Так же добавлю, что ключ -ComputerName частый признак того, что мы можем выполнить команду удаленно.
Навигация по посту
Скорее всего мы хотим получить более детальную информацию или отфильтровать её. Если мы хотим получить информацию об экземплярах, достаточно заполнить ключ -Name:
Где:
-IncludeUserName - выведет имя того, кто запустил экземпляр.
Если мы не знаем имени, можно добавить * :

При этом если у вас запущено несколько процессов с этим именем, вернуться все.
Расшифрую заголовки:
- Handles - Дескриптор процесса, кто-то может знать под HWND. Уникальное число потока ввода - вывода.
- NPM(K) - Non-paged memory. Данные, которые не выгружаются на диск в килобайтах.
- PM(K) - Pageable memory. Данные, которые могут быть выгружены на диск в килобайтах.
- WS(K) - Process working set. Рабочий набор процесса или сумма всех страниц, которые на данный момент находятся в памяти в килобайтах.
- CPU(s) - время использованное процессом на всех процессорах в секундах.
- ID - идентификатор процесса, мы по нему можем фильтровать.
- SI - Session ID. Идентификатор сеанса где 0 - запущен для всех сессий, 1 - запущен для первого залогиненного пользователя, 2 - для следующего.
Попробуем преобразовать значение из килобайтов в мегабайты:

Где:
-Select-Object обозначаем столбцы, которые хотим вывести.
Как вывести детальную информацию через Powershell Get-Process
Что бы вывести всю возможную информацию два варианта. Это либо вывести объект в виде листа:
Либо можно объявить в переменную, получить все имена свойств и вызывать их по отдельности:

Под такой командой powershell я могу узнать имя, которое пишется в окошке:
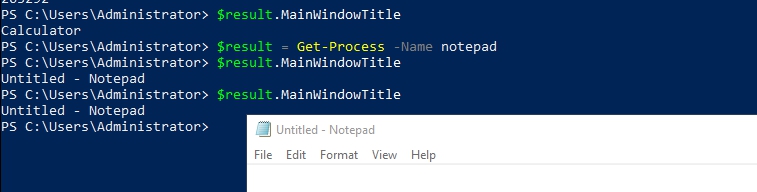
Свойств, которые хранит объект процесса (то что мы видим при $result | Get-Member) очень много и это главное, к чему нужно обращаться когда мы хотим узнать подробнее об объекте.
Так мы выведем все запущенные процессы, у которых есть GUI:

Как отфильтровать процессы по утилизации в Powershell
Так мы увидим процессы, которые используют больше 67 Мб в памяти с дополнительной информацией о приоритете:
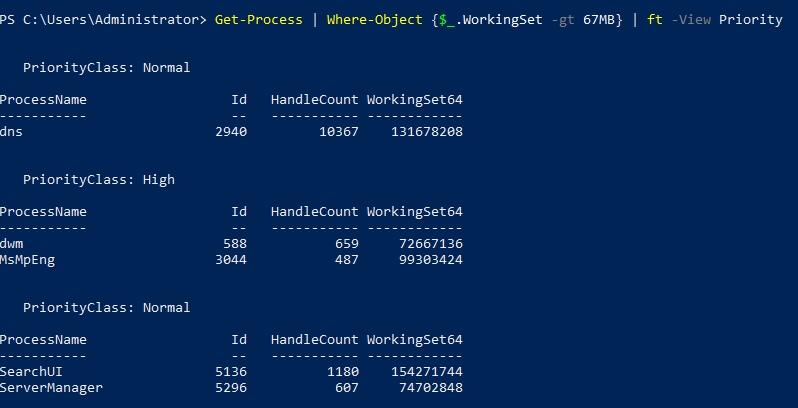
Таким командлетом мы получи информацию по одному процессу, у которого самое высокое значение CPU. Из свойств этого объекта выбран ID, Имя, CPU и время запуска.
Запуск и остановка процессов через Powershell
Мы можем остановить любой процесс. Например таким образом мы остановим все процессы, которые не отвечают (зависли):



PowerShell предоставляет широкие возможности управления процессами на локальном или удаленном компьютере. С помощью PowerShell можно получить список запущенных процессов, приостановить зависший процесс, найти процесс по заголовку окна, запустить новый процесс в скрытом или интерактивном режиме.
Список доступных командлетов управления процессами в Windows 10 можно вывести так:
Get-Command –Noun Process

- Get-Process – получить список запущенных процессов;
- Start-Process – запустить процесс/программу;
- Stop-Process – принудительно остановить процесс;
- Debug-Process – используется для отладки процессов;
- Wait-Process – используется для ожидания окончания процесса.
Get-Process – получение списка запущенных процессов
Командлет Get-Process позволяет вывести список запущенных процессов на локальном компьютере.

По-умолчанию выводятся следующие свойства запущенных процессов:
Чтобы получить все свойства нескольких процессов:
Get-Process winword, notep* | Format-List *
Можно вывести только определенный свойства процессов. Например, имя (ProcessName) время запуска (StartTime), заголовок окна процесса (MainWindowTitle), имя исполняемого файла (Path) и наименование разработчика (Company):
Get-Process winword, notep* | Select-Object ProcessName, StartTime, MainWindowTitle, Path, Company|ft

Вывести список запущенных процессов пользователя с графическими окнами (в список не попадут фоновые и системные процессы):
Get-Process | Where-Object | Format-Table Id, Name, mainWindowtitle

.mainWindowTitle - процессы с графическими окнами" width="" />
.mainWindowTitle - процессы с графическими окнами" width="" />
С помощью параметра IncludeUserName можно вывести имя пользователя (владельца), который запустил процесс:
Get-Process -Name winword -IncludeUserName
С помощью Where-Object можно выбрать процессы в соответствии с заданными критериями. Например, выведем все процессы, которые используются более 200 Мб оперативной памяти, отсортируем процессы в порядке убывания используемого объема RAM, размер памяти из Кб преобразуем в Мб:

Как мы уже говорили ранее командлет Get-Process в параметре CPU содержит время использования процессора конкретным процессом в секундах. Чтобы отобразить процент использования CPU процессами (по аналогии с Task Manager), используйте такую функцию:
function Get-CPUPercent
$CPUPercent = @Name = 'CPUPercent'
Expression = $TotalSec = (New-TimeSpan -Start $_.StartTime).TotalSeconds
[Math]::Round( ($_.CPU * 100 / $TotalSec), 2)
>
>
Get-Process | Select-Object -Property Name, $CPUPercent, Description | Sort-Object -Property CPUPercent -Descending | Select-Object -First 20
>

Чтобы найти зависшие процессы (которые не отвечают), выполните команду:
Start-Process, Stop-Process: запуск и остановка процессов из PowerShell
Чтобы запустить новый процесс с помощью PowerShell используется команда:
Start-Process -FilePath notepad
Если каталог с исполняемым файлом отсутствует в переменной окружения $env:path, нужно указать полный путь к файлу:
Start-Process -FilePath 'C:\distr\app.exe'
Можно запустить программу и передать ей аргументы:
Start-Process -FilePath ping -ArgumentList "-n 10 192.168.1.11"
С помощью параметра WindowStyle вы можете задать режим запуска окна процесса (normal, minimized, maximized, hidden). Например, чтобы запустить программу в максимально развернуом окне и дождаться завершения процесса, выполните команду:
Start-Process -FilePath tracert -ArgumentList "192.168.1.11" –wait -windowstyle Maximized
С помощью командлета Stop-Process можно завершить любой процесс. Например, чтобы закрыть все запущенные процессы notepad:
Stop-Process -Name notepad
По-умолчанию не запрашивается подтверждение завершения процесса. Закрываются все процессы, которые соответствуют указанным критериям. Чтобы запросить подтверждение завершения для каждого процесса, добавьте –Confirm.
Stop-Process -Name notepad.exe -Confirm

(Get-Process -Name notepad).Kill()
Из PowerShell можно принудительно завершить все приложения, которые не отвечают диспетчеру процессов Windows:
Get-Process | where-object | Stop-Process
PowerShell: управление процессами на удаленном компьютере
С помощью аргумента ComputerName командлет Get-Process позволяет управлять процессами на удаленных компьютерах (должен быть включен и настроен WinRM).
Get-Process -ComputerName dc01, dc02| Format-Table -Property ProcessName, ID, MachineName
Мы рассматриваем встроенные возможности комнадлета Get-Process для управления процессами на удаленных компьютерах. Здесь не учитываются возможности PowerShell Remoting, которые доступны в командлетах Invoke-Command и Enter-PSSession.Если вы хотите завершить процесс на удаленном компьютере, имейте в виду, что у командлета Stop-Process отсутствует параметр –ComputerName. Для завершения процесса на удаленном компьютере можно использовать такой PowerShell код:
$RProc = Get-Process -Name notepad -ComputerName dc01
Stop-Process -InputObject $RProc
Когда нужно просмотреть информацию о процессах более детально, можно воспользоваться программами на подобии Process Explorer или Process Hacker. А если выбор ограничен? Получить информацию о процессах поможет PowerShell.
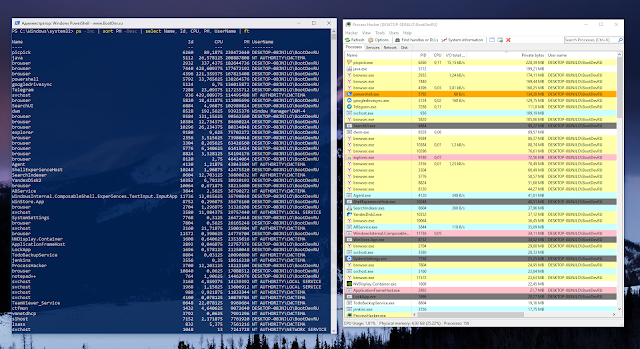
Содержание
Вывод Списка Процессов Системы
Получить информацию о процессах можно с помощью командлета Get-Process . Запускаем PowerShell, и выполняем команду:
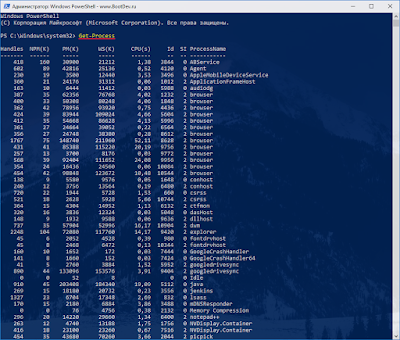
Вывод команды представлен в виде таблицы. По умолчанию выводятся поля: Количество дескрипторов процесса (Handles), Объем невыгружаемой памяти процесса (NPM - Nonpaged System Memory), Объем памяти процесса возможный для записи в файл подкачки (PM - Paged System Memory), Объем памяти процесса выделенный в оперативной памяти (WS - Working Set), Использованное процессорное время (CPU), Имя процесса (ProcessName).
Фильтрация Выводимых Данных
Полученные данные, представляют полный список процессов системы. Что если вам необходимо отслеживать только конкретные процессы. Вывод командлета Get-Process можно отфильтровать используя имя конкретного процесса, или маску имени процесса.

Теперь все то же самое, но с использованием масок.

Для ясности, знак звездочки * , означает любое количество символов, а знак вопросительного знака ? , один любой символ.
Кроме фильтрации по именам процессов, можно отфильтровать и выводимые поля всей таблицы. К примеру, нас интересуют только поля Id, ProcessName, WS. Причем вывод должен быть именно в указанном порядке.

Вывод Дополнительной Информации
Кроме базовых полей (Handles, NPM, PM, WS, CPU, SI, ProcessName) выводимых командлетом Get-Process , существуют еще дополнительные. По умолчанию они не выводятся при выполнении командлета, так как вывод всех полей в виде таблицы, не может поместиться в окне консоли, даже если данное окно развернуть на весь экран. Но отобразить все поля все же можно.
Для примера, выведем все поля процесса winlogon в виде списка.
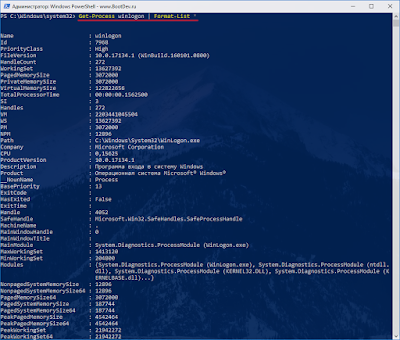
Как можно заметить, полей довольно-таки много. Причем значение некоторых дублируется, к примеру Name и ProcessName. Это сокращения, для удобства использования.
Дополнительные поля содержат полезную информацию, к примеру:
Path - Путь до исполняемого файла процесса.
Description - Описание исполняемого файла.
MainWindowTitle - Заголовок главного окна процесса, если окно конечно есть.
Modules - Модули используемые процессом.
MainModule - Главный модуль процесса.
StartTime - Время запуска процесса.
Priority - Приоритет процесса.
Company - Компания создавшая исполняемый файл процесса.
ProductVersion - Версия исполняемого файла процесса.
UserProcessorTime - То же что и CPU (использованное процессорное время), но только в более удобном формате.
Threads -
Составим из этих полей свою версию вывода информации о процессах.
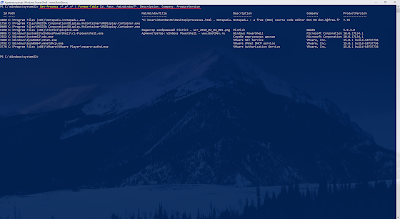
Пользователь Запустивший Процесс
Если вы обратили внимание, то скорее всего заметили, что среди дополнительных полей нет информации о пользователе запустившем конкретный процесс. Вывести данную информацию можно выполнив командлет Get-Process с ключом -IncludeUserName .
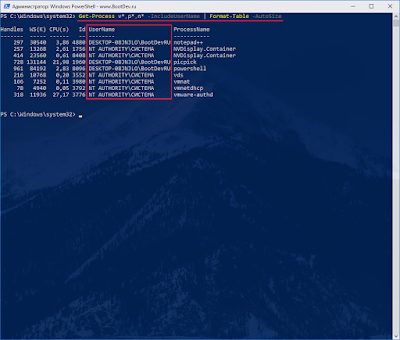
Сортировка Вывода
Выполнить сортировку вывода командлета Get-Process можно передав его вывод по конвейеру командлету Sort-Object . К примеру, сортировка по имени процесса, в алфавитном порядке.

Теперь, отсортируем вывод по полую WS, в порядке убывания. Так мы сможем определить самый прожорливый процесс, он будет первым в списке.

Вывод Процессов по Условию
Условия, позволяют выбрать из списка всех процессов, те, что удовлетворяют определенным критериям. К примеру выберем из списка процессов, все, объем выделенной памяти для которых больше 50 МБ.
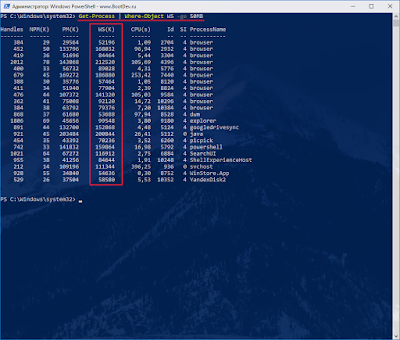
Вся выборка осуществляется с помощью командлета Where-Object . Если вкратце, данный командлет принимает на вход указанный параметр, и выполняет его сравнение. В данном случае, в качестве параметра выступает поле WS, значение которого должно быть больше или равно 50MB. Данное равенство указывается с помощью параметра -ge (Greater than or equal).
Существуют и другие параметры сравнения: -gt больше, -lt меньше, -eq равно, -ge больше/равно, -le меньше/равно. Подробнее все параметры сравнения, можно посмотреть в справке по командлету Where-Object .
Вывод Взаимосвязанных Служб
За запущенными процессами, могут скрываться службы. То есть, какой-то из процессов может быть на самом деле запущенной службой. Попробуем вывести такие службы.

Команду можно дополнить описанием каждой службы, и сократить ее размер за счет использования алиасов.

Закрытие Процессов
Научившись фильтровать необходимые процессы, можно с ними можно выполнять различные действия. К примеру можно их закрыть.
Допустим в системе запущено 4 процесса notepad и 1 notepad++.

Закрыть 4 обычных блокнота, можно передав отфильтрованный список командлету Stop-Process .
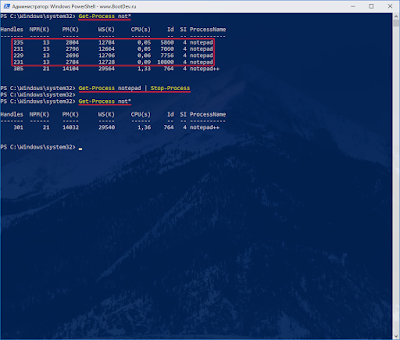
Вывод Взаимосвязанных Модулей
Получить список модулей используемых процессом, можно с помощью поля Modules. Желательно выводить данное поле для конкретно отдельного процесса, так как вывод данного свойства для всех процессов, выведет общий список всех используемых модулей.

Если внимательно посмотреть на список модулей, то можно увидеть загруженные библиотеки DLL находящиеся в одной папке с исполняемым файлом.
Командлеты Process в Windows PowerShell позволяют управлять локальными и удаленными процессами в Windows PowerShell.
Получение процессов (Get-Process)
Для получения процессов, запущенных на локальном компьютере, выполните командет Get-Process без параметров.
Отдельные процессы можно получить, указав их имена или идентификаторы. Следующая команда возвращает процесс Idle:
То, что в некоторых ситуациях командлеты не возвращают данные, является нормальным. Однако если при указании процесса по его идентификатору Get-Process не находит совпадений, он выдает ошибку, так как стандартной целью является получение известного выполняющегося процесса. Если процесс с указанным идентификатором отсутствует, весьма вероятно, что идентификатор неправильный или нужный процесс уже завершился:
Параметр Name командлета Get-Process можно использовать для указания подмножества процессов на основе имени процесса. Параметр Name может принимать несколько имен в виде списка с разделителями-запятыми и поддерживает использование подстановочных знаков, что позволяет задавать шаблоны имен.
Например, следующая команда возвращает процессы, имена которых начинаются с "ex.".
Get-Process также принимает несколько значений для параметра Name.
Параметр ComputerName командлета Get-Process можно использовать для получения процессов на удаленных компьютерах. Например, следующая команда получает процессы PowerShell на локальном (представленным "localhost") и двух удаленных компьютерах.
Имена компьютеров в этих данных не указаны, однако они хранятся в свойстве MachineName объектов процесса, возвращаемых Get-Process . Следующая команда использует командлет Format-Table для отображения свойств ID, ProcessName и MachineName (ComputerName) объектов процесса.
Эта более сложная команда добавляет в стандартные отображаемые данные Get-Process свойство MachineName.
Остановка процессов (Stop-Process)
Windows PowerShell позволяет гибко выводить списки процессов, но как обстоят дела с остановкой процесса?
Командлет Stop-Process принимает имя или идентификатор, указывающие останавливаемый процесс. Возможность остановки процессов зависит от ваших разрешений. Некоторые процессы остановить нельзя. Например, при попытке остановить неактивный процесс возникает ошибка:
Можно также принудительно вывести запрос с помощью параметра Confirm. Он особенно удобен при использовании подстановочного знака в имени процесса, так как случайно может быть определено соответствие с некоторыми процессами, которые не нужно останавливать:
Сложную обработку процессов можно реализовать с помощью командлетов фильтрации объектов. Так как объект Process имеет свойство Responding, которое равно true, если он перестал отвечать, вы можете остановить все неотвечающие приложения с помощью следующей команды:
Аналогичный подход возможен и в других ситуациях. Предположим, например, что приложение дополнительной области уведомлений запускается автоматически при открытии другого приложения. Эта процедура может работать неправильно в сеансах служб терминалов, однако вам все равно нужно сохранить ее в сеансах, выполняемых в консоли физического компьютера. Сеансы, подключенные к рабочему столу физического компьютера, всегда имеют идентификатор сеанса 0, поэтому можно остановить все экземпляры процесса, находящиеся в других сеансах, с помощью Where-Object и SessionId процесса:
Командлет Stop-Process не использует параметр ComputerName. Поэтому для выполнения команды остановки процесса на удаленном компьютере необходимо использовать командлет Invoke-Command . Например, чтобы остановить процесс PowerShell на удаленном компьютере Server01, введите:
Остановка всех остальных сеансов Windows PowerShell
В некоторых случаях может пригодиться возможность остановки всех выполняющихся сеансов Windows PowerShell, отличных от текущего. Если сеанс использует слишком много ресурсов или недоступен (он может выполняться удаленно или в другом сеансе), возможно, остановить его напрямую не получится. При попытке остановить все выполняющиеся сеансы может быть завершен текущий сеанс.
Каждый сеанс Windows PowerShell имеет переменную среды PID, содержащую идентификатор процесса Windows PowerShell. Можно проверить переменную $PID на наличие идентификатора каждого сеанса и завершить только сеансы Windows PowerShell с другим идентификатором. Следующая команда конвейера делает именно это и возвращает список завершенных сеансов (из-за использования параметра PassThru):
Запуск, отладка и ожидание процессов
Windows PowerShell также имеет командлеты для запуска (или перезапуска), отладки процесса и ожидания завершения процесса перед выполнением команды. Дополнительные сведения об этих командлетах см. в разделах справки по каждому из них.
Читайте также:

