Поставщик службы криптографии windows сообщил об ошибке
Обновлено: 06.07.2024
В этой статье помогают устранить ошибку, которая возникает при попытке импортировать файл закрытого сертификата ключа безопасного уровня sockets (SSL) (.pfx) в локальный магазин персональных сертификатов компьютера с помощью Microsoft IIS (IIS) Manager.
Оригинальная версия продукта: службы IIS
Исходный номер КБ: 919074
В статье содержатся сведения об изменении реестра. Перед внесением любых изменений в реестр, создайте его резервную копию. и изучить процедуру его восстановления на случай возникновения проблемы. Дополнительные сведения о том, как восстановить, восстановить и изменить реестр, см. в Windows реестра для продвинутых пользователей.
Симптомы
Вы пытаетесь импортировать SSL.pfx-файл в локальный магазин персональных сертификатов компьютера. В этой ситуации может возникнуть один из следующих симптомов, в зависимости от того, как вы пытаетесь импортировать файл .pfx:
Невозможно импортировать файл pfx. Либо вы ввели неправильный пароль для этого файла, либо срок действия сертификата истек.
Произошла внутренняя ошибка. Это может быть либо недоступный профиль пользователя, либо закрытый ключ, который вы импортируете, может потребоваться поставщику криптографических служб, который не установлен в вашей системе.
Причина
Такое поведение происходит, когда одно или несколько из следующих условий являются верными:
- У вас недостаточно разрешений для доступа к DriveLetter:\Documents and Settings\All Users\Application Data\Microsoft\Crypto\RSA\MachineKeys папке на компьютере.
- Существует под ключ сторонних реестров, который не позволяет IIS получить доступ к поставщику криптографических служб.
- Вы вошли на компьютер удаленно с помощью сеанса служб терминала. И профиль пользователя не хранится локально на сервере с включенной службой терминалов.
Чтобы устранить это поведение, используйте одно из следующих решений, соответствующее вашей ситуации.
Разрешение 1. Установите правильные разрешения для папки MachineKeys
Если у вас недостаточно разрешений для доступа к папке на компьютере, установите правильные разрешения DriveLetter:\Documents and Settings\All Users\Application Data\Microsoft\Crypto\RSA\MachineKeys для папки.
Дополнительные сведения о том, как установить разрешения для папки MachineKeys, см. в дополнительных сведениях о разрешениях по умолчанию для папок MachineKeys.
Разрешение 2. Удаление под ключа сторонних реестров
Неправильное изменение параметров системного реестра с помощью редактора реестра или любым иным путем может привести к возникновению серьезных неполадок. Из-за них может потребоваться переустановка операционной системы. Компания Microsoft не может гарантировать, что эти проблемы могут быть решены. Вносите изменения в реестр на ваш страх и риск.
Если существует следующий подкай реестра, удалите его:
HKEY_USERS\Default\Software\Microsoft\Cryptography\Providers\Type 001
После удаления этого под ключа реестра IIS может получить доступ к поставщику криптографических служб.
Разрешение 3. Локальное хранение профиля пользователя для сеанса служб терминалов
Если профиль пользователя для сеанса служб терминалов не хранится локально на сервере с включенной службой терминалов, переместим профиль пользователя на сервер, на который включены службы терминалов. Кроме того, используйте профили роуминга.
Как мы уже упоминали Windows Ошибка поставщика службы криптографии возникает при попытке подписать документы PDF или при попытке получить доступ к веб-сайтам с поддержкой CAC. Если вы часто подписываете документы в формате PDF, эта ошибка может доставить вам много хлопот, но, к счастью, есть решение.
Как решить проблемы с Windows Поставщик криптографических услуг в Windows 10
Windows Ошибка поставщика криптографических услуг может создать много проблем на вашем компьютере, и, говоря об этой ошибке, вот некоторые похожие проблемы, о которых сообщили пользователи:
Решение 1. Установите последние обновления для Adobe Acrobat
Многие пользователи сообщили Windows Ошибка поставщика службы криптографии при использовании Adobe Acrobat. Эта проблема возникает, если ваш Acrobat устарел. Однако вы можете решить эту проблему, просто обновив Adobe Acrobat до последней версии.
Чтобы вручную проверить наличие обновлений, просто перейдите на Справка> Проверить наличие обновлений, Если обновления доступны, они будут автоматически загружаться в фоновом режиме. После обновления Adobe Acrobat до последней версии проблема должна быть полностью решена.
Предупреждение: Windows Ошибка поставщика службы криптографии может появиться, если вы используете нелицензионную версию программного обеспечения Adobe. Если вы не уверены, мы рекомендуем получить его с официального сайта.
При попытке подписать документ PDF не используйте сертификат подписи по умолчанию, вместо этого используйте раскрывающееся меню и выберите другие сертификаты подписи. Если тот сертификат подписи также выдает ошибку, попробуйте использовать другой.
Если вы продолжаете получать Windows Ошибка поставщика службы криптографии, вам может потребоваться изменить поставщика услуг шифрования на CSP. Это относительно просто сделать, и вы можете сделать это, выполнив следующие действия:
- Открыть Инструменты клиента аутентификации SafeNet, Вы можете открыть его, перейдя в каталог установки или щелкнув по нему правой кнопкой мыши SafeNet значок в системном трее и выбора инструменты из меню
- Когда откроются инструменты клиента SafeNet Authentication, нажмите "Голден Гир" символ в верхней части, чтобы открыть Расширенный вид,
- В расширенном представлении разверните документация и перейдите к сертификату, который вы хотите использовать для подписи. Они должны быть расположены в группе пользовательских сертификатов.
- Щелкните правой кнопкой мыши по вашему сертификату и выберите Установить как CSP из выпадающего меню. Вам придется повторить Шаг 4 для всех сертификатов, которые вы используете.
- Закройте клиентские инструменты аутентификации SafeNet и попробуйте снова подписать документы.
После смены провайдера шифрования, проблема должна быть полностью решена.
Иногда Windows Ошибка поставщика услуг криптографии может появиться из-за определенных сертификатов на вашем ПК. Однако вы можете решить эту проблему, просто выполнив поиск и удаление нежелательных сертификатов. Вы можете удалить ненужные сертификаты, выполнив следующие действия:
После того, как вы удалите ненужные сертификаты, проверьте, сохраняется ли проблема.
Решение 5. Переустановите программное обеспечение ePass2003.
Эта ошибка может возникать при использовании электронного токена ePass2003, поэтому давайте удалим программное обеспечение ePass2003 и снова установим его.

- Нажмите Windows Ключ + я открыть Приложение конфигурации, Теперь перейдите к Приложения раздел.
- Найти и удалить ePass2003 програмное обеспечение.
- Перезагрузите компьютер.
- Когда компьютер запустится, установите ePass2003 снова.
- При установке ePass2003 обязательно выберите Microsoft CSP при выборе опции CSP.
- После повторной установки ePass2003 все должно вернуться в нормальное состояние и Windows Ошибка поставщика услуг шифрования должна быть устранена.
Иногда использование этого метода не работает, так как могут быть некоторые оставшиеся файлы и записи реестра, которые могут помешать вашей системе и вызвать Windows Ошибка поставщика услуг шифрования для повторного появления.
После удаления ePass2003 с помощью программного обеспечения для деинсталляции, пожалуйста, установите его снова и проверьте, сохраняется ли проблема.
Если вы продолжаете получать Windows Ошибка поставщика службы криптографии при использовании Adobe Acrobat, проблема может заключаться в его конфигурации. Большинство настроек хранятся в реестре, и для решения этой проблемы нам придется удалить некоторые значения реестра.
Это относительно просто, и вы можете сделать это, выполнив следующие действия:
После этого снова откройте Adobe Acrobat, и проблема должна быть решена.
Редактор реестра не открывается? Не волнуйтесь, у нас есть это руководство для вас.
Решение 7. Используйте свою смарт-карту или активный ключ
Чтобы решить эту проблему, вам просто нужно сделать следующее:
Это расширенное решение, но некоторые пользователи утверждают, что оно работает, поэтому, если у вас есть смарт-карта или активный ключ, вы можете попробовать его.
Часто задаваемые вопросы: узнайте больше о Windows Поставщик криптографических услуг
- Что такое криптографические услуги? Windows 10?
Криптографические сервисы предоставляют способы подтверждения цифровых подписей Windows файлы и разрешить установку новых программ. Они также помогают добавлять, удалять и обновлять корневые сертификаты компьютера.
- Как отключить криптографию на Windows 10?
Вы можете отключить службу, запустив командную строку от имени администратора и запустив cryptsvc net stop Я отправляю.
редактор Note: Этот пост был первоначально опубликован в январе 2016 года и с тех пор был полностью переработан и обновлен в мае 2020 года, чтобы обеспечить свежесть, точность и полноту.
Поставщик служб криптографии Windows сообщил об ошибке. Указан неверный тип провайдера, неверная подпись, нарушена защита, код 2148073504 или набор ключей не существует
Проблема в большинстве случаев возникает из-за устаревших сертификатов или поврежденных настроек в реестре. Итак, первое, что вы можете сделать, это сбросить или восстановить профиль пользователя в домене, чтобы проверить результат.
Поставщик криптографических услуг сообщил об ошибке

Согласно Microsoft, поставщик криптографических услуг (CSP) содержит реализации криптографических стандартов и алгоритмов. Как минимум, CSP состоит из библиотеки динамической компоновки (DLL), которая реализует функции в CryptoSPI (интерфейс системной программы). Поставщики реализуют криптографические алгоритмы, генерируют ключи, обеспечивают хранение ключей и аутентифицируют пользователей.
Если вы столкнулись с ошибками, вот несколько вещей, которые вы можете попробовать:
1] Запустите services.msc и перезапустите службу шифрования Windows.
2] Откройте Internet Explorer> Сервис> Свойства обозревателя. Выберите вкладку «Содержимое» и нажмите «Сертификаты». Проверьте, есть ли сертификат для программы или провайдера, выдающего ошибки. Если он отсутствует, вам придется создать новый. Если срок его действия истек, удалите его и создайте новый. Если определенный сертификат не работает, выберите другой сертификат и удалите старые сертификаты.
5] Переустановите все хранилище сертификатов и пользовательские сертификаты.
6] Если в вашей системе установлено приложение SafeNet Authentication Client Tool , откройте его, перейдя в каталог установки или щелкнув правой кнопкой мыши значок SafeNet на панели задач и выбрав в меню «Инструменты».
Нажмите значок в виде шестеренки, чтобы открыть раздел «Расширенный вид». В разделе Advanced View разверните токены и перейдите к сертификату, который вы хотите использовать для подписи. Вы можете найти их в группе сертификатов пользователей.
Затем щелкните правой кнопкой мыши свой сертификат и выберите «Установить как CSP» из выпадающего меню. Повторите тот же шаг для всех сертификатов, которые вы используете.
Закройте клиентские инструменты аутентификации SafeNet и попробуйте снова подписать документы.
7] Создайте папку локального хранилища Microsoft Cryptography. Перейдите в папку C: \ ProgramData \ Microsoft \ Crypto \ RSA . Переименуйте папку с надписью S-1-5-18. Перезагрузите систему и посмотрите, поможет ли это.
8] Если у вас установлено программное обеспечение ePass2003 , причиной проблемы может быть электронный токен ePass2003. Желательно сначала удалить его и переустановить. Для этого перейдите в раздел «Настройки» инструмента, перейдите в «Приложения и функции» и удалите его, как и любое другое приложение.
Перезагрузите компьютер и установите ePass2003 снова. Во время переустановки убедитесь, что вы выбрали MicroSoft CSP при выборе опции CSP. Все должно вернуться к нормальной жизни, и ошибка поставщика служб криптографии Windows больше не должна появляться.

После перехода на новую операционную систему от корпорации Майкрософт Windows 10 пользователи стали встречаться с большой нагрузкой диска или процессора. Зачастую такую нагрузку создают службы, которые работают не корректно и в большинстве случаев не нужны обычному пользователю. Служба криптографии также в последнее время начала грузить диск Windows 10.
Данная статью расскажет что такое служба криптографии на Windows 10 и что можно предпринять если служба криптографии грузит диск Windows 10. Ответ на вопрос нужна ли служба криптографии решать только Вам исходя из описания текущей службы.
Что такое служба криптографии на Windows 10
Служба криптографии нужна в некоторых ситуациях. В целом служба криптографии предоставляет три службы управления:
- службу баз данных каталога, которая подтверждает подписи файлов Windows и разрешает установку новых программ;
- службу защищенного корня, которая добавляет и удаляет сертификаты доверенного корневого центра сертификации с этого компьютера;
- службу автоматического обновления корневых сертификатов, которая получает корневые сертификаты из центра обновления Windows и разрешает сценарии, такие как SSL.
В случае остановки данной службы будет нарушена работа всех этих служб управления. В случае отключения данной службы будет невозможен запуск всех явно зависимых от нее служб.
Служба криптографии грузит диск Windows 10
Простым вариантом снижения нагрузки на диск является полное отключение службы криптографии. Отключить службу криптографии можно разными способами.
Службы

Минусом текущего решения есть то, что пользователю придется включать обратно службу криптографии для использования функционала описанного выше. Поэтому есть возможность просто перезапустить службу криптографии. Для этого нажмите на службу криптографии правой кнопкой мыши и в контекстном меню выберите пункт Перезапустить.
После чего нагрузка на диск должна прекратиться, но может в скором времени опять появится.
Редактор реестра
Первым делом перед тем как вносить изменения в реестр с помощью редактора рекомендуем создать резервную копию реестра Windows 10. Это даст возможность в любой момент откатить изменения, которые были внесены в реестр.
После перезагрузки служба криптографии больше не будет автоматически запускаться администратором при необходимости. Чтобы обратно включить текущую службу необходимо задать значение параметра Start на 2. После чего служба будет запускаться автоматически, как и было задано по умолчанию.
Служба криптографии в операционной системе Windows называется CryptSvc. Пользователи замечают что именно служба криптографии начинает спустя некоторое время грузить диск Windows 10. Такую нагрузку можно наблюдать в диспетчере задач Windows 10.
Если Вы не используете возможности текущей службы, тогда можно отключать её чтобы убрать нагрузку на диск и продлить время его жизни. А также рекомендуем посмотреть инструкции как отключить SuperFetch в Windows 10 и Wsappx грузит диск Windows 10.
Поставщик криптографических услуг Windows сообщил об ошибке. Указан неверный тип поставщика, неверная подпись, нарушение безопасности, код 2148073504 или набор отсутствующих ключей.
21480735
В большинстве случаев проблема вызвана устаревшими сертификатами или поврежденными настройками реестра. Итак, первое, что вы хотите сделать, это сбросить или заново создать профиль пользователя в домене, чтобы проверить результат.
Поставщик услуг криптографии сообщил об ошибке
Исправление обновления января 2020 года:
Мы рекомендуем вам попробовать этот новый инструмент. Он исправляет множество компьютерных ошибок, а также защищает от таких вещей, как потеря файлов, вредоносное ПО, сбои оборудования и оптимизирует ваш компьютер для максимальной производительности. Это исправило наш компьютер быстрее, чем делать это вручную:
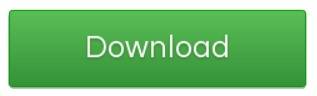
(дополнительное предложение для Advanced System Repair Pro -> Cайт | Лицензионное соглашение | Политика Kонфиденциальности | Удалить)
(1) Согласно Microsoft, поставщик услуг криптографии (CSP) содержит криптографические стандарты и реализации алгоритмов. CSP состоит как минимум из одной библиотеки Dynamic Link (DLL), которая реализует функции в CryptoSPI (интерфейс системной программы). Провайдеры реализуют криптографические алгоритмы, генерируют ключи, обеспечивают память ключей и аутентифицируют пользователей.
21480735
Если вы столкнулись с ошибками, вот несколько вещей, которые вы можете попробовать:
1] Запустите services.msc и перезапустите криптографическую службу Windows.
2] Откройте Internet Explorer> Сервис> Свойства обозревателя. Выберите вкладку «Содержимое» и нажмите «Сертификаты». Проверьте, есть ли сертификат для программы или поставщика, выдающего ошибки. Если он отсутствует, вы должны создать новый. Когда он истекает, удалите его и создайте новый. Если определенный сертификат не работает, выберите другой сертификат и удалите старые сертификаты.
5] Переустановите весь список сертификатов пользователя и сертификаты.
6] Если вы установили клиентский инструмент аутентификации SafeNet в своей системе, откройте приложение, перейдя в его каталог установки или щелкнув правой кнопкой мыши значок SafeNet на панели задач и выбрав в меню «Инструменты».
Нажмите на значок «Gear», чтобы открыть область «Расширенного вида». В расширенном представлении разверните область токена и перейдите к сертификату, который вы хотите использовать для подписи. Вы можете найти их в группе пользовательских сертификатов.
Щелкните правой кнопкой мыши свой сертификат и выберите «Установить как CSP» в раскрывающемся меню. Повторите тот же шаг для всех сертификатов, которые вы используете.
Закройте SafeNet Client Tools Authentication и попробуйте снова подписать документы.
7] Повторно создайте папку локального хранилища криптографии Microsoft. Перейдите в папку C: ProgramDataMicrosoftCryptoRSA, Переименуйте папку в S-1-5-18. Перезагрузите систему и посмотрите, поможет ли это.
8] Если у вас есть установил программное обеспечение ePass2003Причиной проблемы может быть электронный токен ePass2003. Рекомендуется сначала удалить и переустановить его. Для этого перейдите в раздел «Настройки инструмента», перейдите к приложениям и функциям и удалите его, как любое другое приложение.
Перезагрузите компьютер и переустановите ePass2003, При переустановке обязательно выберите MicroSoft CSP, если вы выбрали опцию CSP. Все должно нормализоваться, и ошибка поставщика услуг шифрования Windows больше не должна возникать.
С наилучшими пожеланиями!
Продвинутая литература: Службы Windows не запускаются.
РЕКОМЕНДУЕМЫЕ: Нажмите здесь, чтобы устранить ошибки Windows и оптимизировать производительность системы
Маленькая предыстория: была пожизненная лиценция Agnitum Outpost Security Suite (с 13 года не устанавливал), но контора решила закрыться, в связи с чем всем торжественно раздали ключи на KIS2016. Вот, сдуру и решил испытать (хотя с Касперскими продуктами у меня не сложилось еще с начала 2000-х). Дней 10 все работало нормально, но давеча служба обновлений Windows решила меня достать ошибками. Было решено снести KIS2016 и вернуться к встроенным средствам. Но, как оказалось, не все так просто. Снести-то получилось, но где-то зависли паразитические куски, которые не дают запуститься Службам криптографии, в связи с чем не получается не только поставить обновления на систему, но и обновить драйвера видеокарты и т.д. Пробовал утилиту Касперского для удаления, ушли их драйвера из папки system32, но проблема осталась: «Не удается запустить службу Службы криптографии на Локальный компьютер. Ошибка 1079: Учетная запись, указанная для этой службы, отличается от учетной записи, указанной для других служб в этом же процессе.» Прошу помочь в неравной борьбе с тлетворными останками KIS2016 в Windows 10. Или же можно не надеяться, и сразу откатываться на чистую систему?
Читайте также:

