Postman mac os не открывается
Обновлено: 28.06.2024
Это значит, что вы столкнулись с Kernel Panic, «паникой ядра». Это практически то же самое, что и синий экран смерти в Windows. Если ошибка повторяется неоднократно, попробуйте предпринять следующее.
- Удалите все периферийные устройства, которые могут быть причиной проблемы. Например, если Kernel Panic начала возникать после подключения новой веб‑камеры или внешней звуковой карты, отсоедините их, попользуйтесь компьютером и посмотрите, исчезла ли проблема.
- Проверьте, достаточно ли у вас свободного места на системном диске. Нехватка пространства тоже может приводить к ошибкам, так что удалите файлы, которыми не пользуетесь.
- Выполните полную проверку системы. Перезагрузите устройство, нажмите и удерживайте клавишу D, пока не появится надпись «Проверка вашего Mac». Если система обнаружит неполадки с оборудованием, она сообщит вам об этом. Узнать, что именно не работает, можно, найдя код ошибки тут.
- Загрузитесь в безопасном режиме. Перезагрузите Mac, затем нажмите и удерживайте клавишу Shift. Введите ваш пароль. Mac запустится в безопасном режиме, при этом произойдёт проверка вашего диска на наличие ошибок и их исправление. Чтобы выйти из безопасного режима, просто снова перезагрузитесь.
- Проведите тест оперативной памяти. Скачайте инструмент memtest86 и запишите его на флешку с помощью Etcher. Затем загрузите Mac с накопителя и проведите проверку оперативки. Если memtest86 сообщит об ошибках, понадобится заменить планку памяти.
- Переустановите macOS. Это универсальное средство против всех проблем.
2. Зависают приложения
Mac работает до неприличия медленно или зависает вовсе, и вы постоянно наблюдаете вращающееся радужное колесо вместо курсора. Приложения запускаются по 10 минут и подолгу не реагируют на нажатия.
3. Снижается время автономной работы
Батареи не вечны и со временем они проявляют признаки старения. Если ваш ноутбук начинает хуже держать заряд, а иногда вообще отказывается работать без подключения к сети, попробуйте сделать следующее.
- Проверьте работоспособность батареи. Для этого нажмите Apple → «Об этом Mac» → «Отчёт о системе» → «Электропитание» → «Питание от батареи». Тут вы сможете увидеть, сколько циклов зарядки и разрядки прошла батарея. Если Mac в поле Condition отображает что‑то вроде Service Battery, пора её сменить.
- Проверьте батарею сторонними приложениями. Например, coconutBattery. Установите, запустите, и оно отобразит, в каком состоянии аккумулятор Mac.
- Перезагрузите контроллер управления системой (SMC). Если сама батарея находится в нормальном состоянии, проблемы могут заключаться в SMC, которая ею управляет. Так что выполните сброс SMC. Это также помогает, если компьютер отказывается заряжаться. На новых моделях Mac (2018 и позднее) для этого нужно отключить устройство, затем удерживать кнопку питания 10 секунд. На старых процедура немного отличается.
- Снизьте расход заряда. Откройте Launchpad → «Другие» → «Мониторинг системы» → «Энергия» и посмотрите, какие приложения больше всего расходуют аккумулятор. Запускайте тяжеловесные программы вроде Photoshop или Premier Pro только при подключении к сети электропитания. Используйте Safari вместо Chrome или Firefox: он энергоэффективнее.
4. Mac не загружается
Вы включаете Mac, а он демонстрирует только чёрный экран. Или серый со знаком вопроса. Чаще всего это может быть связано с проблемами с кабелем, неудачным обновлением ОС или сбоем SMC.
- Проверьте кабели. Убедитесь, что вилка воткнута в розетку.
- Загрузитесь в безопасном режиме. Для этого нажмите и удерживайте клавишу Shift во время включения Mac. Ваш компьютер запустится с необходимым минимумом компонентов системы. Если в этом режиме всё будет нормально, то проблема в только что установленных приложениях или новом оборудовании.
- Сбросьте SMC. Это может помочь, если Mac не реагирует даже на кнопку питания. Отключите все кабели, затем зажмите кнопку питания на 10 секунд.
- Проверьте диск. Во время загрузки Mac удерживайте Cmd + R. Затем откройте «Дисковую утилиту», выберите системный диск и нажмите «Первая помощь».
- Переустановите macOS. Если ничего не помогает, зайдите в режим восстановления, удерживая Cmd + R при загрузке, и выберите вариант «Переустановить macOS».
5. Шумят вентиляторы или не работает подсветка
При неполадках с уже упоминавшимся контроллером управления системой (SMC) вы можете столкнуться с такими неприятностями, как постоянно шумящие вентиляторы, неисправные светодиоды и индикаторы, неработающая подсветка клавиатуры.
Вдобавок Mac иногда начинает самопроизвольно отключаться или отказывается заряжаться. Либо у него упадёт производительность или перестанут распознаваться подключаемые устройства.
Способ избавления от этой проблемы один — сброс SMC. Отключитесь, зажмите кнопку питания на 10 секунд, потом отпустите и снова активируйте Mac. Подробности для разных моделей компьютеров можно узнать здесь.
6. Сбиваются настройки и системное время
Когда ваш Mac выключен, некоторые настройки, например порядок загрузочных дисков или время, хранятся в так называемой энергонезависимой оперативной памяти (NVRAM) или оперативной памяти параметров (PRAM). Если из‑за сбоя в электропитании эти настройки сбиваются, Mac может начать неправильно загружаться или постоянно забывать ваш часовой пояс.
- Отключите пароль прошивки. Сделать это можно по инструкции. Если при входе в режим восстановления вы не вводите никаких паролей, значит, этого делать не нужно.
- Сбросьте PRAM или NVRAM. Выключите Mac, затем запустите и удерживайте Alt + Cmd + P + R. Подождите 20 секунд. Компьютер перезагрузится и выполнит сброс.
7. Mac перегревается
Когда ваш MacBook перегревается, это становится заметно: из‑за горячего металлического корпуса его становится неудобно держать. Узнать точную температуру можно с помощью бесплатной smcFanControl или платной iStat Menus — в нормальном рабочем режиме она не должна превышать 95 °C. Если температура стабильно высокая, устройство может начать самопроизвольно отключаться.
- Сбросьте SMC. Поскольку SMC контролирует в том числе и вентиляторы, проблемы с ней приводят к их неправильной работе и к перегреву.
- Обеспечьте нормальную вентиляцию. Иногда Mac включает свои вентиляторы на полную мощность, чтобы продуть систему, если вентиляционные отверстия заблокированы. Держите его на твёрдой поверхности, следите, чтобы в комнате с ним было чисто и прохладно.
- Почистите Mac. Вам понадобится баллон сжатого воздуха, отвёртки и салфетки. Но, если не уверены в своих силах, лучше отнести Mac в сервис.
8. macOS не завершает работу должным образом
Чаще всего это происходит, потому что какое‑то приложение в фоновом режиме блокирует завершение работы.
- Закройте все программы. Щёлкните правой кнопкой по всем запущенным приложениям в Dock и выберите вариант «Завершить принудительно». Нажмите Cmd + Alt + Esc и позакрывайте все процессы в появившемся окне.
- Остановите зависшие процессы. Если какое‑то приложение не закрывается даже через меню «Завершить принудительно», нажмите Launchpad → «Другие» → «Мониторинг системы», выберите нужный процесс и нажмите на кнопку с крестиком «Остановить».
- Отключите всю периферию. Иногда Mac не позволяют завершить работу подсоединённые к нему устройства. Извлеките их.
- Отключите принудительно. Нажмите и удерживайте кнопку питания (или сканер отпечатков пальцев Touch ID), пока Mac не выключится. Однако это крайняя мера, злоупотреблять которой не стоит.
Если вы перепробовали всё, но Mac продолжает работать не так, как вам нужно (или не функционирует вообще) — пора отправляться в сервисный центр. Надеемся, ваша Apple Care ещё не истекла.
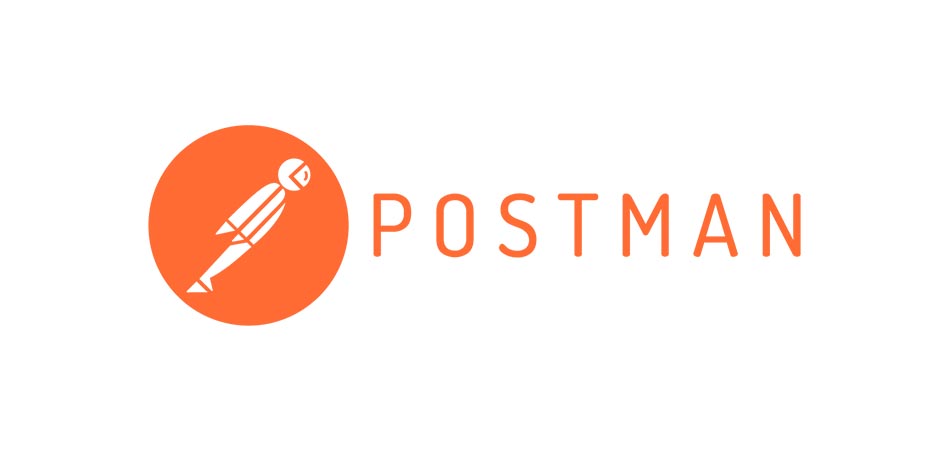
Программа Postman предназначена для тестирования работы API, а также для отправки запросов POST и GET. В отличие от похожей утилиты curl, она имеет графический интерфейс, поэтому легко осваивается даже новичками.
![Программа Постман]()
Как тестировать API
Тестирование интерфейса API проводится путем анализа точности выходных данных в зависимости от подаваемых при входном запросе. Этим и занимается Postman: он составляет и отправляет их на указанные URL, получает обратно и сохраняет в базе данных. При желании возможно сохранение типовых запросов в коллекции (для быстрого доступа) и создание для них разного окружения.
Интерфейс приложения Postman
Главное окно программы разделено на четыре области. Разделение на блоки идет по функционалу, что заметно упрощает настройку и управление. Если опыта работы с такими утилитами нет, рекомендуется не трогать непонятные пункты, а пользоваться только простыми (их мы и рассмотрим).

- Верхняя панель – здесь расположены основные настройки программы.
- Боковая панель – сюда выделены запросы, выполненные ранее или сохраненные в качестве «избранного».
- Панель вкладок – инструмент переключения между разными запросами.
- Рабочая область – все базовые настройки отправленного запроса, перечень возвращаемых по нему данных.
Выполнение запроса
Выполнение простого запроса, без сохранения в коллекции, осуществляется кликом по кнопке со значком <+>. В результате откроется новая вкладка, где есть возможность выбрать тип запроса (GET или POST) и внести домен, который будет открываться. Остается нажать на кнопку Send, которая и запустит процедуру проверки.

В нижней части страницы появится код страницы (HTML). Здесь имеется несколько вкладок:
- Body – данные, содержащиеся в теле запроса.
- Cookie – информация, записанная сервером.
- Headers – заголовки, которые были возвращены.
На первой вкладке, где отображается тело запроса, есть выбор нескольких вариантов отображения. Так, Pretty интересна для получения JSON-данных – программа отформатирует их в достаточно удобном формате. Если выбрать режим Raw, информация будет представлена «как есть», без каких-либо изменений. Вкладка Preview отображает сайт в том виде, в котором он открывается в браузере.
Передача параметров в Postman

Затем нужно открыть вкладку Params и в разделе Query Params под строкой Key внести название отправляемого параметра. Следом под строкой Value нужно написать еще одно значение. Количество не ограничено – пользователь вносит столько параметров, сколько ему нужно для тестирования конкретного API.
Остается нажать на кнопку Send и получить ответ на отправленные запросы. Чтобы потом параметры не задействовались при тестировании реально существующих веб-ресурсов, достаточно снять с них галочки. Это укажет программе, что нужно отправлять запросы без учета внесенных параметров.
Передача параметров формы и заголовков

Передача файла в Postman
Программа Postman позволяет отправлять файлы, а не только текстовые данные, как в приведенных выше примерах. Чтобы сделать это, достаточно перейти на вкладку Body, зайти в раздел form-data и выбрать тип параметра File (вместо Text).

Затем следует нажать на кнопку Select File и выбрать отправляемый файл. После отправки данных на сервер он будет виден в секции files. Ничего сложного в процедуре нет, приведенная выше схема работает со всеми типами файлов.
Авторизация Basic Auth

Далее в рабочей области надо открыть вкладку Authorization, в разделе Type выбрать значение Basic Auth и заполнить имя с паролем. Если процедура пройдена успешно, тестовый сервер вернет ответ authenticated: true.
История и коллекция запросов
При систематическом использовании одних и тех же запросов будет проще отправлять их из заранее составленного списка. Программа Postman упрощает задачу за счет сохранения истории, в которой содержатся все внесенные параметры. Пользователю лишь остается кликнуть по нужному пункту и при необходимости заменить URL.

Наиболее важные запросы рекомендуется сохранять в коллекции. Чтобы сделать это, достаточно нажать на кнопку New на верхней панели, выбрать пункт Collection и ввести название (на выбор пользователя). Теперь любой запрос будет добавлен в перечень нажатием на кнопку Create и, после заполнения всех данных, кнопку Save (до отправки на сервер).
В этом большом гайде мы разберем тестирование API с помощью Postman. Он покроет большинство сценариев использования этой программы в вашей повседневной работе.
Давным-давно Postman стартовал как расширение для Google Chrome. Сейчас это полноценное нативное приложение, доступное на Windows, Linux и MacOS.
Что такое API?
Что такое Postman?
Зачем использовать Postman?
Установка Postman
Установка подробно описана в отдельном гайде. Найти его можно здесь (! на английском)
После того, как Postman установлен, можно переходить к тестированию API.
Postman отличный инструмент для тестирования API для тех, кто не хочет или не может писать тесты вручную (в IDE на языке программирования, используемом для разработки приложения).
Особенности Postman
Ниже мы перечислим только некоторые из особенностей Postman:
- Простой в использовании API клиент
- Функциональный и приятный UI.
- Может использоваться как для ручного, так и для автоматизированного тестирования API.
- Поддерживает интеграции с другими инструментами (например, поддерживает Swagger и RAML)
- Может быть запущен в Windows, Linux, MacOS.
- Не требует знания языков программирования.
- Предоставляет возможность легко экспортировать коллекции запросов, наборы тестов. Можно легко обмениваться этими данными с коллегами.
- Интегрируется с CI/CD инструментами (например, с Jenkins, TeamCity и т.п.)
- API Posman-a подробно документирован.
- Позволяет выполнять API автотесты.
Цена: Бесплатно или 21 доллар за пользователя в месяц.
Как пользоваться Postman
Для начала, давайте подробно рассмотрим интерфейс. Мы сознательно будем рассматривать английскую версию (и рекомендуем использовать именно ее):
Основные сущности Postman: запросы, коллекции и окружения
Перед тем, как приступить непосредственно к тестированию, давайте рассмотрим основные сущности, которыми оперирует Postman:
1. Запросы (Requests)
Запрос представляет собой комбинацию URL, хедеров и Body (тела запроса). Postman позволяет сохранять запросы и использовать их в будущем там, где вам нужно.

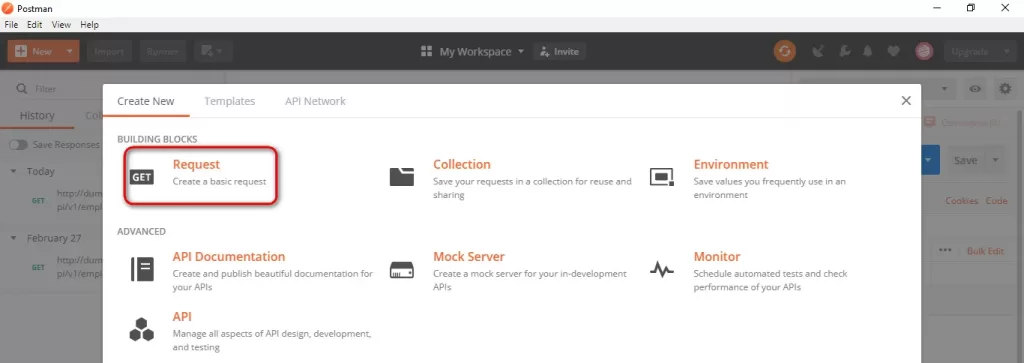
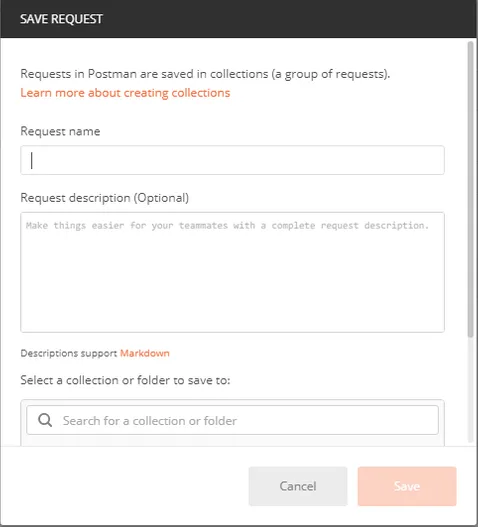
Как мы писали выше, Postman позволяет делать запросы к API. С помощью API-запроса можно получать и отправлять данные какому-либо бэкенд-сервису.
- GET: GET-запросы используются для получения данных от API.
- POST: POST-запросы используются для отправки новых данных API.
- PUT: PUT-запросы используются для обновления уже существующих данных.
- PATCH: PATCH-запросы (как и PUT) используются для обновления уже существующих данных. Разница в том, что с помощью PATCH запросов можно обновить несколько записей за раз.
- DELTE: DELETE-запросы используются для удаления существующих данных.
Далее в статье мы рассмотрим, как создавать и отправлять запросы разных типов с помощью Postman.
2. Коллекции (Collections)
Коллекции представляют собой группы запросов. Вы можете думать о коллекциях как о папках, в которых лежат запросы.
Как создать коллекцию в Postman:
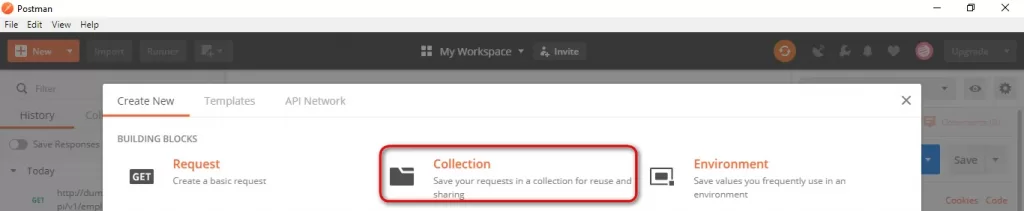
Введите имя (Name) и описание (Description) коллекции, после этого нажмите кнопку Create:
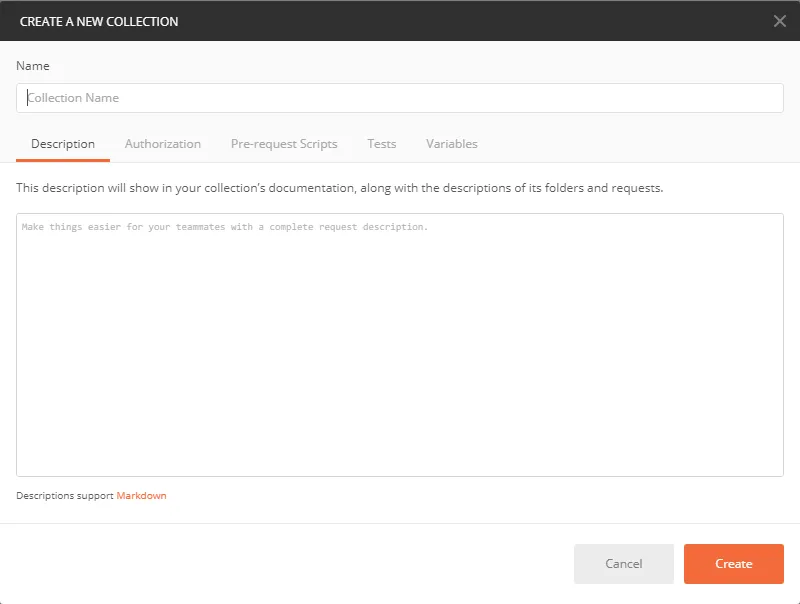
Коллекция может содержать любое число запросов. Запустить выполнение коллекции можно двумя способами:
- с помощью Collection Runner
- c помощью Newman
Далее мы рассмотрим оба этих способа.
3. Окружение (Environments)
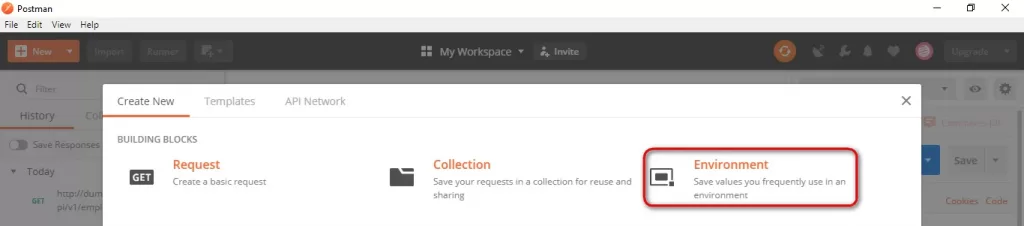
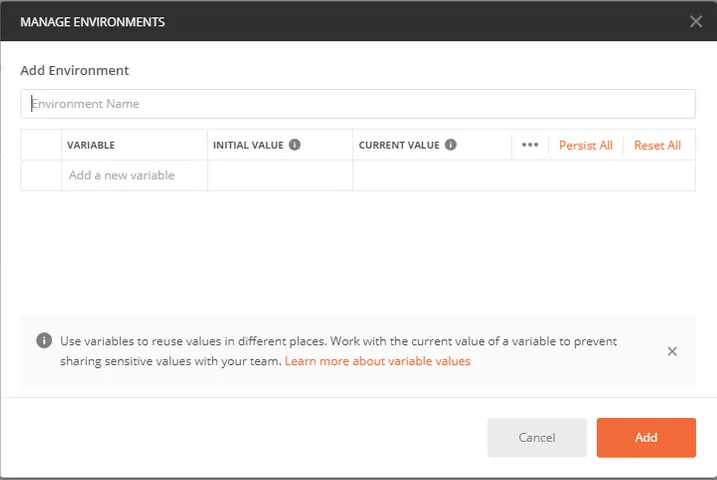
Мы рассмотрим работу с окружениями далее в статье.
Тестирование GET-запросов
Повторимся, GET-запросы используются для получения данных с сервера. GET-запросы не меняют состояние данных на сервере (не добавляют, не удаляют и не изменяют данные).
Давайте отправим GET-запрос с помощью Postman:
Мы рекомендуем завести аккаунт и использовать его для входа (чтобы сохранять запросы, коллекции и окружения для использования в будущем).

Шаг 2: Создаем GET-запрос:
После выполнения запроса вы должны будете увидеть данные от сервера во вкладке Body.
На скриншоте ниже вы видите код ответа сервера (Status: 200 OK), время выполнения запроса (Time: 1700ms) и размер ответа (Size: 1.62 KB)
По наведению на Time и Size появляется всплывающее окно с подробной информацией.
Время ответа сервера (Response Time)
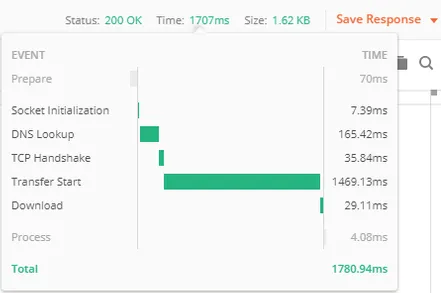
Размер ответа (Response Size)
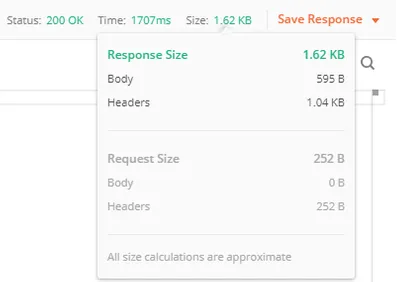
Куки (Cookies): Здесь можно увидеть информацию о куках, возвращаемых сервером
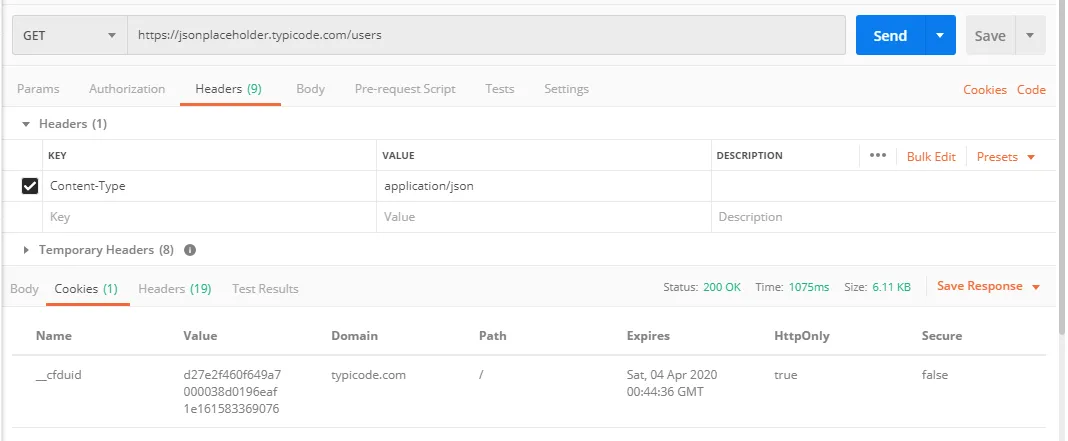
Хедеры ответа от сервера (Response headers)
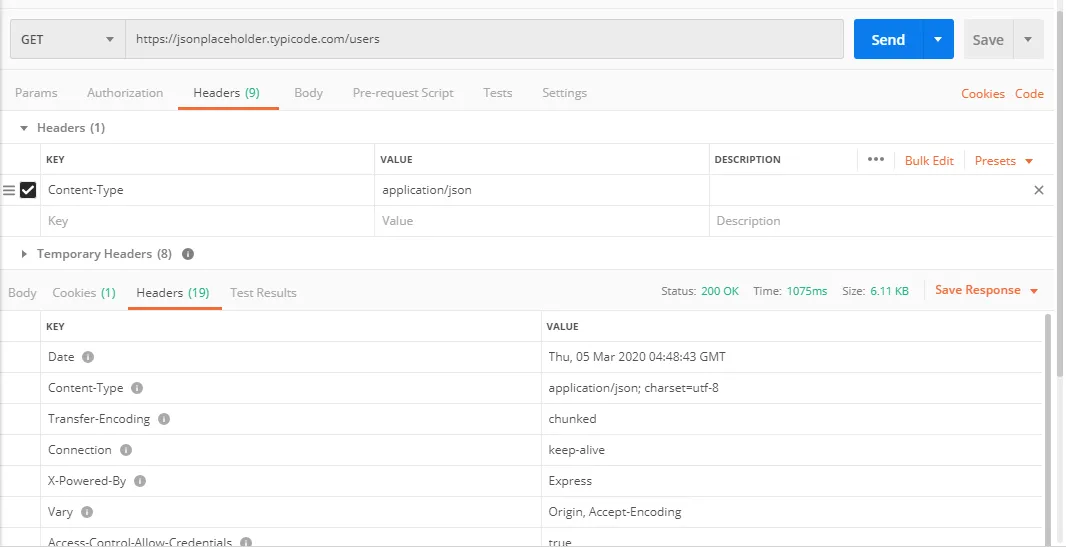
Тестирование POST-запросов
POST-запросы используются для отправки новых данных на сервер. Давайте попробуем с помощью POST-запроса добавить нового пользователя. Для этого мы отправим информацию о новом пользователе в теле POST-запроса.
После этого наживаем кнопку SEND и отправляем POST-запрос.
Примечание: для проверки корректности вашего json можно использовать Jsonformatter
Точно так же, как и POST, отправляются PUT, PATCH и DELETE запросы.
Примечание: во время тестирования, для каждого запроса проверяйте возвращаемый результат, код ответа сервера и время ответа сервера. И не забывайте про негативные тесты!
Параметризация запросов
Часто необходимо выполнить один и тот же запрос на разных наборах данных. С помощью параметризации, можно использовать переменные при выполнении запросов.
В Postman, параметры создаются с помощью двойных скобок: >.

Шаг 2: Меняем URL на параметр >. После этого URL запроса должен быть таким: >/users

Шаг 3: Теперь нам нужно создать переменную окружения, чтобы использовать ее в качестве параметра. Для этого нажимаем на кнопку с глазом и кликаем на Edit (редактировать), чтобы создать глобальную переменную и затем использовать ее в коллекциях.

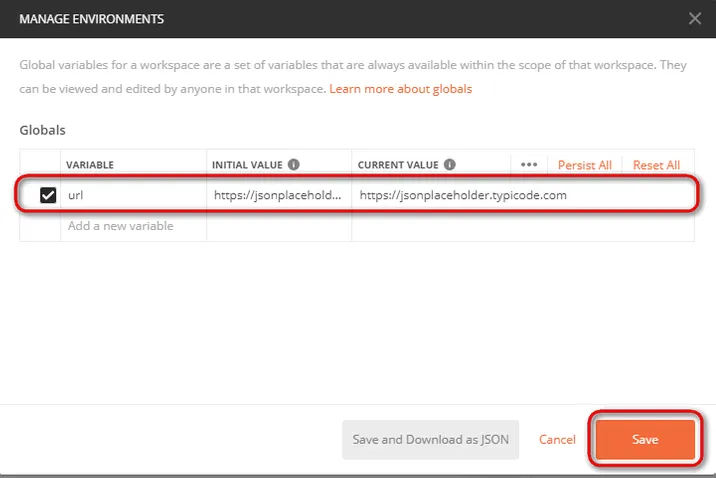
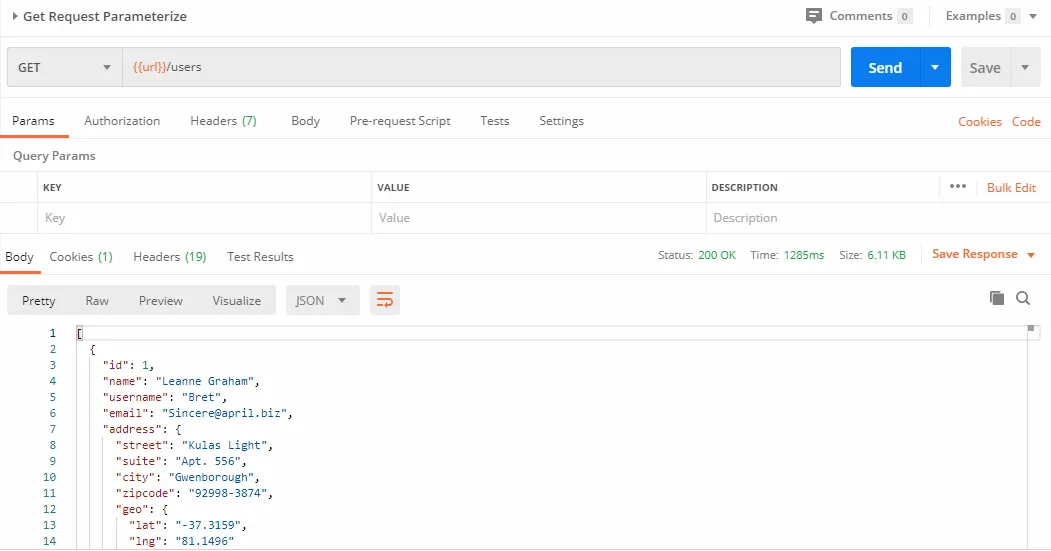
Если все сделано правильно, значение переменной, которую мы создали, будет подставлено вместо ее имени и запрос выполнится успешно.
Создание тестов в Postman
Тесты в Postman позволяют убедиться, что API работает так, как этого от него ожидают.
Давайте начнем с написания простого теста.
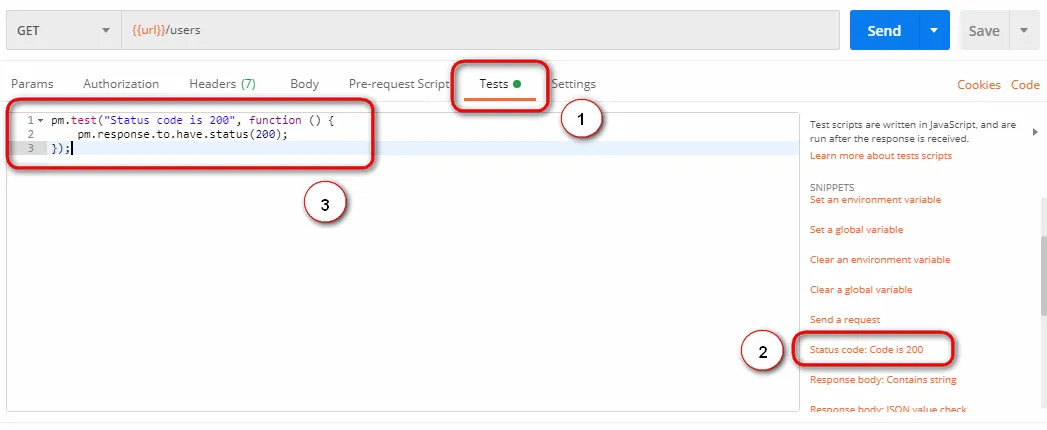
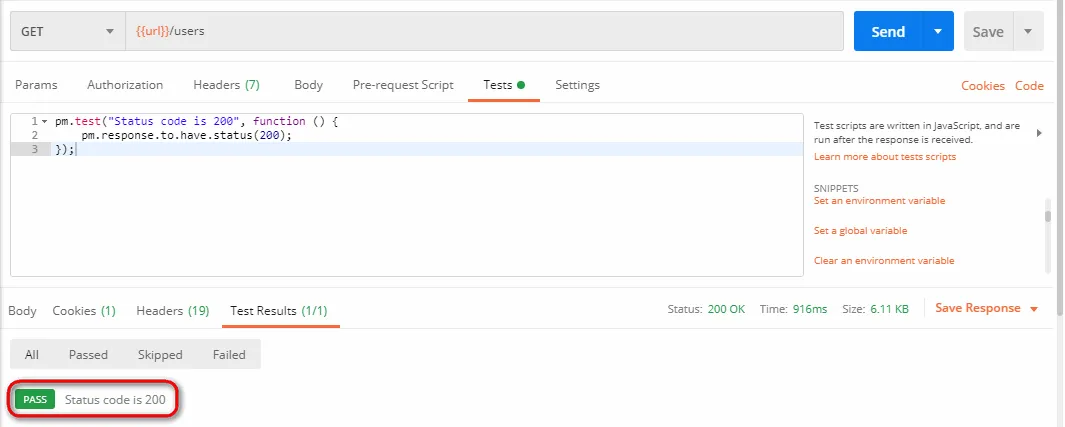
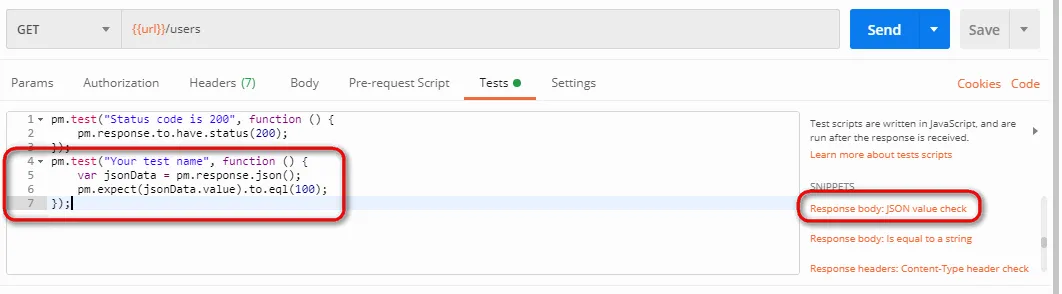
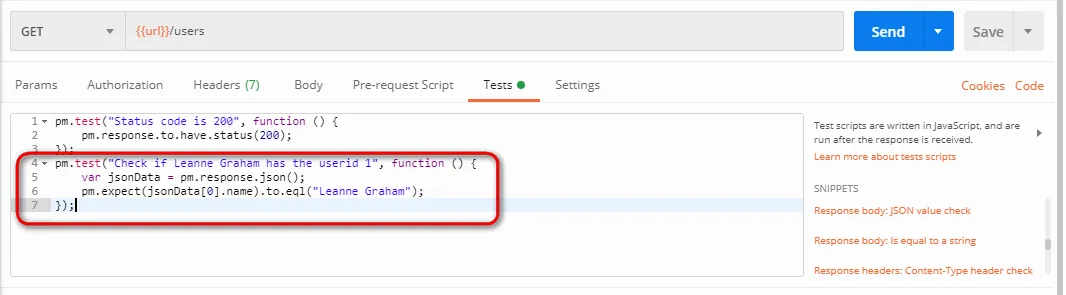
Код теста будет выглядеть следующим образом:
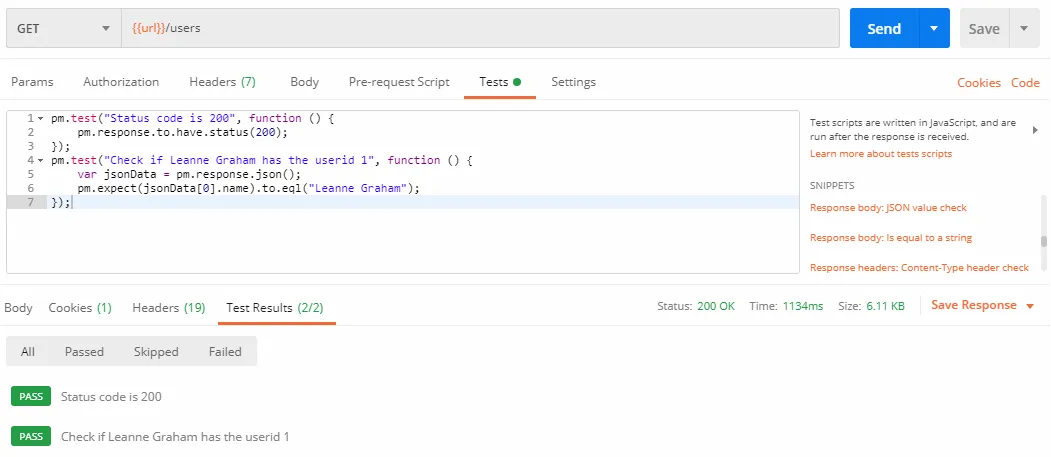
Запуск коллекций с помощью Collection Runner
Давайте запустим коллекцию с помощью Collection Runner.
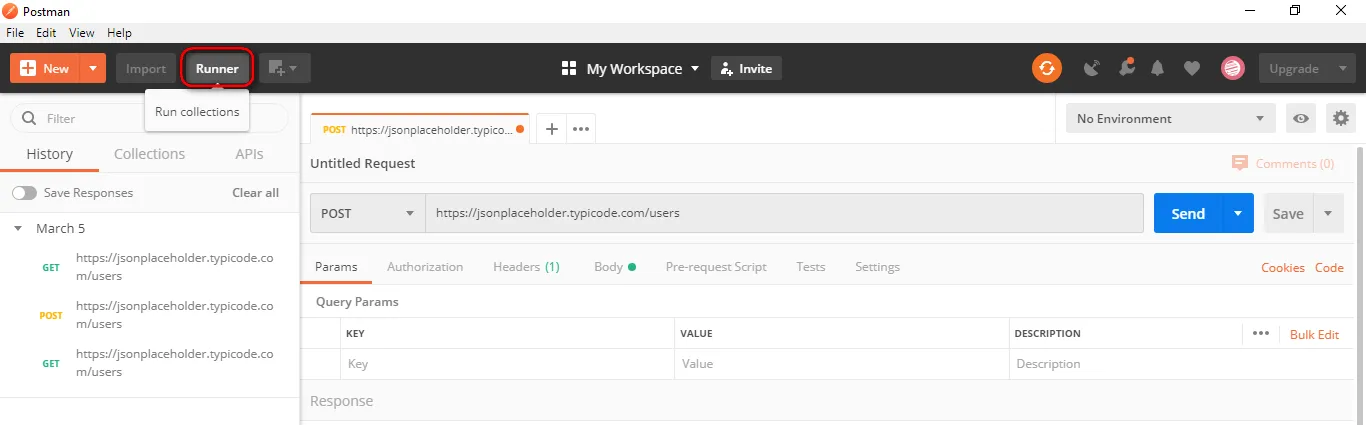
Шаг 2: Должна будет открыться следующая страница:
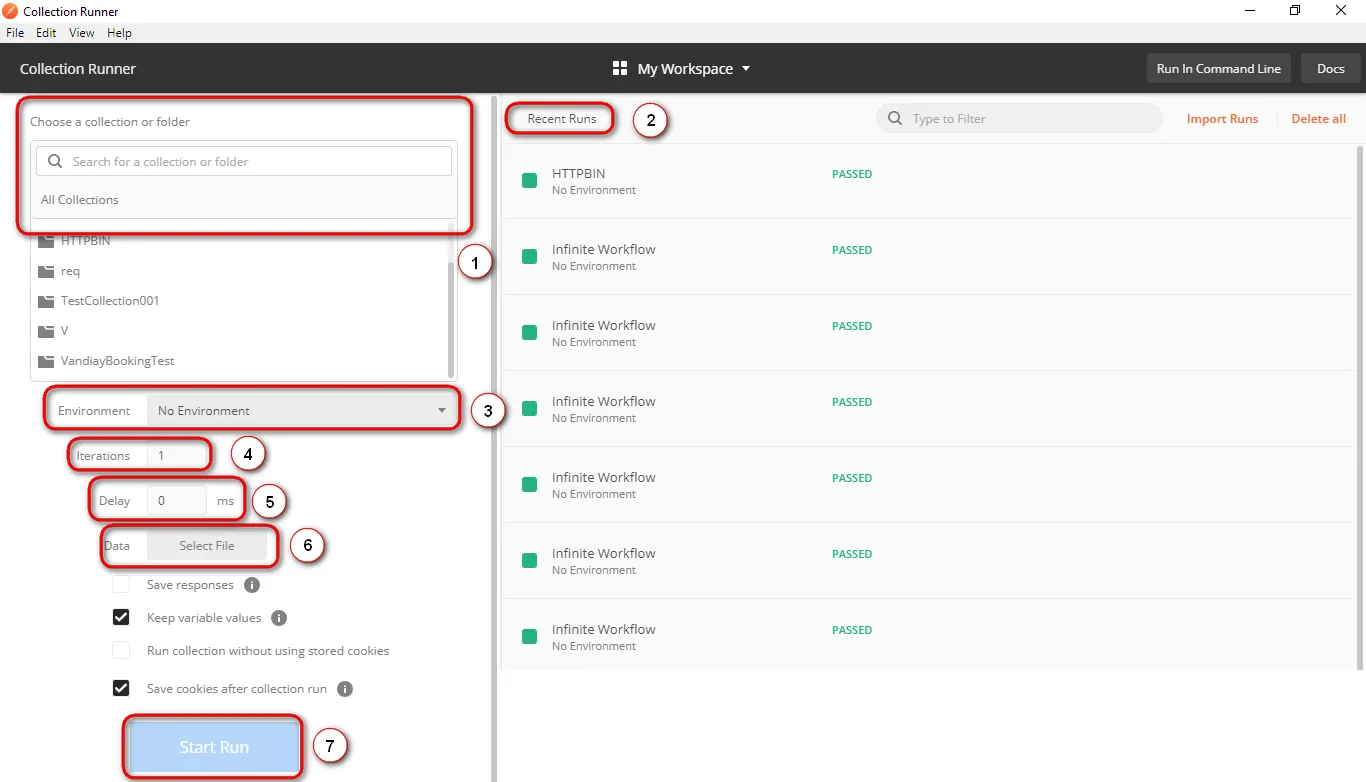
Разберем основные элементы:
Шаг 3: В этом окне добавим коллекцию для запуска. Выбираем нашу коллекцию тестов, устанавливаем параметр Iterations в 2, delay в 2500ms и нажимаем кнопку запуска.
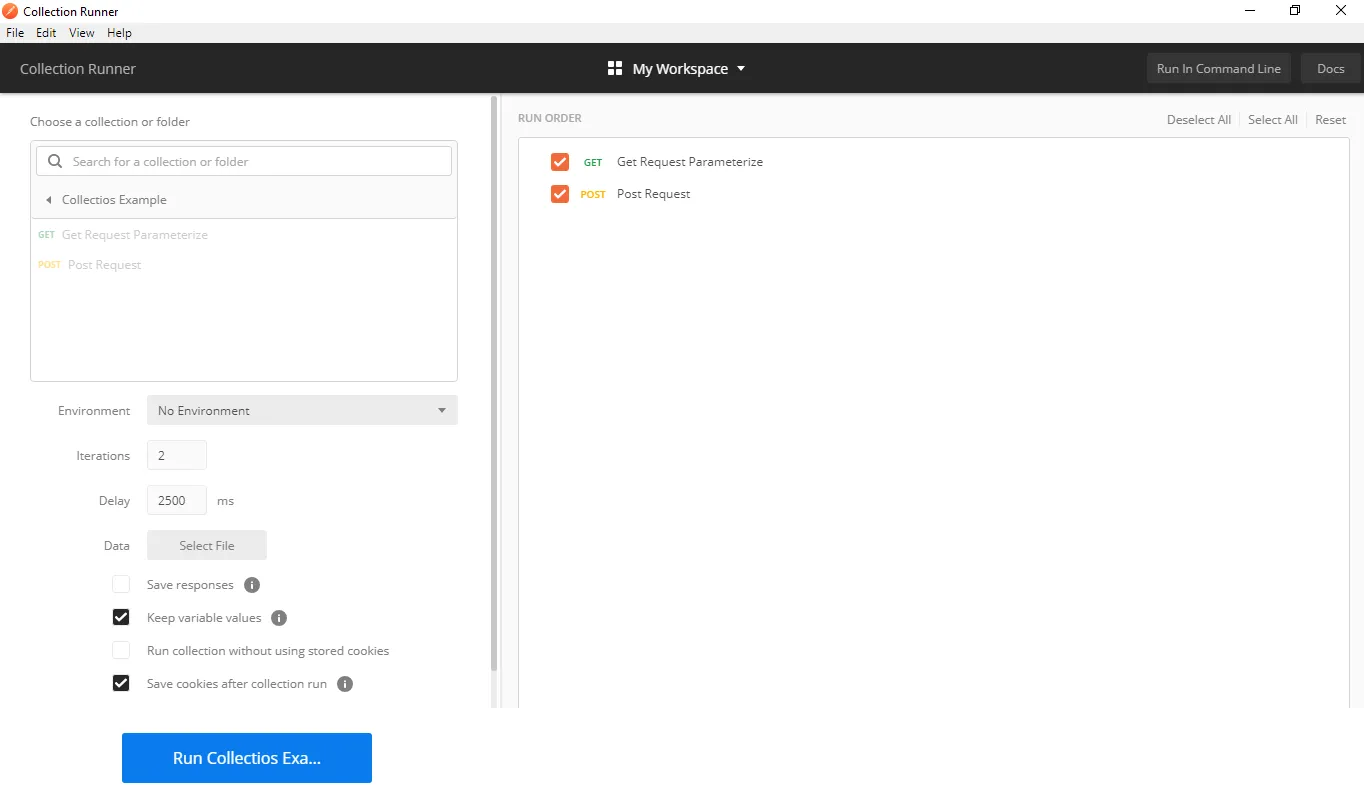
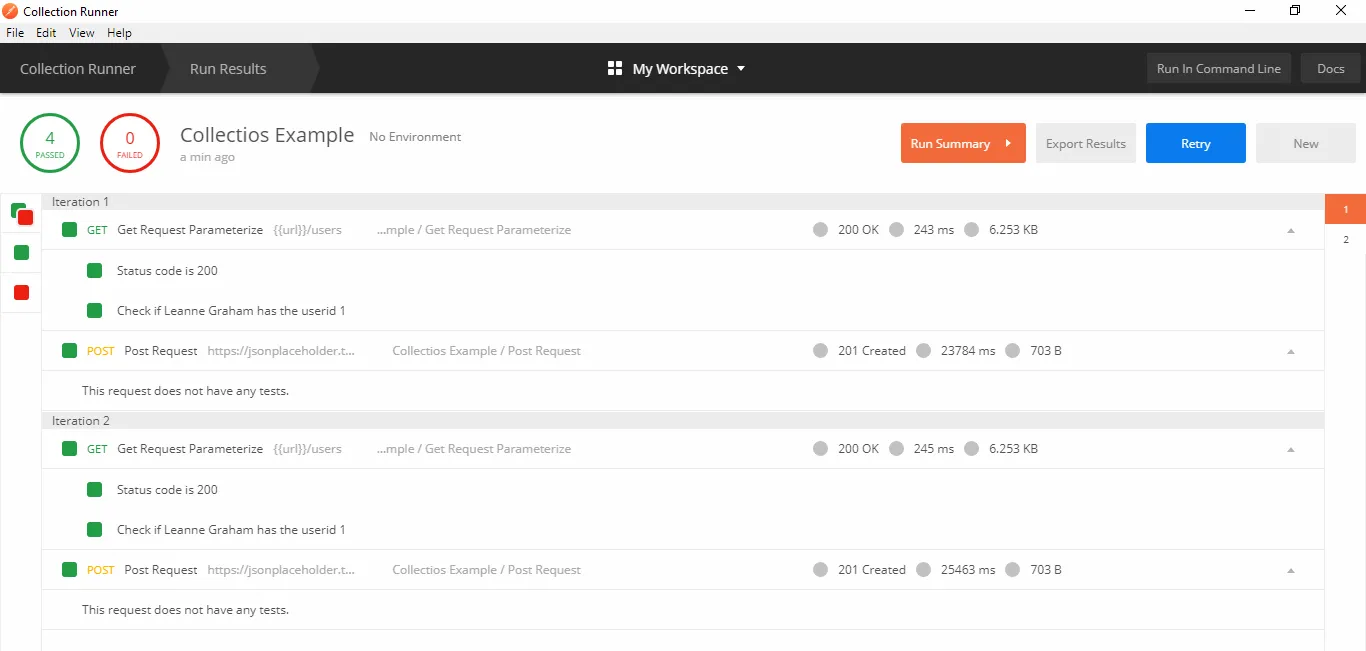
Запуск коллекций с помощью Newman
Для того, чтобы запустить коллекции с помощью Newman, делаем следующее:
Шаг 1: Устанавливаем node.js. Сделать это можно по ссылке
Шаг 2: Открываем командную строку и выполняем команду npm install -g newman
Шаг 3: После установки newman заходим в Postman. В списке коллекции находим нашу коллекцию, нажимаем на три точки и выбираем Export (Экспортировать)
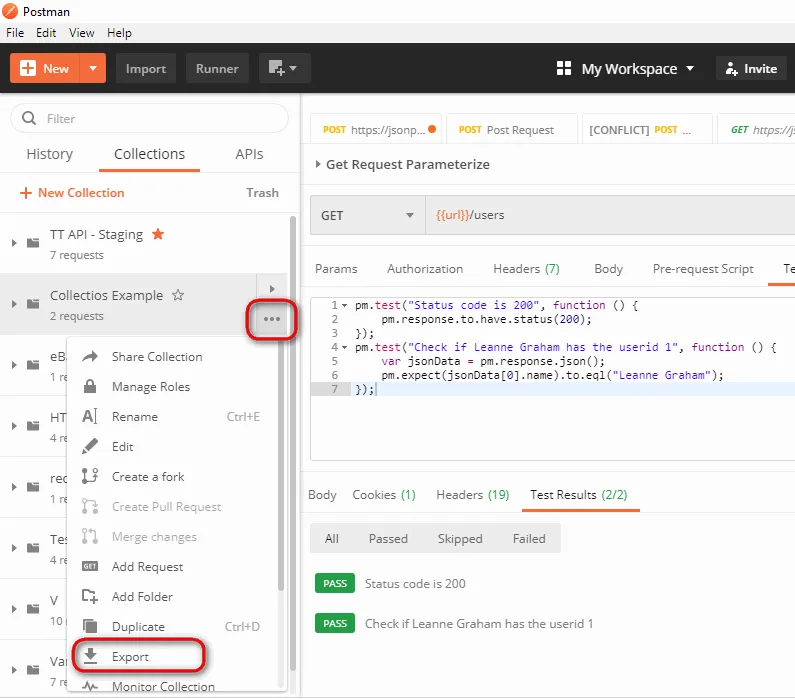
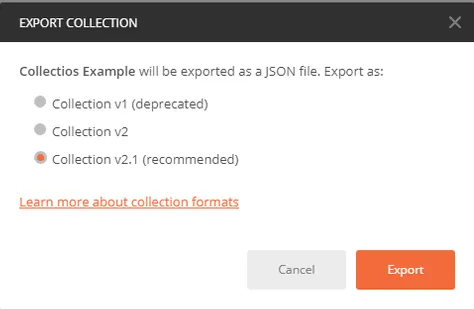
Шаг 5: Выбираем папку, в которую экспортировать коллекцию и нажимаем Save. Рекомендуем создать отдельную папку для Postman-тестов. После нажатия на Save, коллекция будет экспортирована в выбранную папку.
Шаг 6: Для корректного запуска нам понадобится экспортировать и окружение. Для этого нажимаем на кнопку с глазом и выбираем опцию Download as JSON. Выбираем папку, в которую экспортировать окружение и нажимаем Save. Рекомендуем экспортировать окружение в ту же папку, в которую была экспортирована коллекция.
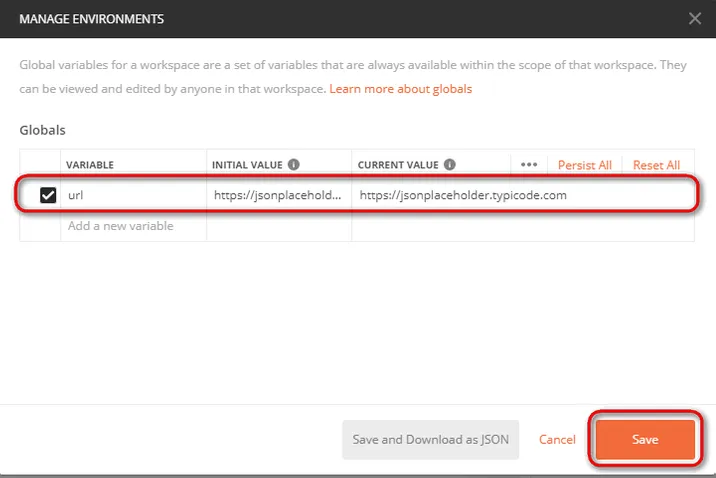
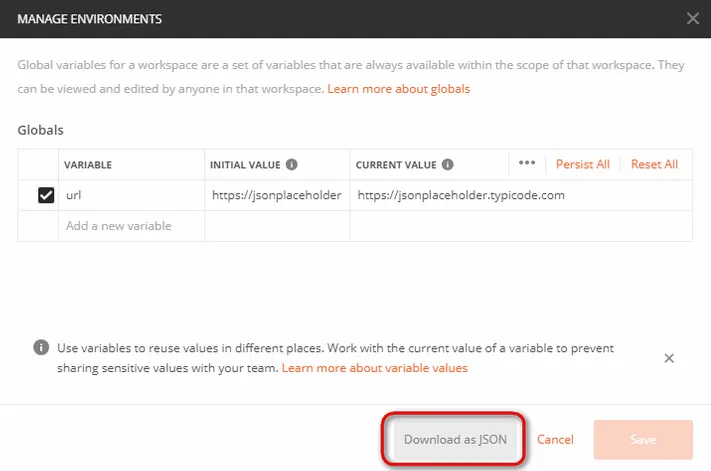
Шаг 7: Теперь, когда мы экспортировали коллекцию и окружения в папку, возвращаемся в командную строку и меняем директорию на ту, где находятся коллекция и окружение.
Шаг 8: Запускаем коллекцию с помощью команды:
newman run PostmanTestCollection.postman_collection.json -e Testing.postman_globals.json
После выполнения коллекции, появятся результаты выполнения тестов.
Заключение
В этом гайде по Postman мы постарались разобрать базовые темы. Мы надеемся, вы научились создавать и отправлять просты запросы, проверять ответы сервера, создавать простые тесты. Узнали, как выполнять коллекций с помощью Collection Runner и Newman. В следующих статьях мы разберем продвинутые возможности Postman.

Если iOS 15 вызвала кучу ошибок, ставших кошмаром для многих, macOS 12 Monterey, похоже, идет по тому же пути. За исключением нескольких странных проблем, большинство проблем с macOS 12 являются обычными и существуют уже много лет. Несмотря на громкие разговоры о значительном улучшении производительности, случайные программные сбои время от времени продолжают возникать.
Что ж, хорошо, что вы можете решить большинство этих проблем с помощью знакомых приемов. Если ваш Mac сильно нагревается после обновления программного обеспечения, ознакомьтесь с этими 10 распространенными проблемами macOS Monterey и их решениями.
Распространенные проблемы и решения в macOS Monterey (обновлено в октябре 2021 г.)
Хотя причиной большинства ошибок macOS обычно является случайная программная ошибка, мы никогда не должны упускать из виду старые уловки, которые часто работают при устранении этих проблем. Поэтому обязательно попробуйте каждый из них, прежде чем принимать какие-либо радикальные меры. Используйте приведенную ниже таблицу, чтобы найти решения проблем и ошибок, характерных для вашего устройства Mac. С учетом сказанного, давайте разберемся с распространенными проблемами macOS 12 Monterey!
1. Быстрая разрядка аккумулятора
Большое количество пользователей Mac, которые недавно обновились до macOS Monterey, сообщили о неожиданной проблеме с разрядом батареи. Поскольку быстрая разрядка батареи после обновления программного обеспечения не является чем-то необычным, я рекомендую вам относиться к этому так же, как и к любой другой распространенной проблеме Mac. Как только последняя версия macOS установится на вашем Mac, нормальное время автономной работы, скорее всего, вернется. А пока попробуйте советы, перечисленные ниже.
Убедитесь, что вы принудительно закрыли приложения
Кроме того, вы также можете щелкнуть правой кнопкой мыши приложение в Dock и выбрать « Выйти» во всплывающем меню.
Обновить все приложения
Устаревшие приложения, как правило, разряжают больше батареи. Поэтому убедитесь, что все ваши приложения обновлены. Для этого откройте Mac App Store на своем Mac и нажмите « Обновления» на боковой панели. Затем обновите все приложения.
Используйте Safari вместо Chrome
Нет сомнений в том, что Google Chrome более многофункциональный и универсальный, чем Apple Safari. Тем не менее, первый также известен тем, что является огромным потребителем ресурсов. Итак, если вы сильно полагаетесь на Chrome, он может съесть львиную долю времени автономной работы вашего MacBook.
Благодаря обновленному интерфейсу и удобной функции Tab Group браузер Safari от Apple выглядит более оснащенным, чтобы противостоять своим конкурентам. Таким образом, вы можете попробовать и сэкономить много энергии на вашем ноутбуке. Не верите мне? Взгляните на скриншот ниже!
Сбросить PRAM и NVRAM
Если проблема с разрядом аккумулятора не исчезнет, попробуйте сбросить PRAM и NVRAM на MacBook. Если вас беспокоит потеря данных, позвольте мне сказать вам, что при этом сбрасываются только некоторые настройки. Все ваши медиа и данные остаются в безопасности. Итак, внимательно следуйте шагам, перечисленным ниже:
- Сначала выключите MacBook (MacBook на базе Intel) и включите его.
- После этого нажмите и удерживайте клавиши Command, Option, P, R сразу после звука запуска.
- Обязательно удерживайте эти клавиши, пока ваш ноутбук не перезагрузится и вы снова не услышите звук запуска. Вот и все.
Примечание. Стоит отметить, что на MacBook M1 нет возможности сбросить настройки NVRAM/PRAM или SMC. Хотя новые MacBook M1 поставляются с памятью параметров, настройки которой можно просматривать и настраивать, нет команды для сброса NVRAM. Apple заявляет, что чип M1 полностью способен решать проблемы, связанные с самой PRAM.
Обновите свой Mac
Если ни один из перечисленных выше приемов не помог решить проблемы с разрядкой аккумулятора, я подозреваю, что проблема может быть связана с ошибкой программного обеспечения. В этом случае перейдите в Системные настройки -> Обновление программного обеспечения, загрузите и установите последнюю версию macOS Monterey на свой Mac.
2. Сбой/зависание приложения.
Обновить приложения
Устаревшие приложения, как правило, сталкиваются с проблемами сбоя и зависания. Поэтому убедитесь, что приложения обновлены. Перейдите в Mac App Store и нажмите кнопку « Обновления» на боковой панели. После этого найдите приложения, которые дают сбой, и обновите их все.
Удалить и переустановить приложения
Если обновление не устранило приложения, которые часто дают сбой на вашем устройстве MacOS Monterey, удалите проблемные приложения и переустановите их. Для этого найдите приложение в папке «Приложения» в Finder и перетащите его в корзину. Если будет предложено, введите пароль администратора для подтверждения. Затем перейдите в Mac App Store и переустановите последнюю версию.
3. AirDrop не работает
AirDrop также плохо работает для многих пользователей, установивших macOS Monterey. Честно говоря, с тех пор, как я обновил свой Mac до macOS Monterey, AirDrop постоянно работал для меня. Часто в меню AirDrop не отображаются ближайшие устройства. В некоторых случаях нажатие на соседние устройства ничего не дало, что могло быть очень неприятно. К счастью, есть несколько жизнеспособных решений, которые помогают решить проблемы с AirDrop.
Сделайте ваше устройство доступным для всех
Я предпочитаю, чтобы все мои устройства Apple, включая iPhone и Mac, были доступны для всеобщего обозрения, чтобы им было удобно делиться ими. Если у вас настроено обнаружение устройства «Только контакты», измените настройку на «Все».
- Откройте Finder на вашем Mac. Затем щелкните меню «Перейти» и выберите «AirDrop» в строке меню Finder.
- Наконец, щелкните раскрывающееся меню рядом с надписью «Разрешить быть обнаруженным пользователем» и выберите « Все». Затем перезагрузите ваше устройство.
Запретить брандмауэру блокировать все входящие подключения
Если вы включили брандмауэр на своем Mac, скорее всего, он блокирует входящие соединения и мешает AirDrop работать должным образом на вашем Mac.
- Щелкните меню Apple в верхнем левом углу экрана и выберите « Системные настройки». После этого нажмите « Безопасность и конфиденциальность» и перейдите на вкладку « Брандмауэр ».
- Затем щелкните значок замка и введите пароль администратора. Затем нажмите «Параметры брандмауэра» и снимите флажок «Блокировать все входящие подключения ».
4. Wi-Fi не работает
Многие из вас не удивятся, увидев проблему «Wi-Fi не работает» в этом списке проблем и решений macOS Monterey. Что ж, это объясняет, насколько распространена эта проблема на устройствах Mac. К счастью, решение проблемы, связанной с неработающим Wi-Fi на Mac, не составляет большого труда, благодаря проверенному и проверенному решению.
Выключить/включить сеть Wi-Fi
Забудьте о сети Wi-Fi и подключитесь заново
Если Wi-Fi по-прежнему не работает на вашем Mac, забудьте о сети Wi-Fi и подключитесь к ней повторно. Для этого щелкните значок Wi-Fi в строке меню Mac и выберите « Настройки сети». После этого перейдите на вкладку Advanced. На вкладке Wi-Fi выберите нужную сеть и щелкните знак минус (-). При появлении запроса нажмите « Удалить», чтобы забыть о сети. Теперь снова подключитесь к сети Wi-Fi.
Кроме того, вы также можете перезагрузить устройство и маршрутизатор Wi-Fi, чтобы решить проблему Wi-Fi на вашем устройстве MacOS Monterey. Опять же, путь обновления программного обеспечения всегда готов спасти вас, если кажется, что ничего не работает в вашу пользу.
5. Неожиданный перегрев
Убедитесь, что ваше зарядное устройство не повреждено
Поврежденные и неисправные зарядные устройства обычно являются причиной перегрева. Поэтому, если ваш MacBook сильно нагревается во время зарядки, убедитесь, что ваше зарядное устройство не виновато. Попробуйте зарядить MacBook с помощью другого зарядного устройства. Если на этот раз ваш ноутбук не нагревается, вам необходимо заменить зарядное устройство.
Перезагрузите MacBook
Если перегрев не исчезнет, перезагрузите Mac. Щелкните логотип Apple в верхнем левом углу экрана и выберите « Перезагрузить» в раскрывающемся меню. Теперь используйте свое устройство в течение некоторого времени, чтобы проверить, устранена ли проблема.
Избавьтесь от беспорядка на вашем MacBook
Если проблема с перегревом по-прежнему усложняет вам жизнь, пришло время избавиться от мусора на MacBook. Если вы какое-то время не убирали хранилище ноутбука, велика вероятность, что загроможденное хранилище вызвано проблемой перегрева.
Позвольте мне взглянуть на это в перспективе. Когда хранилище MacBook забивается, оно становится довольно вялым, что приводит к дополнительным проблемам, таким как разряд батареи и перегрев. Поэтому время от времени лучше убирать хранилище. Чтобы начать работу с диском для очистки, перейдите в меню Apple вверху слева -> Об этом Mac -> вкладка «Хранилище» -> Управление. Теперь внимательно посмотрите на потребление памяти и избавьтесь от всего, что вам больше не нужно.
6. Bluetooth не работает
Иногда компьютеры Mac полностью отказываются подключаться к устройствам Bluetooth. А в некоторых редких случаях Bluetooth вообще недоступен. Черт возьми, бывают случаи, когда устройство macOS автоматически отключается от аксессуаров Bluetooth, что может быть неудобным, если вы слушаете музыку на большой громкости. Но не беспокойтесь, есть несколько надежных решений, чтобы решить проблему с нарушенным подключением Bluetooth на вашем устройстве MacOS Monterey.
Выключить/включить Bluetooth
Щелкните значок Bluetooth в строке меню и выключите переключатель Bluetooth. После этого перезагрузите Mac и включите переключатель Bluetooth. Теперь попробуйте подключить устройство Bluetooth к вашему Mac. Если это не удается, сбросьте настройки устройства Bluetooth и попробуйте снова подключить устройство.
Удалить файлы PLIST
macOS Monterey хранит всю информацию, относящуюся к устройствам Bluetooth, на жестком диске, чтобы обеспечить более персонализированный опыт и лучшую производительность. В случаях, когда Bluetooth не работает, удаление файлов Bluetooth (также называемых файлами PLIST) полезно для решения проблемы. Для этого выполните следующие действия:
- Во-первых, откройте Finder на вашем Mac. Затем щелкните меню « Перейти» и выберите « Перейти в папку».
- После этого введите или вставьте / Library/Preferences. Затем найдите файл с именем com.apple.Bluetooth.plist и перетащите его в корзину.
-
Затем снова откройте опцию Go to Folder и введите или вставьте
Вы успешно удалили файлы данных Bluetooth с информацией о подключенных/сохраненных устройствах. После этого попробуйте снова подключить свое устройство к Mac, и оно должно работать без каких-либо проблем.
7. Разблокировка с Apple Watch не работает.
Как сообщалось недавно, несколько пользователей macOS Monterey не могут разблокировать свой Mac с помощью Apple Watch. Несмотря на то, что все настроено идеально, устройство watchOS не может разблокировать Mac.
Если этот совет не работает, я предлагаю ознакомиться с нашим подробным руководством о том, как решить проблему «невозможно разблокировать Mac с помощью Apple Watch».
8. Медлительность и отставание
Для некоторых пользователей Mac, которые недавно обновились до macOS 12 Monterey, медлительность стала причиной беспокойства. Если вы также наблюдаете более низкую, чем обычно, производительность, вот несколько довольно эффективных решений, которые вы должны попытаться устранить.
Перезагрузите ваш Mac
Обновите свои приложения
Устаревшие приложения также замедляют работу вашего устройства Mac. Поэтому обязательно обновляйте все свои приложения. Для этого перейдите в App Store -> вкладку « Обновления » и нажмите кнопку «Обновить» рядом с установленными приложениями.
Очистите хранилище вашего Mac
Как упоминалось выше, забитое хранилище является источником нескольких проблем, в том числе неожиданной медлительности. Таким образом, мы всегда рекомендуем избегать беспорядка. Для этого нажмите меню Apple -> Об этом Mac -> вкладка Хранилище -> Управление.
Теперь узнайте, как используется хранилище на вашем Mac. После этого удалите все избыточные данные и файлы, занимающие место в хранилище. После завершения очистки перезагрузите Mac и проверьте, осталось ли вялое поведение в прошлом или нет.
9. Универсальный буфер обмена не работает
Выключите/включите Wi-Fi и Bluetooth
- Попробуйте выключить/включить Bluetooth и Wi-Fi на Mac и iPhone. На Mac щелкните значок Wi-Fi в строке меню и включите/выключите переключатель. Точно так же щелкните значок Bluetooth и выключите/включите переключатель.
- На устройстве iOS 15/iPadOS 15 перейдите в « Настройки» -> «Wi-Fi/Bluetooth». После этого выключите/включите переключатели, чтобы перезапустить эти функции беспроводного подключения.
Перезагрузите свои устройства
Сбросить буфер обмена вашего Mac
Никакое решение не помогло вам решить проблему? Если нет, пришло время сбросить буфер обмена вашего Mac с помощью Терминала. Для этого запустите Терминал на вашем Mac, а затем скопируйте приведенную ниже команду и вставьте ее в Терминал. После этого нажмите клавишу Enter, чтобы очистить буфер обмена вашего Mac.
10. Mac не подключается к личной точке доступа
И последнее, но по крайней мере, личная точка доступа также кажется неработающей для некоторых пользователей Mac, которые недавно перешли на macOS Monterey. Их Mac не может подключиться к личной точке доступа iPhone. Если проблема коснулась и вашего Mac, не нужно паниковать. Вот три решения, которые могут помочь решить эту проблему с macOS Monterey.
Выключить/включить Bluetooth
- На вашем Mac щелкните значокBluetooth в строке меню вверху и включите/выключите переключатель.
- На мобильном устройстве перейдите в « Настройки» -> «Bluetooth» и включите/выключите переключатель. Теперь перезагрузите Mac и iPhone. После этого создайте личную точку доступа и попробуйте подключиться к ней на своем Mac.
Удалить устройство из списка Bluetooth и повторно подключиться
Если первый трюк не помог решить проблему, удалите устройство, которое вы используете в качестве персональной точки доступа, из списка устройств Bluetooth на вашем Mac и подключитесь к нему заново.
- Щелкните меню Apple в левом верхнем углу и перейдите в Системные настройки -> Bluetooth.
- Выберите устройство и нажмите кнопку « Удалить X».Теперь попробуйте повторно подключить Mac к мобильному устройству.
Советы профессионалов по устранению распространенных проблем с macOS Monterey
Читайте также:


