Oobe exe windows server 2008 r2 что это
Обновлено: 30.06.2024
Oobe.xml - это файл, который можно использовать вместе с Unattend.xml для хранения и развертывания корпоративных настроек и настроек изготовителей оборудования для экрана приветствия Windows, окна начального приложения изготовителя оборудования и мастера подключения к Интернету.
Oobe.xml обычно используется в следующих сценариях:
- Вместе с Unattend .xml - для задания значений по умолчанию для экрана приветствия Windows и мастера подключения к Интернету, устанавливаемых изготовителями оборудования (OEM) или организациями.
- Без Unattend .xml - для задания значений по умолчанию для экрана приветствия Windows и мастера подключения к Интернету, устанавливаемых изготовителями оборудования (OEM) или организациями.
Oobe.xml с параметрами Unattend.xml
Несмотря на то, что Oobe.xml может содержать все сведения для настройки экрана приветствия Windows, можно использовать параметры Unattend .xml , чтобы определить, каким образом конечный пользователь будет выбирать региональные настройки. Кроме того, параметры файла Unattend .xml можно использовать для отображения или скрытия отдельных страниц с целью проверки.
В следующем списке перечислены компоненты с параметрами Unattend .xml, которые могут использоваться для управления страницами экрана приветствия Windows.
- "Microsoft-Windows-Setup"
- "Microsoft-Windows-Shell-Setup"
- "Microsoft-Windows-International-Core"
- "Microsoft-Windows-International-Core-WinPE" .
Этапы экрана приветствия Windows:
- Региональные параметры:
- "Microsoft-Windows-International-Core-WinPE | UILanguage"
- "Microsoft-Windows-International-Core-WinPE | InputLocale"
- "Microsoft-Windows-International-Core-WinPE | SystemLocale"
- "Microsoft-Windows-International-Core-WinPE | UILanguageFallback"
- "Microsoft-Windows-International-Core-WinPE | UserLocale"
Если установлены все четыре параметра, то эта страница приветствия пропускается. Если некоторые параметры установлены, они не будут отображаться на странице приветствия.
- "Microsoft-Windows-Shell-Setup | OOBE | HideEULAPage"
Если этот параметр установлен, данная страница будет пропущена. Предполагается, что администратор организации соглашается с условиями лицензионного соглашения корпорации Майкрософт для пользователей.
- "Microsoft-Windows-Setup | UserData | ProductKey | Key"
- "Microsoft-Windows-Setup | UserData | ProductKey | WillShowUI"
Если обнаруживается, что пользователь уже ввел ключ, или допустимый ключ продукта указан в файле Unattend .xml, или используется установка с корпоративным лицензированием, эта страница не отобразится.
- "Microsoft-Windows-Shell-Setup | UserAccounts | LocalAccounts | LocalAccount | Description"
- "Microsoft-Windows-Shell-Setup | UserAccounts | LocalAccounts | LocalAccount | DisplayName"
- "Microsoft-Windows-Shell-Setup | UserAccounts | LocalAccounts | LocalAccount | Group"
- "Microsoft-Windows-Shell-Setup | UserAccounts | LocalAccounts | LocalAccount | Name"
- "Microsoft-Windows-Shell-Setup | UserAccounts | LocalAccounts | LocalAccount | Password | PlainText "
- "Microsoft-Windows-Shell-Setup | UserAccounts | LocalAccounts | LocalAccount | Password | Value"
Если учетная запись пользователя была создана с помощью этого параметра, эта страница не отобразится. Если эта страница не отображается, рисунок для пользователя выбирается автоматически. В файле Unattend .xml нет параметра для задания рисунка пользователя.
Если этот параметр установлен, страница Имя компьютера не будет отображаться на экране приветствия Windows. На этой странице также можно выбрать первоначальный фоновый рисунок. Если страница не отображается, первый фоновый рисунок Windows будет выбран по умолчанию
- "Microsoft-Windows-Shell-Setup | OOBE | ProtectYourPC"
Если этот параметр задан, страница отображаться не будет и параметру будет присвоено требуемое значение. Возможны следующие значения: 1 – Рекомендуемый, 2 - Только обновления установки, 3 - Защита отключена
Oobe.xml без Unattend.xml
При использовании только для фирменной символики и региональных настроек Oobe.xml отображает все страницы экрана приветствия Windows.
Как работает Oobe.xml
Возможности приветствия Windows и подписки поставщика услуг Интернета, получающие данные из Oobe.xml, выполнят поиск и загрузку файлов Oobe.xml в следующих папках в следующем порядке:
- %WINDIR%\System32\Oobe\Info\Oobe.xml
- %WINDIR%\System32\Oobe\Info\Default\Oobe.xml
- %WINDIR%\System32\Oobe\Info\Default\<language>\Oobe.xml
- %WINDIR%\System32\Oobe\Info\<country>\Oobe.xml
- %WINDIR%\System32\Oobe\Info\<country>\<language>\Oobe.xml
При использовании настроек, охватывающих все страны и языки, файлы Oobe.xml можно разместить в папке, указанной в пункте 1.
При поставке одноязычной системы для одного региона настроенный файл Oobe.xml следует размещать в каталоге \Info или \Default, как показано в пунктах 1 и 2. Пункты 1 и 2 имеют одинаковое влияние.
Если при выполнении поставок в несколько стран параметры OOBE требуют настройки в зависимости от страны, причем для каждой используется один язык, то все файлы Oobe.xml следует размещать в папках, соответствующих пунктам 4 и 5 этого списка.
При поставке в несколько стран с несколькими языками нужно соблюдать следующие указания:
- Размещайте специфические для страны данные в папке пункта 4.
- Размещайте специфические для языка данные для каждой соответствующей страны в папке пункта 5.
Параметры Oobe.xml
В данном разделе описаны параметры, которые можно задать в файле Oobe.xml. Пример файла Oobe.xml поставляется с пакетом автоматической установки Windows (Windows AIK) в папке \Samples. В этом примере используется вымышленная компания Fabrikam, ее графика и предложения.
Просмотр файлов примеров в экране приветствия Windows
- Скопируйте папку \Info в папку \Windows\System32\Oobe и папку \Fabrikam в корневой каталог диска C:, где C - это буква диска, на котором установлена операционная система Windows.
Просмотр экрана приветствия Windows с содержимым примера
- В меню "Пуск" укажите "Все программы", а затем выберите "Стандартные".
- Щелкните правой кнопкой мыши пункт "Командная строка" и выберите команду "Запуск от имени администратора".
- Примите параметры в диалоговом окне "Контроль учетных записей пользователей".
- Перейдите к \Windows\System32\Sysprep.
- Выполните sysprep /oobe .
- Запустите компьютер.
Экран приветствия Windows
В следующей таблице показаны доступные параметры Oobe.xml по разделам с описанием и значением каждого из параметров.
Часовые пояса
Полный список значений часовых поясов приведен в разделе реестра "HKLM\SOFTWARE\Microsoft\Windows NT\CurrentVersion\Time Zones" на компьютере под управлением Windows 7 или Windows Server 2008 R2. Чтобы вывести часовой пояс для компьютера, на компьютере с операционной системой Windows 7 можно использовать средство командной строки tzutil. Средство tzutil устанавливается с ОС Windows Server 2008 R2 по умолчанию.
Краткие итоги
После ознакомления с данной лекцией необходимо помнить важные моменты:
- Утилита sysprep позволяет подготовить установленную операционную систему так, что можно создать образ для его клонирования любое количество компьютеров.
- Можно сбросить активацию не более 3 раз.
- Sysprep можно использовать как в командной строке, так и в графическом интерфейсе.
- Утилита sysprep позволяет загрузиться в режим аудита или провести настройку экрана приветствия.
- Настройка экрана приветствия осуществляется с помощью конфигурационного файла oobe.xml, не совместимого с Windows SIM.
- Если задать все необходимые параметры, применимые к oobeSystem, то экран приветствия Windows не будет отображаться.
Следующая лекция будет всецело посвящена утилите командной строки – ImageX, позволяющей создать образ операционной системы, скопировать его в общую папку или любой другой ресурс и в дополнении к этому осуществляет развертывание образа на диск .
Ключевые термины
Oobe.xml - это файл , который можно использовать вместе с Unattend .xml для хранения и развертывания корпоративных настроек и настроек изготовителей оборудования для экрана приветствия Windows , окна начального приложения изготовителя оборудования и мастера подключения к Интернету.
Программа подготовки системы (Sysprep) - подготавливает установленную копию Windows к дублированию, аудиту и доставке конечному пользователю.
Режим аудита – режим работы Windows 7, позволяющий изготовителям оборудования ( OEM ), сборщикам систем и корпорациям быстро настраивать установку Windows . В режиме аудита можно устанавливать приложения, добавлять драйверы устройств, выполнять сценарии, а также проверять правильность установки Windows .
Экран приветствия Windows - запуск при первом включении компьютера (режим OOBE), является первым доступным пользователю интерфейсом, позволяющим конечным пользователям настроить установку Windows .
Файл oobe.exe из Microsoft Corporation является частью Microsoft Windows Operating System. oobe.exe, расположенный в c: \Windows \winsxs \amd64_microsoft-windows-outofboxexperience_31bf3856ad364e35_6 .1 .7600 .16385_none_c64a495cdb85b063 \ с размером файла 106496 байт, версия файла 6.1.7600.16385, подпись 833C7F082EC30DBD0EEB38C738EC64D3.
- Запустите приложение Asmwsoft Pc Optimizer.
- Потом из главного окна выберите пункт "Clean Junk Files".
- Когда появится новое окно, нажмите на кнопку "start" и дождитесь окончания поиска.
- потом нажмите на кнопку "Select All".
- нажмите на кнопку "start cleaning".

- Запустите приложение Asmwsoft Pc Optimizer.
- Потом из главного окна выберите пункт "Fix Registry problems".
- Нажмите на кнопку "select all" для проверки всех разделов реестра на наличие ошибок.
- 4. Нажмите на кнопку "Start" и подождите несколько минут в зависимости от размера файла реестра.
- После завершения поиска нажмите на кнопку "select all".
- Нажмите на кнопку "Fix selected".
P.S. Вам может потребоваться повторно выполнить эти шаги.
3- Настройка Windows для исправления критических ошибок oobe.exe:

- Нажмите правой кнопкой мыши на «Мой компьютер» на рабочем столе и выберите пункт «Свойства».
- В меню слева выберите " Advanced system settings".
- В разделе «Быстродействие» нажмите на кнопку «Параметры».
- Нажмите на вкладку "data Execution prevention".
- Выберите опцию " Turn on DEP for all programs and services . " .
- Нажмите на кнопку "add" и выберите файл oobe.exe, а затем нажмите на кнопку "open".
- Нажмите на кнопку "ok" и перезагрузите свой компьютер.
Всего голосов ( 182 ), 116 говорят, что не будут удалять, а 66 говорят, что удалят его с компьютера.
Подскажите может быть у кого нибудь случалось такая проблема, после чистой установки windows 2008 после первой загрузки oobe.exe завершается с ошибкой и после этого не возможно запустить диспетчер сервера, он запускается и через секунду вылетает, посмотерь журнал событий тоже не получается он тоже вылетает. в Отчтах об ошибках вот такие записи:
Сигнатура проблемы
Имя проблемного события: APPCRASH
Application Name: oobe.exe
Application Version: 6.0.6001.18000
Application Timestamp: 47917825
Fault Module Name: mscorwks.dll
Fault Module Version: 2.0.50727.1434
Fault Module Timestamp: 4757b767
Exception Code: c0000005
Exception Offset: 000812a6
Версия ОС: 6.0.6001.2.1.0.272.7
Код языка: 1049
Файлы, помогающие описать проблему
Version.txt
memory.hdmp
minidump.mdmp
Подскажите что можно придумать, автоматические обновления установились но не помогло.
Ответы
Если эта тема еще актуальна, могу поделиться своими методами.
У меня была такая же проблема после обновления сервера.
не открывался Диспетчер сервера, вернее открывался, но потом сбрасывал.
неполадку решил следующем образом:
в ветке реестра
HKEY_LOCAL_MACHINE\SOFTWARE\Classes\CLSID\\Server
было пусто,
я дописал в этом ключе:
@="WMINet_Utils.dll"
все стало на свои места
- Помечено в качестве ответа Petko Krushev Microsoft contingent staff 13 марта 2013 г. 7:49
Все ответы
Разобрался сам, все дело в том что установочный диск был немного треснут и я не рискнул с него ставить а скачал из интернета образ русской версии и ставил с него видимо образ был какойто не нормальный, на страх и риск боялся что разлетится в дисководе установил с лицензионного диска все работает теперь.
Отсюда рождается вопрос что делать если открыл коробку с лиц. диском а он треснут?
Как доказать продавцу что это не ты сломал?
Вы скачали образ Server 2008 со встроенным кряком от Висты.
Интересно что вам помешало скачать образ с сайта Майкрософт?
Они свободно раздаются всем желающим потестировать.
Вероятнее всего да хотя на форуме было написано что образ с лицензионной ОЕМ-ки, а на майкрософте я и не видел образов релизов видел только RC0 мне же нужен был релиз.Но всетаки кто нибудь скажет что делать если лицензионный диск оказался треснутым?
Тоже проблема с первым открытием Windows Server Initial Configuration Tasks при подключении к серверу:
Описание:
Stopped working
Сигнатура проблемы:
Имя события проблемы: CLR20r3
Сигнатура проблемы 01: oobe.exe
Сигнатура проблемы 02: 6.0.6001.18000
Сигнатура проблемы 03: 47917945
Сигнатура проблемы 04: Microsoft.Windows.ServerManager
Сигнатура проблемы 05: 6.0.0.0
Сигнатура проблемы 06: 4791ad96
Сигнатура проблемы 07: 190b
Сигнатура проблемы 08: 106
Сигнатура проблемы 09: System.UnauthorizedAccess
Версия ОС: 6.0.6001.2.1.0.272.7
Код языка: 1049
Дальнейшие попытки открытия Диспетчера сервера через мой компьютер -> управление компьютером:
В Диспетчере задач мы ищем процессы и службы, которые используют большую часть системных ресурсов. Поскольку они часто являются причиной медленно работающей системы или не отвечающего приложения, их в конечном итоге можно завершить. В статье разберем один из таких процессов, а именно UserOOBEBroker.exe, а также узнаем, можно ли его отключить в Windows 10.
Что это за процесс?
Прежде всего, UserOOBEBroker.exe –это исполняемый файл, разработанный компанией Microsoft, является неотъемлемой частью Windows 10. Составляющая OOBE в имени расписывается как Out of Box Experience, то есть, «готовый продукт из коробки». Процесс предназначен для отображения мастера запуска Windows.
Это подтверждает то, что User OOBE Broker не является вирусом, вредоносным ПО или чем-то подозрительным, а всего лишь один из фоновых системных процессов. Безусловно, некоторые вредоносные программы маскируются под системные компоненты и начинают запрашивать больше ресурсов, чем им требуется. Поэтому если заметили что-то подозрительное, есть способы проверить его подлинность. В первую очередь нужно узнать расположение файла UserOOBEBroker.exe. Если он расположен за пределами папки System32, то, возможно, под именем этого процесса работает вредоносная программа. Также проверьте его в вирусной базе данных VirusTotal.
Завершение процесса UserOOBEBroker.exe в Диспетчере задач
Откройте Диспетчер задач нажатием на Ctrl+Shift+Esc. Перейдите на вкладку Подробности и найдите в списке UserOOBEBroker.exe.

Щелкните на него правой кнопкой мыши и выберите пункт «Снять задачу».
Отключение функции приветствия Windows
Разверните меню Пуск и щелкните на значок шестеренки, чтобы открыть системные параметры, либо просто нажмите сочетание клавиш Win + I.

Перейдите в раздел Система, затем на панели слева выберите вкладку Уведомления и действия. В правой части окна снимите флажок с опции «Показать экран приветствия Windows после обновлений, а иногда при входе, чтобы сообщить о новых функциях и предложениях».
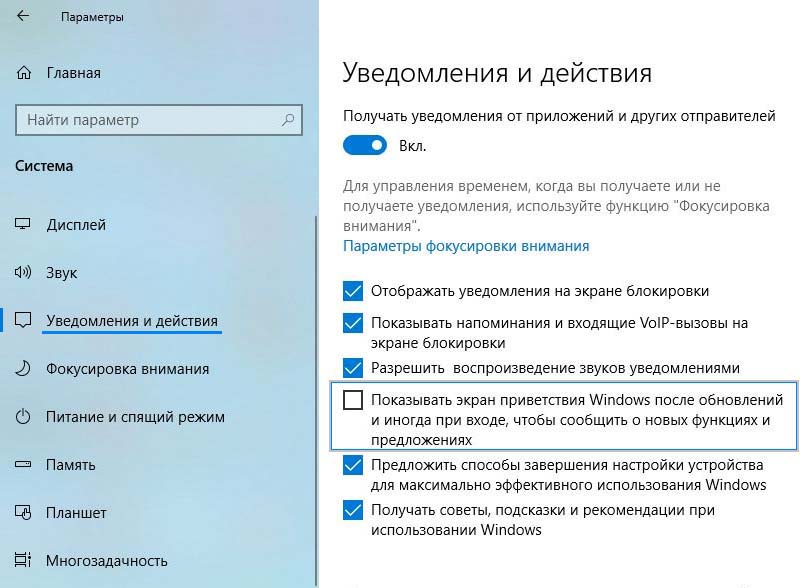
Перезагрузите компьютер и проверьте, работает ли User OOBE Broker в Диспетчере задач.
Создание новой ученой записи пользователя
Это решение может показаться странным, но оно работает. Создание новой учетной записи в Windows 10 действительно завершает UserOOBEBroker.exe в фоновом режиме.
Откройте раздел «Семья и другие пользователи» командой ms-settings:otherusers из окна Win + R.
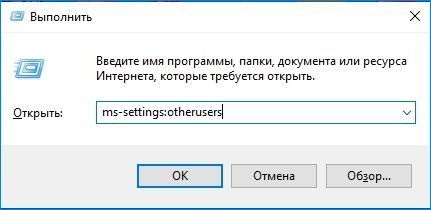
Щелкните на кнопку «+», чтобы добавить пользователя для этого компьютера.
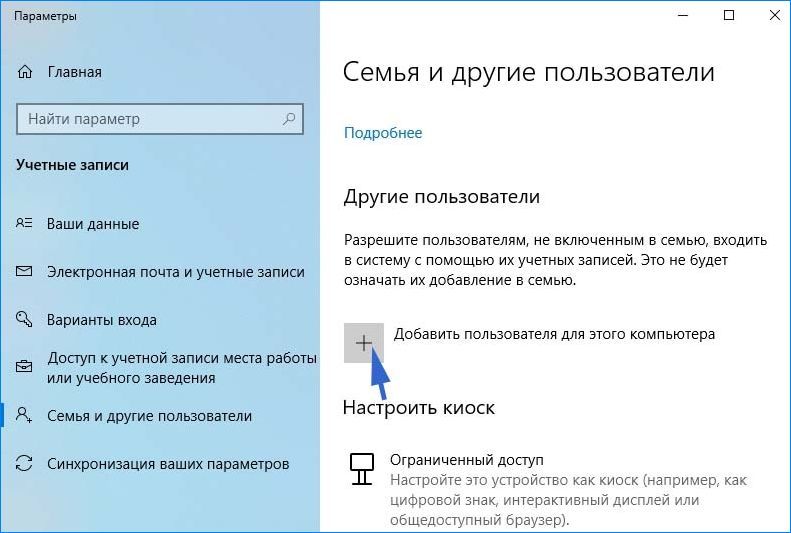
На следующем экране кликните на запись «У меня нет данных для входа этого человека». Затем добавьте пользователя без данных Майкрософт, проставьте логин и пароль и завершите ее создание.
Перезапустите ПК и выполните вход с экрана блокировки под новой учетной записью.
Проверьте, исчез ли процесс в Диспетчере задач.
Читайте также:

