Powershell удалить обновление windows 10
Обновлено: 08.07.2024



Для управления обновлениями Windows из командной строки очень удобно использовать специальный PowerShell модуль – PSWindowsUpdate. Модуль PSWindowsUpdate не встроен в Windows и является сторонним модулем, доступным в галерее скриптов Technet. PSWindowsUpdate позволяет администраторам удаленно проверять, устанавливать, удалять и скрывать определенные обновления на компьютерах и рабочих станциях. Модуль PSWindowsUpdate особо ценен при использовании для управления обновлениями в Core редакциях Windows Server, в которых отсутствуют графический интерфейс, а также при настройке образа Windows в режиме аудита.
Установка модуля управления обновлениями PSWindowsUpdate
Если вы используете Windows 10, вы можете установить модуль PSWindowsUpdate из онлайн репозитория через менеджер пакетов PackageManagement всего одной командой:
Install-Module -Name PSWindowsUpdate
В моем случае появилось предупреждение, что версия PSWindowsUpdate 1.5.2.6 уже установлена. Чтобы установить более новую версию, нужно запустить команду:
Install-Module -Name PSWindowsUpdate –Force
После окончания установки нужно проверить наличие пакета:
Get-Package -Name PSWindowsUpdate

Если у вас установлена более старая версия Windows (Windows 7/8.1/ Windows Server 2008 R2/ 2012 R2) или отсутствует прямой доступ в Интернет, вы можете установить модуль PSWindowsUpdate вручную.
Модуль PSWindowsUpdate можно установить на любые поддерживаемые версии Windows, начиная с Vista / Windows Server 2008 с установленным PowerShell 2.0 (но рекомендуется PowerShell версии 3.0 и выше).
Обратите внимание, что в галерее скриптов TechNet доступна только старая версия модуля – v 1.5.6. В то время как менеджер пакетов NuGet устаналивает из PowershellGallery версию PSWindowsUpdate 2.1.1.2. В разных версиях модуля доступные командлеты и параметры могут отличаться. Примечание. В Windows 7 / Server 2008 R2 при импорте модуля PSWindowsUpdate вы можете столкнутся с ошибкой вида: Имя «Unblock-File» не распознано как имя командлета. Дело в том, что в модуле используются некоторые функции, которые появились только в PowerShell 3.0. Для использования этих функций вам придется обновить PowerShell, либо вручную удалить строку | Unblock-File из файла PSWindowsUpdate.psm1После установки модуля PSWindowsUpdate на своем компьютере вы можете удаленно установить его на другие компьютеры или сервера с помощью командлета Update-WUModule . Например, чтобы скопировать PSWindowsUpdate модуль с вашего компьютера на два удаленных сервера, выполните команды (нужен доступ к удаленным серверам по протоколу SMB, порт TCP 445):
$Targets = "Server1", "Server2"
Update-WUModule -ComputerName $Targets –Local
Чтобы сохранить модуль в сетевой каталог для дальнейшего импорта модуля на других компьютерах, выполните:
Save-Module -Name PSWindowsUpdate –Path \\fs01\ps\
Обзор команд модуля PSWindowsUpdate
Список доступных командлетов модуля можно вывести так:
get-command -module PSWindowsUpdate
Вкратце опишем назначение команд модуля:

Управление обновлениями Windows на удаленных компьютерах через PowerShell
Практически все командлеты модуля PSWindowsUpdate позволяют управлять установкой обновлений на удаленных компьютерах. Для этого используется атрибут -Computername Host1, Host2, Host3.
Чтобы управлять обновлениями на удаленных компьютерах, нужно добавить их имена в список доверенных хостов winrm:
Установите модуль PSWindowsUpdate на удаленных компьютерах и разрешите в файерволе доступ по динамическим RPC портам к процессу dllhost.exe.
Получаем список доступных обновлений Windows из PowerShell
Вывести список обновлений, доступных для данного компьютера на сервере обновлений можно с помощью команд Get-WindowsUpdate или Get-WUList.

Чтобы проверить список доступных обновлений на удаленном компьютере, выполните:
Get-WUList –ComputerName server2
Вы можете проверить, откуда должна получать обновления ваша ОС Windows. Выполните команду:

Как вы видите, компьютер настроен на получение обновлений с локального сервера WSUS (Windows Server Update Service = True). В этом случае вы должны увидесть список обновлений, одобренных для вашего компьютера на WSUS.
Если вы хотите просканировать ваш компьютер на серверах Microsoft Update (кроме обновлений Windows на этих серверах содержатся обновления Office и других продуктов) в Интернете, выполните команду:
Вы получаете предупреждение:
Чтобы разрешить сканирование на Microsoft Update, выполните команду:
Теперь можете выполнить сканирование на Microsoft Update. Как вы видите, в данном случае были найдены дополнительные обновления для Microsoft Visual C++ 2008 и Microsoft Silverlight.
Чтобы проверить версию агента Windows Update на компьютере, выполните команду:

Чтобы убрать определенные продукты или конкретные пакеты из списка обновлений, которые получает ваш компьютер, вы их можете исключить по:
- Категории (-NotCategory);
- Названию (-NotTitle);
- Номеру обновления (-NotKBArticleID).
Например, исключим из списка обновления драйверов, OneDrive и одну конкретную KB:
Get-WUlist -NotCategory "Drivers" -NotTitle OneDrive -NotKBArticleID KB4533002
Install-WindowsUpdate: установка обновлений с помощью PSWindowsUpdate
Чтобы автоматически загрузить и установить все доступные обновления для вашей Windows, выполните:
Install-WindowsUpdate -MicrosoftUpdate -AcceptAll -AutoReboot
Ключ AcceptAll включает одобрение установки для всех пакетов, а AutoReboot разрешает автоматическую перезагрузку Windows после установки обновлений.
Можете сохранить историю установи обновлений в лог файл (можно использовать вместо WindowsUpdate.log).
Install-WindowsUpdate -AcceptAll -Install -AutoReboot | Out-File "c:\$(get-date -f yyyy-MM-dd)-WindowsUpdate.log" -force
Можно установить только конкретные обновления по номерам KB:
Get-WindowsUpdate -KBArticleID KB2267602, KB4533002 -Install

В данном случае нужно подтверждать установку каждого обновления вручную.
Если вы хотите исключить некоторые обновления из списка на установку, выполните:
Install-WindowsUpdate -NotCategory "Drivers" -NotTitle OneDrive -NotKBArticleID KB4011670 -AcceptAll -IgnoreReboot
Модуль позволяет удаленно запустить установку обновлений сразу на нескольких компьютерах или серверах (на компьютерах должен присутствовать модуль PSWindowsUpdate). Это особенно удобно, так как позволяет администратору не заходить вручную на все сервера во время плановой установки обновлений. Следующая команда установит все доступные обновление на трех удаленных серверах:
В модуле PSWindowsUpdate 2.1 вместо командлета Invoke-WUInstall нужно использовать Invoke-WUJob. Этот командлет создает на удаленном компьютере задание планировщика, запускаемое от SYSTEM.
Поэтому в новых версиях модуля для удаленной установки обновлений используйте такую команду:
Install-WindowsUpdate -ComputerName server1 -MicrosoftUpdate -AcceptAll - IgnoreReboot -SendReport –PSWUSettings @ -Verbose
Get-WUHistory: просмотр истории установленных обновлений Windows
С помощью команды Get-WUHistory вы можете получить список обновлений, установленных на компьютере ранее автоматически или вручную.

Можно получить информацию о дате установки конкретного обновления:
Get-WUHistory| Where-Object | Select-Object *|ft

Чтобы получить информацию об наличии установленного обновления на нескольких удаленных компьютерах, можно воспользоваться таким кодом:
"server1","server2" | Get-WUHistory| Where-Object | Select-Object *|ft
Remove-WindowsUpdate: Удаление обновлений
Для корректного удаления обновлений используется командлет Remove-WindowsUpdate. Вам достаточно указать номер KB в качестве аргумента параметра KBArticleID. Чтобы отложить автоматическую перезагрузку компьютера можно добавить ключ –NoRestart :
Remove-WindowsUpdate -KBArticleID KB4011634 -NoRestart
Hide-WindowsUpdate: как скрыть ненужные обновления с помощью PowerShell
Вы можете скрыть определенные обновления, чтобы они никогда не устанавливались службой обновлений Windows Update на вашем компьютер (чаще всего скрывают обновления драйверов). Например, чтобы скрыть обновления KB2538243 и KB4524570, выполните такие команды:
$HideList = "KB2538243", "KB4524570"
Get-WindowsUpdate -KBArticleID $HideList -Hide
или используйте alias:
Hide-WindowsUpdate -KBArticleID $HideList -Verbose

Теперь при следующем сканировании обновлений с помощью команды Get-WUlist скрытые обновления не будут отображаться в списке доступных для установки патчей.
Вывести список обновлений, которые скрыты на данном компьютере можно так:
Обратите внимание, что в колонке Status у скрытых обновлений появился атрибут H (Hidden).

Отменить скрытие некоторых обновлений можно так:
Get-WindowsUpdate -KBArticleID $HideList -WithHidden -Hide:$false
Show-WindowsUpdate -KBArticleID $HideList
Для тех, кто себя некомфортно чувствует в консоли PowerShell, для управления обновлениями Windows 10 могу порекомендовать графическую утилиту Windows Update MiniTool.
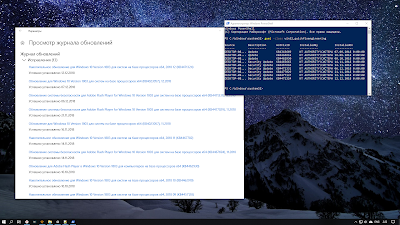
Место указания даты, отмечено в коде. Дата указывается в следующем формате: Число . Месяц . Год , Месяц . Год , Год . То есть, можно выполнить удаление всех обновлений за конкретный день, за месяц, или за весь год в целом. Хочу заметить, что формат даты намного гибче. Но об этом в следующем разделе.
Выполнять данную команду нужно в запущенной оболочке PowerShell от имени администратора.

Разбор команды
Разберем, как работает команда удаления обновлений из предыдущего раздела. Команда, или конвейер команд, состоит из трех подкоманд. Первая, выполняет получение списка всех установленных обновлений. Вторая, выполняет выборку обновлений за указанную дату. Третья, выполняет запуск процесса удаления выбранных обновлений.
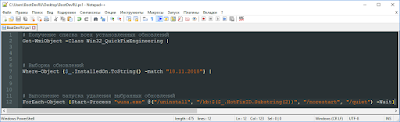
Получаем список всех установленных обновлений Windows в PowerShell.
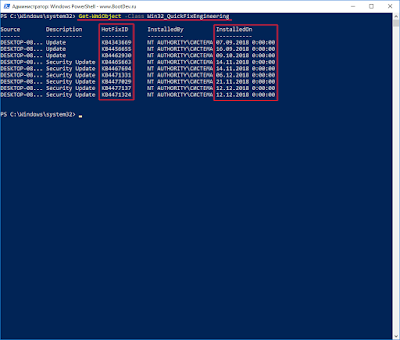
Интересующие поля, в полученном выводе, это HotFixID, номер пакета обновления, и InstalledOn, время установки обновления. Сохраним полученный объект в переменную $InstalledUpdates , для возможности дальнейшего использования последующими командами.
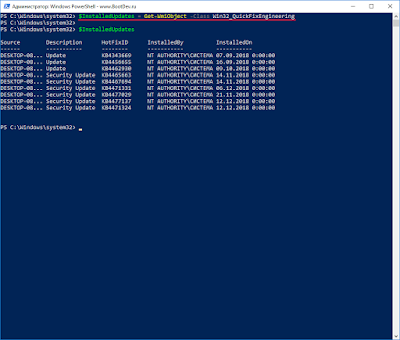
Отфильтруем полученный объект по дате (поле InstalledOn). Для этого потребуется перебрать все элементы сохраненного объекта, и выбрать среди них те записи, дата которых нам необходима.

Сохраним отфильтрованный список в переменную $FilteredUpdates .

Выполним команду удаления обновлений отфильтрованного списка. PowerShell не содержит командлета для выполнения удаления указанных обновлений, поэтому воспользуемся утилитой wusa.

Выполним обход фильтрованного списка, и осуществим подстановку значения поля HotFixID , каждого элемента, в команду запуска утилиты wusa.
Команда удаления указанного обновления с помощью wusa выглядит так:
Номер обновления, в нашем случае, это значение поля HotFixID , но без первых двух букв KB. Теперь осуществим вызов этой команды, для каждого элемента фильтрованного списка обновлений.
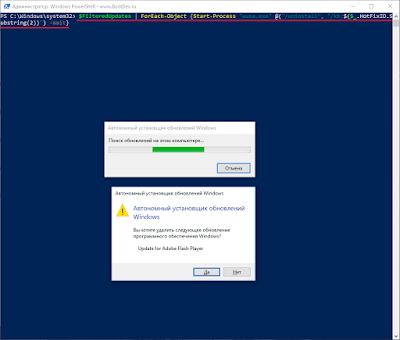
На скриншоте выше, я намеренно исключил аргументы /norestart и /quiet из команды запуска wusa. Сделано это чтобы продемонстрировать запуск удаления обновлений.
Сокращенная версия команды удаления
Команду удаления из первого раздел можно немного сократить используя псевдонимы.
Удаление всех обновлений
Команда удаления всех обновлений, почти полностью похожа на команду удаления по указанной дате. Единственным отличием является то, что нет блока выборки. То есть, мы получаем список всех обновлений системы, и выполняем их удаление.
Если обычные способы удалить забагованное обновление Windows 10 не работают, то можно попробовать сделать это из командной строки или PowerShell. В этом посте я расскажу, как это сделать для одного обновления, и автоматизировать процесс с помощью bat-файла.

Запустите командную строку или PowerShell с правами администратора.
После запуска выбранной вами программы введите следующую команду для просмотра всех обновлений:

Выполнение этой команды отобразит таблицу всех обновлений Windows 10, которые были установлены на вашем компьютере. Найдите обновления, которые вы хотите удалить.
После определения обновлений введите команду WUSA (Windows Update Standalone Installer — встроенная утилита, управляющая обновлениями Windows), чтобы начать удаление:
Замените «HotFixID» на идентификационный номер обновления. Идентификаторы HotFixID перечислены в списке обновлений, полученных с помощью предыдущей команды.
Например, если вы хотите удалить перечисленное в таблице обновление с HotFixID KB4601554, вы можете использовать следующую команду:
Нажмите Enter, и на экране появится диалоговое окно с вопросом, уверены ли вы в удалении обновления.
Обновление Windows 10 будет удалено через несколько минут.
Предыдущий метод позволяет удалять по одному обновлению за раз. Если необходимо удалить несколько обновлений, создайте batch script, содержащий команды WUSA.
Вы можете удалить эти обновления, не открывая никаких окон, и пропустить перезагрузку, добавив /quiet и /norestart в командную строку.
Откройте блокнот и введите следующий текст:
Нажмите Файл > Сохранить как и сохраните файл как .bat-файл.

Добавьте строки команд для всех обновлений, которые вы хотите удалить, и внесите соответствующие изменения в номер KB.
Никакие окна не откроются, и вам не будет предложено перезагрузиться. Если вы хотите автоматически перезагрузиться после удаления всех обновлений, добавьте shutdown -r в конец скрипта.
Заранее спасибо! Все собранные средства будут пущены на развитие сайта. Поддержка проекта является подарком владельцу сайта.
Последние
Коллектив NAVI стали победителями чемпионата Европы по PUBG Mobile Windows System Control Center — сборник системных утилит для Windows Как установить несколько загрузочных операционных систем на USB-накопитель Как добавить время на панель задач второго монитора в Windows 11 10 интересных гаджетов с AliExpress. Часть 96. Инструменты для мужика 8 лучших бесплатных онлайн-конструкторов для создания логотипов Гранд-финал TI10 между Spirit и PSG.LGD стал самым популярным матчем в истории Dota 2Реклама
telegram
Рубрики
СЧЕТЧИКИ
РЕКЛАМА И ДОНАТЫ
Социальные сети
©2016-2021 Блог Евгения Левашова. Самое интересное и полезное из мира ИТ. Windows 10, Linux, Android и iOS. Обзоры программ и веб-сервисов. Статьи о мотивации и продуктивности.
Данный блог является личным дневником, содержащим частные мнения автора. В соответствии со статьей 29 Конституции РФ, каждый человек может иметь собственную точку зрения относительно его текстового, графического, аудио и видео наполнения, равно как и высказывать ее в любом формате. Блог не имеет лицензии Министерства культуры и массовых коммуникаций РФ и не является СМИ, а, следовательно, автор не гарантирует предоставления достоверной, не предвзятой и осмысленной информации. Сведения, содержащиеся в этом блоге не имеют никакого юридического смысла и не могут быть использованы в процессе судебного разбирательства. Автор блога не несёт ответственности за содержание комментариев к его записям.

Обычно рекомендуется установить все обновления Windows 10, доступные для ваших компьютеров и устройств. Однако время от времени некоторые обновления могут вызывать проблемы или сбои. Это те времена, когда вы, вероятно, хотите удалить эти обновления Windows 10. Как ты это делаешь? Как «удалить обновление для Windows 10», которое уже было загружено и установлено на вашем компьютере? Есть несколько различных способов решения этой проблемы, и мы поделимся ими в этом руководстве.
1. Удалите обновления Windows 10 из приложения «Настройки».
Запустите приложение «Настройки», нажав на кнопку в меню «Пуск». В приложении «Настройки» перейдите в раздел «Обновление и безопасность».

На странице Центра обновления Windows нажмите или коснитесь «Просмотреть историю обновлений».


Windows 10 открывает панель управления и показывает список «установленных обновлений». В список включены обновления для Windows 10, а также для другого программного обеспечения, установленного на вашем компьютере. Найдите раздел Microsoft Windows и найдите обновление, которое вы хотите удалить. Затем выберите его и нажмите кнопку «Удалить» из заголовка списка, или щелкните правой кнопкой мыши обновление и нажмите «Удалить» в контекстном меню.

Windows 10 попросит вас подтвердить, что вы хотите удалить это обновление. Ответьте Да, если вы все еще делаете, или Нет, если вы передумали.

2. Удалите обновления Windows 10 с панели управления
Вы также можете использовать только панель управления, если хотите удалить обновления из Windows 10.

В левой части окна «Программы и компоненты» нажмите «Просмотр установленных обновлений».

Панель управления теперь открывает список «установленных обновлений». Он включает в себя обновления для Windows 10, а также для другого программного обеспечения, установленного на вашем компьютере. Найдите раздел Microsoft Windows и найдите обновление, которое вы хотите удалить. Затем выберите его и нажмите кнопку «Удалить» из заголовка списка, или щелкните правой кнопкой мыши обновление и нажмите «Удалить» в контекстном меню.

Windows 10 попросит вас подтвердить, что вы хотите удалить обновление. Нажмите или коснитесь Да, чтобы продолжить.

3. Удалите обновления Windows 10 из командной строки или PowerShell
Вы также можете удалить обновления Windows 10 с помощью командной строки или PowerShell.
Начните с запуска командной строки или Powershell от имени администратора. Затем введите следующую команду: wmic qfe list brief /format:table .

В качестве примера предположим, что мы хотим удалить обновление KB4497464. Для этого нужно набрать: wusa /uninstall /kb:4497464 . Нажмите Enter на клавиатуре, и Windows 10 загружает диалоговое окно, в котором спрашивается, уверены ли вы, что хотите удалить это обновление. Нажмите или коснитесь Да, или нажмите клавишу Y на клавиатуре, чтобы подтвердить действие.

Обновление теперь удаляется и должно быть сделано за пару минут.
Какой ваш любимый способ удаления обновлений из Windows 10?
Это методы, которые мы знаем для удаления обновлений из Windows 10. Какой из них вам нравится больше всего? Вы знаете другие методы? Кроме того, если у вас есть что добавить в это руководство, не стесняйтесь оставлять комментарии ниже.
Всегда хорошо обновлять свои компьютеры и устройства с помощью последних обновлений Windows 10. Однако время от времени обновление может привести к сбою вашего компьютера или возникновению других проблем. Вероятно, тогда вам нужно будет удалить обновления Windows.
Итак, как вы удаляете обновления Windows 10 вручную? Для этого есть пять способов, давайте рассмотрим их по порядку.
Нажмите на меню «Пуск» и найдите приложение «Настройки». Перейдите в раздел «Обновление и безопасность», последний вариант в приложении «Настройки».
На следующем экране нажмите Просмотр истории обновлений.


Это приведет вас к панели управления, где вы увидите все установленные обновления, включая обновления Windows 10.
Обновления, перечисленные в разделе Microsoft Windows, включают обновления Windows. Выберите обновление, которое хотите удалить, и нажмите «Удалить» вверху. Кроме того, вы можете щелкнуть обновление правой кнопкой мыши и выбрать «Удалить».

Появится окно подтверждения с вопросом, уверены ли вы, что хотите удалить, нажмите «Да», и обновление будет удалено с вашего компьютера.
2. Использование панели управления
Из предыдущего метода мы знаем, что для удаления обновлений необходимо перейти в раздел «Установленные обновления» на панели управления. Вместо того, чтобы перемещаться по приложению «Настройки», мы можем перейти туда напрямую из Панели управления.
Откройте Панель управления. Щелкните Удалить программу в категории «Программы».

В левой части следующего экрана вы увидите параметр «Просмотр установленных обновлений».

Вы попадете на экран установленных обновлений. Дальнейшая часть процесса остается такой же, как и в предыдущем методе.
Таким образом, вы выбираете обновление, которое хотите удалить, и нажимаете Удалить в верхней части окна. Кроме того, вы можете щелкнуть обновление правой кнопкой мыши и выбрать «Удалить». Вы увидите всплывающее окно с просьбой подтвердить удаление обновления. Нажмите Да, и обновление будет удалено.
3. Использование PowerShell или командной строки
Также можно просматривать и удалять обновления Windows 10 с помощью PowerShell или командной строки.
Найдите командную строку или PowerShell в меню «Пуск». Щелкните правой кнопкой мыши и выберите Запуск от имени администратора.
После запуска выбранной вами программы введите следующую команду, чтобы просмотреть все обновления:
Краткое описание списка wmic qfe / формат: таблица

При выполнении этой команды отобразится таблица всех обновлений Windows 10, установленных на вашем компьютере. Найдите обновления, которые хотите удалить.
wusa / uninstall / kb: HotFixID
Замените «HotFixID» на идентификационный номер обновления. HotFixID перечислены в списке обновлений, полученных с помощью предыдущей команды.
Например, если вы хотите удалить обновление, указанное в таблице, с HotFixID KB4601554, вы должны использовать следующую команду:
wusa / uninstall / kb: 4601554
Нажмите Enter, и на экране появится диалоговое окно с вопросом, уверены ли вы в удалении обновления. Щелкните Да, чтобы продолжить. Или нажмите Y на клавиатуре.
Ваше обновление Windows 10 будет удалено через несколько секунд.
4. Использование командного файла
Предыдущий метод позволяет удалять по одному обновлению за раз. Если у вас есть несколько обновлений, которые вы хотите удалить, создайте пакетный сценарий, содержащий команды WUSA.
Связанный: Как создать пакетный файл (BAT) за пять простых шагов
Вы можете удалить эти обновления, не открывая никаких окон, и пропустить перезагрузку, добавив / quiet и / norestart в командную строку.
Откройте блокнот и введите следующий текст:
@ эхо выключено
wusa / uninstall / kb: 4601554 / тихий / norestart
wusa / uninstall / kb: 4561600 / тихий / norestart
КОНЕЦ
Щелкните Файл> Сохранить как и сохраните файл как файл .bat.

Добавьте командные строки для всех обновлений, которые вы хотите удалить, и внесите соответствующие изменения в номер базы знаний.
Запустите командный файл.
Никакие окна не будут открываться, и вам не будет предложено перезагрузить компьютер. Если вы хотите автоматически перезагружаться после удаления всех обновлений, добавьте shutdown -r в конец командного файла.
5. Использование среды Windows RE.
Если Windows не загружается ни в обычном, ни в безопасном режиме, и вы считаете, что проблема связана с обновлением, не переходите к резервной копии, чтобы восстановить компьютер. У вас есть последнее средство.
Нажмите и удерживайте кнопку питания компьютера, пока он загружается, чтобы выключить его, а затем снова нажмите кнопку питания, чтобы включить его. Теперь вы должны увидеть параметры восстановления Windows, почти так же, как при загрузке в безопасном режиме.
Перейдите в раздел «Устранение неполадок»> «Дополнительные параметры» и нажмите «Удалить обновления».

Теперь вы увидите возможность удалить последнее обновление качества или обновление функций. Удалите его, и это, вероятно, позволит вам загрузиться в Windows.
Примечание. Вы не увидите список установленных обновлений, как в Панели управления. Итак, пока вы можете загружаться в Windows, используйте методы, которые мы обсуждали ранее. В крайнем случае используйте параметры восстановления Windows.
Теперь избегайте проблем с обновлением Windows 10
Теперь вы знаете все способы удаления обновлений Windows 10 вручную. Знание этого может пригодиться, когда новое обновление вызывает проблему, и вы хотите удалить последнее обновление Windows 10.
Даже если вы не можете загрузиться в Windows, последний метод поможет вам решить проблему и позволит вам снова загрузиться в Windows. Если ваш компьютер продолжает давать сбой после удаления обновлений, маловероятно, что именно обновления были причиной проблемы.
Читайте также:

