Ppjoy как установить на windows 10
Обновлено: 07.07.2024
PPJoy – это утилита, позволяющая подключить к ПК любой геймпад и настроить управление. Программа предназначена для Windows и распространяется бесплатно.
Описание
Существует множество геймпадов для разных консолей, все с разными интерфейсами. Если попытаться подключить такой контроллер через параллельный порт или USB к компьютеру, то он его не распознает. Для работы нужен драйвер, позволяющий подключить конкретный джойстик. PPJoy включает в себя все известные драйвера популярных семейств консолей всех времен:
- PlayStation;
- Xbox;
- Nintendo;
- Sega.
PPJoy способен эмулировать 16 виртуальных геймпадов одновременно. Каждый из эмулируемых контроллеров может иметь 8 стиков и 32 кнопки. Дополнительно настраивается частота, чувствительность и мертвая зона стиков.
Создание и настройка виртуального геймпада
После установки, в панели задач должен появиться значок программы. Для создания нового геймпада нужно кликнуть по нему, открыв окно утилиты. Далее требуется подключить джойстик к компьютеру, после чего нажать «Add» в окне программы. После подключения должно появиться уведомление о необходимости установки драйвера нового устройства.
Утилита предложит провести установку. Она ничем не отличается от установки любого ПО, требуется нажимать «Далее» до ее начала. Если настраивается подключение джойстика через параллельный порт, то требуется перезагрузить ПК после установки.
Последний шаг в подключении через параллельный порт — установить параметр «Использовать любое прерывание порта». Это делается в Диспетчере устройств, выбрав «Порт принтера». Диспетчер устройств расположен по пути «Пуск > Панель управления > Система > Оборудование». Для USB перезагрузка и манипуляции в Диспетчере не нужны.
Теперь можно настраивать управление контроллера нажатием на «Configure Joysticks», а затем «Mapping» в меню утилиты. В главном окне подключаются и отключаются другие джойстики. В любой момент их можно отключать и подключать, игры будут считать, что они подключены всегда, пока запущена утилита.
Плюсы и минусы
По сравнению с другими эмуляторами джойстиков, главное достоинство PPJoy — универсальность в плане поддерживаемых устройств. Можно подключить консольный игровой контроллер и после настроек получить полноценно работающее устройство на ПК. Еще один плюс — поддержка версий Windows 32 и 64-битной разрядности, начиная аж с Windows 2000.
- Запутанный интерфейс;
- Сложный процесс конфигурации;
- Отсутствие русскоязычной версии.
Перед тем как скачать PPJoy бесплатно на русском языке, прочитайте характеристики софта и требования к вашему устройству.

Если вы хотите поиграть в старые консольные игры на компьютере с полным погружением в атмосферу, то придется воспользоваться соответствующим контроллером. Однако не все геймпады корректно распознаются современными ОС. Для того, чтобы настроить устройство ввода, необходимо воспользоваться специальной утилитой. На этой странице вы сможете бесплатно скачать PPJoy 0.8.4.6 для Windows 10 64-bit, а также ознакомиться с функциями и инструкцией по установке.
Описание и возможности PPJoy
PPJoy является универсальным помощником для любителей старых или редких игр. В некоторых проектах поддержка контроллеров вовсе не реализована на уровне разработки. Также есть и обратная ситуация с консольными играми – у них отсутствует поддержка клавиатуры и мышки. В таких случаях приходится пользоваться виртуальной эмуляцией. Программа PPJoy может похвастаться следующими функциями:
- подключение и определение внешнего контроллера;
- создание одного или нескольких виртуальных джойстиков;
- назначение каждой кнопки, крестовины или стика вручную;
- выставление задержки при нажатии.

Софт способен работать с геймпадами PlayStation, Xbox, контроллерами от классических Sega, SNES и так далее. Заявлена поддержка старых джойстиков, подключенных через параллельный порт.
Как пользоваться
Обязательно ознакомьтесь с руководством по установке и настройке утилиты.
Загрузка и установка
В инсталляции приложения на компьютер все крайне просто:
- Скачивайте архив с нашего сайта и распаковывайте на жесткий диск. Запускайте установщик с администраторскими правами.

- На начальном экране принимайте условия соглашения кнопкой I Agree.

- Ждите завершения процедуры. Она займет до 2 минут. После этого закройте инсталлятор и приступайте к работе.

Также подготовьте геймпад и кабель, с помощью которого устройство будет подключено к компьютеру. Обязательно установите универсальный или специальный драйвер.
Инструкция по работе
Разберемся, как настроить игровой контроллер через PPJoy:
- Подсоедините девайс к компьютеру и зайдите в Options. Выберите оптимальные настройки программы.


- После того, как программа распознала подключенный контроллер или добавила виртуальный джойстик, кликните по нему дважды. В окне настроек можно выбрать конфигурацию с разным количеством кнопок. Укажите необходимые параметры.

- На следующем этапе настройте управление с помощью стиков или крестовины. После завершения нажмите кнопку «Готово». Теперь протестируйте работоспособность конфигурации в игре.
При необходимости через главное окно вы сможете удалить уже настроенный девайс или добавить дополнительную позицию. Например, программа позволяет настроить два виртуальных контроллера для прохождения кооперативных игр за одним компьютером.
Достоинства и недостатки
Предлагаем вашему вниманию списки достоинств и недостатков программы PPJoy.
- распознавание практически любого игрового контроллера;
- выбор конфигурации кнопок;
- виртуальная эмуляция нажатия геймпада через клавиатуру;
- подключение сразу нескольких устройств;
- распространяется бесплатно.
- отсутствие русского языка;
- возможные конфликты с современными системами.
Похожие приложения
Выделим ряд аналогичных средств для настройки геймпадов:
- DS4Windows;
- KeyToJoy;
- VJoy Virtual Joystick.
Системные требования
Комфортно работать с утилитой можно на следующей конфигурации ПК:
- Центральный процессор: на 1,2 ГГц и мощнее;
- Оперативная память: 256 Мб и больше;
- Пространство на жестком диске: 3 Мб;
- Платформа: Microsoft Windows x86/x64.
Щелкните по кнопке ниже, чтобы начать скачивание архива с установщиком программы.
| Версия: | 0.8.4.6 |
| Разработчик: | Deon Van der Westhuysen |
| Год выхода: | 2021 |
| Название: | PPJoy |
| Платформа: | Microsoft Windows 10 64-bit |
| Язык: | Английский |
| Лицензия: | Бесплатно |
| Пароль к архиву: | bestsoft.club |
Видеообзор
С помощью видеоинструкции вы сможете настроить любой контроллер без каких-либо трудностей.
Вопросы и ответы
По возникшим проблемам и вопросам, относительно установки эмулятора, обращайтесь к нашим специалистам. Напишите отзыв к обзору, а мы или другие пользователи дадим полезный совет!
В виду лаконичности PPMouse я решил освоить более продвинутую программу, а именно GlovePIE. Эта прога примечательна своей гибкостью в настройке, пределом которой является лишь фантазия и уровень знаний в программировании скриптов. К сожалению, я программированием не владею, поэтому в настройке мне любезно помогал Jazz, за что ему большое спасибо! Итак, что же меня толкнуло перейти на эту удивительную, но сложную в настройке программу? Во-первых, желание избавится от бегающего по экрану курсора – на этапе приобретения навыка полёта на мышеджое это было скорее плюсом, но в дальнейшем превратилось в досадный раздражитель. Во-вторых, желание избавится от сторонних программ-эмуляторов нажатий кнопок и макросов, а конкретнее от NewView. В-третьих, необходимость наличия управляемых осей более четырёх штук. В-четвёртых, расширение количества управляющих клавиш. В-пятых, наличие в PPMouse бага в виде эпизодического сброса газа в позицию 50% (у меня это проявлялось весьма редко, но другие пользователи жаловались на неприемлемую частоту возникновения). Ну, и естественно – стремление к совершенствованию пилотажа. В результате длинного процесса проб и ошибок я создал весьма достойный мышеджой, на котором достиг таких высот пилотажа и стрельбы, что был забанен на ряде проектов игры ИЛ-2. Админами и игроками мне был предложен выбор – перейти на джойстик или не летать, что ИМХО идеально характеризует мышеджой с положительной стороны и говорит о его абсолютном превосходстве над промышленными и самодельными джойстиками. )))
Как же это работает? Начать надо с установки драйвера PPJoy:
1) Скачиваем и устанавливаем драйвер.
2) Запускаем Программы/ PPJoy Joystick Driver/ Configure Joysticks, нажимаем ‘Add’.
3) Выбираем в списке ‘Parallel port’ – ‘Virtual joysticks’, нажимаем ‘Add’.
4) Винды обнаружат новый девайс и запустят мастер нового оборудования. Выбираем автоматическую установку. Внимательно изучаем предупреждение, что данное оборудование не тестировалось с XP, и смело продолжаем установку. После установки данного драйвера, система попросит установить ‘HID-совместимый игровой контроллер’. Устанавливаем, порядок действий прежний и не должен вызвать сложностей.
5) В Панели управления находим Parallel Port Joysticks, открываем его, выделяем PPJoy Virtual Joystick 1, жмём ‘Mapping’, ‘Далее’, выбираем необходимое количество осей (в моём случае – у меня 2 виртуальных джойстика, на первом 6 осей, на втором 4), кнопок и хаток (количество без разницы, можно оставить дефолтные 32 и 2), жмём ‘Далее’ и выставляем соответствие цифровых осей аналоговым (сей момент весьма важен, т.к. напрямую влияет на то, что увидит GlovePIE из PPjoy’я), затем несколько раз подряд нажимаем ‘Далее’ на страницах с кнопками и хатками, пока не доберёмся до ‘Готово’.
Всё, дело сделано и виртуальный джойстик готов к работе!
Примечание: т.к. PPJoy поддерживает лишь 8 осей, то при желании иметь большее количество – нужно зайти в Панель управления, открыть Parallel Port Joysticks, нажать ‘Add’ и создать PPJoy Virtual Joystick 2 (проделать с ним вышеописанные манипуляции в пункте 5).
Теперь надо перевести движения мышки в движение осей виртуального джойстика. Для этого скачиваем и распаковываем в удобное место на диске программу GlovePIE. Прога не требует инсталляции и работает прямо из папки, запускается файлом PIEFree.exe.
Запуск можно делать двумя путями: из запущенной GlovePIE открыть нужный скрипт или ассоциировать расширение файла скрипта .PIE с GlovePIE и сразу открывать двойным кликом нужный скрипт (для удобства запуска - можно вынести ярлык скрипта на рабочий стол).
После открытия скрипта нужно нажать кнопку ‘Run’, и с этого момента скрипт начинает работать. Для проверки правильности установки и работоспособности PPJoy и GlovePIE стоит произвести проверку: в GlovePIE нажать CP-Settings/Joystick, откроется окно с установленными в системе игровыми устройствами, найти в нём PPJoy Virtual Joystick 1, выделить его, нажать ‘Свойства’, активировать мышеджой кнопкой F12 (применительно к моему скрипту), подвигать мышью по осям/покрутить скролл. При правильной установке крестик в тестовом поле будет двигаться, оси перемещаться, курсор застынет на одном месте. После повторного нажатия F12 курсор разблокируется, движения осей прекратятся.
Вот вообщем и всё.
Теперь перейдём непосредственно к моему скрипту. Если у вас есть хоть небольшой опыт работы с GLovePIE, то моих описаний в скрипте вполне достаточно для понимания логики событий, если же опыта нет, то ориентируйтесь в первую очередь на кнопки, которые задают событие (их можно менять по своему усмотрению на более подходящие, но. следите, чтобы новая кнопка не имела уже назначенную функцию в скрипте! будьте внимательны), так же можете менять первый абзац в скрипте, где регулируется частота опроса мыши, количество щелчков для оси на скролле, коэффициенты для рудера/элеронов, положение осей при старте мышеджоя. Во второй части скрипта присутствуют генераторы для клавиатуры: при нажатии на одну кнопку – сгенерировать нажатия другой кнопки, разные генерации на нажатие/отпускание и прочее. При отсутствии необходимости в генераторах - всё, что идёт после ‘Запуск 2-х двигателей одним нажатием кнопки 5 Джойстика (Nostromo)’ можно удалить из скрипта, на функциональность это не повлияет (необходимо оставить лишь последнюю скобку > ). Разрешение осей X и Y устанавливается исходя из разрешения монитора и чувствительности мышки, т.е. сугубо индивидуально (не стоит ориентироваться на мои цифры, т.к. у меня разрешение монитора в игре 1200х750, а сенса мыши 1150).
* ОБРАЩАЮ ВНИМАНИЕ, что я использую для обзора TrackIR. если у вас отсутствует аналогичное устройство обзора, то необходимо прописать в GlovePIE клавотрекир, либо настроить в игре обзор кнопками, либо использовать NewView, либо подключить вторую мышь и добавить в скрипт GlovePIE соответствующий раздел. К сожалению, в этом я помочь не могу, но в сети достаточно скриптов и информации, как реализовать вышеописанное.
Если в 64-битной системе после запуска моего скрипта крестик в тестовом окошке не двигается и оси не перемещаются, то попробуйте заменить в Mouse1 единицу на двойку (будет Mouse2 ) во всём скрипте. Этот порядковый номер зависит от количества мышей в системе (физических и виртуальных) и определяется эмпирическим путём.
оси в игре ИЛ-2 (рекомендую выставить все кривые по 100):
Смотрите картинки, ролики, экспериментируйте, нагибайте и доминируйте! )))

Многие геймеры не представляют себе игры на ПК без использования игровых контроллеров. Нередко случается так, что такое устройство не распознается операционной системой. В такой ситуации на помощь придет специальный софт, помогающий настроить геймпад нужным образом. По ссылке внизу данной странички можно бесплатно скачать программу PPJoy 0.8.4.6 для операционной системы Windows 10 x64 Bit и настроить любой джойстик под свои предпочтения. Не будем терять времени, переходим к делу.
Описание и возможности
Для настройки джойстика под старые игры требуется специальный софт. Связано это с тем, что во многих таких проектах управление с помощью привычной нам клавиатуры и мыши непредусмотренное, или же нет возможности управлять игровыми контроллерами. В обеих ситуациях поможет инструмент, о котором мы будем говорить сегодня. Итак, что умеет PPJoy? Возможности утилиты сводятся к следующему:
- Автоматическое определение устройства для управления.
- Настройка каждой клавиши через клавиатуру.
- Настройка одного или двух виртуальных джойстиков.
- Пользователь сам выбирает время задержки при клике.
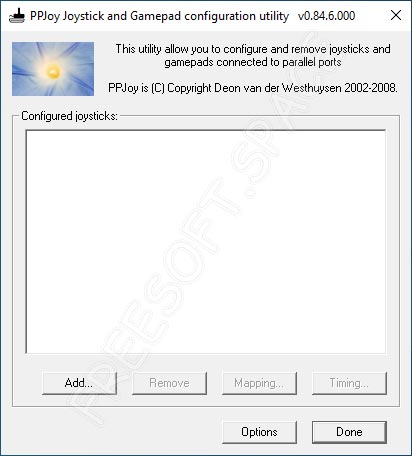
В принципе, этих функций достаточно для настройки устройств от таких популярных производителей, как PlayStation, Sega, Xbox и других.
Как установить
Уверены, что с процессом загрузки и установки утилиты у наших пользователей не возникнет никаких трудностей. Эта процедура очень проста и с ней справится даже школьник. Действуем по такому принципу:
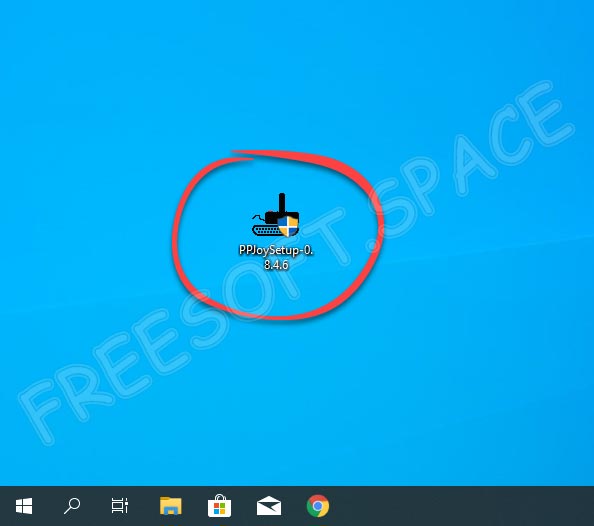
- Обязательно соглашаемся с условиями пользовательского соглашения, кликнув по кнопке, обведенной на скриншоте красным маркером.
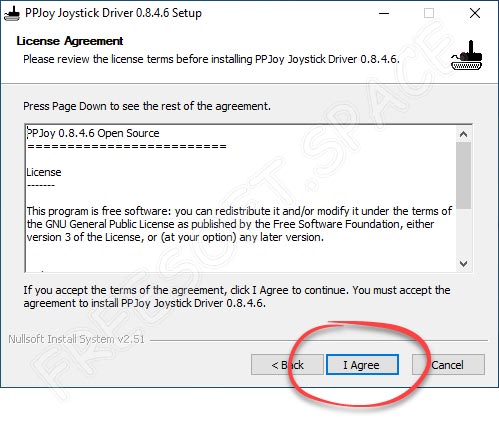
- Теперь потребуется несколько минут для завершения инсталляции приложения. Терпеливо ждем окончания этого процесса.
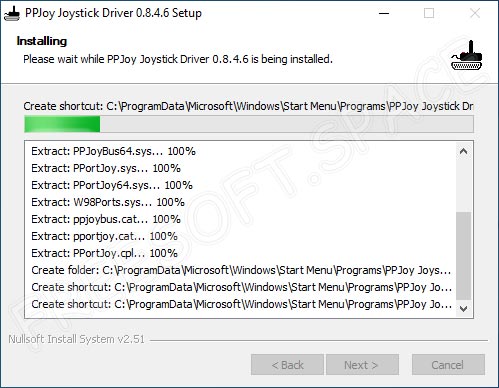
Важно учитывать, что для настройки игрового устройства на ПК должен быть установлен его официальный драйвер. Если его нет, скачиваем и инсталлируем недостающий компонент.
Достоинства и недостатки
Если вы все еще не можете принять решение, стоит ли загружать обозреваемую утилиту на компьютер или ноутбук, прочтите список положительных и отрицательных сторон приложения. Это поможет определиться с выбором.
- Инструмент поддерживает практически все модели геймпадов.
- Легкая настройка кнопок.
- Эмуляция джойстика на клавиатуре.
- Использование нескольких игровых устройств ввода одновременно.
- Бесплатное использование.
- Легковесность и минимальные требования к ПК.
- Интерфейс на английском языке.
- Программа вступает в конфликт с некоторым современным софтом.
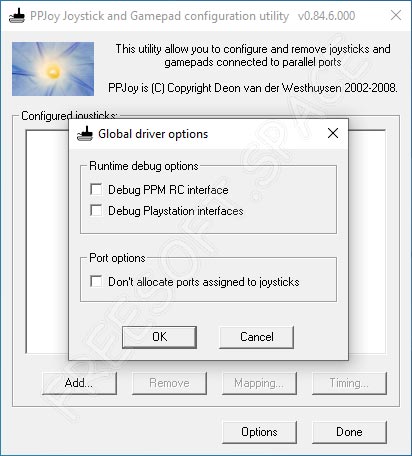
Похожие приложения
Если говорить об аналогах утилиты, то к списку похожих приложений можно отнести такие проекты:
- Xpadder.
- Joystick Buttons Binder.
- x360ce.
- KeyToJoy.
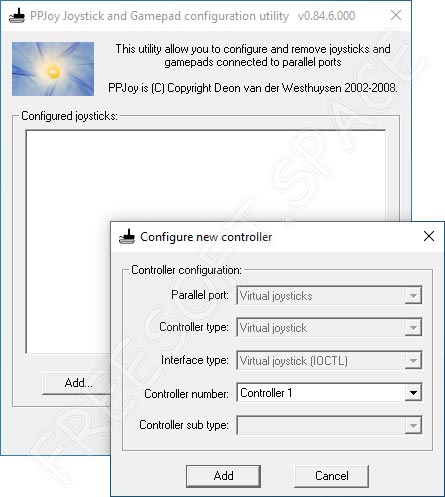
Системные требования
Бессбойного функционирования софта можно достичь путем соблюдения нужных аппаратных характеристик ПК. Это должны быть такие параметры:
- ЦП: от 1.5 ГГц и выше.
- ОЗУ: начиная от 256 Мб.
- Место на диске: от 15 Мб.
- Операционная система: Microsoft Windows 7, 8 или 10.
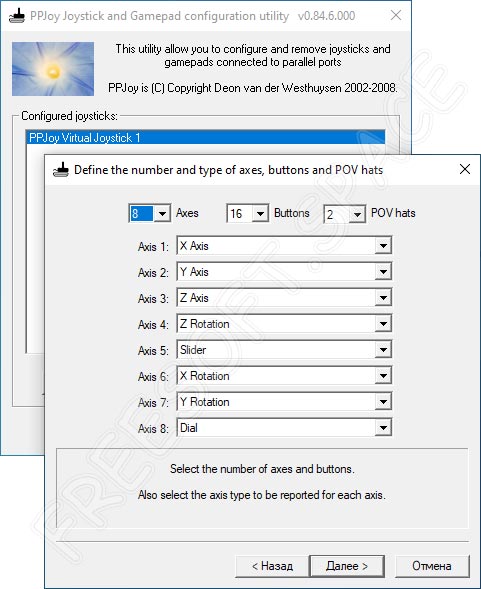
Сразу под табличкой можно найти прикрепленную ссылку. Кликнув по ней, вы получите архив, содержащий нужный файл инсталляции программного обеспечения.
| Версия: | 0.8.4.6 |
| Разработчик: | Deon Van der Westhuysen |
| Программа актуальна: | 2021 год |
| Название: | PPJoy |
| Платформа: | Microsoft Windows 32/64 Бит |
| Язык: | Английский |
| Лицензия: | Бесплатно |
Вопросы и ответы
Читайте также:

