При отключении csm windows не загружается
Обновлено: 06.07.2024
Эта статья предназначена для использования агентами поддержки и ИТ-специалистами. Если вы ищете более общие сведения о вариантах восстановления, см. раздел Параметры восстановления в Windows 10.
Сводка
Существует несколько причин, по которым на компьютере с Windows могут возникнуть проблемы при запуске. Чтобы устранить проблемы загрузки, сначала определите, на каких из следующих этапов компьютер зависает:
| Этап | Процесс загрузки | BIOS | UEFI |
|---|---|---|---|
| 1 | Предзагрузка | MBR/PBR (код загрузки) | Встроенное ПО UEFI |
| 2 | Диспетчер загрузки Windows | %SystemDrive%\bootmgr | \EFI\Microsoft\Boot\bootmgfw.efi |
| 3 | Загрузчик ОС Windows | %SystemRoot%\system32\winload.exe | %SystemRoot%\system32\winload.efi |
| 4 | Ядро ОС Windows NT | %SystemRoot%\system32\ntoskrnl.exe |
1. Предзагрузка
Встроенное ПО компьютера инициирует POST и загружает параметры встроенного ПО. Этот процесс предварительной загрузки завершается при обнаружении допустимого системного диска. Встроенное ПО считывает основную загрузочную запись (MBR), а затем запускает диспетчер загрузки Windows.
2. Диспетчер загрузки Windows
Диспетчер загрузки Windows находит и запускает загрузчик Windows (Winload.exe) в загрузочном разделе Windows.
3. Загрузчик операционной системы Windows
Основные драйверы, необходимые для запуска ядра Windows, загружаются и ядро запускается.
4. Ябро ОС Windows NT
Ядро загружается в память в системный куст реестра и дополнительные драйверы, помеченные как BOOT_START.
Ядро передает управление процессу диспетчера сеансов (Smss.exe), который инициализирует системный сеанс, загружает и запускает устройства и драйверы, не помеченные BOOT_START.
Ниже показана сводка последовательности загрузки, отображаемой на экране информации и типичные проблемы загрузки на этом этапе последовательности. Перед началом устранения неполадок необходимо понять структуру процесса загрузки и состояние отображения, чтобы убедиться, что проблема правильно определена в начале взаимодействия.

Щелкните для увеличения
Каждый этап имеет разные подходы к устранению неполадок. Данная статья содержит методы устранения неполадок, которые возникают на первых трех этапах.
Если компьютер постоянно загружается с параметрами восстановления, для разрыва цикла в командной строке запустите следующую команду:
Bcdedit /set recoveryenabled no
Если параметры F8 не работают, запустите следующую команду:
Bcdedit /set bootmenupolicy legacy
Этап BIOS
Чтобы определить, прошла ли система этап BIOS, выполните следующие действия:
Если к компьютеру подключены какие-либо внешние периферийные устройства, отключите их.
Проверьте, работает ли свет жесткого диска на физическом компьютере. Если он не работает, это означает, что процесс запуска завис на этапе BIOS.
Нажмите клавишу NumLock, чтобы узнать, выключен ли индикатор. Если это не так, это означает, что процесс запуска завис в BIOS.
Если система зависла на этапе BIOS, возможно, проблема с оборудованием.
Этап загрузки загрузчика
Если экран полностью черный, за исключением мигающего курсора, или вы получили один из следующих кодов ошибок, это означает, что процесс загрузки завис на этапе процесса загрузки:
- Данные конфигурации загрузки (BCD) отсутствуют или повреждены
- Файл загрузки или MBR поврежден
- Операционная система отсутствует
- Загрузочный сектор отсутствует или поврежден
- Bootmgr отсутствует или поврежден
- Загрузка невозможна из-за отсутствия или повреждения системных кустов
Чтобы устранить эту проблему, запустите компьютер с помощью установочного носителя Windows, нажмите shift+F10 для командной строки и используйте любой из следующих методов.
Метод 1. Средство восстановления при загрузке
Средство восстановления при загрузке автоматически устраняет множество распространенных проблем. Это средство также позволяет быстро диагностировать и устранить более сложные проблемы при загрузке. При обнаружении компьютером проблемы при загрузке, компьютер запускает средство восстановления при загрузке. При запуске средства, оно выполняет диагностику. Эти диагностические данные включают анализ файлов журналов запуска, чтобы определить причину проблемы. Когда средство восстановления при загрузке определяет причину, оно пытается устранить проблему автоматически.
Для этого выполните следующие действия.
Дополнительные методы запуска WinRE см. в разделе Среда восстановления Windows (Windows RE).
Запустите систему на установочном носителе для установленной версии Windows. Дополнительные сведения см. в разделе Создание установочного носителя для Windows".
На экране Установка Windows выберите Далее > Восстановить компьютер.
На экране Выбор варианта выберите Устранения неполадок.
На экране Дополнительные параметры выберите Восстановление при загрузке.
После восстановления при загрузке выберите Завершение работы и включите компьютер, чтобы узнать, может ли Windows правильно загрузиться.
Средство восстановления при загрузке создает файл журнала, который поможет вам понять проблемы при запуске и сделанные восстановления. Файл журнала можно найти в следующем расположении:
%windir%\System32\LogFiles\Srt\Srttrail.txt
Метод 2. Восстановление кодов загрузки
Чтобы восстановить коды загрузки, запустите следующую команду:
Чтобы восстановить загрузочный сектор, запустите следующую команду:
При запуске BOOTREC вместе с Fixmbr перезаписывается только основной загрузочный код. Если повреждение данных в MBR влияет на таблицу разделов, запуск Fixmbr может не устранить проблему.
Метод 3. Устранение ошибок BCD
При получении ошибок, связанных с BCD, выполните следующие действия:
Сканируйте все установленные системы. Для этого выполните следующую команду:
Перезапустите компьютер, чтобы проверить, устранена ли проблема.
Если проблема не устранена, запустите следующую команду:
Вы можете получить одни из следующих выходных данных:
Если в выходных данных показана установка windows: 0 запустите следующие команды:
После запуска команды вы получите следующие выходные данные:
Попробуйте перезапустить систему.
Метод 4. Замена Bootmgr
Если методы 1, 2 и 3 не устраняют проблему, замените файл Bootmgr с диска C в раздел, зарезервированный в системе. Для этого выполните следующие действия:
В командной строке измените каталог на раздел, зарезервированный в системе.
Запустите команду attrib, чтобы отобразить файл:
Запустите ту же команду attrib в Windows (системный диск):
Переименуйте файл Bootmgr в Bootmgr.old:
Перейдите на системный диск.
Скопируйте файл Bootmgr и вставьте его в раздел, зарезервированный в системе.
Метод 5. Восстановление системного куста
Если Windows не удается загрузить системный куст реестра в память, необходимо восстановить куст. Для этого используйте среду восстановления Windows или диск аварийного восстановления (ERD) для копирования файлов из папки C:\Windows\System32\config\RegBack в папку C:\Windows\System32\config.
Если проблема сохраняется, может потребоваться восстановить резервную копию состояния системы в альтернативное расположение, а затем получить заменяемые кусты реестра.
Начиная с Windows 10 версии 1803, Windows больше не будет автоматически возвращать системный реестр в папку RegBack. Это изменение сделано специально и призвано помочь уменьшить общий размер дискового места в Windows. Чтобы восстановить систему с поврежденным кустом реестра, Корпорация Майкрософт рекомендует использовать точку восстановления системы. Дополнительные сведения см. в этой статье.
Этап ядра
После экрана-заставки появляется STOP-ошибка (экран логотипа Windows).
Отображается определенный код ошибки.
Например, "0x00000C2", "0x0000007B", "недоступное загрузочное устройство" и так далее.
Экран завис на значке "Вращающийся колесик" (скользяющиеся точки) "система занята".
После экрана-заставки появляется черный экран.
Чтобы устранить эти проблемы, попробуйте следующие варианты загрузки восстановления по одному.
Сценарий 1. Попытайтесь запустить компьютер в безопасном режиме или последнюю удачную конфигурацию
На экране Дополнительные параметры загрузки попробуйте запустить компьютер в безопасном режиме или безопасном режиме с загрузкой сетевых драйверов. Если любой из этих параметров работает, используйте просмотр событий, чтобы определить и диагностировать причину проблемы загрузки. Чтобы просмотреть события, записанные в журналы событий, выполните следующие действия:
Используйте один из следующих методов, чтобы открыть средство просмотра событий:
В меню Пуск последовательно выберите пункты Администрирование > Просмотр событий.
Запустите оснастку "Просмотр событий" в консоли управления (MMC).
В дереве консоли разверните "Просмотр событий" и щелкните на журнал, который хотите просмотреть. Например, щелкните Системный журнал или Журнал приложений.
В области сведений дважды щелкните событие, которое хотите просмотреть.
В меню Правка нажмите кнопку Копировать, откройте новый документ в программе, в которую нужно ввести событие (например, Microsoft Word), а затем нажмите кнопку Вставить.
Используйте клавиши СТРЕЛКА ВВЕРХ или СТРЕЛКА ВНИЗ, чтобы просмотреть описание предыдущего или следующего события.
Чистая загрузка
Для устранения неполадок, влияющих на службы, выполните чистую загрузку с помощью конфигурации системы (msconfig). Выберите Выборочный запуск, чтобы проверить службы по одному, чтобы определить, какая из них вызывает проблему. Если причину не удается найти, попробуйте включить системные службы. Однако в большинстве случаев проблемная служба — сторонняя.
Отключите любую неисправную службу и попытайтесь снова запустить компьютер, выбрав Обычный запуск.
Если компьютер запускается в режиме отключения подписей драйверов, запустите компьютер в режиме отключения обязательной проверки подписей драйверов, а затем выполните действия, которые описаны в следующей статье, чтобы определить, какие драйверы или файлы требуют обязательную проверку подписей драйверов: Устранение неполадок при загрузке, вызванной отсутствием подписей драйверов (x64)
Если компьютер является контроллером домена, попробуйте режим восстановления служб каталогов (DSRM).
Этот метод является важным этапом при возникновении STOP-ошибки "0xC00002E1" или "0xC00002E2"
Примеры:
Неправильное изменение параметров реестра с помощью редактора реестра или любым иным путем может привести к возникновению серьезных неполадок. Для этих проблем может потребоваться переустановка операционной системы. Корпорация Майкрософт не гарантирует, что такие неполадки могут быть устранены. Внося изменения в реестр, вы действуете на свой страх и риск.
Код ошибки INACCESSIBLE_BOOT_DEVICE (СТОП 0x7B)
Чтобы устранить эту STOP-ошибку, выполните следующие действия, чтобы отфильтровать драйверы:
Перейдите в среду восстановления Windows (WinRE), вставив ISO-диск системы в дисковод. ISO должен быть той же версии Windows или более поздней версии.
Загрузит системный куст и назовет его "тест".
В следующем подразделе реестра проверьте, нет ли элементов нижнего и верхнего фильтра для драйверов сторонних производителей:
HKEY_LOCAL_MACHINE\SYSTEM\ControlSet001\Control\Class
Для каждого найденного стороннего драйвера, щелкните верхний или нижний фильтр, а затем удалите данные значения.
Выполните поиск похожих элементов во всем реестре. Обработайте соответствующим образом, а затем выгрузите куст реестра.
Перезапустите сервер в обычном режиме.
Дополнительные действия по устранению неполадок см. в следующих статьях:
Чтобы устранить проблемы, которые возникают после установки обновлений Windows, проверьте ожидающие обновления, выполнив следующие действия:
Откройте окно командной подсказки в WinRE.
При наличии ожидающих обновлений, удалите их, выполнив следующие команды::
Попробуйте запустить компьютер.
Если компьютер не запустится, выполните следующие действия.
Откройте окно командной строки в WinRE и запустите текстовый редактор, например Блокнот.
Перейдите на системный диск и найдите windows\winsxs\pending.xml.
Если файл Pending.xml, переименуйте его как Pending.xml.old.
Откройте реестр, а затем загрузите куст компонентов в HKEY_LOCAL_MACHINE в качестве теста.
Выделите загруженный тестовый куст, а затем найдите значение pendingxmlidentifier.
Если значение pendingxmlidentifier существует, удалите его.
Выгрузите тестовый куст.
Загрузите системный куст, назовите его "test".
Перейдите к следующему подразделу:
HKEY_LOCAL_MACHINE\SYSTEM\ControlSet001\Services\TrustedInstaller
Изменение начальное значение с 1 на 4
Попробуйте запустить компьютер.
Если STOP-ошибка возникает в конце процесса загрузки или если STOP-ошибка все еще генерируется, вы можете записать дамп памяти. Хороший дамп памяти может помочь определить причину STOP-ошибки. Дополнительные сведения см. в следующих статьях:
Дополнительные сведения о проблемах с файлами подкачки в Windows 10 или Windows Server 2016 см. в следующих разделах:
Дополнительные сведения о STOP-ошибках см. в следующей статье базы знаний:
Если в файле дампа появляется ошибка, связанная с драйвером (например, windows\system32\drivers\stcvsm.sys отсутствует или поврежден), соблюдайте следующие правила.
Проверьте функциональность, предоставляемую драйвером. Если это сторонний драйвер загрузки, убедитесь, что вы понимаете процесс его работы.
Если драйвер не важен и не имеет зависимостей, загрузите системный куст, а затем отключите драйвер.
Если STOP-ошибка указывает на повреждения системного файла, запустите проверку системного файла в автономном режиме.
Для этого откройте WinRE, откройте командную строку и запустите следующую команду:
Если имеется повреждения данных диска, запустите команду проверки диска:
Если STOP-ошибка указывает на общее повреждение данных реестра или если вы считаете, что установлены новые драйверы или службы, выполните следующие действия:
- Запустите WinRE и откройте окно командной строки.
- Запустите текстовый редактор, например Блокнот.
- Перейдите в C:\Windows\System32\Config.
- Переименуйте все пять кустов, добавив к имени ".old".
- Скопируйте все кусты из папки Regback, вложите их в папку Config и попробуйте запустить компьютер в обычном режиме.
Начиная с Windows 10 версии 1803, Windows больше не будет автоматически возвращать системный реестр в папку RegBack. Это изменение сделано специально и призвано помочь уменьшить общий размер дискового места в Windows. Чтобы восстановить систему с поврежденным кустом реестра, Корпорация Майкрософт рекомендует использовать точку восстановления системы. Дополнительные сведения см. в этой статье.
Чтобы проверить загрузочную флешку, я отключил безопасную загрузку на моем Lenovo Yoga 14.
Когда я хочу восстановить настройки BIOS обратно, я обнаружил, что каждый раз, когда я делал это и перезагружал ПК, возвращалась настройка с отключенной безопасной загрузкой, и мой компьютер не мог загрузиться с моего жесткого диска в систему Windows 10. Я все еще могу загрузиться с моей флешки и CD. Я пытался восстановить свою систему, но безуспешно.
Это то, что Secure Boot должен делать, наказывая пользователя, который отключил его? Буду признателен за любой полезный ответ. Бесконечно благодарен!
3 ответа 3
Как отметил в комментарии Ramhound, Secure Boot не требуется для загрузки Windows. (Microsoft требует, чтобы компьютеры были сертифицированы как совместимые с Windows и поставлялись с предустановленной Windows, поставляемой с включенной безопасной загрузкой, но это требование по контракту, а не техническое. Вы можете отключить безопасную загрузку, и система должна загрузиться нормально.)
Скорее всего, вы не только отключили безопасную загрузку, но и включили модуль поддержки совместимости (CSM), который заставил компьютер загружаться в BIOS/CSM/ устаревшем режиме. Для загрузки в режимах EFI/ UEFI и BIOS/CSM/ legacy-mode требуются разные загрузчики и (для Windows) таблицы разделов, поэтому если вы переключите режим загрузки компьютера, Windows прекратит загрузку. Если я прав, именно это изменение в режиме загрузки, а не отключение Secure Boot само по себе, вызвало вашу проблему. Описание ваших последующих проблем в вашем ответе также подтверждает мою гипотезу; жалоба установщика Windows на то, что диск был в формате GPT, указывает на загрузку установочного носителя в режиме BIOS.
Лучшее решение для вашей проблемы было бы выяснить , как загрузить с Secure Boot Отключено , но с CSM также отключен, или , по крайней мере , научиться управлять режимом загрузки (EFI/UEFI BIOS по сравнению с /CSM / наследие). К сожалению, детали того, как это сделать, сильно различаются от одного компьютера к другому. Некоторые компьютеры предоставляют понятные и (казалось бы) взаимоисключающие режимы загрузки; но на других включение CSM предоставляет просто возможность загрузки в режиме BIOS. В некоторых случаях то, что кажется набором взаимоисключающих опций, не является взаимоисключающим; компьютер может загрузиться в режиме EFI, даже если вы установите опцию «Только BIOS» или наоборот. Это может быть крайне неприятно и сбивает с толку, особенно если вы не понимаете разницу между загрузкой в режиме EFI и BIOS. Смотрите эту страницу для получения дополнительной информации по этому вопросу.
Что касается вашего решения, если оно работает к вашему удовлетворению, тогда хорошо; но имейте в виду, что загрузка в режиме BIOS может быть немного медленнее, чем загрузка в режиме EFI. Кроме того, включение CSM усложняет путь загрузки, поэтому, если в будущем вы решите выполнить двойную загрузку, крайне важно, чтобы вы достаточно хорошо понимали режимы загрузки, чтобы обеспечить установку следующей ОС в режиме BIOS. (Возможны смешанные установки в режиме BIOS /EFI, но в целом ими сложно управлять.)

Получить Windows 11 можно тремя способами: бесплатно обновиться с Windows 10, купить готовый компьютер с предустановленной Windows 11 или купить систему отдельно.

Если у вас есть лицензионная копия Windows 10 и компьютер соответствует минимальным системным требованиям, то обновление вы получите бесплатно. По словам Microsoft, распространение обновлений начнется позднее в этом году и продолжится в 2022 году. Обновление не будет одновременным для всех. Уведомление о доступном обновлении появится в «Центре обновления Windows». Обратите внимание, что у вас должны быть установлены все последние обновления для Windows 10. Кроме того, позднее в этом году можно будет приобрести готовый персональный компьютер с предустановленной Windows 11. Точные сроки не называются.
Гайды по Windows 11
Проверьте системные требования
Официальные системные требования указаны на сайте Microsoft:
- процессор: 64-битный двухъядерный с тактовой частотой не менее 1 ГГц;
- оперативная память: 4 гигабайта;
- накопитель: 64 гигабайта;
- видео: с поддержкой DirectX 12 или более поздней версии и драйвером WDDM 2.0;
- дисплей: не менее 9 дюймов;
- прочее: модуль TPM 2.0 и поддержка Secure Boot.
Несмотря на довольно скромные требования по процессору, компания представила список официально поддерживаемых CPU. В него не входят довольно распространенные AMD Ryzen первого поколения (с архитектурой Zen) и процессоры Intel до восьмого поколения (Coffee Lake). Но паниковать не стоит, скорее всего, это просто официальные рекомендации компании, а не исчерпывающий список. Полный список процессоров можно найти по ссылкам: Intel и AMD.

Тем не менее программа PC Health Check, которая предназначена для проверки совместимости вашей системы с Windows 11, вряд ли даст зеленый свет официально незаявленным процессорам. У автора этой статьи так и не вышло «получить разрешение» на процессоре Ryzen 1600.
Активируйте программный модуль TPM
TPM — это криптографический модуль для шифрования данных и защиты от взлома. Он представляет собой отдельный чип на материнской плате. На большинстве моделей, продающихся в России, такого модуля нет из-за необходимой сертификации такого оборудования. Но может быть специальный слот для его подключения. Также многие материнские платы поддерживают программную реализацию TPM.
Обратите внимание, в системных требованиях Windows 11 указан TPM версии 2.0. Напомним, ранее компания заявляла, что будет достаточно более старой версии 1.2.

Чтобы проверить наличие модуля, нажмите сочетание клавиш Win + R и выполните команду tpm.msc. Откроется окно «Управление доверенным платформенным модулем на локальном компьютере». Если высветилось предупреждение «Не удается найти совместимый доверенный платформенный модуль», значит модуль не активен.

Рассмотрим активацию модуля на примере материнской платы ASUS с логикой от AMD. Сначала нужно попасть в BIOS (при загрузке нажмите Del или F2). Затем нажмите F7, чтобы перейти к расширенным настройкам. Переключитесь на вкладку Advanced и выберите строку AMD fTPM configuration. Далее активируйте (enabled) строку AMD fTPM switch. Подробнее об активации модуля TPM на других материнских платах читайте в нашем гайде «Как настроить TPM 2.0 для установки Windows 11».
Кроме того, в сети уже научились обходить требование Windows 11 по TPM путем замены файла appraiserres.dll, который можно взять из образа Windows 10.
Активируйте Secure Boot
Secure Boot — это режим безопасной загрузки, который является частью UEFI. Если говорить проще, то UEFI представляет собой более современную и продвинутую реализацию BIOS. В системных требованиях Windows 11 обязательно наличие UEFI и Secure Boot. Проверить наличие UEFI и Secure Boot можно так: нажмите сочетание клавиш Win + R и введите команду msinfo32. Обратите внимание на две строчки: в пункте «Режим BIOS» должно стоять UEFI, а «Состояние безопасной загрузки» должно быть включено.

Также проверить эти параметры можно через программу HWiNFO 64. Откройте главное окно программы — это корневая папка с названием вашего компьютера в левой части экрана. В правой части экрана должны быть строчки UEFI Boot: Present и Secure Boot: Present.

Если безопасная загрузка не работает, то нужно включить ее в BIOS. Разберем активацию Secure Boot на примере материнской платы ASUS. Во время загрузки системы нажмите клавишу Del или F2, чтобы зайти в BIOS. Перейдите в расширенные настройки, нажав клавишу F7. Далее перейдите на вкладку Boot и выберите строчку Secure Boot. Далее в строке Secure Boot State выставьте значение Enabled. В строке OS Type должно быть Windows UEFI mode.

Что еще нужно сделать
Также стоит попробовать выключить CSM. На примере материнской платы ASUS: зайдите во вкладку Boot и выберите строчку Launch CSM. Выставьте параметр Disabled. Обратите внимание, что в этом режиме работает только UEFI, который не поддерживает структуру разделов MBR. В этом случае загрузочный диск должен иметь структуру GPT, в противном случае вы не сможете загрузить систему.
Что такое CSM в BIOS?
Следовательно, CSM помогает эмулировать среду BIOS, совместимую с вашей текущей ОС. Отключение CSM позволит вам включить UEFI в вашей системе, который необходим для установки самых современных совместимых операционных систем.
Как отключить CSM
Вам нужно будет получить доступ к меню BIOS вашей системы, чтобы вы могли отключить CSM в своей системе. Используйте приведенные ниже руководства в зависимости от вашего производителя, чтобы начать работу. Если вашего производителя нет в списке ниже, вы можете использовать общие термины в следующем разделе. Это часто используемые термины в меню BIOS, которые позволяют отключить CSM. Вы можете найти то же самое в своем конкретном BIOS и отключить их по своему усмотрению. Давайте начнем.
Гигабайт
Найдите CSM в меню BIOS или Security, в зависимости от вашей материнской платы, и дважды щелкните по нему.

Теперь CSM будет отключен на вашей материнской плате Gigabyte.

Вы также увидите вариант безопасной загрузки. Но подождите, вы пока не можете включить его. Итак, сохраните и выйдите из своих изменений, а затем снова войдите в BIOS при перезагрузке системы.

Нажмите Да, чтобы сохранить настройки и перезагрузить систему. Не забудьте снова нажать нужную клавишу, чтобы снова перезагрузиться в настройки BIOS.

Итак, снова загрузитесь в настройки BIOS, нажав клавишу удаления или клавишу F12, которую использует ваш компьютер.
Теперь снова перейдите в настройки BIOS и дважды щелкните Безопасная загрузка.
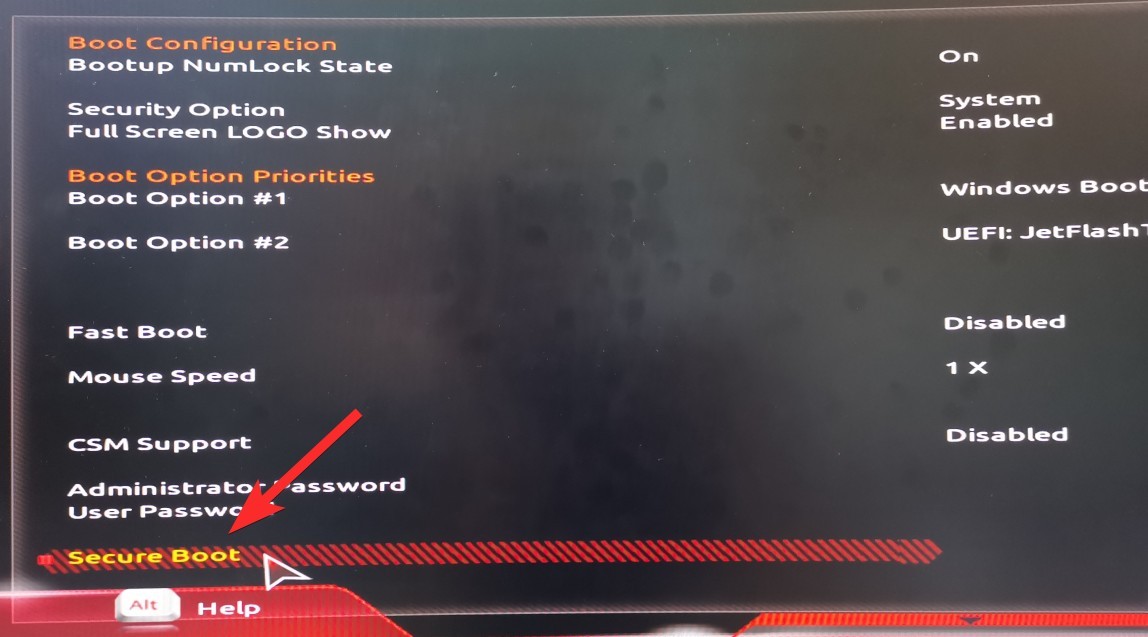
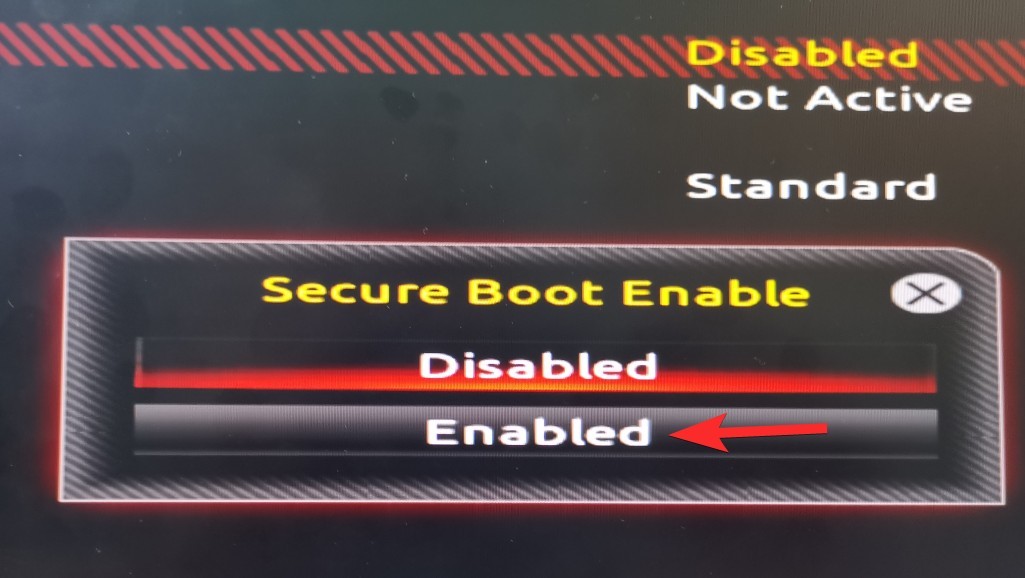
Экран BIOS теперь покажет безопасную загрузку как включенную.


Нажмите Да, чтобы сохранить настройки и перезагрузить систему. Не забудьте снова нажать нужную клавишу, чтобы снова перезагрузиться в настройки BIOS. Да, опять же, поскольку нам тоже нужно включить TPM.

Дайте компьютеру перезагрузиться, но снова загрузитесь в BIOS. Перейдите в Периферийные устройства (это то, что есть на нашем ПК) и дважды щелкните Intel Platform Trust Technology (PTT). Вы можете видеть, что он отключен прямо сейчас.
Примечание. TPM может быть под тем же именем, если вы используете материнскую плату, произведенную недавно от Gigabyte. Кроме того, если вы не нашли вариантов, вы можете попробовать поискать общие термины, упомянутые в следующем разделе.
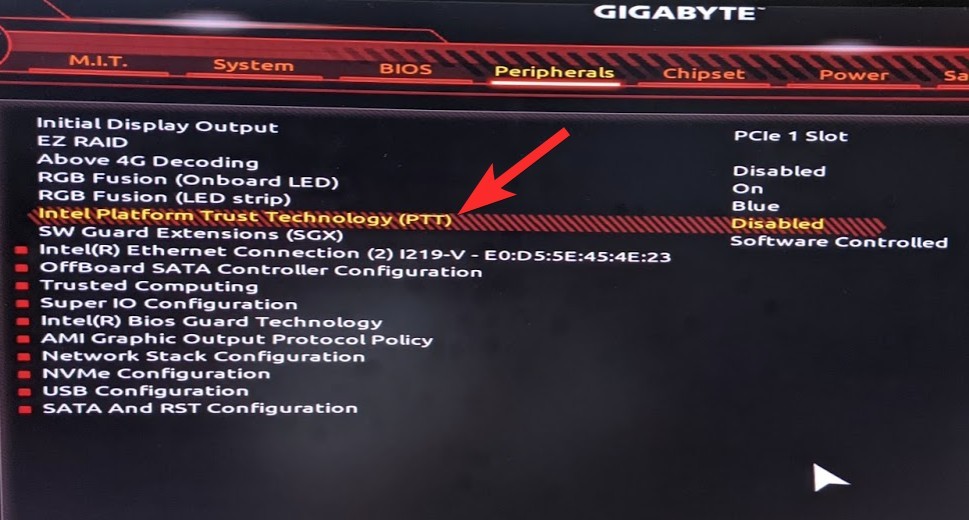
Во всплывающем окне нажмите «Включено».

Теперь PTT тоже будет отображаться как включенная. Это означает, что теперь TPM 2.0 доступен для вашего ПК.

Когда вы сейчас проверяете приложение для проверки работоспособности Windows 11, оно должно показать совместимость с Windows 11.

Вот наш экран управления TPM, который вы получаете с помощью команды TPM.msc. Теперь он показывает, что теперь доступен TPM 2.0. Вы можете

Теперь мы в порядке. Давайте сохраним и перезапустим, и теперь вы сможете установить Windows 11.
Пользователи Asus могут воспользоваться следующим руководством. Если у вас есть готовая система, вы можете использовать вместо нее материнскую плату ASRock. В этом случае мы рекомендуем вам проверить производителя вашей материнской платы, прежде чем переходить к руководству, приведенному ниже.
Загрузитесь в среду восстановления и войдите в BIOS на своем ПК. Вы также можете перезагрузить систему и нажать соответствующую клавишу, чтобы загрузиться в BIOS. В системах Asus обычно используется клавиша F2 или F8 для загрузки в BIOS.
После загрузки BIOS перейдите в «Расширенный» режим, нажав F7 на клавиатуре.
Перейдите на вкладку Boot вверху.
Прокрутите вниз и выберите «CSM (модуль поддержки совместимости»).
Теперь установите «Launch CSM» на «Disabled».
Перейдите на последнюю вкладку и выберите «Сохранить и выйти».
Подтвердите свой выбор и дайте компьютеру перезагрузиться. Теперь вы можете снова загрузиться в BIOS и включить безопасную загрузку в своей системе. Выполните следующие действия, чтобы включить безопасную загрузку, или используйте это руководство позже, когда будет выпущена Windows 11, чтобы включить безопасную загрузку в вашей системе.
Биостар
Если у вас есть материнская плата Biostar, вы можете использовать следующее руководство, чтобы отключить CSM в вашей системе.
Войдите в меню BIOS на вашем ПК. Материнские платы Biostar обычно используют клавишу F12 для входа в меню BIOS.
Перейдите на вкладку «Загрузка» после входа в меню BIOS.
Выберите «Загрузка UEFI».
Установите его как Включено.
После включения перезагрузите систему и нажмите клавишу F9, чтобы войти в меню загрузки. Теперь вы можете выбрать совместимую ОС для загрузки. На материнских платах Biostar нет специального переключателя для CSM. Вместо этого вы можете включить режим UEFI. Включение UEFI автоматически отключает устаревшую поддержку, что отключает CSM в вашей системе. Если вы не можете найти опцию UEFI на вкладке «Загрузка», мы рекомендуем вам вместо этого проверить вкладку «Дополнительно».
ASRock
Перезагрузите систему и загрузитесь в меню BIOS. Материнские платы ASRock используют клавишу F2 для входа в меню BIOS во время теста POST.
Как только вы окажетесь в меню загрузки, переключитесь на вкладку «Загрузка», щелкнув ее в верхней части экрана.
Прокрутите вниз и выберите «CSM».
Установите его как «Отключено».
Нажмите «Сохранить и выйти» и позвольте вашему компьютеру перезагрузиться с примененными изменениями.
После перезагрузки загрузитесь в совместимую ОС, чтобы продолжить процесс установки.
Пользователи MSI могут использовать следующее руководство, чтобы отключить CSM в своих системах. Давайте начнем.
Войдите в меню BIOS вашей системы MSI. Материнские платы MSI обычно используют клавишу «Del» во время POST для входа в меню BIOS.
Как только вы войдете в меню BIOS, перейдите на вкладку «Загрузка» в верхней части экрана.
Перейдите в «Выбор режима загрузки».
Теперь выберите «Только UEFI».
Примечание. Legacy включает CSM, а UEFI + Legacy позволяет материнским платам MSI определять и автоматически использовать оптимальные настройки для вашей ОС.
Нажмите F10 на клавиатуре, чтобы сохранить изменения и выйти из BIOS. Ваш компьютер автоматически перезагрузится в этот момент. Теперь вы можете выбрать желаемую ОС или диск восстановления в меню загрузки. В меню загрузки можно войти в системах MSI с помощью клавиши F11 во время процесса POST.
Отключить на других платах и устройствах: общие настройки, которые вы можете найти, чтобы отключить CSM
- Устаревшая поддержка
- Управление загрузочным устройством
- Устаревший CSM
- Запустить CSM
- CSM
- Загрузка UEFI
- Устаревшая загрузка
- Режим загрузки
- Фильтр параметров загрузки
- Приоритет UEFI
- Устаревший приоритет загрузки
Мы надеемся, что это руководство легко помогло вам отключить CSM в вашей системе. Если у вас возникнут какие-либо проблемы, не стесняйтесь оставлять комментарии ниже.
Почему я не могу найти CSM? Что мне нужно?
Вам необходимо получить доступ к BIOS и иметь совместимую ОС, готовую к установке в вашей системе, чтобы отключить CSM. CSM обычно имеет удобный переключатель в настройках BIOS, который может помочь вам отключить его. После выключения на вашей материнской плате будет включена поддержка UEFI, и вам потребуется совместимая версия ОС и BIOS для управления вашей системой. Кроме того, убедитесь, что вы выполнили следующие проверки, чтобы убедиться, что вы не столкнетесь с какими-либо проблемами после отключения CSM.
Убедитесь, что у вас установлена совместимая ОС: если вы используете устаревшую ОС, вероятно, вам нужен CSM. Мы рекомендуем вам установить совместимую ОС, например: Windows Vista или более позднюю версию в вашей системе, чтобы вы могли правильно выйти из загрузочной среды после отключения CSM.
Убедитесь, что у вас есть совместимое оборудование: вы можете использовать все современные компоненты в своей системе и все же столкнуться с проблемами при отключении CSM. Периферийные устройства имеют большое значение при отправке вашего ПК, поэтому убедитесь, что вы не используете устаревшие компоненты или периферийные устройства с вашей системой.Если вы используете старую видеокарту, монитор, процессор, мышь или клавиатуру, то это также может быть причиной почему ваш компьютер использует CSM вместо UEFI, несмотря на то, что он работает под управлением Windows 10. Возможно, вам потребуется обновить периферийные устройства, прежде чем вы сможете отключить CSM на своем ПК, не нарушая его функциональность.
Убедитесь, что на ваших дисках используется таблица разделов GPT вместо MBR: UEFI и CSM идут рука об руку. Если один из них отключен, другой автоматически включается (с исключениями). Это означает, что когда вы отключите CSM, ваш BIOS автоматически перейдет к UEFI. Однако UEFI совместим только с таблицами разделов GPT. Это означает, что вам нужно будет преобразовать ваш жесткий диск в MBR, если вы хотите отключить CSM. Не имеет значения, установлена ли у вас совместимая ОС на диске MBR. Вам нужно будет отформатировать диск в большинстве случаев при его преобразовании, поэтому мы рекомендуем вам выполнить полное резервное копирование, прежде чем продолжить работу с руководством.
Используйте приведенные ниже руководства, чтобы отключить CSM в вашей системе. Это поможет вам подготовиться к предстоящему выпуску Windows 11.
Читайте также:


