При попытке включить защитник windows открывается папка system32
Обновлено: 05.07.2024
Многие пользователи Windows 10 сообщают, что не могут включить Защитник Windows, поскольку средство защиты от вредоносных программ Microsoft обнаруживает, что запущено другое антивирусное программное обеспечение, хотя пользователи подтверждают, что они удалили все сторонние программы безопасности.
Это не первый случай, когда пользователи сообщают, что не могут включить Защитник Windows, но мы не можем не заметить, что после выпуска Anniversary Update произошел взрыв проблем, связанных со встроенным антивирусом Windows 10.
Что я могу сделать, если Защитник Windows не включается в Windows 10?
Говоря о проблемах, вот некоторые из распространенных проблем, о которых сообщили пользователи:
Решение 1. Используйте антивирусные инструменты для удаления
При удалении сторонних антивирусных решений с помощью параметра «Удалить» из панели управления возможно, что некоторые файлы остаются необнаруженными, и это препятствует запуску Защитника Windows.
Не удается открыть панель управления в Windows 10? Ознакомьтесь с этим пошаговым руководством, чтобы найти решение.
Ознакомьтесь с этим списком средств удаления антивируса и запустите средство, доступное для используемого вами антивируса, перед установкой Защитника Windows.
Деинсталлятор удалит выбранное приложение, но также удалит все файлы и записи реестра, связанные с этим приложением. В результате выбранное приложение будет полностью удалено, и это будет так, как если бы приложение никогда не устанавливалось.
Что касается программного обеспечения для удаления, существует множество отличных инструментов, но лучшими являются IOBit Uninstaller или Revo Uninstaller . Все эти инструменты просты в использовании, поэтому вы сможете легко удалить антивирус.
Удалите остатки предыдущего антивируса, перезагрузите компьютер, и Защитник Windows должен автоматически включиться.
Нужно больше альтернатив? Вот список лучших деинсталляторов, доступных прямо сейчас
Решение 2. Проверьте системные файлы
Средство проверки системных файлов исправляет повреждения в системных файлах. Используйте этот инструмент, чтобы проверить, поврежден ли Защитник Windows. Чтобы выполнить сканирование SFC, выполните следующие действия:
- Нажмите Windows Key + X , чтобы открыть меню Win + X. Теперь выберите в меню Командная строка (Администратор) или PowerShell (Администратор) .
- Введите команду sfc/scannow >, нажмите ENTER > и дождитесь завершения сканирования.
Команда сканирования теперь остановлена до завершения процесса?Не волнуйтесь, у нас есть простое решение для вас.
Если вы не можете запустить сканирование SFC или SFC не может решить проблему, вы можете вместо этого попробовать использовать сканирование DISM. Для этого просто выполните следующие действия:

- Запустите Командную строку от имени администратора.
- Когда откроется Командная строка , введите DISM/Online/Cleanup-Image/RestoreHealth и нажмите Enter , чтобы запустить команду.
- Сканирование DISM начнется. Это сканирование может занять до 20 минут и более, поэтому не прерывайте его.
По завершении сканирования проверьте, сохраняется ли проблема. Если вы не смогли запустить сканирование SFC раньше или если сканирование DISM не решило вашу проблему, повторите сканирование SFC еще раз и проверьте, решает ли это проблему.
Если у вас возникли проблемы с доступом к командной строке от имени администратора, то вам лучше ознакомиться с этим руководством.
Кажется, что все теряется при сбое DISM в Windows 10? Посмотрите это краткое руководство и избавьтесь от забот.
Иногда сторонние приложения могут мешать работе Windows и вызывать эту проблему. Тем не менее, вы можете найти проблемное приложение, выполнив Чистую загрузку. Это довольно просто, и вы можете сделать это, выполнив следующие действия:
- Нажмите Windows Key + R и введите msconfig . Нажмите Enter или нажмите ОК .
- Появится окно Конфигурация системы . Перейдите на вкладку Службы и установите флажок Скрытьвсе службы Microsoft . Теперь нажмите кнопку Disable all .
- Перейдите на вкладку Автозагрузка и нажмите Открыть диспетчер задач .
- Теперь вы увидите список запускаемых приложений. Нажмите правой кнопкой мыши первую запись в списке и выберите Отключить . Повторите этот шаг для всех запускаемых приложений.
- После отключения всех запускаемых приложений вернитесь в окно Конфигурация системы и нажмите Применить и ОК . Теперь выберите перезагрузить компьютер.
После перезагрузки компьютера проверьте, сохраняется ли проблема. Это означает, что проблема была в одном из отключенных приложений или служб. Чтобы найти проблемное приложение или службу, вам нужно включить их одну за другой или группами, пока вы не создадите проблему заново.
Теперь отключите или удалите это приложение, и проблема будет решена.
Если вы заинтересованы в том, как добавлять или удалять загрузочные приложения в Windows 10, ознакомьтесь с этим простым руководством.
Не удается открыть диспетчер задач? Не волнуйтесь, у нас есть правильное решение для вас.
Решение 4. Перезапустите службу центра безопасности.
Для правильной работы Защитника Windows необходимо включить определенные службы. Если эти службы не работают должным образом, Защитник Windows не сможет включиться вообще.
Однако вы всегда можете запустить необходимые службы, выполнив следующие действия:
- Нажмите клавишу Windows + Rg>, запустите Выполнить . Введите services.msc > нажмите Enter или нажмите ОК .
- В разделе Службы найдите БезопасностьЦентр . Нажмите правой кнопкой мыши Центр безопасности>> и нажмите Перезагрузить .
- После перезапуска необходимых служб проверьте, устранена ли проблема с Защитником Windows.
Иногда Защитник Windows не включается, поскольку он отключен вашей групповой политикой.
- Нажмите Windows Key + R и введите gpedit.msc . Теперь нажмите Enter или нажмите ОК .
- Когда откроется Редактор групповой политики , на левой панели перейдите к
- Конфигурация компьютера> Административный шаблон> Компоненты Windows> Win Антивирус Dows Defender
- На правой панели дважды нажмите Отключить Win Защитник антивируса dows .
- Выберите Не настроено и нажмите Применить и ОК , чтобы сохранить изменения.
После внесения этих изменений Защитник Windows должен быть включен, и он будет работать без проблем на вашем ПК.
У вас нет редактора групповой политики на ПК с Windows 10? Прочитайте это удивительное руководство и получите его прямо сейчас.
Если Защитник Windows не включается, проблема может быть связана с вашим реестром. Однако вы можете легко изменить реестр и устранить эту проблему, выполнив следующие действия:
- Нажмите клавишу Windows + R и введите regedit . Нажмите Enter или нажмите ОК .
- Когда откроется Редактор реестра , перейдите на HKEY_LOCAL_MACHINE> ПРОГРАММНОЕ ОБЕСПЕЧЕНИЕ> Политики> Microsoft> Защитник Windows в левой панели. На правой панели найдите DisableAntiSpyware DWORD и дважды щелкните его.
- Если DWORD недоступен, щелкните правой кнопкой мыши на правой панели и выберите Создать> Значение DWORD (32-разрядное) в меню .
- Установите для Значения данных значение 0 и нажмите ОК , чтобы сохранить изменения.
После этого на вашем ПК должен быть включен Защитник Windows, и он начнет работать без проблем.
Не можете получить доступ к редактору реестра? Все не так страшно, как кажется. Ознакомьтесь с этим руководством и быстро решите проблему.
Если вы опытный пользователь и предпочитаете использовать командную строку, вы можете сделать это из Command Pr ompt или PowerShell , выполнив следующее :
Прежде всего, выполните перезагрузку компьютера. Для работы Защитника Windows требуется стабильная работа ряда служб, которые время от времени могут зависать, что негативно сказывается на работоспособности антивирусной защиты. Во время перезагрузки происходит перезапуск всех компонентов и служб Защитника Windows. Если перезагрузки не решила вашу проблему, то обратите внимание на следующие решения.
2. Удалите сторонний антивирус
Если на вашем компьютере установлен сторонний антивирус, то именно он может стать причиной конфликта, который вызывает ошибки работоспособности. Проблемы несовместимости приводят к снижению производительности системы, сбоям приложений, частым зависаниям и другим неполадкам.
При установке сторонних антивирусов Защитник Windows обычно отключается. Если вы хотите использовать исключительно встроенную системную защиту, то удалите сторонний антивирус и перезагрузите компьютер. После запуска системы, Защитник Windows должен снова включится.

На нашем сайте доступны инструкции (Как удалить антивирус) и утилиты (AV Uninstall Tools Pack) для полного удаления антивирусов из системы Windows.
3. Очистка от угроз
Другой частой причиной сбоя работы Центра безопасности Защитника Windows может стать активное заражение компьютера вредоносной программой. Для поиска угрозы нужно выполнить тщательный анализ системы. Для проверки можно использовать антивирусные сканеры Malwarebytes Free и Microsoft Safety Scanner.

Запустите сканирование и, если зловреды будут обнаружены, выполните очистку и перезагрузку системы. Если Защитник Windows продолжает выдавать ошибки, то обратитесь к следующим инструкциям.
4. Проверка целостности
Случайно или внезапно некоторые файлы могут быть повреждены на компьютере, что в свою очередь приводит к нарушениям в работе Защитника Windows. Чтобы убедиться, что в системе отсутствуют поврежденные файлы, запустите встроенную утилиту Проверка системных файлов (SFC):
- Нажмите клавишу Windows и введите Командная строка. Щелкните правой кнопкой мыши по появившемуся пункту и выберите опцию “Запустить от имени администратора”.
- На запрос службы контроля учетных записей ответьте “Да”.
- В открывшемся окне введите sfc /scannow
- Нажмите Enter (Ввод), чтобы запустить команду.
- Дождитесь результатов сканирования.

Если утилита SFC обнаружит нарушения целостности файлов, то проблемы будут исправлены автоматически.
5. Проверка статуса в реестре
Любое неправильное обращение с ключами реестра может привести к отключению Центра безопасности Защитника Windows. Важно проверить основные ключи.
- Нажмите сочетание клавиш Windows + R . Введите regedit и нажмите Enter (Ввод).
- Запустится редактор реестра. Перейдите по пути HKEY_LOCAL_MACHINE > SOFTWARE > Policies > Microsoft > Windows Defender.
- Проконтролируйте значение DWORD ключа DisableAntiSpyware. Если значение отличается от 0, то кликните дважды по записи и в открывшемся окне в поле значение введите 0. Сохраните изменения.
- Если вы не видите ключ DisableAntiSpyware, то щелкните правой кнопкой мыши по свободному пространству и выберите Создать > Параметр DWORD (32 бита). Присвойте имя DisableAntiSpyware и установите значение “0”.

6. Установите точную дату и время
Многие приложения полагаются на системное время и дату Windows. Неправильное значение времени может сказаться на работоспособности встроенного системного антивируса. Убедитесь, что дата и время выставлены корректно.
Щелкните правой кнопкой мыши по часам на панели задач и выберите "Настройка даты и времени". На странице настроек включите "Установить время автоматически" и выберите ваш часовой пояс.

7. Загрузите последние обновления
Для проверки перейдите в меню Параметры > Обновление и безопасность и нажмите "Проверка наличия обновлений".

8. Проверьте настройка зоны и обновите прокси в Internet Explorer
Неточная запись в зоне Internet Explorer вызывает нарушения при работе Защитника Windows. Единственный и простой способ преодоления этой проблемы - сброс настроек браузера.
Для этого нужно вручную проделать следующие шаги

Способ 1: Удалите сторонний антивирус
Решить проблему можно обычным удалением антивирусной программы с компьютера - в результате Защитник Windows станет снова активен в системе.
- Нажмите сочетание клавиша Windows + R .
- Введите appwiz.cpl и нажмите Enter (Ввод).
- Выберите антивирусную программу, которую нужно удалить и выберите “Удалить”.
- Подтвердите дополнительные запросы по удалению продукта, если они будут появляться.
- Перезагрузите компьютер. После запуска системы Центр безопасности Защитника Windows должен снова стать активным.
Примечание: если вы столкнулись с проблемами при удалении стороннего антивируса, посмотрите раздел Как удалить антивирус в поисках необходимого решения.
Способ 2: Изменяем настройки реестра:
В некоторых случаях 1 способ может не сработать и для решения проблемы понадобиться изменить ключи системного реестра:
- Нажмите сочетание клавиш Windows + R . Введите regedit и нажмите Enter (Ввод).
- Запустится редактор реестра. Перейдите по пути HKEY_LOCAL_MACHINE > SOFTWARE > Policies > Microsoft > Windows Defender .
- В правой области выберите ключ DisableAntiSpyware и введите значение “0”. Затем нажмите ОК.
- Если вы не видите ключ DisableAntiSpyware, то щелкните правой кнопкой мыши по свободному пространству и выберите Создать > Параметр DWORD (32 бита). Присвойте имя DisableAntiSpyware и установите значение “0”.
Способ 3: Используем редактор групповых политик
Иногда Центр безопасности Защитника Windows может быть отключен с помощью настроек редактора групповых политик. Вы можете легко проверить и восстановить настройки:
- Нажмите сочетание клавиша Windows + R .
- Введите gpedit.msc и нажмите Enter (Ввод).
- Перейдите в Конфигурация компьютера > Административные шаблоны > Компоненты Windows > Антивирусная программа “Защитник Windows”.
- В правой области выберите политику Выключить антивирусную программу “Защитник Windows” и щелкните по ней дважды.
- Выберите опцию “Не задано”. Нажмите “Применить” и затем “ОК”.
Способ 4: Запускаем службу
- Нажмите сочетание клавиша Windows + R .
- Введите services.msc и нажмите Enter (Ввод).
- Выберите Служба Центра безопасности Защитника Windows и щелкните дважды по ней.
- Убедитесь, что выбрана опция “Автоматически” и служба запущена. В противном случае, вручную запустите службу.
Многие пользователи сталкиваются с данной ошибкой при попытке просканировать систему. Появляется всплывающее окно с кодом ошибки и пользователю предлагается закрыть программу. Самой вероятной причиной данной ошибки может стать конфликт между Защитником Windows и сторонним антивирусом. Существует 2 основных способа для исправления неполадки:
Способ 1:
- Надежно удалить остатки предыдущего антивирусного решения (Как удалить антивирус). Можно удалить программу вручную или воспользоваться GeekUninstaller для автоматического поиска и удаления.
- Отключите и Центр безопасности с помощью редактора групповой политики. Нажмите сочетание клавиша Windows + R , введите gpedit.msc и нажмите Enter (Ввод).
- Перейдите в Конфигурация компьютера > Административные шаблоны > Компоненты Windows > Антивирусная программа “Защитник Windows”
- В правой области выберите политику Выключить антивирусную программу “Защитник Windows” и щелкните по ней дважды.
- Выберите “Включено”, нажмите “Применить” и затем “ОК”.
- С помощью проводника Windows перейдите по пути C:\ProgramData\Microsoft\Windows Defender\Scans (просмотр скрытых элементов должен быть включен) и удалите папку “Scans”.
- После удаление Scans повторно включите программу Защитник Windows, используя аналогичную процедуру, но на 5 шаге выберите опцию “Не задано”.
Способ 2: Запустите проверку целостности
- Нажмите клавишу Windows и введите Командная строка. Щелкните правой кнопкой мыши по появившемуся пункту и выберите опцию “Запустить от имени администратора”.
- На запрос службы контроля учетных записей ответьте “Да”.
- В открывшемся окне введите sfc /scannow
- Нажмите Enter (Ввод), чтобы запустить команду.
- Дождитесь результатов сканирования.
Данная ошибка может быть вызвана работой антивирусной службы стороннего решения. Конфликт возможен между двумя программами со схожей функциональностью. В этом случае нужно удалить сторонний антивирус, чтобы Центр безопасности Защитника Windows снова заработал.
Способ 1: включаем системный брандмауэр
- Нажмите клавишу Windows и введите Панель управления. Выберите появившийся вариант. Перейдите в раздел Брандмауэр Windows и выберите в левом навигационном меню опцию ”Включение и отключение брандмауэра Windows”. Выберите опцию “Включить брандмауэр WIndows” и нажмите “ОК”.
- Нажмите сочетание клавиша Windows + R , введите services.msc. Щелкните правой кнопкой мыши по пункту “Службы” и выберите опцию “Запустить от имени администратора”.
- Выберите Служба Центра безопасности Защитника Windows и проверьте статус службы. Если поле пустое, то щелкните дважды по названию службы и выберите опцию “Запустить”. Если служба не запускается, установите Тип запуска “Автоматически” и перезагрузите компьютер.
Способ 2: сброс Windows
- Запустите приложение Параметры
- Перейдите в Обновление и безопасность > Восстановление и выберите опцию “Перезагрузить сейчас”
- Затем выберите опцию “Устранение неполадок” и “Выполнить сброс компьютера”
- Выберите “Сохранить личные файлы”б укажите аккаунт администратора и нажмите “ОК”.
- Если появится запрос использования установочного диска, то нужно подключить установочный диск Windows 10 или диск восстановления ОС.
Примечание: сброс Windows может занять приличное время. Компьютер Windows можете перезагружаться несколько раз.
Способ 2: Запустите проверку целостности
- Нажмите клавишу Windows и введите Командная строка. Щелкните правой кнопкой мыши по появившемуся пункту и выберите опцию “Запустить от имени администратора”.
- На запрос службы контроля учетных записей ответьте “Да”.
- В открывшемся окне введите sfc /scannow
- Нажмите Enter (Ввод), чтобы запустить команду.
- Дождитесь результатов сканирования.
В конце 2016 года с ошибкой 0x8050800c столкнулись многие пользователи системного антивируса в Windows 10, когда хотели выполнить сканирование системы в поисках вредоносных программ.
Причиной проблемы мог быть некорректный патч или обновление, развернутые на компьютере. Многие пользователи смогли избавиться от данной ошибки простой установкой всех доступных обновлений Windows 10.
Способ 1: Установка обновлений
- Перейдите в приложение Параметры > Обновление и безопасность и нажмите "Проверка наличия обновлений".
- Подождите, пока Центр обновления Windows выполнит поиск и установку всех необходимых обновлений в автоматическом режиме.
- Перезагрузите компьютер и убедитесь в отсутствии ошибки.
Способ 2: Используйте Norton Removal Tool
Часто данная проблема возникает у пользователей, которые когда-либо устанавливали в систему продукты Norton и некорректно их удалили. Для тщательного удаления следов антивируса Norton воспользуйтесь приложением Norton Removal Tool.
- Скачайте и запустите Norton Removal Tool.
- Следуйте экранным подсказкам, чтобы избавиться от установленных приложений Norton и их следов на ПК.
- Перезагрузите компьютер, чтобы применить изменения. После перезагрузки убедитесь в отсутствии ошибки.
Иногда пользователи при попытке удалить сторонний антивирус мог столкнуться с ошибкой 577 при запуске службы Защитника Windows:
"Ошибка 577: Системе Windows не удается проверить цифровую подпись этого файла. При последнем изменении оборудования или программного обеспечения могла быть произведена установка неправильно подписанного или поврежденного файла либо вредоносной программы неизвестного происхождения."
В нашей статье мы расскажем, как включить и как отключить, при необходимости, встроенный в Windows 8 антивирус Windows Defender.
Включить Windows Defender очень просто, но если у вас установлена на компьютере антивирусная программа стороннего разработчика, то её сначала нужно удалить из вашей операционной системы, иначе при включении Windows Defender будет выходить ошибка. " Программа Windows Defender отключена и не ведёт наблюдение за компьютером. Если для отслеживания вредоносных или нежелательных программ вы используете другое приложение, используйте для проверки его состояния Центр поддержки ."

Поэтому, если после покупки компьютера, с предустановленной Windows 8, вы установили дополнительно антивирус, удалите его. Затем включите Windows Defender.
Итак, установленный антивирус удалён, включаем Windows Defender. Щёлкаем правой мышью в левом углу рабочего стола и выбираем "Панель управления"
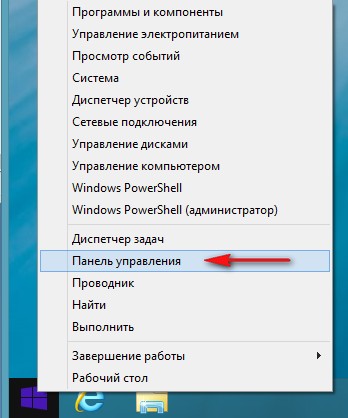
В поле "Поиск" вводим Windows Defender или Защитник Windows
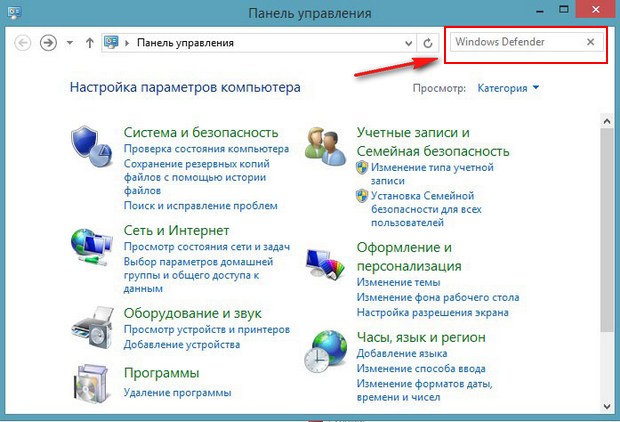
и вот пожалуйста, наш встроенный антивирус найден.
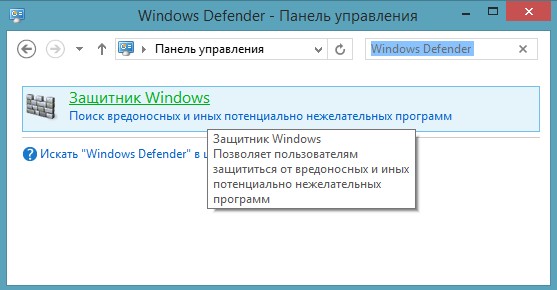
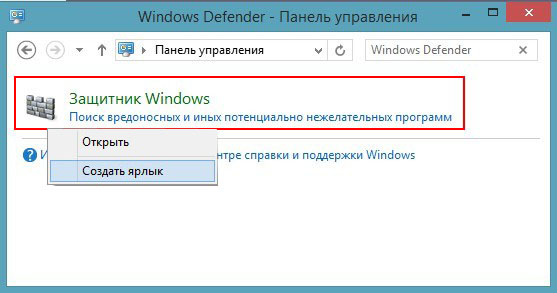
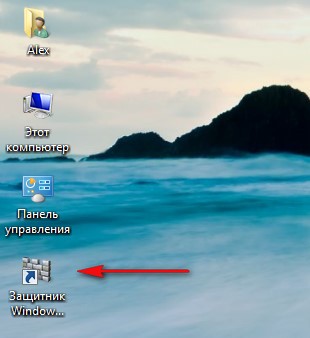
Включаемего, а он опять не включается и выводит тоже самое окно.

Щёлкаем правой мышью в правом углу рабочего стола и выбираем "Панель управления",
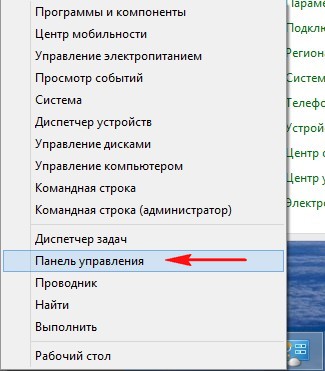
затем "Система и безопасность"
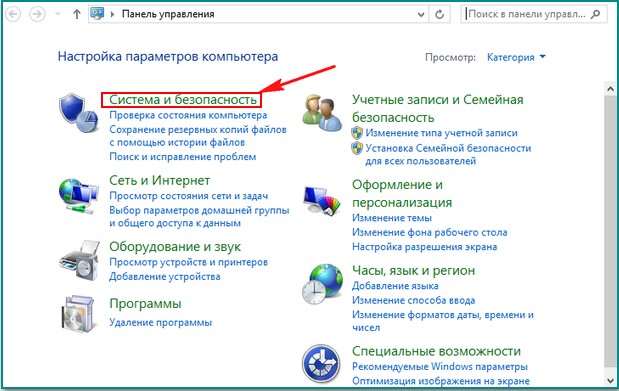
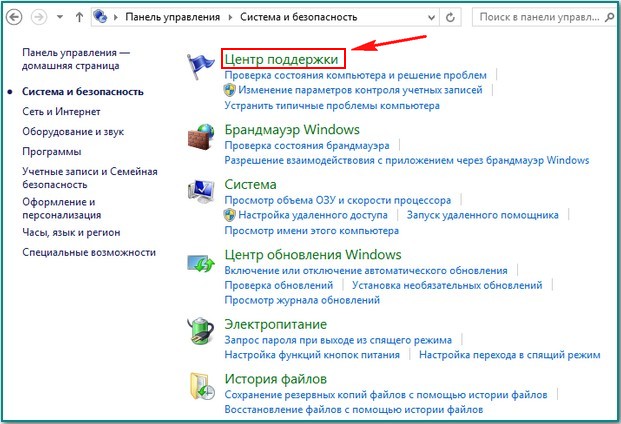
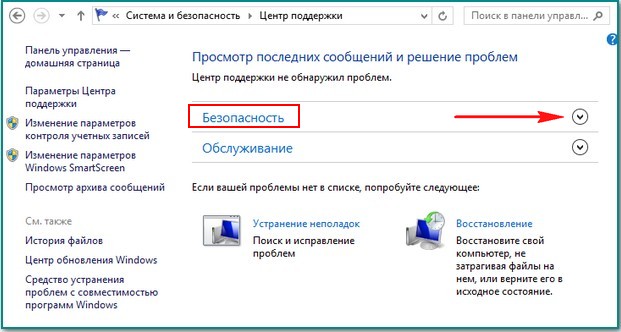
Защита от программ-шпионов и нежелательных программ - нажимаем "Включить сейчас"
Защита от вирусов- нажимаем "Включить сейчас".
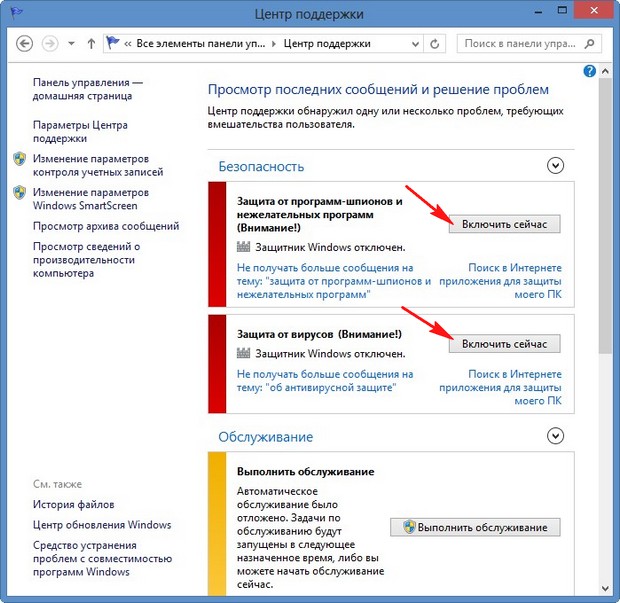
Вот и всё, наш встроенный антивирус Windows Defender теперь включен и находится в работе
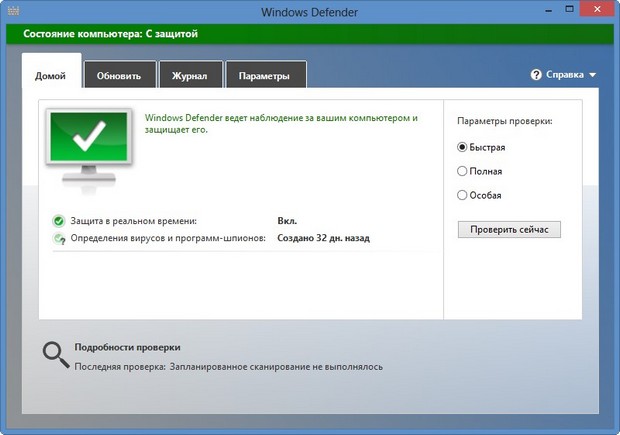
Друзья, в некоторых случаях, встроенный антивирус Windows Defender вам не удастся запустить из-за отключенной службы, с именем «Служба Защитника Windows» и службы «Центр безопасности» Что тогда делать? Читайте информацию в конце статьи.
Запускаем Windows Defender. Главное окно программы. Домой.
В данном окне вы можете проверить свою Windows 8 на присутствие вредоносных программ. Параметры проверки:
Быстрая – при быстром сканировании проверяются области, наиболее часто подверженные заражению вредоносными программами, это объекты автозапуска, временные файлы.
Полная – проверяются все файлы, находящиеся на вашем жёстком диске.
Особая – на присутствие вирусов проверяются выбранные вами файлы и папки. Выбирам нужные для сканирования папки. Советую всегда проверять на вирусы диск (C:).
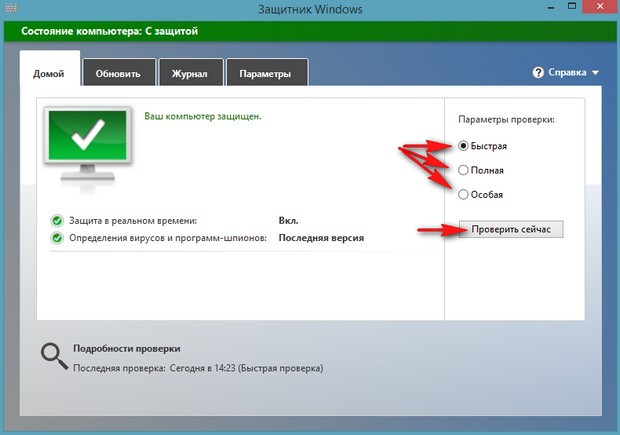

Обновления. Windows Defender обновляется автоматически.
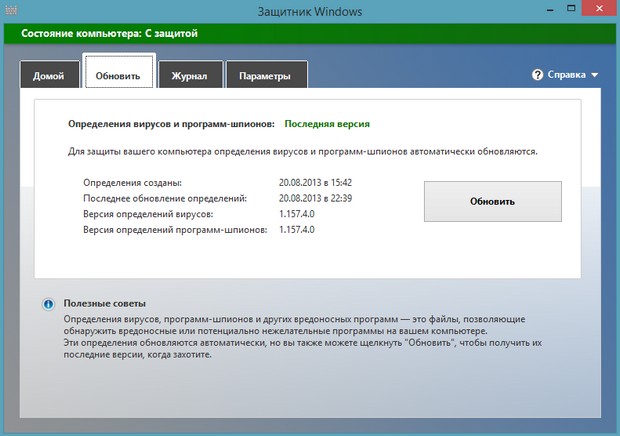
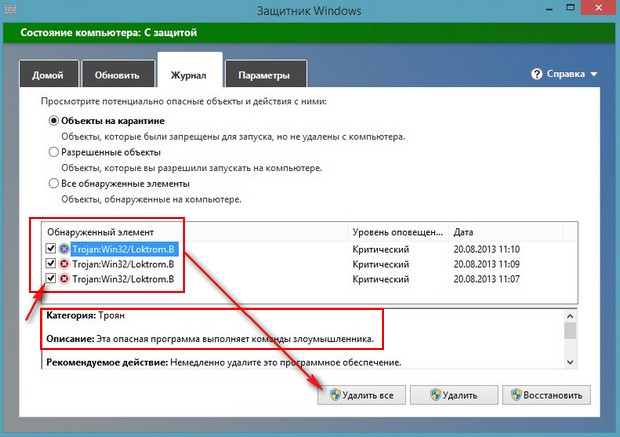
Если вдруг антивирус ошибся (что бывает крайне редко), вы можете восстановить нужный вам файл, отмечайте его галочкой и жмите Восстановить.
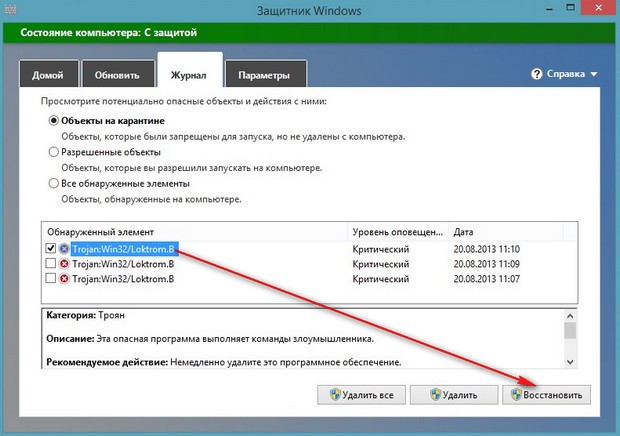
Чтобы ваш антивирус всегда охранял вас, советую отметить пункт «Включить защиту в режиме реального времени».
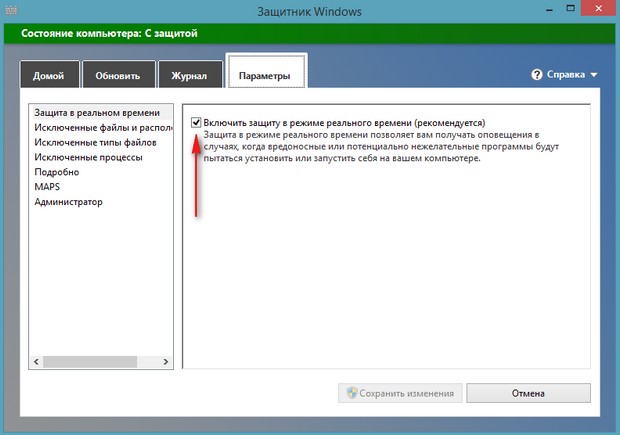
Windows Defender будет постоянно находиться в оперативной памяти и наблюдать за всем, что происходит в вашей Windows 8. Как это происходит.
К примеру вы попытались скопировать с флешки заражённый вредоносной программой файл, встроенный антивирус Windows Defender автоматически удалит вирус с вашего компьютера и с флешки тоже.

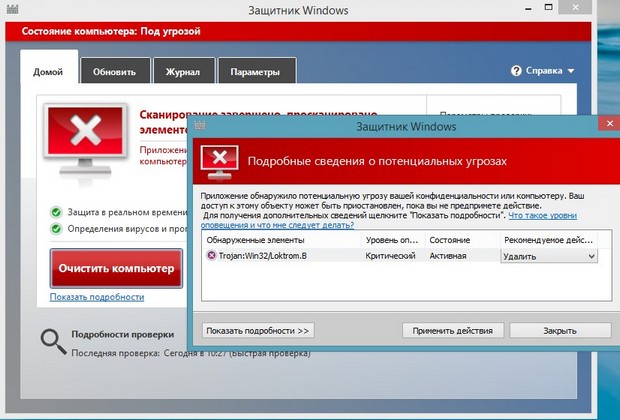
Если вас интересуют более полные настройки, можете прочитать нашу статью " Бесплатный антивирус Microsoft Security Essentials ".
Друзья, иногда антивирус Windows Defender вам не удастся запустить из-за отключенной службы, с именем «Служба Защитника Windows» и службы «Центр безопасности»Щёлкаем правой мышью в левом нижнем углу рабочего стола и выбираем «Выполнить»,
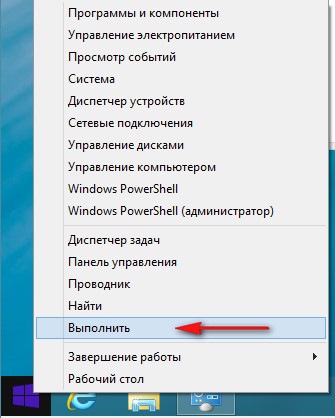
набираем в поле ввода «services.msc» и нажимаем«Ок».
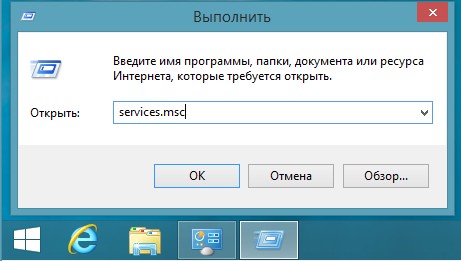
Появляется окно «Службы». Ищем в нём службу «Служба Защитника Windows»,
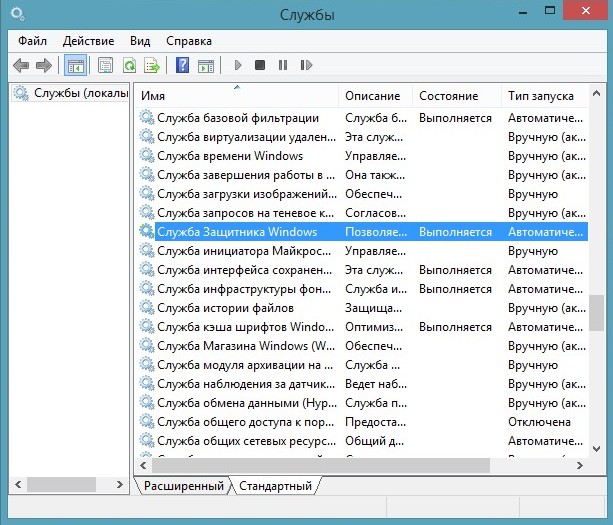
щёлкаем на ней два раза правой мышью. Тип запуска должен быть «Автоматически»
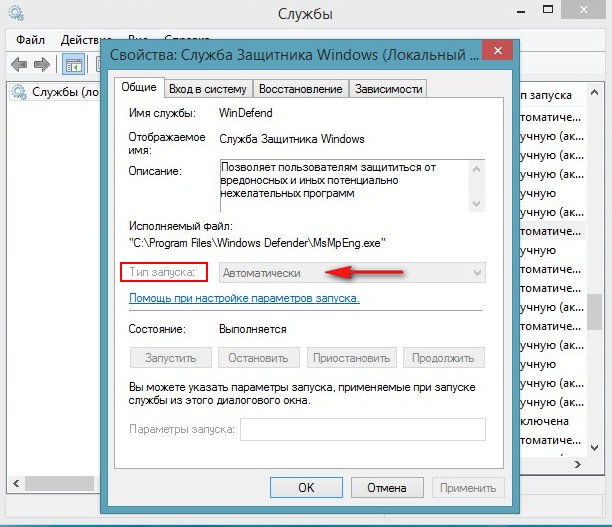
Ещё находим службу «Центр обеспечения безопасности»,
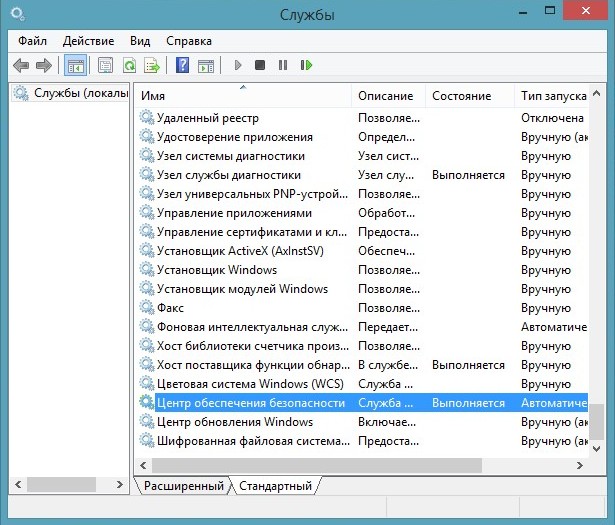
также щёлкаем на ней два раза левой мышью и выбираем Тип запуска «Автоматически»
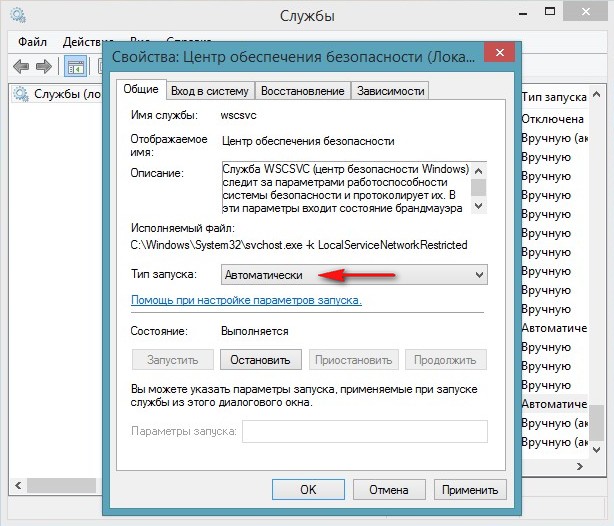
Как отключить Windows Defender в Windows 8
Войдите в главное окно антивируса Windows Defender, выберите вкладку Параметры и снимите галочку с пункта Windows Defender «Включить защиту в режиме реального времени». Сохраните изменения.
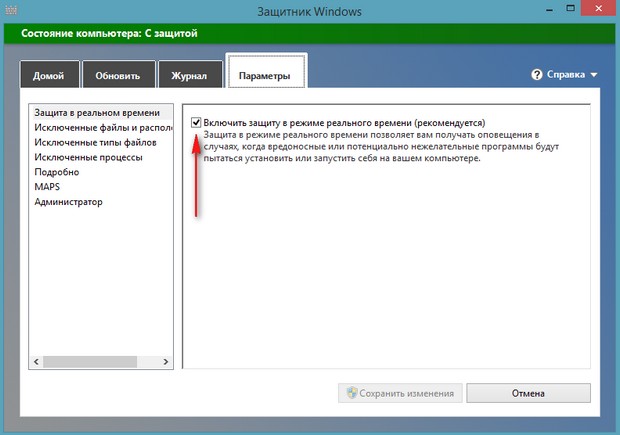
Комментарии (122)
Рекламный блок
Подпишитесь на рассылку
Навигация
Облако тегов
Архив статей
Сейчас обсуждаем
ULBoom
Спасибо за статью в целом и информацию, что на поддерживаемой Microsoft «Десятке» можно поработать

admin
Евгений, не буду посылать вас на другие сайты и скажу очень просто. Для SSD не нужна
Гость Павел
Гость Денис, Удалите антивирус, у меня Eset Internet Security блочил.

admin
Добрый вечер! А что за загрузочная флешка у вас? Каким способом создавали и что вообще на ней:

admin
Здравствуйте. В Windows 10 копирование и вставка между разными устройствами поддерживается на
RemontCompa — сайт с огромнейшей базой материалов по работе с компьютером и операционной системой Windows. Наш проект создан в 2010 году, мы стояли у истоков современной истории Windows. У нас на сайте вы найдёте материалы по работе с Windows начиная с XP. Мы держим руку на пульсе событий в эволюции Windows, рассказываем о всех важных моментах в жизни операционной системы. Мы стабильно выпускаем мануалы по работе с Windows, делимся советами и секретами. Также у нас содержится множество материалов по аппаратной части работы с компьютером. И мы регулярно публикуем материалы о комплектации ПК, чтобы каждый смог сам собрать свой идеальный компьютер.
Наш сайт – прекрасная находка для тех, кто хочет основательно разобраться в компьютере и Windows, повысить свой уровень пользователя до опытного или профи.
Что препятствует включению Защитника Windows?
После получения многочисленных отчетов от пользователей, проблема была исследована — причины возникновения ошибки перечислены ниже.
- Поврежденные драйверы/ошибка реестра. Возможно, повреждены важные драйверы или записи реестра, из-за которых возникает эта ошибка. Иногда определенные вредоносные программы или вирусы внедряются на компьютер вместе с приложением и отключают Защитника Windows через реестр.
- Групповая политика. В некоторых случаях групповая политика может быть настроена на отключение Защитника Windows. Настройка могла произойти автоматически или вручную.
- Стороннее приложение или служба. Возможно, что сторонняя служба или приложение могут создавать помехи для важных элементов Защитника Windows и препятствует его правильной работе.
- Отключить AntiSpyware. Имя параметра реестра, которое внедряется в реестр компьютера и препятствует запуску Защитника Windows. Реестр контролирует все функции и службы внутри компьютера. Если Защитник Windows был отключен каким-либо вредоносным программным обеспечением или вирусом через реестр, он не включится, пока значение не будет очищено.
- Обновления. Если компьютер не был обновлен до последней версии, предоставленной Microsoft, он может быть уязвим к определенным вирусам, которые Защитник не может остановить.
Теперь, когда у вас есть общее представление о природе возникновения проблемы, давайте двигаться к ее решению. Убедитесь, что реализуете их в том порядке, в котором они предоставляются, чтобы избежать возникновения любых конфликтов.

Решение 1. SFC
Сканирование SFC проверяет весь компьютер на наличие отсутствующих/поврежденных драйверов и файлов реестра. После проверки Windows автоматически предложит заменить их. На этом этапе будем инициировать сканирование SFC.
- Нажмите одновременно кнопку «Windows» + «X».
- Выберите «Командная строка (администратор)» или «Powershell (администратор)» из списка.
Примечание. Если вы используете версию Windows 10 «Creators update», то вместо параметра командной строки вы увидите параметр Powershell.
- Внутри PowerShell введите «sfc / scannow» и нажмите «Enter».
- Подождите, пока процесс сканирования будет завершен.
- Перезагрузите компьютер и проверьте, сохраняется ли проблема.
Решение 2. Включение через групповую политику
Если Защитник Windows был отключен с помощью групповой политики, то вы сможете его включить только самостоятельно. Рассмотрим включение Защитника Windows из групповой политики. Для этого:
- Нажмите одновременно кнопки «Windows» + «R».
- Введите «gpedit.msc» в командной строке и нажмите «enter».
- Под заголовком «Конфигурация компьютера» дважды щелкните «Административные шаблоны».
- Дважды щелкните «Компоненты Windows», а затем дважды щелкните «Антивирусная программа Защитника Windows».
- На правой панели дважды щелкните параметр «Отключить антивирус Защитника Windows».
- Нажмите «Отключить» и выберите «Применить».
- Закройте окно, и перезагрузите компьютер.
Проверьте, сохраняется ли проблема.
Решение 3. Включение службы Защитника Windows
Возможно, что служба Защитника Windows настроена на запуск вручную. Нужно включить службу Защитника Windows из меню «Службы». Для этого:
Закройте окно и проверьте, сохраняется ли проблема.
Решение 4. Проверка обновлений
В некоторых случаях Защитник Windows может начать работать некорректно при отсутствии каких-то обновлений. Нужно проверить и установить новые обновления Windows.
- Нажмите одновременно клавиши «Windows» + «I».
- Нажмите «Обновления и безопасность».
- Выберите «Центр обновления Windows» на левой панели и нажмите «Проверить наличие обновлений».
- Подождите, пока обновления будут загружены и установлены.
- Перезагрузите компьютер, чтобы изменения вступили в силу.
Проверьте, сохраняется ли проблема.
Решение 5. Изменение значения AntiSpyware в реестре
Вполне возможно, что определенное вредоносное ПО или вирус установили в реестре скрипт, который мешает работе Защитника Windows. Нужно отключить это значение.
- Нажмите одновременно кнопки «Windows» + «R», чтобы открыть окно «Выполнить».
- Введите «regedit» и нажмите «Enter».
- Дважды щелкните на «HKEY_LOCAL_MACHINE», а затем на «SOFTWARE».
- Откройте «Policies», а затем «Microsoft».
- Дважды щелкните на «Windows Defender» и на правой панели дважды нажмите значение «Disable AntiSpyware».
- Измените, значение на «0» и нажмите «Применить».
- Закройте окно, и перезагрузите компьютер.
Проверьте, сохраняется ли проблема.
Решение 6. Чистая загрузка
В редких случаях некоторые сторонние приложения или службы могут препятствовать включению Защитника Windows. Нужно инициировать чистую загрузку, которая предотвратит запуск любого из этих приложений.
- Войдите на компьютер с учетной записью администратора.
- Нажмите «Windows» + «R», чтобы открыть окно запуска.
- Введите команду «msconfig» и нажмите Enter.
- Нажмите на «Службы» и снимите флажок «Скрыть все службы Microsoft».
- Нажмите «Отключить все», а затем «ОК».
- Нажмите на вкладку «Автозагрузка» и выберите «Открыть диспетчер задач».
- Нажмите на кнопку «Автозагрузка» в диспетчере задач.
- Нажмите на любое приложение в списке, в котором написано «Включено» и выберите опцию «Отключить».
- Повторите этот процесс для всех приложений в списке и перезагрузите компьютер.
Теперь ваш компьютер загружен в состоянии «Чистой загрузки».
Проверьте, решена ли проблема.
Если проблема больше не наблюдается, начните включать службы поочередно и запомните ту, при включении которой проблема возвращается. Удалите службу или оставьте ее отключенной.

В Windows 10 имеется встроенный антивирус Windows Defender («Защитник Windows»), защищающий компьютер и данные от нежелательных программ: вирусов, шпионских программ, программ-вымогателей и многих других типов вредоносных программ и действий хакеров.
И хотя встроенного решения для защиты достаточно для большинства пользователей, бывают ситуации, в которых вы можете не захотеть пользоваться этой программой. К примеру, если вы настраиваете устройство, которое не будет выходить в сеть; если вам необходимо выполнить задачу, блокируемую этой программой; если вам нужно уложиться в требования политики безопасности вашей организации.
Единственная проблема связана с тем, что полностью удалить или отключить Windows Defender у вас не выйдет – эта система глубоко интегрирована в Windows 10. Однако есть несколько обходных путей, при помощи которых вы можете отключить антивирус – это использование локальной групповой политики, реестра или настроек Windows в разделе «Безопасность» (временно).
Как отключить Защитник Windows через настройки безопасности Windows
Если вам нужно выполнить определённую задачу, и не нужно отключать Защитника полностью, вы можете сделать это временно. Для этого при помощи поиска в кнопке «Пуск» найдите раздел «Центр безопасности Защитника Windows», и выберите в нём пункт «Защита от вирусов и угроз».

Там перейдите в раздел «Параметры защиты от вирусов и других угроз» и кликните по переключателю «Защита в режиме реального времени».

После этого антивирус отключит защиту компьютера в реальном времени, что позволит вам устанавливать приложения или выполнять определённую задачу, которая была недоступна вам из-за того, что антивирус блокировал необходимое действие.
Чтобы снова включить защиту в реальном времени, перезапустите компьютер или заново пройдите все этапы настроек, но на последнем шаге включите переключатель.
Это решение не является постоянным, но лучше всего подходит для отключения антивируса Windows 10 для выполнения определённой задачи.
Как отключить Защитник Windows через групповые политики
В версиях Windows 10 Pro и Enterprise вам доступен редактор локальных групповых политик, где можно навсегда отключить Защитника следующим образом:
Через кнопку «Пуск» запустите исполняемый скрипт gpedit.msc. Откроется редактор политик. Перейдите по следующему пути: Конфигурация компьютера > Административные шаблоны > Компоненты Windows > Антивирусная программа «Защитник Windows».

Двойным нажатием откройте пункт «Выключить антивирусную программу „Защитник Windows“». Выберите настройку «Включено» для включения этой опции, и, соответственно, отключения Защитника.

Нажмите «ОК» и перезапустите компьютер.
После этого антивирус будет навсегда отключён на вашем устройстве. Но вы заметите, что иконка со щитом останется в панели задач – так и должно быть, поскольку эта иконка принадлежит к приложению «Безопасность Windows», а не самому антивирусу.
Если вы передумаете, вы всегда можете заново включить Защитника, повторив эти шаги, и на последнем шаге выбрав вариант «Не задано», после чего снова нужно будет перезагрузить компьютер.
Как отключить Защитник Windows через реестр
Если у вас нет доступа к редактору политик, или у вас установлена Windows 10 Home, вы можете отредактировать реестр Windows, отключив тем самым Защитника.
Напоминаю, что редактировать реестр рискованно, и ошибки в этом деле могут нанести непоправимый ущерб текущей установленной копии Windows. Лучше сделать резервную копию системы перед тем, как начинать редактирование.
Чтобы полностью отключить Защитиника через реестр, запустите через кнопку «Пуск» программу regedit, и перейдите в ней по следующему пути:
Совет: этот путь можно скопировать и вставить в адресную строку редактора реестра.

Затем правой клавишей нажмите на ключ (каталог) Windows Defender, выберите «Новый» и DWORD (32-bit) Value. Назовите новый ключ DisableAntiSpyware и нажмите «Ввод». Затем двойным щелчком откройте редактор ключа и задайте ему значение 1.

Нажмите ОК, и перезапустите компьютер.
После этого Защитник Windows уже не будет защищать вашу систему. Если вы захотите отменить эти изменения, повторите все шаги, но в конце удалите этот ключ или назначьте ему значение 0.
Читайте также:

