При установке виндовс 10 выключается монитор
Обновлено: 05.07.2024
Описание
Во время работы компьютера сам по себе выключается монитор. При этом компьютер продолжает работать — слышны звуки. После перезагрузки, экран работает какое-то время, потом снова гаснет. Чаще всего это происходит во время:
- Игры.
- Просмотра видео.
- Работы с какой-либо программой.
- Использования скроллинга на ноутбуке.
- Может начать сильно шуметь видеокарта.
- Монитор может погаснуть как у настольного компьютера, так и у ноутбука/моноблока.
- Время, которое работает компьютер после загрузки Windows разное — от нескольких секунд до нескольких часов.
- Чем дольше работает монитор, тем чаще он выключается.
- Монитор может погаснуть и включиться, а может выключиться с надписью «нет сигнала».
- Он может находиться постоянно в выключенном состоянии. Но когда его включишь, можно успеть увидеть загруженный рабочий стол операционной системы.
Если, помимо монитора, выключается компьютер, перейдите с статье Выключается компьютер. Если после перезагрузки монитор так и не включился и компьютер перестал подавать признаки работы, прочитайте способы решения проблемы Не включается компьютер или ноутбук.
Причина
Причин может быть несколько:
- Неисправность монитора.
- Проблемы с проводами или разъемами.
- Выход из строя видеокарты.
- Перегрев.
- Неправильная работа программного обеспечения.
- Плохая подача электропитания.
- Сбои в работе оперативной памяти.
Решение
1. Перезагружаем компьютер
Если проблема возникла впервые, пробуем просто перезагрузить компьютер. Это можно сделать, нажав однократно кнопку его включения и немного подождать. Если компьютер выключиться, ждем секунд 10 и включаем его снова. Если же компьютер не будет выключаться, зажимаем кнопку включения до тех пор, пока он не выключиться, после чего ждем (также, секунд, 10) и включаем снова.
После перезагрузки пробуем нагрузить компьютер, например, запустив игру. Если монитор снова погаснет, пробуем рекомендации ниже.
2. Неисправность видеокарты
В случае неисправности видеокарты проблемы могут быть разного характера, в частности, может отключаться монитор.
Для проверки работоспособности видеокарты можно запустить тест стабильности системы в программе AIDA64. Также можно попробовать на время заменить ее или использовать интегрированную видеокарту (при наличии).
3. Проблема с монитором
Неисправность монитора может проявлять себя по-разному — от периодического отключения до полной неработоспособности. Сам монитор может просто выключаться или при этом издавать звуки — шипеть, щелкать, трещать. Также монитор может сначала моргать, затем выключиться.
Как вариант диагностики, монитор можно попробовать подключить к другому компьютеру. В случае неисправности, монитор лучше сдать в сервис. Если стоимость его ремонта будет нецелесообразной стоимости нового — лучше купить новый монитор. С ноутбуком сложнее — придется его нести в ремонт целиком.
4. Перегрев видеокарты
При перегреве проблема возникает, как правило, при высоких нагрузках — во время работы с требовательными программами или во время игры. При этом вентиляторы могут начать сильно шуметь. А чем дольше работает компьютер, тем чаще выключается монитор.
Сначала замеряем температуру видеокарты. Если она превышает допустимую норму (более 100 градусов или близко к этому), необходимо решить проблему с охлаждением — для этого нужно почистить компьютер от пыли и поменять термопасту кулеров.
5. Проблемы с электропитанием
При данной проблеме может наблюдаться не только периодическое отключение монитора, но и самого компьютера. Это чаще может происходить при нагрузках, например, запуске игр или требовательных программ.
Для проверки необходимо:
а) Временно меняем блок питания самого компьютера.
б) Протестировать розетку мультиметром. Он должен показать напряжение, близкое по значению к 220. Минимальный порог — 190. Если покажет ниже, необходимо чинить розетку.
Таким же способом проверяем напряжение на сетевом фильтре, если он используется.
в) Меняем все кабели питания — как для компьютера, так и самого монитора.
г) Проверяем плотность крепления кабелей подачи дополнительного питания на видеокарту (при наличии).
д) Если применяется ИБП, при этом мультиметр показал, что розетка исправна, пробуем подключить компьютер напрямую к источнику питания.
6. Ошибки в работе программного обеспечения
В данном случае проблема происходит при заходе в игру, во время игры или просмотра видео. В некоторых случаях проблему можно решить программными методами.
а) Переустанавливаем драйвер видеокарты. Лучше всего его обновить. Также для обновления драйвера в полуавтоматическом режиме можно воспользоваться специализированной программой, например, DriverHub.
б) Обновляем DirectX.
в) Обновляем или устанавливаем кодеки, например, K-Lite Code pack.
7. Плохие контакты (провода, разъемы, переходники)
Для данной причины характерно пропадание изображения без какой-либо закономерности — в любое время. Также это может происходить при задевании ногой системного блока или при движении боковой крышки корпуса. При этом экран может сам по себе выключаться и включаться.
а) Для начала, стоит попробовать плотно закрепить кабель от монитора до видеокарты.
б) Если используется переходник для подключения монитора к видеокарте, попробуйте его заменить.
в) На ноутбуках могут быть проблемы с контактными разъемами, которые соединяют монитор с корпусом. В некоторых случаях, это чинится путем разборки - чистки контактов - сборки.
г) Затем пробуем подключить провод к другому разъему на видеокарте, если их несколько:
* на данном изображении разъемы разные — в данном случае придется использовать разные провода или переходники.
8. Сбои в работе оперативной памяти
Проблемы с память, совершенно, по-разному влияют на работу компьютера. Отключение монитора — один из симптомов при сбоях в ее работе.
Для тестирования памяти также можно воспользоваться стресс тестом AIDA64 или проверить планки программой Memtest86.
9. Изменение параметров схемы электропитания
Если монитор гаснет при бездействии, по прошествию одного и того же интервала времени, а при движении мыши снова начинает работать, то нужно просто поменять настройку схемы электропитания, изменив время отключения дисплея при бездействии.
Заходим в Панель управления (команда control) - Система и безопасность - Электропитание. Кликаем по Настройка отключения дисплея:
Выставляем больший интервал времени (или Никогда):
10. Некорректная настройка в БИОС
Как правило, характерно для ноутбуков — некорректный режим работы тачпада приводит к морганию монитора при использовании скроллинга.
Для решения проблемы заходим в БИОС. Ищем опцию, связанную с режимом работы тачпада — она может называться по разному, но как правило, Touchpad в разделе Main. Проверяем, чтобы режим был Basic.
11. Отключение манипулятора PS/2
Если у нас используется клавиатура/мышь, подключаемая по интерфейсу PS/2, пробуем ее отключить, временно заменив на USB. Проблема может быть в неисправном контакте, который вызывает замыкание.
Если это решит неисправность, можно попробовать заменить манипулятор на другой, а лучше, использовать USB.
12. Отлючение аппаратного ускорения в браузере
Если отключение монитора часто происходит при работе в браузере, пробуем отключить аппаратное ускорение (при наличии данной функции в вашем браузере).
Например, для отключения данной возможности в браузере Google Chrome, переходим в настройки и в строке поиска вводим «аппаратное» — среди результатов поиска отключаем аппаратное ускорение и перезапускаем приложение:
В других браузерах данная опция может называться иначе. Стоит обратиться к документации приложения.
В чем была проблема?
Если вам удалось решить проблему, поделитесь своим опытом для других. Что помогло:
Многие обновляют свои ОС до Windows 10 Однако это не всегда гладко, потому что, как сообщается, пользователи сталкивались с различными ошибками, включая черный экран после успешного обновления.
Одной из распространенных проблем при установке Windows 10 является появление черного экрана после установки. Это обычно происходит, когда пользователь перезагружает компьютер. Первоначально на мониторе будет отображаться только черный экран. Есть также случаи, когда присутствует курсор мыши, в то время как в некоторых случаях курсор вообще отсутствует.
Мало того, казалось, что вы потеряли все ваши значки на рабочем столе когда испытываю эту ошибку.
Решения
![Изображение коробки ресторо]()
Причины ошибок
Как и другие ошибки, с которыми сталкиваются пользователи Windows 10, у загрузки черного экрана есть свои причины. Прежде чем пытаться найти решение, сначала необходимо определить причину ошибки, в этом случае ошибка будет иметь черный экран при загрузке.
- Ошибка на внешних устройствах, таких как принтер или мышь.
- Устаревшие драйверы дисплея / видео, которые обычно приводят к черному экрану при обновлении ОС.
Дополнительная информация и ручной ремонт
Прежде чем вы даже подумаете об обновлении своей ОС до Windows 10, вам необходимо знать, что существуют определенные системные требования и спецификации, чтобы можно было успешно обновить вашу операционную систему.
- Минимум 1 гигагерц (ГГц) Процессор
- 1 (ГБ) (32-разрядная) или 2 ГБ (64-разрядная) оперативная память
- Вам нужно как минимум 16 ГБ свободное место на жестком диске
- Графическое устройство Microsoft DirectX 9 или новее с графической картой с драйвером WDDM 1.0
- 800 x 600 дисплей
- Учетная запись Microsoft и доступ в Интернет.
Для использования некоторых других функций Windows 10 предъявляются дополнительные системные требования, но в этой статье мы сосредоточимся на решении проблемы с черным экраном.
ВАЖНАЯ ЗАМЕТКА: Хотя возможно, что вы сможете найти решение для своего черного экрана во время обновления Windows 10, рекомендуется обратиться в службу технической поддержки или использовать автоматизированный инструмент, если вы не уверены в том, как выполнить обсуждаемые методы.
Способ 1: загрузка Windows 10 DVD
- Нажмите «Восстановить компьютер» на экране «Установить сейчас».
- Нажмите Дополнительные параметры
- Когда вы в расширенных опциях, найдите «Устранение неполадок» и щелкните по нему.
- Нажмите здесь, чтобы войти в Startup Repair
- Просто следуйте инструкциям на экране и проверьте, помогает ли это решить проблему черного экрана.
Способ 2. Безопасный режим из загрузки Windows 10 DVD
Этот процесс обычно позволяет завершить установку Windows 10, в этом случае вы можете просто обновить драйверы адаптера дисплея с веб-сайта производителя. Перезагрузите компьютер и посмотрите, решит ли это проблему.
Метод 3: Откат водителя
- Нажмите Windows Key + X, затем нажмите Диспетчер устройств
- Разверните параметр «Адаптеры дисплея»
- Щелкните правой кнопкой мыши по указанному адаптеру дисплея и нажмите на свойства
- Найдите вкладку «Драйвер» и нажмите на нее, затем нажмите «Откатить драйвер»
Однако обратите внимание, что опция «Откатить драйвер» недоступна, если не была установлена предыдущая версия.
Метод 4: Проверьте внешние устройства
Поскольку одной из распространенных причин появления черного экрана во время обновления Windows 10 являются внешние устройства, которые вы используете на своем компьютере, вы можете также рассмотреть эти шаги.
- Просто отключите все внешние устройства, которые вы используете в настоящее время
- Перезагрузите компьютер
- Если в случае, если это решило проблему с черным экраном, аккуратно подключайте устройства по одному, чтобы определить, какое из устройств является виновником.
- Обновите драйверы для устаревшего оборудования, используя надежный сторонний инструмент.
Способ 5: быстрый запуск отключен
Некоторым пользователям Windows 10 удалось решить проблему с черным экраном, отключив быстрый запуск.
- Перейдите на панель управления, найдите параметры электропитания и нажмите «Выбрать, что делает кнопка питания», которая находится в левой панели панели.
- Нажмите «Изменить настройки, которые в данный момент недоступны».
- Обязательно снимите флажок с кнопки «Включить быстрый запуск».
DDR5, что мы о ней знаем
DDR5, что мы знаем о нем ОЗУ следующего поколения, DDR5, должно появиться на полках в конце лета .
В Windows обнаружена новая уязвимость
Новая уязвимость, обнаруженная во всех версиях Windows. Пользователи Windows должны быть в состоянии повышенной готовности. Microsoft подтвердила .
Руководство по исправлению ошибки 0x80070652 Windows 10
Руководство по исправлению ошибки 0x80070652 Код ошибки Windows 10 0x80070652 - Что это? Код ошибки 0x80070652 возникает, когда .
После обновления до Windows 10 многие пользователи зачастую сталкиваются с появлением сплошного чёрного экрана, после чего система перестаёт загружаться или этот процесс идёт очень медленно. Этот баг впервые появился сразу после выхода сборки и пока от него не удалось избавиться окончательно, несмотря на предпринимаемые попытки со стороны разработчика. Многие эксперты и энтузиасты ежедневно находят разные варианты решения этой проблемы. О некоторых вы узнаете из нашей статьи.

Чёрный экран в Windows 10 с курсором и без
Экран может иметь два вида:
Вращающегося колесика, как показано на изображении, может и вовсе не быть.
В каких случаях он появляется?
- Сразу после обновления предыдущей системы до Windows 10 при её первой загрузке.
- После выключения и последующего включения или перезагрузки компьютера с рабочей ОС.
Что нужно делать?
- Вначале определите, после каких ваших самых последних действий стал появляться сплошной чёрный экран.
- Дальше на основании анализа первого пункта сделайте вывод о возможных причинах появления бага.
- Восстановите работоспособность системы.
Чёрный экран после обновления системы до Windows 10: причины и пути решения
Программный сбой
Сбой мог произойти незаметно для пользователя в процессе обновления. Для восстановления системы достаточно повторить процесс обновления и чёрный экран исчезнет.
Конфликт обновлённой до Windows 10 системы с ранее установленными драйверами видеокарты
Здесь несколько сложнее. Для начала необходимо просто попасть в систему.
Если при загрузке Windows 10 появляется сплошной чёрный экран, но затем ОС все же загружается, то предпримите следующие действия, после выполнения каждого из которых перезагрузите компьютер:

- Нажмите последовательно «Пуск -> Панель управления -> Электропитание -> Системные параметры» и на последней вкладке снимите галочку с чекбокса «Включить быстрый запуск (рекомендуется)» параметров завершения работы, после чего сохраните настройки. Отключение быстрого запуска
- Щёлкните правой кнопкой мыши на пиктограмме с изображением компьютера, которая находится на рабочем столе или в меню «Пуск», и выберите из выпадающего списка вкладку «Свойства». Затем последовательно нажмите «Оборудование -> Диспетчер устройств -> Видеоадаптеры», до открытия названия вашей видеокарты. Дальше щёлкните правой кнопкой мыши по названию и выберите «Обновить драйверы». Сделать это можно в автоматическом режиме через интернет или в ручном с компьютера, предварительно скачав необходимое программное обеспечение с сайта производителя видеокарты.
Если во время загрузки ОС Windows 10 вы видите только чёрный экран, то вначале необходимо войти в систему, используя безопасный режим, и уж затем делать все, что описано выше.
Необходимые действия для входа в безопасный режим:
Происходит перезапуск компьютера и система загружается уже в безопасном режиме.
Также войти в безопасный режим можно с помощью установочного диска Windows 10, а при его отсутствии использовать восьмую версию системы:
После открытия первого окна нажимаете кнопку «Далее».

Первое всплывающее после запуска диска окно
В открывшемся окне щёлкните по ссылке «Восстановление системы»

Восстановление системы
В дальнейшем запуск системы в безопасном режиме идёт в той же последовательности, как показано выше.
Автоматическое перенаправление на второй разъем видеокарты
Подсоедините монитор к свободному гнезду видеоплаты, которое находится на задней стороне системного блока.
Если сбоит уже работающая Windows 10: причины и способы решения
Конфликтующее с системой устройство
Отключите все вновь подсоединённые к компьютеру устройства и запустите ОС Windows 10. Чёрный сплошной экран не появляется. Подключайте устройства по одному и перезагружайте компьютер до возникновения сбоя. После этого отсоедините конфликтующее с системой оборудование и запустите ОС в обычном режиме. Обновите драйвера на проблемном устройстве.
Установка новых драйверов на видеокарту
Вернитесь к использованию старых драйверов или восстановите систему до более раннего состояния и откат к предыдущим настройкам произойдёт автоматически. Выбрать старые драйвера можно в окне их обновления в диспетчере устройств. Как туда попасть, уже рассматривалось выше.
Для запуска процесса восстановления сделайте следующее:
Как входить в безопасный режим, если не исчезает чёрный сплошной экран и Windows 10 вовсе не запускается, вы уже знаете. Идём далее.
После перезагрузки система будет восстановлена до первоначального состояния.
Заражение компьютера вирусами
Это могло произойти при работе в интернете или установке непроверенного программного обеспечения. При необходимости загрузите Windows 10 в безопасном режиме, просканируйте систему антивирусной программой и удалите заражённые файлы, после чего перезагрузите компьютер.
Разрешение экрана
Возможно, установлено не поддерживаемое видеоадаптером разрешение экрана. Перезапустите систему в безопасном режиме, измените разрешение экрана на более низкое и перезагрузите компьютер.
После устранения всех неисправностей, для того чтобы при последующих запусках Windows 10 не выскакивало меню с выбором режимов загрузки, нужно при работающем компьютере выбрать с помощью щелчка правой кнопки мыши в меню «Пуск» пункт «Командная строка (администратор)» из выпадающего списка, ввести команду «bcdedit /deletevalue advancedoptions» и нажать клавишу Enter. Теперь Windows 10 будет загружаться в обычном режиме.
Видео: один из способов устранения проблемы
Избавиться от чёрного экрана в Windows 10 оказалось не так уж и сложно. После выполнения указанных действий загрузка операционной системы будет идти без задержек и сбоев, а чёрный экран останется в прошлом.
Во время установки Windows 10, когда компьютер перезагружается после завершения установки, на экране все стало черным. Решения читайте здесь.

David Darlington
2021-05-14 18:26:07 • Обновлено: Компьютерные решения Windows • Проверенные решения
При установке Windows 10, когда компьютер перезагружается после завершения установки, все на экране становится черным. На черном экране установки Windows 10 не видны ни курсор, ни что-либо еще. Ваш компьютер отображает то же самое? Многие пользователи сталкиваются с такой проблемой.
Обновление Вашей системы до Windows 10 не всегда проходит гладко. После успешного обновления пользователи сообщают о черном экране. Обычно это происходит при перезагрузке компьютера. Некоторые пользователи могут видеть курсор, а в некоторых случаях его вообще нет.
Иногда просто кажется, что Вы потеряли все значки на рабочем столе. Прочтите эту статью, чтобы узнать о причинах появления черного экрана при установке Windows, решениях по его устранению и о том, как восстановить данные с помощью Recoverit.
Часть 1. В чем причина возникновения черного экрана на компьютере?
- Это может быть связано с подключением какого-либо неисправного внешнего устройства - мыши, клавиатуры, джойстика, принтера, жесткого диска и т.д.
- Если видеодрайвер устарел, это также может вызвать черный экран во время установки Windows 10 или, возможно, даже после нее.
- Иногда установка прерывается, и из-за неполной установки появляется черный экран.
- Если вентилятор в системе не работает должным образом, перегрев также может вызвать черный экран смерти.
- Передача больших файлов данных во время установки может занять несколько часов. Во время этого процесса компьютер может зависнуть и отобразить черный экран.
Решение 1. Проверьте проблемы с оборудованием
Если есть какие-то проблемы с оборудованием, это может вызвать появление черного экрана. Проверьте наличие данных проблем, выполнив следующие шаги:
Шаг 1: Войдите в безопасный режим и нажмите «Пуск».
Шаг 2: Найдите «Диспетчер устройств», и откройте приложение.
Шаг 3: Разверните параметры, которые нужно проверить.
Шаг 4: Щелкните правой кнопкой мыши на конкретное устройство и выберите параметр «Свойства».

Шаг 5: Нажмите на вкладку «Общие» и подтвердите статус компонента в «статусе устройства».

Если отображается статус «Это устройство работает нормально», это означает, что с оборудованием нет проблем.
Решение 2. Нажмите Ctrl+Alt+Del, чтобы перезагрузить компьютер.
Даже после нескольких минут ожидания, если черный экран не исчезает, войдите в экран безопасности Windows, чтобы перезагрузить компьютер.
Шаг 1: Нажмите одновременно три клавиши - Alt+Ctrl+Del и перейдите к опции «выключить».
Шаг 2: Выберите раскрывающееся меню с помощью клавиши «tab» и с помощью клавиш со стрелками выберите «перезапуск».

Это перезапустит систему, и, вероятно, проблема с черным экраном исчезнет. При перезапуске системы, если Windows предлагает Вам сохранить любой открытый файл, используйте клавиши со стрелками, чтобы сохранить его, или не сохраняйте в соответствии с Вашими предпочтениями.
Вы можете восстановить проблему черного экрана установки Windows 10, восстановив его в безопасном режиме, выполнив следующие действия:
Шаг 1: Перейдите на экран «Установить сейчас» и нажмите «Восстановить».

Шаг 2: Откройте дополнительные параметры и нажмите «безопасный режим».
Проверьте, сможете ли Вы теперь нормально загружать свою систему? Если установка Windows завершена и Вы сможете нормально загрузить систему, обновите драйверы дисплея и перезагрузите компьютер. Проблема будет решена.
Решение 4. Отключите ненужное USB-оборудование
Шаг 1: Отключите все подключенные внешние устройства
Шаг 2: Перезагрузите компьютер
Шаг 3: Если проблема решена, снова подключите все устройства к системе. Но делайте это по очереди, чтобы определить неисправное устройство. Сначала попробуйте обновить драйверы устройства, на котором возникает ошибка. Если это не помогло, попробуйте заменить его
Решение 5. Удалите недавно установленное программное обеспечение.
Если черный экран возник после недавней установки любого программного обеспечения, программ или обновления Windows, то это может быть главной причиной проблем с установкой Windows 10. Есть вероятность, что установленные программы несовместимы с Вашей системой или Windows. Удалите недавно установленное обновление, выполнив следующие действия:
Шаг 1: Откройте панель управления и перейдите к программам и функциям.
Шаг 2: Найдите последние установленные программы. Щелкните правой кнопкой мыши на соответствующую программу и выберите «удалить».

Шаг 3: Теперь перезагрузите систему и посмотрите, исчез ли черный экран или нет.
Если все вернется в нормальное состояние, это означает, что была произведена установка несовместимого программного обеспечения. Но если все еще есть тот же черный экран, перейдите к следующему решению.
Решение 6. Обновите драйвер видеокарты
Устаревший драйвер видеокарты также может вызвать черный экран. Обновите его, выполнив следующие действия:
Шаг 1: Войдите в безопасный режим и нажмите «Пуск», затем перейдите в панель управления.
Шаг 2: Нажмите на опцию «система и безопасность» и выполните поиск обновлений.
Шаг 3: Установите обновления, если Вы видите их при проверке обновлений.
Решение 7. Удалите все установленное программное обеспечение для оформления Windows от сторонних производителей
Шаг 1: Запустите компьютер в безопасном режиме.
Шаг 2: Нажмите правой кнопкой мыши на панели задач и выберите диспетчер задач

Шаг 3: Нажмите «файл», а затем «Запустить новую задачу».

Шаг 4: Теперь введите services.msc и нажмите OK после того, как установите флажок.

Шаг 5: Выберите «Готовность приложений» во всплывающих сервисах.

Шаг 6: Тип запуска должен значиться как «отключен», нажмите на «Применить», а затем «ОК».

Шаг 7: Перезагрузите компьютер, чтобы проверить, устранена ли проблема.
Решение 8. Войдите в систему, используя другую учетную запись
Любой поврежденный профиль Windows также может вызвать появление черного экрана. Войдите в свою систему с помощью профиля другого пользователя в безопасном режиме, чтобы проверить это. Если Вы сможете войти в систему без черного экрана, это означает, что с Вашей предыдущей учетной записью возникли проблемы. Замените папку проблемной учетной записи пользователя рабочей учетной записью. Выполните следующие действия:
Шаг 1: Перезагрузите систему в безопасном режиме.
Шаг 2: Войдите в систему под рабочей учетной записью.
Шаг 3: Перейдите в C:\Users\<***>\AppData\Local\Microsoft затем в Windows -> Caches. Замените *** рабочим именем учетной записи пользователя.
Шаг 4: Скопируйте папку Caches.
Шаг 5: Войдите в свою поврежденную учетную запись пользователя.
Шаг 6: Перейдите в C:\Users\<***>\AppData\Local\Microsoft, затем в Windows -> Caches. Замените *** на имя битой учетной записи пользователя.
Шаг 7: Замените битую папку рабочей папкой учетной записи пользователя.
Но если у Вас нет рабочей учетной записи, создайте новую, выполнив следующие действия:
Шаг 1: Ваша учетная запись Windows должна являться записью администратором. Если это не так, активируйте ее, выполнив следующие действия:
- Откройте cmd, нажмите правой кнопкой мыши и выберите «Запуск от имени администратора».
- Введите команду в cmd - net user administrator / active: yes
- Нажмите Ввод
- Перезагрузите компьютер, Вы сможете войти в систему с учетной записью администратора
Шаг 2: Нажмите «Пуск», а затем «Настройки».

Шаг 3: Нажмите на учетные записи

Шаг 4: Нажмите «Другие люди», а затем нажмите «Добавить на компьютер». Теперь следуйте инструкциям на экране.

Шаг 5: Войдите в учетную запись и посмотрите, исчез ли черный экран.
Решение 9. Восстановите настройки компьютера.
Шаг 1: Перезагрузите компьютер в безопасном режиме и нажмите «Пуск»->«Настройки».

Шаг 2: Нажмите «Обновление и безопасность».
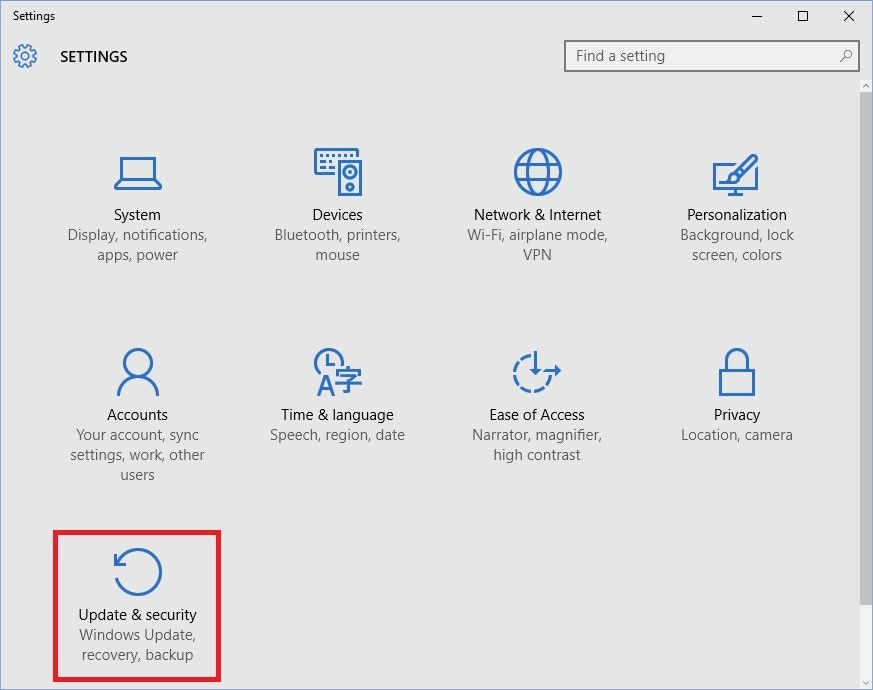
Шаг 3: Нажмите на восстановление

Шаг 4: Теперь нажмите на «Начать», чтобы сбросить настройки компьютера. Следуйте инструкциям на экране, чтобы перезагрузить компьютер.

Часть 2: что делать, если Windows 10 все еще показывает черный экран и не загружается?
Если после всех вышеперечисленных решений экран все еще остается черным или при перезагрузке ПК Вы теряете свои данные, не беспокойтесь. Вы сможете восстановить их с помощью лучшего программного обеспечения для восстановления данных.
Recoverit Data Recovery - отличная программа с высочайшей скоростью восстановления. Она может восстанавливать данные любого размера, которые были потеряны при различных сценариях. Выполните следующие шаги, чтобы восстановить данные с компьютера.
Скачайте и установите программу восстановления Recoverit на другой компьютер, который работает нормально. Теперь создайте загрузочный носитель на компьютере.
Шаг 1: Создайте загрузочный USB-носитель
Запустите Recoverit на другом компьютере, который работает нормально, и выберите вариант «восстановить после сбоя компьютера». Сделав это, нажмите «Пуск».

Подключите USB к компьютеру и создайте загрузочный носитель. Когда система распознает диск, нажмите «Пуск». Теперь выберите подключенный USB-накопитель и нажмите «Создать».


После загрузки прошивки начинается форматирование подключенного USB. Затем начинается создание загрузочного носителя. Не извлекайте USB-накопитель до завершения процесса создания загрузочного носителя.

Шаг 2: загрузка с USB
Подключите загрузочный носитель - USB-накопитель к компьютеру, на котором отображается черный экран. Запустите и нажмите клавишу BIOS, чтобы выбрать загрузочный носитель и загрузить Вашу систему.
Шаг 3: Восстановление данных
Когда компьютер загрузится с созданного загрузочного носителя, нажмите на восстановление данных или копию жесткого диска.
Доступен предварительный просмотр данных после завершения процесса восстановления и сохранение их в предпочтительном месте.
Заключение
Черный экран установки Windows - это ошибка, с которой пользователи сталкиваются при установке или после установки Windows 10. Причины этого черного экрана могут быть любыми. Мы обсудили возможные причины появления черного экрана и их решение.
Если Ваши данные будут потеряны, мы рекомендуем восстановить их с помощью Recoverit Data Recovery. Это лучшее программное обеспечение с самой высокой скоростью восстановления. Вы можете создать загрузочный носитель, чтобы выполнить процесс восстановления.
Мы надеемся, что наше руководство поможет Вам решить проблему с черным экраном!
Читайте также:


