При включении блютуз пропадает wifi на ноутбуке windows 10
Обновлено: 04.07.2024
Сколько статей я уже написал о решении разных проблем с Wi-Fi сетью в Windows 10, и вот несколько дней назад сам столкнулся с такой проблемой. Сейчас все подробно расскажу. Возможно, кому-то пригодится моя информация. А может нам удастся собрать в комментариях новые и рабочие решения.
У меня была проблема, когда просто не удается включить Wi-Fi сеть. Драйвер установлен, все вроде работает, а беспроводная сеть отключена. Как ее включить – непонятно. Но проблему я решил. Как конкретно, я сама не понял. В любом случае, у меня есть что вам рассказать.
Купил я недорогой ноутбук Lenovo для работы. Установил на него Windows 10. Как обычно, зашел в диспетчер устройств, и увидел, что очень много неизвестных устройств. Драйвера не установились автоматически, в том числе на Wi-Fi модуль. Это как бы нормально.
Зашел на официальный сайт, нашел страничку с драйверами для своей модели ноутбука. Скачал основные драйвера и начал устанавливать. Установил драйвер на WLAN (Wireless LAN, он же Wi-Fi) . Все установилось без проблем. В диспетчере устройств появился адаптер Intel® Dual Band Wireless-AC 3165. Отлично. Перезагрузил ноутбук, и понял, что Wi-Fi не работает.
Проблема следующая: иконка на панели уведомлений в виде беспроводной сети с красным крестиком. Нажимаю на нее, там надпись "Беспроводная сеть – Отключено". Кнопка "Wi-Fi" активная. Нажимаю на нее – ничего не происходит.

Нажимаю еще несколько раз – кнопка становится неактивной.

Хорошо. Зашел в параметры, в раздел "Сеть и Интернет". Вкладка Wi-Fi есть. Там сеть отключена. Нажимаю на переключатель – он возвращается обратно! Нажимаю еще пару раз – зависает (как будто включается) . Но так и ничего не происходит.

Открываю папку "Сетевые подключения", там возле адаптера "Беспроводная сеть" статус "Нет подключения".

Захожу в диспетчер устройств, но там все в порядке. Беспроводной адаптер есть, и в свойствах написано, что он работает нормально.

Для включения беспроводной связи на компьютере используйте переключатель на передней или боковой панели компьютера или функциональные клавиши.

Нажимаю "Проверить, устранена ли проблема" и получаю такой результат: Беспроводная связь отключена – Не исправлено (см. подробнее в этой статье).

Ну и собственно все. Wi-Fi не включается, ноутбук не видит доступные сети и ничего не работает.
Почему не удается включить Wi-Fi на ноутбуке и как решить проблему?
Получается, проблема в том, что Windows 10 почему-то "думает", что Wi-Fi модуль отключен. Об этом сообщается после завершения диагностики неполадок. Но он включен и нормально работает.
Как решилась проблема у меня: потыкал кнопку F7. На ноутбуке Lenovo она отвечает за включение режима "В самолете". Но это не дало результата. Заново запустил установку драйвера Wi-Fi адаптера, заменил драйвер из списка уже установленных. У меня оказалось три подходящих драйвера. Затем скачал и установил какую-то дополнительную утилиту для своей модели ноутбука. Так же установил драйвер управления электропитанием. Все с официального сайта производителя ноутбука.
Но Wi-Fi так и не заработал. Я решил перезагрузить ноутбук, и после перезагрузки все заработало. Ноутбук увидел доступные Wi-Fi сети и без проблем подключился к моей домашней сети. Поэтому, мне сложно сказать, что конкретно решило проблему. Я думаю, что помогла установка утилиты, которая вроде бы отвечает за функциональные клавиши. Но возможно, я ошибаюсь.
Несколько советов:
- Перезагрузите ноутбук.
- Проверьте, запущена ли служба автонастройки WLAN по этой инструкции.
- Попробуйте заново запустить установку драйвер Wi-Fi адаптера и после установки выполните перезагрузку.
- Посмотрите, есть ли на вашем ноутбуке отдельный переключатель Wi-Fi. На новых моделях для этой задачи используются функциональные клавиши. Например, FN + F2, F7 и т. д. Все зависит от ноутбука. На функциональной клавиши должно быть изображение беспроводной сети, или самолета (режим "В самолете") .
- Установите все драйвера для своей модели ноутбука с официального сайта. Так же посмотрите утилиты. Особенно утилиту, которая отвечает за работу функциональных клавиш. Что-то типа Utility for Windows 10, System Interface Foundation for Windows 10, Energy Management, Hotkey Features Integration, ATKPackage.
- Попробуйте выполнить замену драйвера по этой инструкции.
- Удалите Wi-Fi адаптер с диспетчера устройств и перезагрузите ноутбук.
Статьи с решениями похожих проблем:
Решение через центр мобильности Windows 10
Обновление: в комментариях подсказали еще одно решение. Я когда писал о решении похожей проблемы в Windows 7, то описывал там способ, по которому можно было запустить беспроводную связь через Центр мобильности Windows. Честно говоря, я думал, что в Windows 10 этот центр мобильности убрали. Но нет. Как оказалось, его можно найти и запустить через поиск.
Все должно заработать. Проверил все у себя на компьютере. Центр мобильности у меня есть, но нет настройки Wi-Fi. Не знаю, возможно, это зависит от обновления. В любом случае, эта информация не будет лишней. Может кому-то пригодится.
Запускаем все службы
Обновление: в комментариях подсказали, что причина может быть в отключенных службах. Обычно такое бывает из-за отключенной службы WLAN. Я писал об этом выше и давал ссылку на подробную инструкцию. Но в Windows есть возможность запустить все службы. Думаю, можно попробовать.
Нажимаем сочетание клавиш Win + R, вводим команду msconfig и нажимаем Ok. Ставим "Обычный запуск", нажимаем на кнопку "Применить" - "Ok" и перезагружаем компьютер.

Обновите BIOS
Обновление: есть отзывы, что эту проблему удалось решить только обновлением BIOS. Посмотрите на сайте производителя, строго для своей модели. Возможно, там есть новая версия BIOS. Обновите ее. Только делайте все строго по инструкции. Она так же должна быть на сайте производителя.
После обновления сделайте сброс настроек BIOS.
Делаем так, чтобы Wi-Fi всегда был включен
Обновление: если ничего не помогает, есть одно рабочее, но не очень простое решение. Суть в том, чтобы на Wi-Fi модуле заклеить контакт, который позволяет системе отключать Wi-Fi. После этого беспроводная сеть всегда будет включена. Даже функциональные клавиши, настройки и утилиты не смогут на это повалиять.
Обязательно пишите в комментариях, получилось ли у вас включить Wi-Fi. Что помогло и как решили эту проблему. Так же можете описать свой случай, рассказать о решениях, которые вам помогли.
Предыстория: Заменил DVD-привод на SSD, переустановил систему. Поставил дрова на чипсет, vga и audio с оф. сайта, остальное докачал Центр Обновлений WIndows. Конец предыстории.Суть проблемы: Если при включенном Wi-Fi подключить Bluetooth-гарнитуру, то сеть мгновенно пропадает (словно глушится). Так что либо слушай музычку без инета, либо сиди в тишине) До смены системы всегда работал одновременно с подключенным wi-fi и bluetooth-ушами, значит проблема программная. Гугл не помог :с
Среди странностей также заметил падение скорости интернета почти до 0 при загрузке файлов (допустим на облачный диск, или отправление документа в ватсапе). Вынужден ждать, потому что даже простые web-страницы не открываются.
Драйвера в диспетчере уст-в сбрасывал, обновлял - бесполезно, возможно стоит установить предлагаемые на сайте, но смущает что их там в сумме 6 штук (по 3 для каждого: Realtek, Intel и Qualcomm - это нормально?)
UPD: Всё стало работать как нужно совершенно неожиданно спустя неделю, без переустановок, без обновлений. Просто заработало. Я так и не понял, что это было) Однако, если вы столкнулись с похожей проблемой, советую прочитать все дискуссии ниже – там достаточно много полезной информации и советов, всем спасибо!
Простой 8 комментариев
Уверен, что установил софтину для включения отключения вафли и блупупа? Или хотя бы правильно её настроил. А то ведь, некоторые железяки работают только с её помощью, а без неё работает что-то одно.Тем более, учитывая современные комбо-модули вафля+блюпуп на одной плате.


Денис, в десятке есть . нечто, автоматически переключающее сетевые карты, но не уверен, что это оно.
Попробуй предыдущий драйвер родной поставить или пред-предыдущий.

Денис, тогда надо смотреть, что за железо конкретно стоит, что за "система" и как оно там всё работает вместе.

P.S. Shutup10 отличная софтина, тоже всем советую :D

Для начала. Узнать какая карточка стоит (в свойствах в диспетчере устройств найти id оборудования и погуглить)
Поставить дрова от производеля ноутбука
В настройках дров в том же wifi адаптере есть настройки. Там может быть пункт касательно bluetooth - обычно стоит disabled, поменять на enabled
Не работают вместе т.к работают на одном канале. Можно сменить номер канала на роутере, а можно в свойствах поменять
Канал WZC IBSS на 11 (40MHz-U)
Должно помочь

В роутере перебрал все 13 каналов - без толку;
В настройках дров к сожалению ничего нет про Bluetooth :c
Единственное, что сделал - это увеличил пропускную способность, скорость в 2 раза поднялась :D


Денис , там 2 настройки
Надо изменить ширину канала.
В зависимости от того в каком диапазоне работает ваш роутер меняем либо 2.4 либо 5
Будет либо. Auto, 20/40, 20, 40
В большинстве случаев проблемы, не требующие ремонта или замены электронных компонентов ПК, легко решаются без обращения в сервисный центр. Здесь будут рассмотрены вопросы, почему отключена беспроводная сеть на компьютерах с ОС Windows 10, и что делать для устранения подобных проблем. Начинаем!
Причины отключения
Давайте разбираться, почему не работает Wi-Fi на ПК с Windows 10, и здесь же будем описывать варианты «лечения».
Смотрите также видео по теме:
Не установлен или установлен некорректный драйвер
В этом случае при входе в компьютер в системном «трее» отображается статус ошибки подключения – «Не подключено: нет доступных подключений»:

В диспетчере устройств оборудование будет определяться как «Неизвестное устройство». Эта проблема может возникнуть при установке новой операционной системы с нуля, в результате сбоя при установке микропрограммы, а также, если пользователь установил некорректный или неподходящий драйвер.
В первую очередь для устранения проблемы с драйвером, необходимо знать модель Wi-Fi адаптера или ноутбука. Используя наименование оборудования, на официальном сайте производителя нужно найти драйвер актуальной версии, совместимый с Windows 10, и загрузить его на компьютер.
Для установки или обновления драйвера необходимо в диспетчере устройств выбрать неизвестное устройство или сетевой контроллер и нажать «Обновить драйвер». Далее следует указать месторасположение скаченной ранее программы.
Обновление драйвера нового устройства:

Выбор автоматической установки или вручную с указанием пути установки:

Одним из вариантов установки драйвера может быть способ запуска установочной программы (исполняемого файла «exe» – setup.exe или install.exe). Этот вариант более простой и подходит в том случае, если в комплекте с драйвером идет инсталлятор и требуется выполнить новую установку, например, после переустановки операционной системы.
Статус работающего модуля Wi-Fi без подключения к сети:

Таким образом выглядит нормальное состояние сетевых устройств:

Отключение устройства в диспетчере

А в диспетчере устройств сетевое оборудование будет в статусе «Отключено».

Такая ситуация может возникнуть как из-за принудительного отключения оборудования, так и возможно из-за действия сторонней программы (как правило программы безопасности) – например, антивируса. Решение проблемы заключается в возврате в нормальный режим работы адаптера Wi-Fi. Для этого необходимо «Включить устройство» в диспетчере Windows.

Если ошибки подключения повторяются, необходимо временно, на период решения проблемы, отключить антивирус, проверить его политики и настройки в разделе «Контроль устройств». Возможно запрещены сетевые устройства, или даже шина подключения. Это часто применяется в корпоративной среде.
Режим в самолете
Стоит ли говорить, что этот режим может быть причиной того, что пропал интернет на ноутбуке, и что делать для восстановления работы? В «трее» операционной системы будет показан соответствующий статус беспроводной сети – «Не подключено: беспроводная связь отключена».
Режим «в самолете» включен:


Режим «в самолете» отключен:

Штатное отключение модуля
Так же очень часто на ноутбуке пропадает Wi-Fi из-за обновления операционной системы (чаще всего из-за сбоя установки самого обновления или драйвера из центра Microsoft Windows Update) или нестабильности работы самого оборудования – например, из-за сбоя питания. Самым простым способом выхода из данной ситуации является перезагрузка компьютера или ноутбука.
Если сбой все-таки произошел после обновления Windows 10, тогда есть несколько путей решения:
- удаление драйвера или обновления;
- откат системы на предыдущую точку восстановления;
- восстановление системы из ранее созданного архива.
Рекомендации
Для того, чтобы компьютер и его компоненты (в том числе и сетевой адаптер) не перестал работать по беспроводной сети, есть ряд правил, которых необходимо придерживаться (лучшие практики):
Мы рассказали про самые вероятные причины, которые могут отключить Wi-Fi на ПК с ОС Windows 10. Кстати, также сеть может отключаться, если на ноутбуке активирован режим энергосбережения. Но я думаю, такое случается редко. Во всяком случае за почти 10 лет использования ноутов у меня такого не случалось.
Всем спасибо! Будем рады, если наша статья была полезной, и вы напишете об этом в комментариях!
Нередко владельцам ноутбуков с операционной системой Windows 10 приходится сталкиваться с проблемой отключения ноутбука от сети Wi-Fi. Такая проблема встречается как на обычных версиях операционных систем, так и на pro-версии. Особенно неприятно, когда это происходит во время просмотра видео или онлайн-игры. В данной статье будет подробно описано, что делать, если отваливается вай-фай на ноутбуке Windows 10.
Причины возникновения данной неполадки
Основная причина появления проблем с Wi-Fi на Windows 10 — большие нагрузки на сеть, например, скачивание файлов с торрента. Однако постоянно выключаться вай-фай может и из-за неудачного обновления системы, сбоя работы драйверов, изменений настроек роутера или Wi-Fi профиля.

Обратите внимание! При возникновении данной проблемы в первую очередь необходимо проверить работу вай-фая на других устройствах домашней сети — телефонах, планшетах и т. д. Нормальный вай-фай на других девайсах будет означать, что проблема в работе ноутбука, а не роутера.
Решение проблемы
Так как проблема постоянно отключающегося Wi-Fi на ноутбуке с Windows 10 имеет может иметь множество причин, то и решать её нужно по-разному.
Обновление Wi-Fi профиля
Может случится так, что настройки Wi-Fi роутера, с которого раздается вай-фай для ноутбука, подверглись изменениям, а ноутбук при этом пытается продолжить подключаться к вай-фай. Нестабильный Wi-Fi может быть следствием данных изменений. В таком случае потребуется обновить Wi-Fi профиль.
Сначала потребуется открыть командную строку с администраторскими правами. Сделать это можно несколькими способами. Проще всего будет выполнить левый клик по «Пуску» и выбрать в открывшемся меню нужную строчку.

Или же можно воспользоваться комбинацией клавиш Win+R и в открывшемся окне ввести команду «cmd». В обоих случаях откроется необходимая командная строка.
Далее необходимо выполнить команду «netsh wlan delete profile name= [profile name]», где вместо profile name нужно прописать название сети, которая постоянно отваливается.
Теперь необходимо перезагрузить ноутбук, после чего, либо с помощью командной строки, либо через сканирование всех доступных сетей заново подключиться к домашней Wi-Fi сети.
Обратите внимание! Для выполнения этой операции потребуется ввести пароль от домашнего вай-фая.
Проблемы с питанием
Иногда случается так, что на ноутбуке Windows 10 отключается Wi-Fi из-за некоторых настроек электропитания: после достижения определенного уровня остаточного заряда аккумуляторной батареи деактивируется вай-фай адаптер ноутбука, после чего соединение с беспроводной сетью становится невозможным. Чтобы избежать этой проблемы, необходимо отключиться от домашней сети и выполнить следующие действия:
- Войти в свойства вай-фай подключения и выбрать меню «Настройки».
- Открыть закладку «Управление питанием».
- Убрать галочку с пункта «Позволить ПК отключать это устройство в целях сохранения энергии».
- Нажать на кнопку «Ок».
- Перезагрузить компьютер.
Обратите внимание! Если после проделанных действий сеть продолжает слетать, может помочь установка максимальной производительности для Wi-Fi адаптера. Для этого необходимо во вкладке «Управление питанием» выбрать «Дополнительные настройки», найти там пункт «Параметры адаптера беспроводной сети» и указать режим максимальной производительности. После этого перезагрузить компьютер.
Скрытая сеть
- Щелкнуть правой кнопкой мыши по значку беспроводной сети в нижней правой части экрана и выбрать пункт «Центр управления сетями и общим доступом».
- Выбрать проблемное соединение.
- Открыть свойства выбранной сети.
- Поставить галочку напротив пункта «Подключаться автоматически, если сеть в радиусе действия» и сохранить настройки.

Автонастройка TCP/IP
Пропасть вай-фай на ноутбуке «Виндовс 10» может также и из-за функции автонастройки увеличения эффективности функционирования сетевых каналов. Для решения данной проблемы потребуется просто отключить данный функционал. Сделать это проще всего будет через командную строку, о способах вызова которой говорилось ранее.
После открытия командной строки необходимо ввести команду «netsh int tcp set heuristics disabled», затем нажать на клавишу Enter. Дождавшись, когда в командной строке появится подтверждение завершения процедуры, необходимо повторить все то же самое, только с командами:
- «netsh int tcp set global autotuninglevel=disabled»;
- «netsh int tcp set global rss=enabled»;
- «netsh int tcp show global».
Теперь нужно перезагрузить ноутбук.
Обратите внимание! Возможно, после данной операции компьютер будет включаться гораздо дольше обычного — это нормально, и связано с тем, что системе требуется время на настройку.
Если ни один из выше перечисленных способов решения проблемы не помог, следует прибегнуть к более радикальным методам.
Проблемы с драйверами
Одной из главных проблем Windows 10 является проблема с драйверами. Практически каждый раз после их обновления или установки апдейтов на саму «десятку» появляются неполадки в работе соответствующих устройств ввода. Так что терять соединение с интернетом ноутбук может и по этой причине.
Обновить драйвер будет достаточно просто. Всё, что для этого потребуется — зайти на сайт производителя ноутбуков и найти там нужную версию программного обеспечения для сетевого адаптера.
Обратите внимание! Если на сайте нет новых версий нужного драйвера, стоит проверить, есть ли бета-версия того же драйвера, так как она может работать с новой версией Windows 10 гораздо лучше, чем та, которая установлена на ноутбуке в данный момент.
Ещё один способ обновить драйвер — воспользоваться диспетчером устройств. Чтобы его открыть, необходимо кликнуть правой кнопкой мыши на «Пуск», после чего, в открывшемся меню выбрать пункт «Диспетчер устройств». Далее необходимо развернуть вкладку «Сетевые адаптеры», кликнуть правой кнопкой мыши на используемый в данный момент адаптер и выбрать опцию «Обновить драйвер». В открывшемся окне следует нажать на первый пункт «Автоматический поиск обновленных драйверов» и, следуя инструкциям, выполнить обновление драйверов на компьютере.
Примерно по тому же принципу можно и откатить драйвер к белее старой версии. Обычно откат значительно эффективнее помогает решить проблему с драйверами, в первую очередь потому, что на более ранних версиях (до обновления), все работало стабильно. Значит, проблема заключается в обновлении, и его отмена должна помочь решить её.
Обратите внимание! Чтобы откатить драйвер сетевого адаптера, потребуется всё также открыть «Диспетчер устройств» и найти необходимый сетевой адаптер. Только в отличие от обновления драйвера, теперь нужно будет открыть свойства сетевой карты.
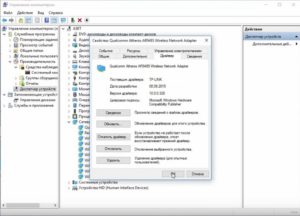
После того, как появилось данное окно, необходимо выбрать вкладку «Драйвер», а там нажать на «Откатить драйвер» и подтвердить данное действие. После его завершения следует перезагрузить «ноут».
Сброс сетевого адаптера
Итак, чтобы сбросить настройки Wi-Fi адаптера, потребуется выполнить следующую последовательность действий:
- Открыть меню «Параметры».
- Выбрать там раздел «Сеть и Интернет».
- Открыть подраздел «Состояние».
- Выбрать пункт «Сброс сети».
- В открывшемся окне необходимо нажать кнопку «Сбросить сейчас», после чего подтвердить выбор для продолжения процедуры.
- Дождавшись окончания процесса, перезагрузить компьютер.
Обратите внимание! После использования данного метода решения проблемы, может возникнуть необходимость заново установить некоторые компоненты программного обеспечения сети, например, VPN-сервис. Также будет необходимо вручную подключиться к домашней беспроводной сети, что может потребовать повторного ведения пароля от Wi-Fi.
После выполнения данных действий вай-фай должен перестать зависать и исчезать.
Проблемы на разных моделях ноутбуков
Причины частых перебоев подключения к беспроводной сети могут быть связаны и с конкретной маркой ноутбуков, а если быть точнее — с комплектующими, которые производитель вставляет в свои ноутбуки.
Так, некоторые ноутбуки фирмы ASUS имеют сетевой адаптер, неспособный поддерживать беспроводную сеть, скорость которой превышает 300 мегабит в секунду. И именно из-за этого начинает пропадать Wi-Fi на ноутбуках с Windows 10 от «Асус». Для решения этой проблемы можно ограничить скорость сети при помощи настроек роутера.
Чтобы это сделать, необходимо войти в меню настройки роутера через браузер, выбрать пункт меню «Настройки беспроводной сети» (или что-то похожее, так как в разных моделях роутеров названия могут немного различаться). В открывшемся меню поставить галочку напротив опции «Ограничить скорость беспроводной сети» и в появившихся строках вписать нужную скорость.

После ввода необходимых данных — нажать на кнопку «Сохранить» и дождаться перезагрузки модема.
Другим примером не самой качественной работы производителей ноутбуков могут служить лэптопы фирмы HP. На некоторых ноутбуках их моделей вай-фай может отвалиться во время передачи данных по Bluetooth. Для решения этой проблемы необходимо изменить частоту Wi-Fi адаптера.
Важно! Отвалиться вай-фай на ноутбуке может и по следующей причине. Многие пользователи ноутбуков от HP, Acer, а также Lenovo жалуются на отваливающийся вай-фай во время скачивания больших файлов. Связано это уже не с сетевым адаптером или Wi-Fi роутером, а с жестким диском компьютера.
Объясняется это тем, что во время скачивания большого файла, программа, которая ответственна за это (uTorrent, например), не успевает резервировать под него место и пишет «disk overloaded», прекращая при этом загрузку и отключая ноутбук от Wi-Fi. В этом случае, единственным способом решения проблемы будет замена жёсткого диска ноутбука.
Систематизируя всю приведённую выше информацию, можно сказать, что проблема отваливающегося Wi-Fi на ноутбуке с операционной системой Windows 10 не такая уж и страшная. В большинстве случаев решить её довольно просто даже человеку абсолютно не разбирающемуся в данной теме. Все, что для этого требуется, — в точности следовать инструкциям из этой статьи.
Читайте также:

