При включении компьютера монитор мигает но не включается виндовс 10
Обновлено: 01.07.2024
Описание
Компьютер зависает в момент загрузки — до заставки операционной системы:
- На начальной заставке (заставке БИОС).
- На черном фоне с мигающим курсором (белая черточка/полоска/тире/нижнее подчеркивание в левом верхнем углу).
- Долго висит черный экран.
Причина
Чаще всего, из-за ошибки при инициализации дискового накопителя. Также проблема может быть связана с невозможностью получить корректный ответ от периферийных устройств, ошибки БИОС или проблем с оперативной памятью. Реже — из-за проблем с материнской платой.
Решение
1. Перезагрузка
Система может просто зависнуть при запуске. Пробуем перезагрузить компьютер кнопкой Reset или (если ее нет) удерживая Power, пока компьютер не выключиться.
Иногда, нужно выключить компьютер на некоторое время (минуты 2) и снова его включить.
2. Ждем
В некоторых ситуациях, может выполняться проверка диска или обновление Windows без указания прогресса. В данной ситуации можно просто подождать окончания процесса — он может продолжаться несколько часов.
Необходимо, чтобы загрузка начиналась с того диска, на который установлен загрузчик. Как правило, это тот диск с установленной операционной системой. Если мы не знаем, какой именно это должен быть диск, то пробуем различные варианты.
3. После установки Windows
Если проблема возникла после установки операционной системы Windows, скорее всего, был неправильно установлен загрузчик. Пробуем еще раз переустановить систему, отключив от компьютера все дисковые носители, кроме того, на который будем ставить Windows.
4. Настройка порядка загрузки в БИОС или извлечение накопителей
Если сбились настройки порядка загрузки, компьютер будет пытаться запустить систему с накопителя, на котором ее нет. Это приведет к проблеме с загрузкой.
Заходим в БИОС, переходим в раздел Boot и проверяем порядок загрузки системы. На первом месте должен быть накопитель, на который была установлена операционная система. Также стоит обратить внимание на настройку порядка загрузки дисков — если их несколько, нужно выбрать именно тот, на котором установлен загрузчик.
Еще можно попробовать извлечь из компьютера все лишние накопители (флешки, внешние диски, карты памяти), из-за которых система может пытаться грузиться с неправильного устройства.
5. Проблема с диском
Отключаем все диски и включаем компьютер. Если картина поменяется и появится ошибка «Disk boot failure, Insert system disk and press enter», то значит, проблема точно с диском.
В данном случае можно попробовать:
- Продуть разъемы кабелей и плотно подключить их к диску и материнской плате.
- Заменить сами кабели.
- Протестировать работоспособность диска на другом компьютере. Для этого можно использовать различные утилиты, например, CrystalDiskInfo.
В случае неработоспособности диска, его придется заменить.
6. Сброс настроек БИОС или его перепрошивка
Пробуем сбросить настройки БИОС. Для этого можно в него войти и в разделе Exit применить настройки по умолчанию.
Также можно вытащить батарейку из материнской платы (кабель подачи электропитания должен быть выключен):
Через, минут 10, вставляем обратно батарейку и включаем компьютер.
Также пробуем применить оптимальные настройки — для этого опять заходим в БИОС и находим в разделе Exit пункт «Загрузить оптимальные настройки по умолчанию» (Load Optimal Defaults).
Если сброс настроек не помог, пробуем перепрошить БИОС или обновить его версию.
7. Отключение периферийных устройств
При наличии проблемного устройства, которое не может инициализировать базовая система ввода вывода, компьютер зависнет на начальном окне.
Пробуем отключить все устройства SATA и USB, подключенные к компьютеру (внешние накопители, телефоны, веб-камеры и другое). Оставляем подключенными процессор, память, видеокарту (если используется не встроенная). Теперь подключаем дисковый накопитель с установленной системой и запускаем компьютер. Если система загрузится нормально, подключаем по одному устройства обратно и находим то, из-за которого компьютер не загружается.
8. Отключение питания диска
Выключаем компьютер. Отсоединяем от диска шлейф питания минут на 5 - 10:
Снова включаем компьютер.
9. Удаление драйверов видеокарты
В случае проблем с видеокартой или сбоя работы ее драйвера может возникнуть проблема при загрузке системы. Компьютер дойдет до заставки Windows, после чего зависнет на темном экране.
Для решения проблемы заходим в безопасный режим и удаляем драйвер видеокарты. После загружаем компьютер в обычном режиме. Если система загрузится нормально, обновляем драйвер видеокарты. Если это снова приведет к проблеме с загрузкой, пробуем поставить разные версии драйвера.
10. Проверка оперативной памяти
Проблема может возникнуть из-за проблем с оперативной памятью.
Самый простой способ это проверить — вытащить одну из планок, если их несколько. Также можно проверить модули специальной утилитой, например, Memtest86.
11. Включаем режим Legacy BIOS или UEFI
Старые системы (например, Windows 7), не поддерживают более новые режимы базовой системы ввода вывода (UEFI). Новые версии поддерживают оба режима. Однако, система может загружаться только при том режиме, при котором она была установлена. Таким образом, если настройки БИОС собьются, то загрузка будет невозможна.
В зависимости от версии БИОС, данная настройка имеет свои названия — пробуем найти одну из них и попробовать изменить значение настройки:
- Secure Boot — режим безопасного запуска. Иногда, нужно отключить данную опцию, чтобы можно было настроить остальные.
- Launch CSM — режим совместимости с устаревшими системами.
- UEFI and Legacy / UEFI Only / Legacy Only / Legacy и UEFI Only.
Нам нужно попробовать разные варианты. В некоторых версиях BIOS/UEFI есть опция выбора типа операционной системы — могут быть варианты Windows 8 (7) и Other OS. Для системы, не поддерживающих UEFI выбираем последний вариант.
12. Чистка компьютера и замена термопасты
Полностью разбираем компьютер, чистим его от пыли и грязи. Собираем, включаем и проверяем его загрузку.
Если чистка не помогла, снова разбираем компьютер, снимаем кулер процессора, убираем старый слой термопасты и наносим новый. Проверяем включение и загрузку компьютера.
13. Вздувшиеся конденсаторы на материнской плате
Внимательно осматриваем материнскую плату — на ней не должно быть вздувшихся конденсаторов:
в противном случае, необходимо сдать плату в ремонт или заменить на новую.
14. Перегрев
Проблема также характерна при перегреве дискового накопителя.
Пробуем отключить компьютер и дать ему остынуть в течение 30 минут. Включаем снова.
Для решения вопроса с перегревом, необходимо добавить вентилятор, который будет выдувать воздух из корпуса.
15. Восстановление загрузки системы
В результате системных сбоев могут повредиться программные компоненты, отвечающие за нормальную загрузку Windows. Для их восстановления предусмотрен инструмент восстановления загрузки.
Для этого нам нужна установочная флешка с Windows, которую можно сделать по инструкции Создание загрузочной флешки с Windows LiveCD и возможностью установки операционных систем. После загружаем режим восстановления. И наконец, выбираем автоматическое восстановление загрузки системы.
16. Переустановка системы
Если предыдущие варианты не помогли, пробуем переустановить операционную систему. Желательно, при этом, отключить все дисковые накопители, кроме того, на который необходимо поставить Windows.
Если это тоже не поможет, пробуем установить другую сборку Windows.
В чем была проблема?
Если вам удалось решить проблему, поделитесь своим опытом для других. Что помогло:
Почему моргает рабочий стол?
Ниже я вам привел видео, на котором запечатлено, как постоянно обновляется рабочий стол Windows 10. Зрелище забавное, по началу, но потом удручающее, так как в большинстве случаев вы не сможете получить работающий рабочий стол с ярлыками, они просто постоянно будут прыгать и будут не кликабельные, а если у будет возможность, что-то запускать, то это будут очень сложно.
В большинстве случаев рабочий стол обновляется каждую секунду по ряду причин, о которых мы поговорим ниже:
- Самый распространенный вариант, он же мой любимый, это из-за нового обновления, таких проблем очень много, и они случаются, с каждым крупным апдейтом Microsoft, недавний пример с Windows 1809, который уже отозвали, это неработающий интернет или пропавший звук, одним словом веселуха.
- Второй вариант, это проблемы со службами Windows
- Третий момент. это проблема с драйверами на устройства
- Повреждены системные файлы и зависимые от них
- Ну и не забываем, про физическую проблемы или несовместимость оборудования
Что делать если обновляется рабочий стол?
И так, если у вас моргает рабочий стол Windows 10, то выполните вот такие действия. Самый простой вариант, это перезагрузка (как при ошибке с кодом 19), как бы это просто не звучало, 99% проблем у Microsoft, решается именно так, и когда мигает рабочий стол не исключение.
Если проблема сохраняется, то пробуем перезапустить вот такие службы, которые по каким-то причинам ведут себя некорректно. Для того, чтобы это сделать, нужно зайти в оснастку службы, для этого откройте окно выполнить, через сочетание клавиш Win и R, введя в нем слово services.msc

Если же у вас из-за мигания экрана, ничего не нажимается на рабочем столе, то нажимаем волшебную комбинацию клавиш CTRL+ALT+DELETE, у вас появится окно с дополнительными параметрами. Выберите пункт "Диспетчер задач".

Перейдите на вкладку "Службы", где вы должны найти два сервиса
- Поддержка элемента панели управления "Отчеты о проблемах и их решение" (Problem Reports and Solution Control Panel Support)
- Служба регистрации ошибок Windows (Windows Error Report Service)
Щелкаем по любой из них правым кликом, и из контекстного меню выбираем пункт "Открыть службы", чтобы открылась основная оснастка, с большим функционалом.

Так же находим тут службы:
- Поддержка элемента панели управления "Отчеты о проблемах и их решение" (Problem Reports and Solution Control Panel Support)
- Служба регистрации ошибок Windows (Windows Error Report Service)
Щелкаем по каждой из них правым кликом мыши и из контекстного меню, выбираем пункт "Остановить". После этого экран и рабочий стол в Windows 10, перестанут мигать.

Исправляем мигающий рабочий стол, через удаление программ
Если у вас система отвечает, то зайдите в панели управления в пункт "Программы и компоненты", если же нет, то в диспетчере задач, который мы вызывали ранее, нажмите вверху пункт меню "Файл - Запустить новую задачу"

напишите в окне выполнить, волшебное слово appwiz.cpl.

В списке программ на удаление, по вине которых у вас моргает экран рабочего стола, можно выделить
- Norton Antivirus, Nod32, Другие антивирусные программы
- Утилита iCloud
- I DT Audio (faulting module IDTNC64.cpl)
Выбираем в "Программах и компонентах нужный пункт" и щелкаем "Удалить", после чего можно перезагрузить вашу операционную систему Windows 10.

Восстановление системных файлов при моргающем экране Windows 10
Если у вас все еще моргает рабочий стол в Windows 10 и два первых метода вам не помогли, пробуем просканировать вашу операционную систему, на предмет поврежденных системных файлов. Делается это очень просто, вы запускаете командную строку от имени администратора и вводите в ней команды, так же можно запустить в окне диспетчера задач, как и в случае с "Программами и компонентами выше, вводите только cmd".
dism /online /cleanup-image /restorehealth (Дожидаетесь ее выполнения, затем запускаете вторую)sfc /scannow (так же дожидаетесь ее выполнения)
Отключение пункта "Имитация вспышки"
Когда моргают значки или ярлыки на рабочем столе Windows 10, то можно попробовать отключить визуальные звуковые оповещения. Делается это очень просто, вы нажимаете горячие клавиши Win и I, в итоге у вас откроются параметры системы, вы переходите в специальные возможности , далее на вкладку звук, и находите там параметр "Визуализируйте звуковые оповещения", выберите пункт без визуальных оповещений.

Манипуляции через безопасный режим
Откройте диспетчер устройств. И пробуете переустановить драйвера или само устройство. Для этого щелкаете по видеоадаптеру правым кликом и удаляете его
После чего, обновляем конфигурацию и проверяем. Если, это не поможет, то я вам советую обновить все драйвера на материнскую плату и на видеокарту, все можно скачать с официального сайта, или воспользоваться паком драйверов SamDrivers для автоматического обновления всего оборудования.
Если ситуация обратная, и возникла после установки свежих драйверов на видеокарту, то так же их пробуем откатить.

Если есть 2 видеокарты то, отключайте их поочерёдно и пробуйте загрузится в обычном режиме. Проблемный драйвер будет у той, которая будет, в момент удачной загрузки, отключена. После всех манипуляций с драйверами, не забываем перезагружать систему, для применения настроек.
Удаление папки AeroGlass
Находясь все в том же безопасном режиме, удалите содержимое папки C:\Program Files (x86)\AeroGlass. AeroGlass - это приложение делающее эффекты прозрачности или эффект стекла. Его выпилили из Windows 8.1 и Windows 10, но многие его устанавливают отдельно.
Дополнительные методы устранения моргания экрана
Дополнительно, могу выделить несколько пунктов:
- В безопасном режиме, установите все возможные обновления на систему
- Попробуйте перевоткнуть видеокарту (Если это стационарный компьютер) в другой порт материнской платы
- Если у вас моргает рабочий стол, наоборот после установки свежих обновлений, то вам нужно сделать откат системы на последнюю рабочую конфигурацию, до этой установки. Выберите пункт "Восстановление системы". Если точки восстановления нет, то пробуем выбрать пункт

Выбираем пункт "Удалить последнее исправление". После чего пробуем загрузиться, дабы проверить моргает рабочий стол в системе или нет.
Определения причины неполадки
Чтобы определить причину мерцания экрана, достаточно выполнить следующие действия:
- Жмём «Ctrl+Shift+Esc». Откроется диспетчер задач. Переходим в любую вкладку.
- Если при открытом диспетчере задач экран не моргает, проблема кроется в приложении. Если дефекты продолжают появляться, виной тому является неисправный видеодрайвер.
Способы исправления неполадки с мерцающим экраном в Windows 10
- Удаление несовместимого приложения;
- Переустановка видеодрайвера.
В первом случае выполняем следующие действия:
- Жмём «Ctrl+Shift+Esc». Откроется диспетчер задач. Нажимаем «Файл», «Запустить новую задачу».
- Вводим «msc». Переходим к элементу «Управление компьютера».
- Выбираем «Просмотр событий», далее «Журналы Windows». Здесь необходимо открыть разделы «Приложения» и «Система».
- В журнале будут отображены все ошибки, на которых аварийно завершила работу служба exe. Определяем, какая программа в последнее время вызывает ошибку и удаляем её.
Для удаления программы в Windows 10 выполняем такие шаги:
- Жмём «Win+R» и вводим «cpl». Также открыть «Программы и компоненты» можно классическим способом через «Панель управления».
- Находим в списке программу, из-за которой моргает экран.
- Если же проблема была связана с компонентом системы, нажимаем на соответствующий раздел и снимает отметку с приложения.
Стоит отметить, что зачастую экран мерцает из-за программ NortonAntivirus (и другие антивирусы), IDT Audio, iCloud.
Если после удаления данных программ рабочий стол мерцает, рекомендуем запустить сканирование системы на ошибки. Для этого выполняем следующее:
- Нажимаем правой кнопкой мыши на значке «Пуск» и выбираем «Командная строка (Администратор)».
- Если данная команда не нашла ошибок и не исправила их, стоит ввести «dism /online /cleanup-image /restorehealth»
После выполнения всех вышеуказанных действий, стоит перезагрузить компьютер.
Во втором случае, а именно в случае повреждения или несовместимости драйверов, шаги будут следующими:
- Жмём «Пуск», «Завершение работы», зажимаем кнопку Shift и нажимаем «Перезагрузка».
- Компьютер перезагрузится и появится окно с вариантом выбора действия. Жмём «Диагностика».
- В следующем окне нажимаем «Дополнительные параметры».
- Жмём «F5» для загрузки системы Windows 10 в безопасном режиме с поддержкой сетевых драйверов.
- Теперь открываем «Диспетчер устройств». Жмём правой кнопкой мыши на кнопке «Пуск» и выбираем соответствующую команду. В диспетчере находим видеодрайвер. Выбираем «Откатить» и перезагружаем систему в обычном режиме.
- Если откат драйвера до более ранней версии не исправил ошибку, пробуем обновить драйвер, а затем удалить и установить новый. После выполнения каждой операции перезагружаем систему в обычном режиме.
Если у вас установлено две видеокарты, отключаем одну и загружаемся в обычном режиме. Тестируем каждую из них. Скачиваем и заменяем драйвера для той видеокарты, которая вызывала проблему при загрузке системы.
"Виндовс 10" - новая операционная система. Она имеет обновленный интерфейс. Привыкнуть к нему может далеко не каждый. Тем не менее сейчас поддержка Windows 7 прекращается. И пользователям приходится переходить на "восьмерку" и "десятку". Не трудно догадаться, что новая операционная система зачастую сталкивается со сбоями и неполадками в работе. Что делать, если внезапно у человека не запускается "Виндовс 10"? Как решить подобную проблему? Разобраться в этих вопросах нам предстоит далее. На самом деле, если следовать некоторым указаниям, явление можно убрать раз и навсегда.
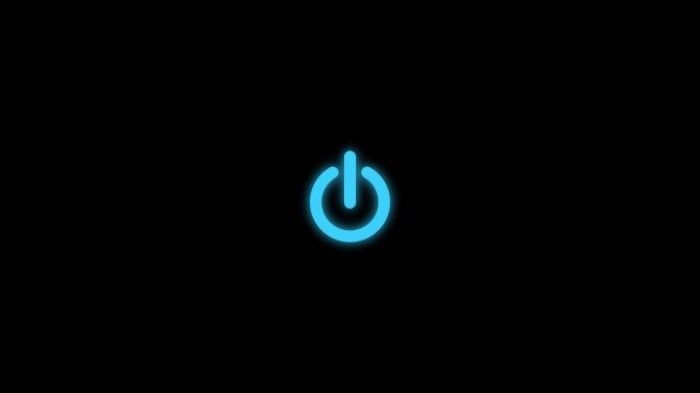
Источники всех бед
"Виндовс 10" не работает? У подобного явления может быть множество причин. И зачастую выявить их проблематично.
На практике проблемы с запуском операционной системы возникают из-за:
- повреждений драйверов;
- конфликтов оборудования;
- несовместимости "железа";
- вирусного заражения ПК;
- наличия на компьютере большого объема информации;
- перегрузки процессора;
- сбоев системы;
- критических ошибок;
- повреждений оборудования.
На самом деле обнаружить истинную причину сбоя бывает проблематично. Не запускается "Виндовс 10"? Что делать? Все зависит от конкретной ситуации. Ниже мы рассмотрим наиболее распространенные варианты развития событий.

Обновление
Многие пользователи жалуются, что у них не запускается "Виндовс 10" после обновления. Подобные ситуации стараются устранять, но от них никто не застрахован. "Майкрософт" действительно иногда выпускает обновления, провоцирующие проблемы с запуском операционных систем.
Откат обновлений Windows 10 производится так:
- Перезагрузить компьютер.
- Во время включения машины нажать на F8.
- Нажать на пункт меню "Диагностика".
- Перейти к надстройке "Восстановление".
Можно просто сидеть и ждать, пока операционная система сама выполнит откат. Как только все необходимые манипуляции будут проведены, компьютер перезагрузится. Далее ОС должна будет заработать в полную силу.
Восстановление системы
Но иногда подобные действия не помогают. У пользователя все равно возникает черный экран при загрузке Windows 10. Что делать?
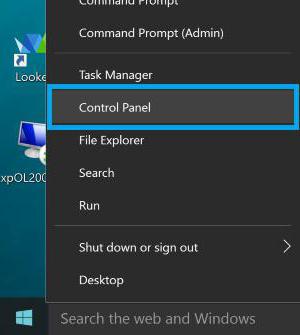
Пользователь может выбрать точку восстановления всей операционной системы. Этот прием оказывается эффективным при сбоях, связанных с обновлениями. Для критических ошибок он не годится.
Итак, чтобы восстановить "Виндовс 10", потребуется:
- Включить компьютер и в момент загрузки системы нажать на F8.
- Перейти в "Диагностика" - "Дополнительные параметры".
- Выбрать точку восстановления.
- Подождать несколько минут.
Все перечисленные шаги откатят операционную систему на выбранную дату. Обычно процесс отнимает всего несколько минут, но иногда приходится ждать дольше.
Быстрое решение
Почему не запускается "Виндовс 10"? Иногда причиной тому становятся самые обычные системные сбои. Они приводят к тому, что пользователь видит черный экран вместо рабочего стола.
Видео
Не запускается "Виндовс 10"? С этой проблемой сталкиваются многие пользователи. В некоторых случаях при загрузке операционной системы возникает черный экран, но звуки "за кадром" слышны.
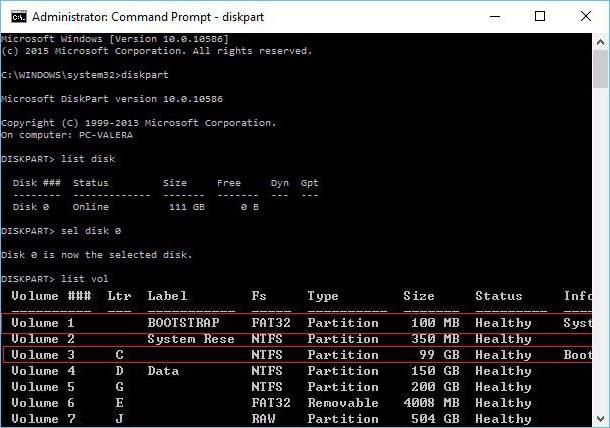
Появляется черный экран при загрузке Windows 10? Такое может происходить из-за сбитых настроек BIOS. Единственное верное решение - откатить параметры.
Сделать это можно либо при помощи меню BIOS, либо посредством нажатия на специальный переключатель на материнской плате. Самым простым решением является обесточивание батарейки в компьютере. Достаточно вынуть ее на несколько секунд и вставить обратно.
Безопасность
"Виндовс 10" не запускается? Черный экран появляется снова и снова? Поможет запуск в безопасном режиме. Этот вариант хорошо действует, если причина сбоя кроется в драйверах.
- Перезапустить ОС.
- Нажать на F8 и войти в меню диагностики.
- Выбрать "Дополнительные параметры" - "Параметры загрузки" - "Перезагрузить".
- Нажать на F4.
Вот и все. После перечисленных манипуляций произойдет автоматический запуск безопасного режима "Виндовс 10". С его помощью можно удалить драйверы, а также осуществить откат ОС.
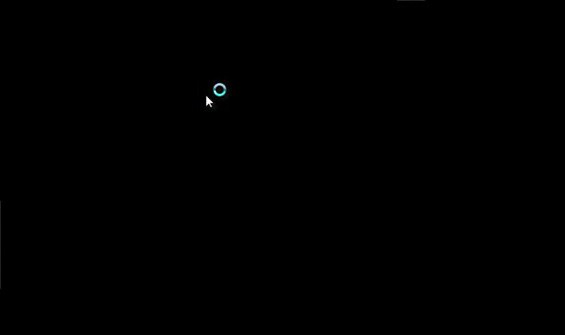
Вирусы
Как быть, если пользователь подозревает, что его компьютер инфицирован? Придется проверить ОС на наличие вирусов. Но если система не загружается, сделать это будет не так-то просто.
Для воплощения задумки в жизнь пользователь должен:
- Зайти в безопасный режим "Виндовс 10" с сетевыми драйверами.
- Запустить антивирус.
- Просканировать систему.
- Удалить все потенциально опасные объекты. Очистить зараженные файлы (если это возможно).
- Перезапустить ОС.
Если все сделано правильно, то компьютер заработает. Недостатком подобного приема является то, что зачастую вирусы полностью разрушают операционную систему. И после их удаления приходится переустанавливать Windows.
Реестр в помощь
Желательно воспользоваться дополнительным софтом. Речь идет о программе CCleaner . С ее помощью производится автоматическая очистка и восстановление реестра ПК.
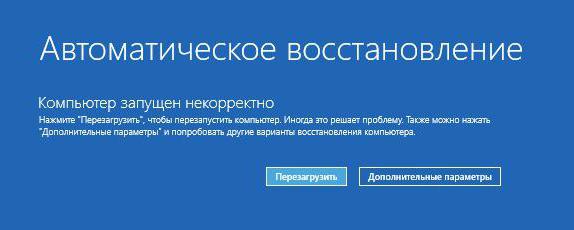
- Запустить "Виндовс 10" в безопасном режиме (с драйверами).
- Запустить CCleaner .
- Нажать на "Анализ", затем на "Очистка".
- Открыть вкладку "Реестр".
- Кликнуть по "Проверка".
- Дождаться завершения операции.
Как показывает практика, после восстановления реестра пользователь вновь сможет насладиться операционной системой от "Майкрософт". Опытные юзеры способны воспользоваться командной строкой для воплощения задумки в жизнь.
Несовместимость и конфликты
Windows 10 - это абсолютно новая операционная система. Она сталкивается с несовместимостью старого оборудования. И поэтому при загрузке ОС возникает черный экран. В некоторых случаях на нем можно увидеть текст с ошибкой. Соответствующая надпись поможет определить, что именно и с чем конфликтует.
Нетрудно догадаться, что для устранения неполадки достаточно заменить несовместимые устройства. Желательно устанавливать "Виндовс 10" на новые компьютеры. И выбирать "железо", которое совместимо с упомянутым программным обеспечением. Тогда подобный вариант развития событий не побеспокоит пользователя.
Слишком медленно
"Виндовс 10" не запускается? Операционная система работает и загружается слишком медленно? В этом случае придется просканировать компьютер на наличие вирусов. Их нет? Тогда необходимо провести чистку реестра. Все равно ПК тормозит? Если пользователь уверен в мощности компьютера, придется заняться отладкой ОС.
Обычно она сводится к следующим манипуляциям:
- открыть "Диспетчер задач" и в разделе "Автозапуск" отключить основную массу программ;
- удалить все лишнее программное обеспечение;
- избавиться от устаревших и ненужных файлов (с очисткой корзины);
- провести дефрагментацию жесткого диска (можно обойтись очисткой и восстановлением реестра).
Как правило, все это помогает ускорить работу компьютера. И тогда операционная система будет загружаться и отвечать на запросы пользователя очень быстро.

Заключение
Мы выяснили, почему не запускается "Виндовс 10" в том или ином случае. Нам удалось разобраться с основной массой сбоев и неполадок. Теперь решение поставленной задачи не доставит хлопот.
Если не получается выяснить, в чем причина черного экрана в "Виндовс 10", придется отнести компьютер в сервисный центр. Там машину починят в кратчайшие сроки. Если в ОС нет никаких важных данных, пользователь может воспользоваться установочным диском и переустановить систему. Это один из наиболее эффективных приемов.

Далее утилита автоматически найдет все доступные на жестком диске резервные копии. Пользователю будет предложено выбрать нужную копию из списка. Также, можно указать расположение бэкапа вручную.

Важно, чтобы дата создания бэкапа совпадала с датой нормальной работы системы. В противном случае, ошибка будет повторяться. Нажмите на клавишу «Далее», чтобы начать процесс восстановления. Компьютер может несколько раз перезагрузиться, а в среднем через 15-20 минут включится рабочий стол.
Сброс Windows 10
Последний и наиболее действенный вариант решения ошибки – полный сброс системы, то есть её откат до первоначального состояния. Минус этого метода заключается в том, что никакие данные сохранены не будут. Вы получите абсолютно «чистую» копию операционной системы.
Следуйте инструкции:
- Запустите загрузочный диск Виндовс 10;
- Нажмите на «Установить»;
- В открывшемся окне кликните на «Удалить все»;

- Теперь нажмите на клавишу «Сброс» и дождитесь выполнения действия. Компьютер перезагрузится автоматически.

Если после восстановления или сброса вы снова столкнулись с медленной загрузкой компьютера, причина поломки заключается в аппаратной неисправности. Рекомендуем обратиться за помощью в сервисный центр.
Теперь вы знаете, как решить проблему загрузки Windows 10. Заметьте, что рассмотренные выше способы касаются только программных причин неисправности. Если ноутбук упал и ОС перестала включаться или вы подозреваете, что есть другая аппаратная поломка, обратитесь в сервисный центр для получения профессиональной консультации.
Пишите, с какими видами проблемы включения Виндовс 10 сталкивались вы и как удалось решить ошибку.
Читайте также:

