Приложение mac os пытается установить по apple какой пароль
Обновлено: 01.07.2024
Несколько лет назад мы подарили Mac Mini родителям. Надёжная рабочая лошадка для дома. Тогда я создал аккаунт администратора, поставил все возможные программы, настроил. Потом завёл три стандартных аккаунта для родственников, дабы они ничего не намудрили в системе. Каждый пользовался своим аккаунтом и все были довольны.
Сброс пароля администратора
Способы, которые не нуждаются в подробном описании:
- вспомнить по подсказке, если она установлена.
- сбросить пароль администратора из под другой учётной записи администратора. Редко такое бывает, ибо совсем не безопасно заводить двух администраторов на компьютере. Системные настройки->Пользователи и группы. Ну и там под учётной записью админа можно делать что хочешь.
А теперь общий способ, если забыли пароль, подсказка не помогает и у вас одна учётка администратора:
Шаг 1. Перезагружаем компьютер. При включении зажимаем клавиши CMD (command)+R. Держим до загрузки специального режима.
Шаг 2. Появится окно с выбором из 4 пунктов. Но вам это окно не нужно! Открываем в верхнем меню Утилиты->Терминал.

Шаг 3. В терминале наберите команду resetpassword! И справа откроется окно, в котором нужно выбрать учётную запись и вбить новый пароль дважды, а также подсказку (необязательно).

Шаг 4. Перезагружаем компьютер.
Сброс связки ключей
Я не знал не только пароль, но и какой Apple ID использовался при регистрации. Вот такая ситуация. Поэтому пришлось создать новую связку ключей.
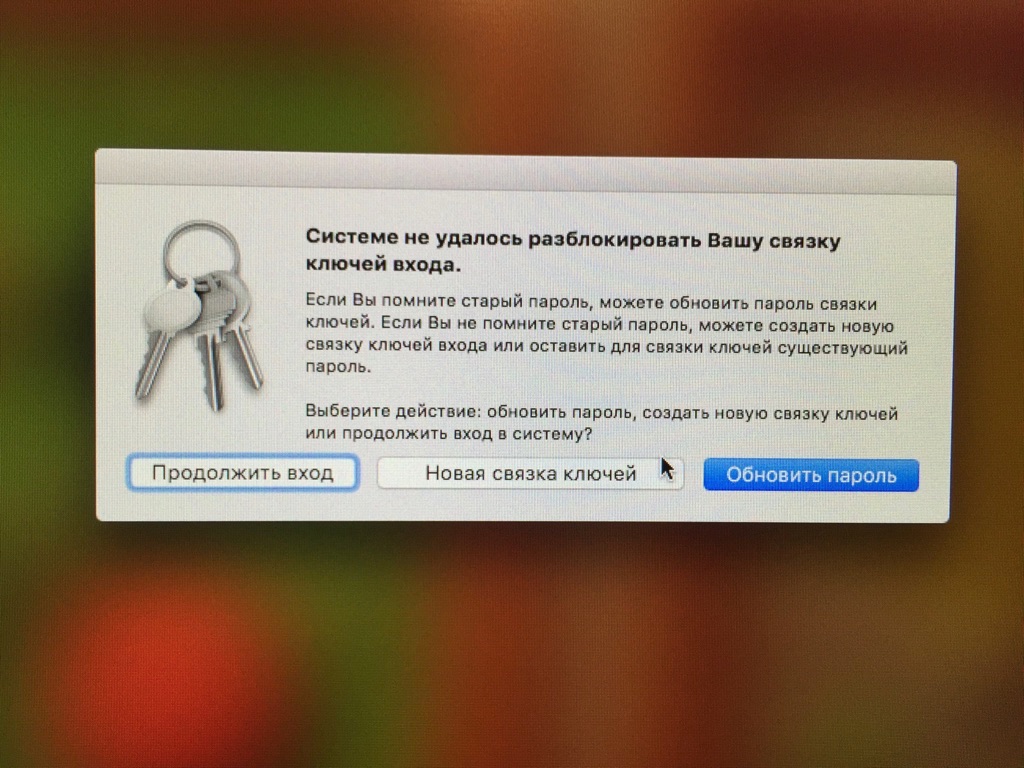
В новом окне я увидел предложение о входе. Теперь достаточно вбить пароль от Apple ID, указанного в окне, чтобы зайти в Mac OS.
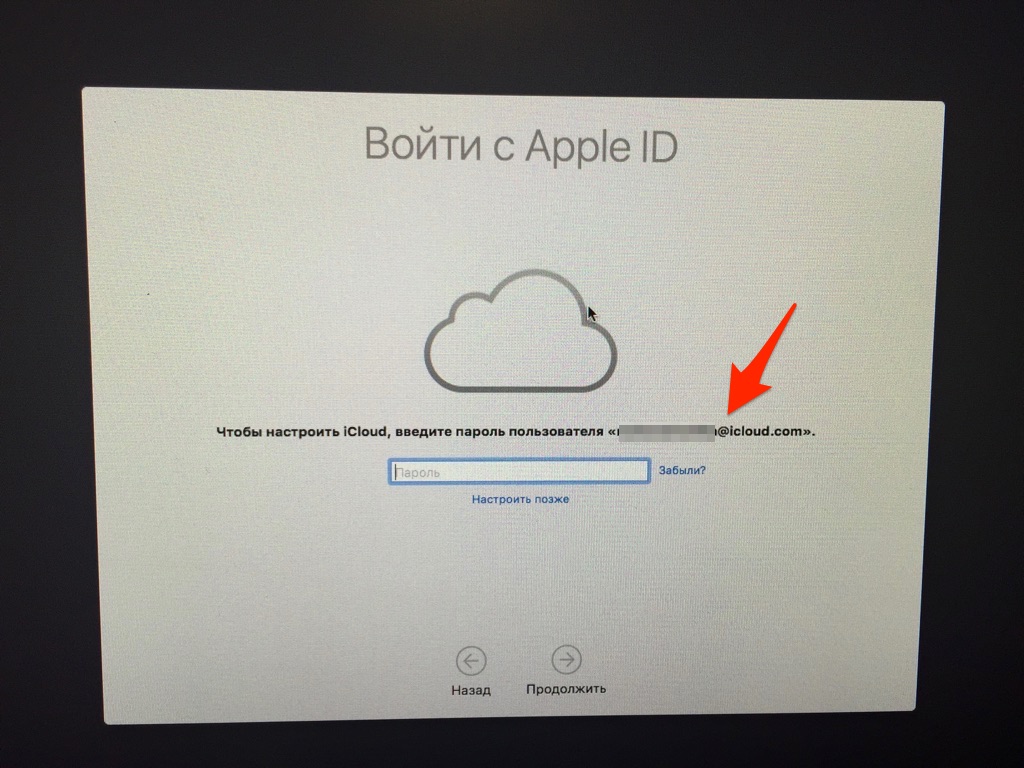
Заметьте, даже этот пароль можно восстановить, нажав кнопку «Забыли». Причём можно восстановить на почту. Если почта работала на Маке, то письмо приходит туда.
Защита от сброса пароля
Системные настройки->Защита и безопасность->Включить FileVault

Ну и в следующем окне нужно выбрать один из двух пунктов:
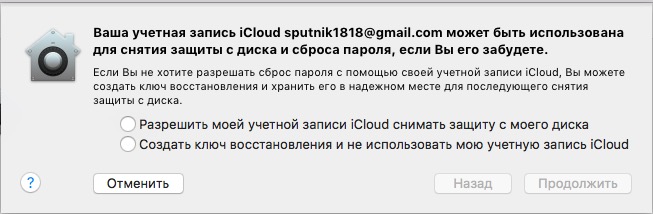
Вот так примерно выглядит ключ восстановления:

Вот такие пироги! :) Всем удачи. Не забывайте свой пароль администратора.
На Android существует блокировка приложений с помощью отдельных инструментов, а имеются ли такие возможности для macOS, чтобы ограничить доступ к отдельным конфиденциальным данным, когда приходится делиться своим устройством с другими пользователями?
Рассмотрим два решения для Mac, позволяющих блокировать доступ к приложениям с помощью пароля.
AppCrypt - блокировка приложений и сайтов в macOS
Cisdem AppCrypt - мощное программное обеспечение для блокировки приложений паролем, независимо от того, в какой папке оно находится.
Это платное приложение, которое можно скачать с официального сайта, но разработчик предоставляет и пробную полнофункциональную версию на срок до трех дней с момента установки.
Чтобы использовать Cisdem AppCrypt для блокировки выбранных приложений потребуется:
- Загрузить и установить с официального сайта Cisdem AppCrypt.
- Установить пароль для блокировки выбранных вами приложений (система первоначально в автоматическом режиме предлагает заблокировать четыре административных приложения).
- Для открытия приложения, щелкнуть в строке меню по его значку и ввести пароль.
- Для добавления приложения в черный список, нажать кнопку «Добавить приложение» и найти на своем устройстве конкретный файл.
- Чтобы удалить конкретное приложение, следует выбрать его из списка заблокированных приложений и нажать «Удалить приложение».
Приложение имеет несколько дополнительных функций, в числе которых настройка автоматического запроса при запуске, автоматическое завершение защищенных приложений после перехода Mac в спящий режим. Кроме того, можно настроить AppCrypt на регистрацию несанкционированных попыток доступа к защищенным приложениям, а функция WebLock позволяет блокировать определенные веб-сайты, чтобы ограничить доступ детей к запрещенному контенту.
AppLocker – утилита блокировки приложений в macOS
AppLocker – простая утилита, блокирующая доступ к приложениям, которые внесены в черный список. Однако, в отличие от Cisdem AppCrypt, она не имеет функции блокировки сайтов, наподобие WebLock и предназначена только для блокировки приложений.
Функция имеет простейший интерфейс, которым довольно легко пользоваться, для чего потребуется:
- Загрузить и установить AppLocker из Mac App Store .
- Установить пароль на выбранные приложения при первичном запуске.
- Нажать значок AppLock в строке меню и ввести пароль для доступа к интерфейсу приложения.
- Нажать кнопку «+» вверху справа и выбрать приложения, которые нужно добавить в черный список.
Теперь при запуске указанных приложений нужно будет каждый раз указывать пароль AppLock для получения доступа. Чтобы удалить приложение из списка блокировки потребуется снова кликнуть по его значку в строке меню, ввести пароль AppLock и нажать символ «x» рядом с ним.
AppLock доступна для бесплатной загрузки в Mac App Store, но в этом случае можно заблокировать только одно приложение за раз. Покупка версии Pro дает возможность снять это ограничение.
Обе функции AppLock и AppCrypt блокируют доступ к определенным приложениям, гарантируя пользователям сохранение конфиденциальных данных. Чтобы работать с данными приложениями или внести изменения, потребуется ввести пароль.

Если вы хотите увидеть на нашем сайте ответы на интересующие вас вопросы обо всём, что связано с техникой, программами и сервисами Apple, iOS или Mac OS X, iTunes Store или App Store, задавайте их на форуме AppStudio. Ответы на самые интересные из них будут появляться в материалах данной рубрики. К нам поступил следующий вопрос:
Можно ли поставить пароль на запуск
приложений в mac os? Например на iPhoto. Чтобы
никто допустим туда не мог зайти, когда
меня рядом нет с компом. Но чтобы им при
этом можно было пользоваться.
Можно, но выбор инструментов не так широк, как хотелось бы. Точнее говоря, если вы не хотите морочиться с самодельными скриптами, редактированием прав доступа на лету и прочими заботами, он вообще сводится к одной программе – Mac App Blocker.
Тех, кто подумает, что мы занимаемся рекламой, разочаруем – пост не проплачен, денег от разработчиков мы не получали. Просто мы действительно не нашли ни одного достойного аналога для решения описанной вами задачи. Mac App Blocker позволяет защищать единым паролем запуск любых нужных приложений на Маке. Утилита проста в настройке – достаточно только указать путь к приложению.

Приложение не только будет вести лог неудачных попыток запуска, но ещё и фотографировать пытавшихся запустить программу на камеру iSight.
Mac App Blocker можно бесплатно пользоваться 15 дней, после чего придётся покупать программу за 15 евро. Но покупать её лично вам мы не советуем, потому что для защиты iPhoto она совершенно не годится. Давайте разбираться:

- предыдущий пункт ни для кого не является секретом и гуглится за пару минут
Защищать iPhoto лучше другим путём – через шифрованные контейнеры. Про такой способ мы уже рассказывали ранее.
Надёжность, помноженная на простоту, — краеугольный камень, который основатель Apple Стив Джобс заложил в фундамент «яблочной» корпорации. Однако какой бы ни была техника, в процессе её эксплуатации неизбежно возникают различные вопросы. Иногда они вызваны сбоями программного характера, реже — неисправностями электроники, однако, к счастью, существует категория проблем, решить которые можно без обращения в ремонт или покупки нового устройства. Именно такие вопросы чаще всего задают в комментариях, и в разделе Genius мы постараемся с ними помочь.

Первый вопрос связан с постоянным запросом пароля на компьютере Mac.

Когда-то с подобной ситуацией столкнулся и ваш покорный слуга, и виновником оказалась встроенная в систему двухфакторная авторизация. Для того чтобы проверить состояние функции, требуется перейти на страницу управления Apple ID, где в пункте «Безопасность» сгенерировать отдельные пароли для приложений. Далее следует проверить сами приложения (в моём случае это были FaceTime и iMessage) на предмет запроса последних. После авторизации в сервисах при помощи специфических паролей проблема была устранена. Конечно, можно также попробовать простой выход и повторный вход в учётную запись iCloud при помощи одноимённого пункта в панели «Системные настройки» OS X.
Во втором вопросе речь идёт о функции «Связка ключей», которая надёжно хранит пароли пользователя для доступа с различных устройств.


При помощи этой опции можно назначить на тройное нажатие кнопки Home различные дополнительные действия, и в моём случае таковым была инверсия цветов.
Как видим, некоторые проблемы несложно решить самостоятельно. Если вы столкнулись с какой-либо из них, не стесняйтесь спрашивать совета в комментариях к этой рубрике, а о том, как сделать работу с гаджетами проще и удобнее, вы можете узнать в публикациях автора с пометками [OS X], [iOS] и [Watch]. Разумеется, в обсуждении приветствуется взаимопомощь и обмен идеями, которые впоследствии учитываются при подготовке выпусков. Увидимся в следующий раз!
Читайте также:

