Приложение открывается и сразу закрывается mac os
Обновлено: 04.07.2024
На вашем Mac перестала отвечать какая-то программа? Более того, она даже не закрывается? Иногда программы зависают и перестают реагировать на ваши действия. Решить эту проблему можно несколькими способами.
Большую часть времени macOS работает без каких-либо проблем, но иногда программы могут зависать. Это случается по разным причинам. Возможно, в программе есть баги, или она перегружена. Иногда конкретной причины может и не быть. В любом случае, стоит попробовать решения, которые мы описали ниже.
1. Принудительно закройте программу
Если обычным способом программа не закрывается, нужно использовать принудительное завершение. Его можно выполнить по-разному. Учтите, что при принудительном завершении программы несохраненные данные могут быть потеряны.
В строке меню нажмите значок Apple и выберите «Завершить принудительно». Откроется окно, в котором вы сможете выбрать программу, которую хотите закрыть.
Также можно использовать сочетание клавиш Option + Command + Esc.
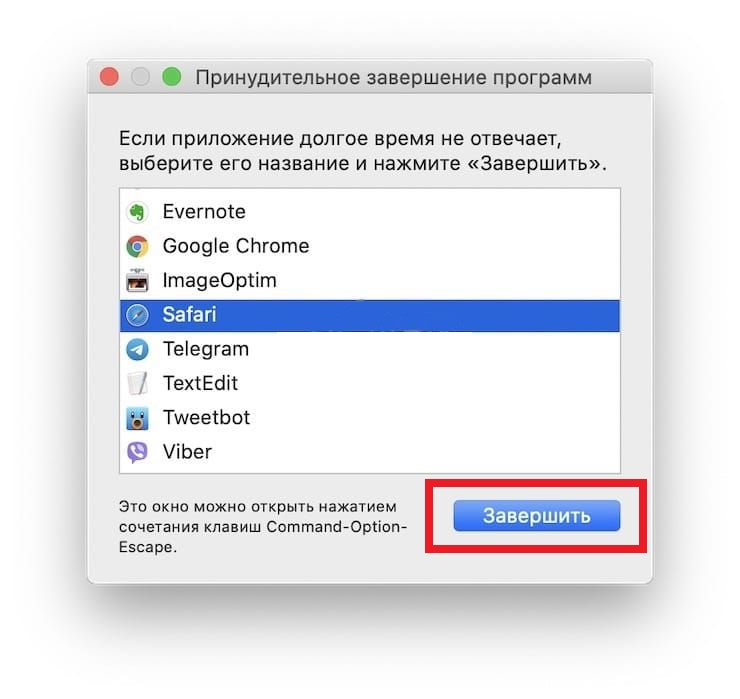
2. Перезапустите программу
После того, как вы закроете программу, можете попробовать её снова запустить. Чаще всего программа должна начать работать нормально.
Если с первого раза программа не заработала нормально, нажмите её значок правой кнопкой мыши (или Control + левая кнопка) в Доке и выберите «Завершить». После этого перезагрузите Mac и попробуйте открыть программу ещё раз.

3. Обновите программу
Если вы недавно установили новую версию macOS, нужно обновить и программы. Некоторые старые версии программ могут работать неисправно в новых версиях macOS. Стоит проверить, доступно ли обновление для вашей программы.
Откройте App Store на Mac и слева выберите «Обновления». Здесь вы увидите все доступные вам обновления. Если для программы доступно обновление, установите его.
Если вы скачивали программу с сайта разработчика, то обновление стоит искать на том же сайте. В некоторых программах функция обновления есть прямо внутри.
4. Перезагрузите Mac
Если программа всё ещё не отвечает, перезагрузите свой Mac. Это часто решает подобные проблемы.
В строке меню нажмите значок Apple и выберите «Перезагрузить». Также можно зажать кнопку включения, чтобы перезагрузить компьютер через открывшееся меню.

5. Обновите систему
Если проблема всё ещё не решена, проверьте, доступно ли вам обновление macOS. Если да, установите его. для этого зайдите в Системные настройки > Обновление ПО.
6. Откатитесь с бета-версии
Если у вас стоит бета-версия macOS, причина проблемы может быть в этом. В таком случае, чтобы от неё избавиться, вам нужно вернуться к публично доступной версии системы.
7. Свяжитесь с разработчиком программы
Всё ещё не получилось решить проблему? Попробуйте связаться с разработчиком программы. Возможно, проблема в самой программе. Опишите её разработчику, и может быть он вам поможет.
8. Поищите информацию в сети
Часто проблемы с зависанием каких-то программ возникают сразу у многих пользователей. Возможно, и вы не одиноки. Поищите информацию в сети. Можете просто вбить в поисковик «[название программы] зависла».
На каких-нибудь форумах могут быть решения от других пользователей, у которых возникла такая же проблема.
9. Может дело в системе?
Если вам кажется, что проблема не в программе, а в самой системе, стоит обратиться к мастеру. Чаще всего дело не в системе, но такой вариант тоже возможен.
Это значит, что вы столкнулись с Kernel Panic, «паникой ядра». Это практически то же самое, что и синий экран смерти в Windows. Если ошибка повторяется неоднократно, попробуйте предпринять следующее.
- Удалите все периферийные устройства, которые могут быть причиной проблемы. Например, если Kernel Panic начала возникать после подключения новой веб‑камеры или внешней звуковой карты, отсоедините их, попользуйтесь компьютером и посмотрите, исчезла ли проблема.
- Проверьте, достаточно ли у вас свободного места на системном диске. Нехватка пространства тоже может приводить к ошибкам, так что удалите файлы, которыми не пользуетесь.
- Выполните полную проверку системы. Перезагрузите устройство, нажмите и удерживайте клавишу D, пока не появится надпись «Проверка вашего Mac». Если система обнаружит неполадки с оборудованием, она сообщит вам об этом. Узнать, что именно не работает, можно, найдя код ошибки тут.
- Загрузитесь в безопасном режиме. Перезагрузите Mac, затем нажмите и удерживайте клавишу Shift. Введите ваш пароль. Mac запустится в безопасном режиме, при этом произойдёт проверка вашего диска на наличие ошибок и их исправление. Чтобы выйти из безопасного режима, просто снова перезагрузитесь.
- Проведите тест оперативной памяти. Скачайте инструмент memtest86 и запишите его на флешку с помощью Etcher. Затем загрузите Mac с накопителя и проведите проверку оперативки. Если memtest86 сообщит об ошибках, понадобится заменить планку памяти.
- Переустановите macOS. Это универсальное средство против всех проблем.
2. Зависают приложения
Mac работает до неприличия медленно или зависает вовсе, и вы постоянно наблюдаете вращающееся радужное колесо вместо курсора. Приложения запускаются по 10 минут и подолгу не реагируют на нажатия.
3. Снижается время автономной работы
Батареи не вечны и со временем они проявляют признаки старения. Если ваш ноутбук начинает хуже держать заряд, а иногда вообще отказывается работать без подключения к сети, попробуйте сделать следующее.
- Проверьте работоспособность батареи. Для этого нажмите Apple → «Об этом Mac» → «Отчёт о системе» → «Электропитание» → «Питание от батареи». Тут вы сможете увидеть, сколько циклов зарядки и разрядки прошла батарея. Если Mac в поле Condition отображает что‑то вроде Service Battery, пора её сменить.
- Проверьте батарею сторонними приложениями. Например, coconutBattery. Установите, запустите, и оно отобразит, в каком состоянии аккумулятор Mac.
- Перезагрузите контроллер управления системой (SMC). Если сама батарея находится в нормальном состоянии, проблемы могут заключаться в SMC, которая ею управляет. Так что выполните сброс SMC. Это также помогает, если компьютер отказывается заряжаться. На новых моделях Mac (2018 и позднее) для этого нужно отключить устройство, затем удерживать кнопку питания 10 секунд. На старых процедура немного отличается.
- Снизьте расход заряда. Откройте Launchpad → «Другие» → «Мониторинг системы» → «Энергия» и посмотрите, какие приложения больше всего расходуют аккумулятор. Запускайте тяжеловесные программы вроде Photoshop или Premier Pro только при подключении к сети электропитания. Используйте Safari вместо Chrome или Firefox: он энергоэффективнее.
4. Mac не загружается
Вы включаете Mac, а он демонстрирует только чёрный экран. Или серый со знаком вопроса. Чаще всего это может быть связано с проблемами с кабелем, неудачным обновлением ОС или сбоем SMC.
- Проверьте кабели. Убедитесь, что вилка воткнута в розетку.
- Загрузитесь в безопасном режиме. Для этого нажмите и удерживайте клавишу Shift во время включения Mac. Ваш компьютер запустится с необходимым минимумом компонентов системы. Если в этом режиме всё будет нормально, то проблема в только что установленных приложениях или новом оборудовании.
- Сбросьте SMC. Это может помочь, если Mac не реагирует даже на кнопку питания. Отключите все кабели, затем зажмите кнопку питания на 10 секунд.
- Проверьте диск. Во время загрузки Mac удерживайте Cmd + R. Затем откройте «Дисковую утилиту», выберите системный диск и нажмите «Первая помощь».
- Переустановите macOS. Если ничего не помогает, зайдите в режим восстановления, удерживая Cmd + R при загрузке, и выберите вариант «Переустановить macOS».
5. Шумят вентиляторы или не работает подсветка
При неполадках с уже упоминавшимся контроллером управления системой (SMC) вы можете столкнуться с такими неприятностями, как постоянно шумящие вентиляторы, неисправные светодиоды и индикаторы, неработающая подсветка клавиатуры.
Вдобавок Mac иногда начинает самопроизвольно отключаться или отказывается заряжаться. Либо у него упадёт производительность или перестанут распознаваться подключаемые устройства.
Способ избавления от этой проблемы один — сброс SMC. Отключитесь, зажмите кнопку питания на 10 секунд, потом отпустите и снова активируйте Mac. Подробности для разных моделей компьютеров можно узнать здесь.
6. Сбиваются настройки и системное время
Когда ваш Mac выключен, некоторые настройки, например порядок загрузочных дисков или время, хранятся в так называемой энергонезависимой оперативной памяти (NVRAM) или оперативной памяти параметров (PRAM). Если из‑за сбоя в электропитании эти настройки сбиваются, Mac может начать неправильно загружаться или постоянно забывать ваш часовой пояс.
- Отключите пароль прошивки. Сделать это можно по инструкции. Если при входе в режим восстановления вы не вводите никаких паролей, значит, этого делать не нужно.
- Сбросьте PRAM или NVRAM. Выключите Mac, затем запустите и удерживайте Alt + Cmd + P + R. Подождите 20 секунд. Компьютер перезагрузится и выполнит сброс.
7. Mac перегревается
Когда ваш MacBook перегревается, это становится заметно: из‑за горячего металлического корпуса его становится неудобно держать. Узнать точную температуру можно с помощью бесплатной smcFanControl или платной iStat Menus — в нормальном рабочем режиме она не должна превышать 95 °C. Если температура стабильно высокая, устройство может начать самопроизвольно отключаться.
- Сбросьте SMC. Поскольку SMC контролирует в том числе и вентиляторы, проблемы с ней приводят к их неправильной работе и к перегреву.
- Обеспечьте нормальную вентиляцию. Иногда Mac включает свои вентиляторы на полную мощность, чтобы продуть систему, если вентиляционные отверстия заблокированы. Держите его на твёрдой поверхности, следите, чтобы в комнате с ним было чисто и прохладно.
- Почистите Mac. Вам понадобится баллон сжатого воздуха, отвёртки и салфетки. Но, если не уверены в своих силах, лучше отнести Mac в сервис.
8. macOS не завершает работу должным образом
Чаще всего это происходит, потому что какое‑то приложение в фоновом режиме блокирует завершение работы.
- Закройте все программы. Щёлкните правой кнопкой по всем запущенным приложениям в Dock и выберите вариант «Завершить принудительно». Нажмите Cmd + Alt + Esc и позакрывайте все процессы в появившемся окне.
- Остановите зависшие процессы. Если какое‑то приложение не закрывается даже через меню «Завершить принудительно», нажмите Launchpad → «Другие» → «Мониторинг системы», выберите нужный процесс и нажмите на кнопку с крестиком «Остановить».
- Отключите всю периферию. Иногда Mac не позволяют завершить работу подсоединённые к нему устройства. Извлеките их.
- Отключите принудительно. Нажмите и удерживайте кнопку питания (или сканер отпечатков пальцев Touch ID), пока Mac не выключится. Однако это крайняя мера, злоупотреблять которой не стоит.
Если вы перепробовали всё, но Mac продолжает работать не так, как вам нужно (или не функционирует вообще) — пора отправляться в сервисный центр. Надеемся, ваша Apple Care ещё не истекла.
Купил свой первый Мак в жизни и вообще не могу понять, чем отличается кнопка «свернуть программу» от «крестика». Одно и то же ведь происходит.
Пользователи компьютеров Apple, которые недавно перешли на Mac с операционной системы Windows, первое время не могут понять логику относительно закрытия и сворачивания приложений.
Некоторые программы при помощи красного крестика закрываются, а некоторые после этого остаются висеть в Док-панели.
Первое, что нужно запомнить, это логику работы красного крестика в левом верхнем углу окна программы.
Крестик не закрывает приложение полностью, а завершает активное окно программы.
Если приложение имеет только одно активное окно (например, Системные настройки, App Store, Калькулятор), то при его закрытии завершится и сама программа.
Если же приложение может иметь несколько окон (например, Почта, Safari, Заметки), то крестик закроет активное окно, но не завершит саму программу.
После этого работа системы станет понятнее.
Вы можете либо продолжать пользоваться уже привычным вам способом закрытия окон/приложений и держать запущенными программы без активных окон, либо запомнить несколько способов полного завершения приложений.
Для этого в macOS предусмотрено много возможностей, вот самые доступные:
1. Завершить любое приложение можно при помощи сочетания клавиш Command+Q.
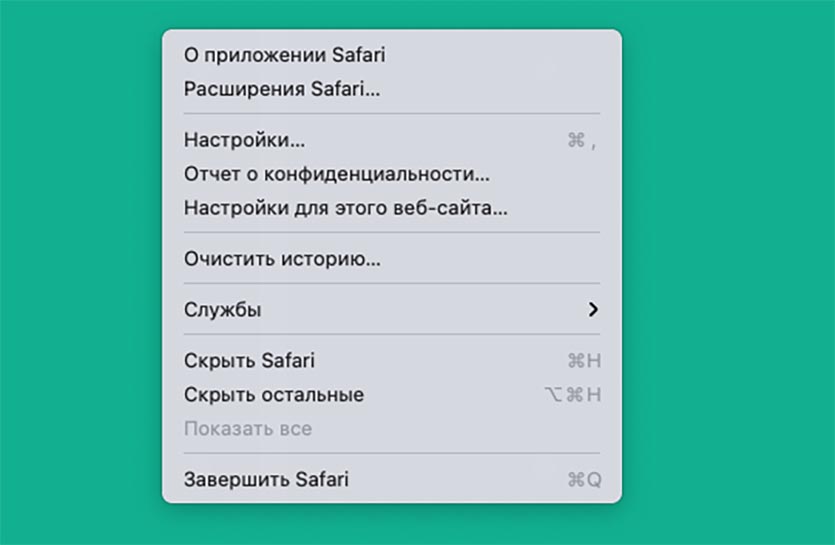
2. Можете выбрать соответствующий пункт в строке меню, когда активно нужное приложение.

3. Можете завершить программу через контекстное меню иконки приложения в Док-панели.
Есть и другие менее удобные способы вроде закрытия через Мониторинг системы или Терминал. А еще можно создать суперкнопку для закрытия всех или выбранных приложений одним нажатием.
Узнайте, что необходимо сделать, если приложения Creative Cloud перестали открываться, т. е. при попытке открытия происходит сбой.
Попробуйте выполнить следующие решения в указанном порядке. Переходите к следующему решению, только если с помощью предыдущего не удалось устранить проблему.
Решение 1. Выйдите и снова войдите в приложение
Выйдите из своей учетной записи Creative Cloud, а затем снова войдите. Это сбрасывает сведения учетной записи, что позволяет запускаться приложению Creative Cloud.
Откройте приложение Creative Cloud для настольных ПК. (Выберите значок на панели задач Windows или в строке меню macOS.)
Нажмите на значок «Учетная запись» в правом верхнем углу и выберите Выйти.

Выйдите из приложения Creative Cloud для настольных ПК, а затем снова войдите в него.
Попробуйте открыть приложение Creative Cloud.
Решение 2. Обновите приложение Creative Cloud для настольных ПК до актуальной версии
Вы уже используете актуальную версию приложения Creative Cloud для настольных ПК? Тогда воспользуйтесь следующим решением.
В приложении Creative Cloud для настольных ПК откройте вкладку Приложения и выберите Обновления .

Выберите Проверка наличия обновлений .

Если вы не используете последнюю версию приложения Creative Cloud для настольных ПК, появится запрос на обновление. Выберите Обновить .
После обновления еще раз попробуйте открыть приложение Creative Cloud.
Решение 3. Проверьте наличие обновлений для приложения Creative Cloud
В приложении Creative Cloud для настольных ПК откройте вкладку Приложения и выберите Обновления .

Для приложения Creative Cloud, которое дает сбой, выберите Обновить .

После обновления еще раз попробуйте открыть приложение Creative Cloud.
Решение 4. Обновите другие приложения Adobe, которыми вы пользуетесь
Если вы работаете и с другими приложениями Creative Cloud, обновите их.
В приложении Creative Cloud для настольных ПК откройте вкладку Приложения и выберите Обновления .

Выберите Обновить для других приложений Creative Cloud, которыми вы пользуетесь.
Например, если сбой происходит в приложении Photoshop, но вы его уже обновили, попробуйте обновить другие приложения Creative Cloud, с которыми вы работаете (например, InDesign и Premiere Pro).

После обновления попробуйте открыть приложение Creative Cloud, с которым возникли проблемы.
Читайте также:

