Приложение почта mac os как разделить ящики
Обновлено: 04.07.2024
В этой статье мы объясним шаги, которые необходимо выполнить, чтобы настроить электронную почту на вашем Mac или MacBook, в том числе, как добавить второе электронное письмо.
Для начала, в качестве краткого обзора, мы перечислим некоторые причины, по которым мы используем Mail на наших компьютерах Mac.
Вот некоторые из преимуществ использования почты:
Чтобы найти приложение «Почта» на Mac или MacBook, нажмите «Command» + «Пробел» и начните вводить «Mail» или нажмите значок «Почта» в Dock.
Как настроить Mail на вашем Mac
Настроить электронную почту на Mac или MacBook очень просто, особенно если вы используете одну из наиболее популярных служб, такую как Gmail, Yahoo или, очевидно, собственный iCloud от Apple. Все, что вам нужно, это ваш адрес электронной почты и данные для входа. Вот что вам нужно сделать:
- Настройки открытой системы
- Нажмите на учетные записи Интернета
- Справа вы увидите список часто используемых сервисов, включая iCloud, Exchange, Google, Twitter, Facebook, Yahoo и другие. Если вы их не видите, нажмите на знак +.
Вы также можете добавить учетную запись электронной почты непосредственно из Apple Mail, фактически при первом открытии Mail вам будет предложено это сделать.
- Откройте Почту.
- Нажмите на «Почта» в меню и выберите «Учетные записи», откроется тот же экран, к которому вы получаете доступ через Системные настройки.
- Если вы хотите отключить или отключить любую из этих учетных записей, вы можете выбрать их и нажать на минус (-) на этой странице.
Ниже мы рассмотрим, как настроить различные виды учетных записей электронной почты:
Как добавить электронную почту iCloud в Mac Mail
Если вы настроили учетную запись iCloud при первой настройке Mac, вы, вероятно, увидите запись iCloud слева. Это должно означать, что ваша электронная почта iCloud уже появляется в вашем почтовом приложении. Однако, если нет, то это то, что вам нужно сделать.
- Если вы видите этот раздел iCloud слева, щелкните по нему.
- Убедитесь, что в поле рядом с почтой есть галочка. Это обеспечит получение писем iCloud в приложении «Почта».
Если вы не видите раздел iCloud, выполните следующие действия:
- Нажмите на +.
- Теперь выберите iCloud с правой стороны.
- Затем вам нужно войти в iCloud с вашим Apple ID. (Если у вас еще нет одного нажатия на «Создать Apple ID»).
- Подождите, пока ваш Mac войдет в систему и настроит вашу учетную запись электронной почты iCloud в Mail.
Как добавить Gmail в Mac Mail
Если у вас есть учетная запись Gmail, ее легко настроить.
Если у вас есть Yahoo! Aol, учетная запись Microsoft Exchange так же просто добавить.
Как добавить другую учетную запись электронной почты
Таким способом вы можете добавить несколько учетных записей электронной почты. Просто нажмите + и продолжайте добавлять свои данные электронной почты, как указано выше.
Как добавить письмо вручную
Если ваш провайдер электронной почты не входит в список тех, что перечислены Apple, его все равно можно добавить.
Например, если у вас есть учетная запись Hotmail, которую немного сложнее добавить, мы рассмотрим это здесь: Как настроить Hotmail на Mac.
Чтобы добавить данные своей электронной почты вручную, выполните следующие действия:
IMAP или POP?
POP загружает электронные письма на ваш Mac, а IMAP оставляет их на сервере. Так что IMAP, как правило, предпочтительнее.
Если вам интересно, есть ли бесплатная программа для работы с электронной почтой, которая лучше, чем Mail read: Лучшие бесплатные альтернативы Mail на Mac.
Мы также расскажем, как настроить электронную почту на iPad и iPhone здесь.
Вот как остановить спам в Mac Mail и наше руководство по настройке Out of Office в Mail на Mac.
Если вы чем-то похожи на меня, вы получаете настоящий поток электронных писем каждый день от бесчисленного множества разных отправителей: от вашей второй половинки, вашего начальника, информационных бюллетеней, маркетингового спама и т. Д. Как вы все это просеиваете? Что ж, если вы используете Mac, вы можете воспользоваться встроенными инструментами организации Mail, которые помогут вам сортировать электронную почту, от создания папок до создания интеллектуального почтового ящика.
Вот как вы можете организовать все свои электронные письма с помощью инструментов Mail.
Как создать папку в Mail для Mac
- Открыть Почта из вашей док-станции или папки приложений.
- Нажмите Почтовый ящик в строке меню.


Назови свое почтовый ящик.

Нажмите Ok.

Ваша новая папка будет расположена под именем учетной записи электронной почты, в которую вы поместили ее на боковой панели.
Как сортировать почту по папкам в Mail для Mac
Есть два метода, которые Mail предлагает вам для сортировки писем по папкам вручную.
- В Mail нажмите и удерживайте кнопку электронное письмо вы хотите отсортировать.
- Перетащите электронное письмо к папка на боковой панели.

В качестве альтернативы, Mail для macOS Mojave дает вам большую кнопку для нажатия, поэтому вам не нужно щелкать и перетаскивать.


Как создать умный почтовый ящик в Mail для Mac
Если вы когда-либо создавали интеллектуальный список воспроизведения в iTunes, интеллектуальные почтовые ящики следуют аналогичному принципу. Вы устанавливаете ряд параметров, и электронная почта, которая соответствует этим параметрам, автоматически сортируется в ваш умный почтовый ящик.
Вот как вы настраиваете свои собственные умные почтовые ящики.
- В Почте нажмите Почтовые ящики в строке меню.
- Нажмите Новый умный почтовый ящик.


Щелкните центральную падать для выбора условного параметра. Это может быть «содержит», «не содержит», «начинается с», «заканчивается на» или «равно».

Щелкните значок + кнопку, чтобы добавить любые дополнительные параметры так же, как на предыдущих шагах.

Нажмите Ok.

Ваш умный почтовый ящик создан. В отличие от стандартных почтовых ящиков, с интеллектуальным почтовым ящиком вы не выбираете конкретную учетную запись, с которой нужно связать эти электронные письма. Они улавливают все, что приходит в Mail, что соответствует вашим параметрам, независимо от того, для какой из ваших учетных записей привязано электронное письмо.
Отличные аксессуары для Mac

Портативный твердотельный накопитель Samsung T5
(88 долларов на Amazon)

Клавиатура Das 4 Professional
(169 долларов на Amazon)
Получите на свой Mac лучшую клавиатуру, выбрав эту механическую опцию от Das Keyboard.
Вопросов?
Если у вас есть какие-либо вопросы о сортировке электронной почты в Mail для Mac, дайте нам знать в комментариях.
Мы можем получать комиссию за покупки, используя наши ссылки. Узнать больше.

Отличное программное обеспечение для редактирования видео для вашего Mac
Вам не нужно покупать дорогое программное обеспечение для редактирования видео, чтобы выполнить свою работу. Вот одни из самых популярных программ для редактирования видео для Mac на рынке сегодня.
Создать несколько ящиков для разных писем
Скорее всего у вас уже есть учетная запись почтового ящика, а, возможно, и не одна. При первой настройке штатного почтового клиента Mail на macOS достаточно ввести логины и пароли от них. Но как настроить почту, чтобы контролировать входящий поток и не пропускать важные письма?
Удобно, когда все вещи лежат на своих полках. Так и в почте: каждому типу писем — своя папка. В почте на MAC для этого есть боковая панель.
- Откройте программу «Почта».
- Выберите «Ящик» → «Новый ящик».
Вы можете настроить видимость почтовых ящиков. Для этого наведите курсор на соответствующий раздел боковой панели и щелкните «Показать» или «Скрыть».
Настроить автоматическую сортировку писем
Вы можете вручную сортировать письма по ящикам, просто перетаскивая их в соответствующие папки. Алгоритм программы анализирует ваши действия и затем сам предлагает подходящие ящики. Чем чаще вы сортируете почту, тем лучше качество предложений.
Однако гораздо удобнее, когда письма сортируются автоматически. Это почта на MAC тоже умеет делать.
Ежедневно в ящик сыпятся письма самой разной категории: рекламные, сервисные, новостные, рабочие. Стоит забыть о почте на несколько дней, там накопится столько писем, что проще очистить входящие, чем разобрать их. Управлять этим потоком поможет автоматическая сортировка. Потратьте на нее пару минут, чтобы значительно сэкономить время в будущем.
- Перейдите в раздел «Настройки».
- Выберете пункт «Фильтры» → «Добавить».
- Введите названия новых фильтров.
- Задайте условия, которым должна соответствовать входящая почта, чтобы программа автоматически отправила ее в нужную папку. В качестве условий, вы можете указать определенного отправителя, тему и другие критерии.
Готово! Теперь письма от клиента будут автоматически попадать в папку «Работа». Также для таких писем можно установить особый режим уведомлений. Для этого добавьте действие «Проиграть звук» (для каждого фильтра можно настроить разный звук).
Полезно! Добавьте важные для вас адреса в категорию VIP. При получении писем с таких адресов будут всплывать Push-уведомления.
Настроить автоответчик
В разделе «Фильтры» можно настроить и автоматический ответ для писем: всех или определенных. Для этого:
- Добавьте новый фильтр и назовите его «Автоответчик».
- Выберите условие, когда он будет срабатывать. На этом этапе, например, можно настроить автоответ только коллегам по работе на период отпуска.
- Пункт «Выполнить следующие действия» → «Ответить».
Чтобы отключить автоответчик, снимите флажок с него в разделе «Фильтры» или удалите навсегда, нажав кнопку в правой колонке.
Использовать псевдоним
В приложении «Почта» на Mac есть возможность заменять ваш реальный e-mail на псевдоним, таким образом, сохраняя в секрете адрес вашей почты:
При отправке конфиденциального письма в поле «От» нажмите всплывающее меню и выберите нужный псевдоним.
Добавить «умные» ящики
Еще один полезный инструмент в MacOS — автоматическое добавление писем в так называемые смарт-ящики. В них отображаются все письма, которые удовлетворяют заданным вами критериям. Например, туда попадают все письма по рабочему проекту. И неважно, в каких почтовых ящиках они находятся.
Полезно! В приложении «Почта» уже есть один стандартный смарт-ящик. Он называется «Сегодня». В нем вы видите всю входящую почту за текущие сутки.
Так же, как и с фильтрами, здесь нужно настроить правильные условия, при которых письма будут попадать в «умные» ящики.
- Откройте «Файл» → «Ящик» → «Новый смарт-ящик».
- Переименуйте его и выберите критерии отбора для почтового ящика, затем нажмите «OK».
Совет! Используете сервис iCloud Drive, чтобы смарт-ящики были доступны на других ваших устройствах Apple, где включена эта служба.
Удобно, что можно выбрать и использовать сразу несколько критериев для отбора писем. Но и это еще не все. Смарт-ящики можно группировать:
- В приложении «Почта» на Mac выберите пункт меню «Ящик» → «Новая папка для смарт-ящиков». Например, группа «Все рабочие проекты» объединит смарт-ящики для отдельных задач.
В почте MAC можно создать несколько разных подписей для переписок. Например, одну для личной переписки, а другую — для рабочей.
Вы можете самостоятельно вручную выбирать нужную подпись во всплывающем меню «Подпись» в исходящем письме. А можете настроить автоматическое добавление подписи:
- «Почта» → «Настройки» → «Подписи».
- Выберите учетную запись в левой колонке.
- Нажмите всплывающее меню «Выбрать подпись», затем выберите подпись.
Автоматический вариант подходит тем, у кого одна подпись. Если их несколько — программа предложит вариант добавления: «Произвольно» или «По порядку».
Настроить сортировку контактов в почте на MAC
Создание групп контактов в стандартном почтовом клиенте MacOS поможет быстро отправлять массовые рассылки по адресатам и упорядочит работу.
Чтобы вручную настроить сортировку контактов:
- Откройте программу «Контакты» для MacOS.
- Далее «Вид» → «Показать группы» → «Все контакты».
- Зажмите клавишу «Command», выберите нужные контакты.
- Нажмите «Файл» → «Новая группа».
- После появления новой группы щелкните по ней, чтобы переименовать.
Чтобы контакты сортировались автоматически, настройте смарт-группы:
- Откройте приложение «Контакты» → Файл → «Новая смарт-группа» или воспользуйтесь сочетанием клавиш Option (Alt) + Cmd + N.
- Придумайте название.
- Выберите критерии попадания контактов в смарт-группу. Например, контакты должны содержать определенные данные.
Смарт-группы — автоматизированный инструмент. Добавлять контакты вручную не получится. Туда будут автоматически попадать только новые контакты, соответствующие установленным условиям. А вот удалять ненужные адреса — можно.
Сортировка контактов по группам облегчает отправление тематических рассылок. Вместо того, чтобы выбирать и добавлять адреса вручную, просто введите название группы в поле «Кому». В пару кликов письмо улетит сразу всем адресатам.
Совет! Перед отправкой письма вы можете исключить некоторые контакты. Для этого нажмите стрелку рядом с именем группы и выберите «Развернуть группу».
Внимание! Если у пользователя в группе — несколько адресов электронной почты, по умолчанию письмо уйдет по адресу, указанному первым.
Позаботьтесь о конфиденциальности
Вы можете сделать так, чтобы в поле «Кому» получатели групповой рассылки не видели почту друг друга:
После этого пользователи увидят письмо с текстом «Необнаруженные получатели».
Получать новые письма быстрее
Иногда ситуация требует оперативного получения важных писем. Но почта на MAC по умолчанию проверяет входящие на сервере каждые 5 минут. Ускорьте этот процесс в настройках:
- «Почта» → «Настройки» → «Основные» → «Проверять наличие почты»
- Установите интервал времени — каждую минуту.
Заключение
Apple Mail — бесплатное приложение для работы с электронной почтой, особенно популярное у тех, кто использует только iCloud. Его интерфейс практически не меняется с годами, привычен и удобен.
Это полнофункциональное и беспроблемное приложение, работать с которым интуитивно просто и легко.
В App Store найдется множество приложений для работы с почтой, но прежде, чем устанавливать сторонний софт, попробуйте освоить весь функционал встроенной почты на MAC. Возможно, его будет достаточно даже для самых активных пользователей электронной почты.
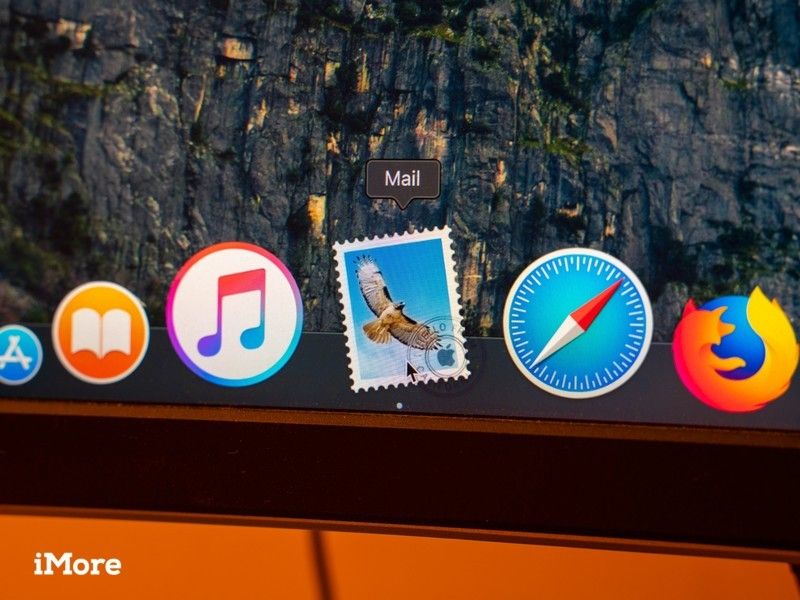
Если вы чем-то похожи на меня, вы каждый день получаете огромное количество писем от бесчисленных разных отправителей: ваш главный друг, ваш начальник, информационные бюллетени, маркетинговый спам, вы называете это. Как ты просеиваешь все это? Что ж, если вы используете Mac, вы можете воспользоваться встроенными в Mail инструментами организации, которые помогут вам разобраться в вашей электронной почте, от создания папок до создания Smart Mailbox.
Вот как вы можете организовать все свои электронные письма, используя инструменты Mail.
Как создать папку в Mail для Mac
-
открыто почта из вашей док-станции или папки приложений.
Нажмите почтовый ящик в строке меню.
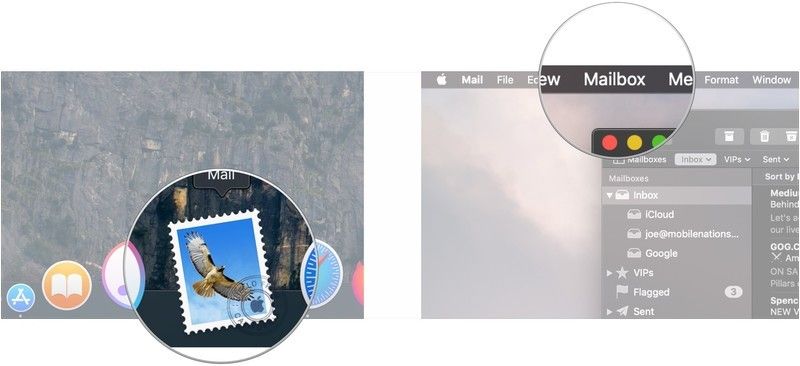
Нажмите на падать рядом с место нахождения выбрать место для установки новой папки почтового ящика.
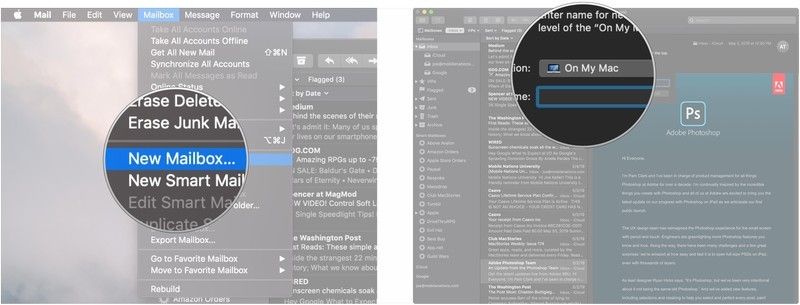
Назовите свой почтовый ящик.
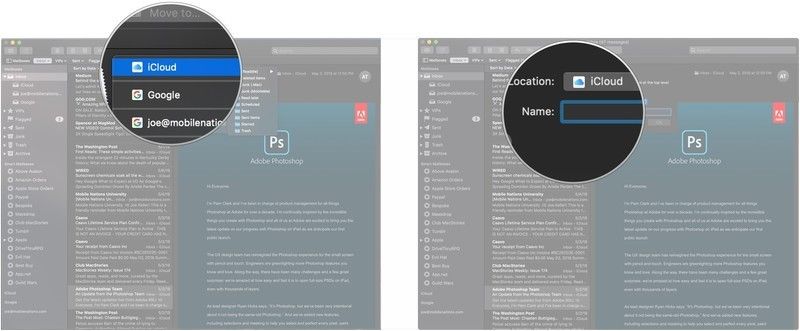
Нажмите Хорошо.
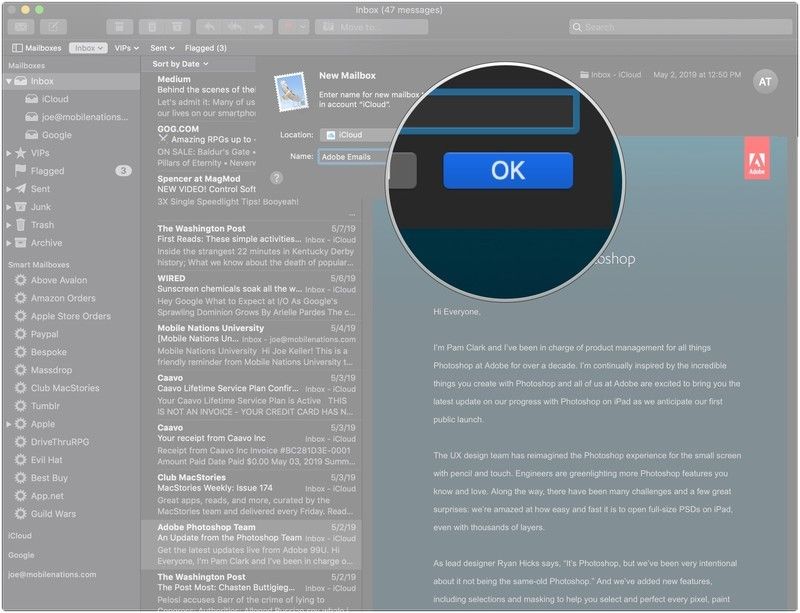
Ваша новая папка будет находиться под именем учетной записи электронной почты, в которую вы поместили ее на боковой панели.
Как отсортировать почту по папкам в Mail для Mac
Существует два способа, которыми Mail позволяет сортировать почту по папкам вручную.
-
В Mail нажмите и удерживайте электронное письмо Вы хотите отсортировать.
Перетащите электронное письмо к папка на боковой панели.
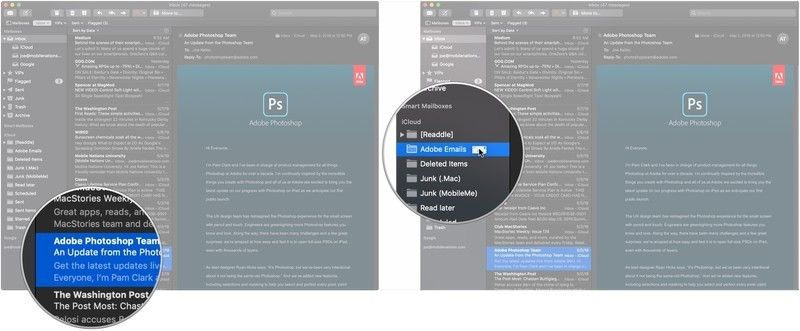
В качестве альтернативы, Mail для macOS Mojave дает вам большую кнопку для нажатия, чтобы вам не приходилось нажимать и перетаскивать.
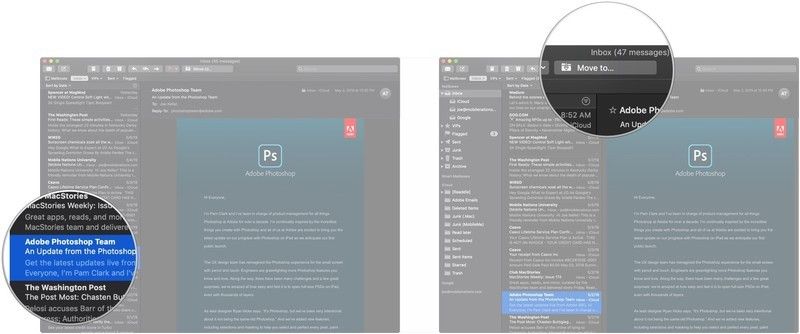
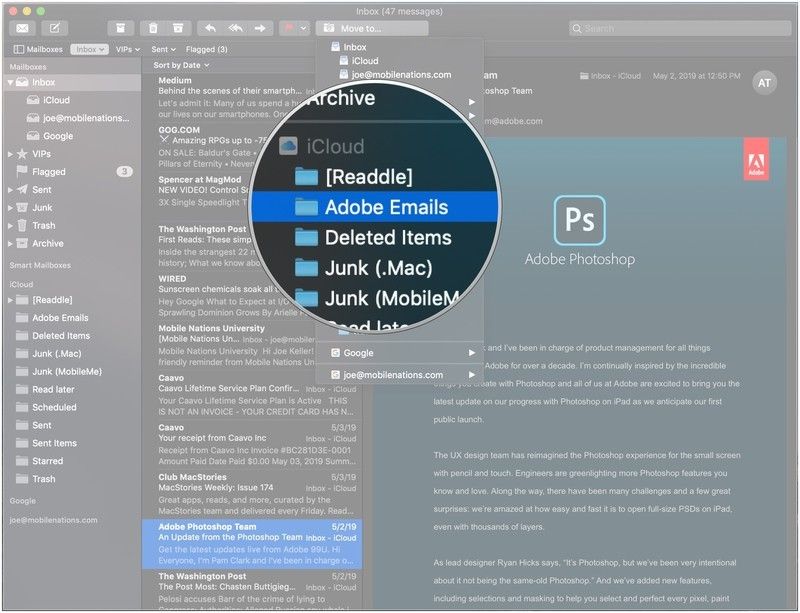
Как создать Smart Mailbox в Mail для Mac
Если вы когда-либо создавали Smart Playlist в iTunes, Smart Mailboxes следуют аналогичному принципу. Вы устанавливаете ряд параметров, и электронная почта, которая соответствует этим параметрам, автоматически сортируется в ваш Smart Mailbox.
Вот как вы настраиваете свои собственные Smart Mailboxes.
-
В Почте нажмите Почтовые ящики в строке меню.
Нажмите Новый умный почтовый ящик.
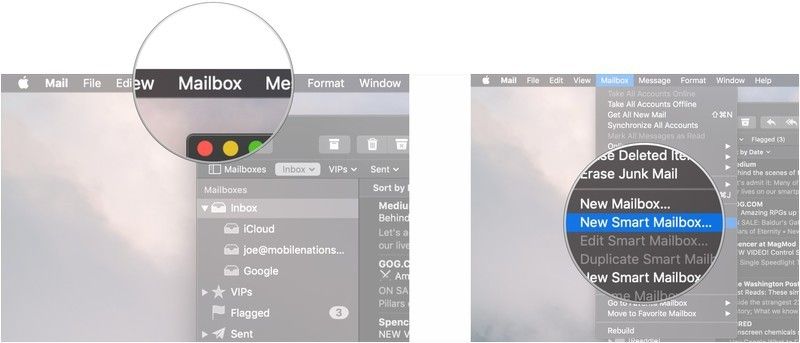
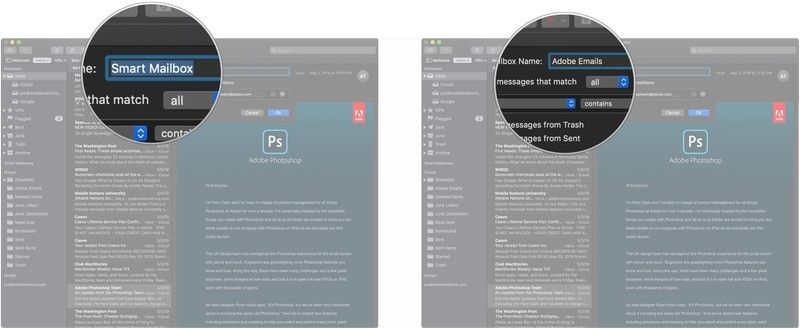
Нажмите центральный падать выбрать ваш условный параметр. Это может быть «содержит», «не содержит», «начинается с», «заканчивается» или «равно».
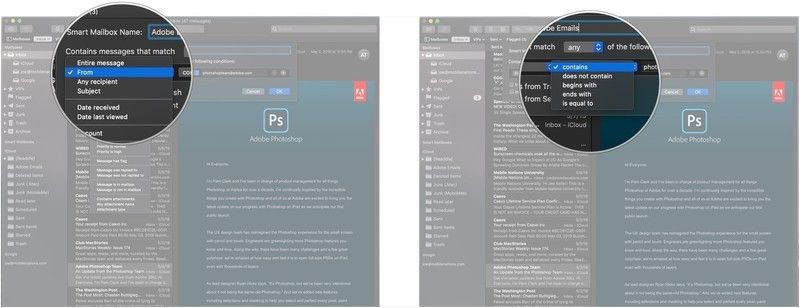
Нажмите на + Кнопка, чтобы добавить любые дополнительные параметры таким же образом, как предыдущие шаги.
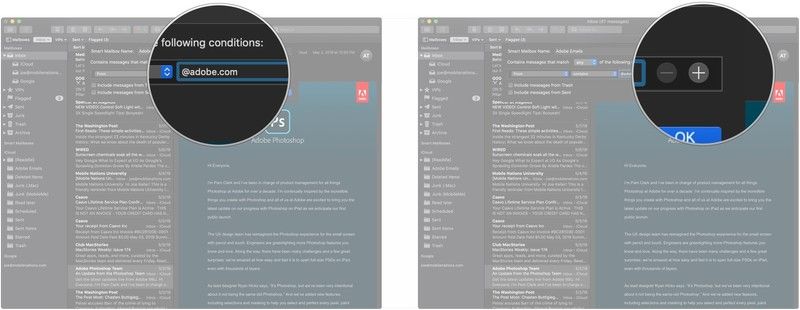
Нажмите Хорошо.
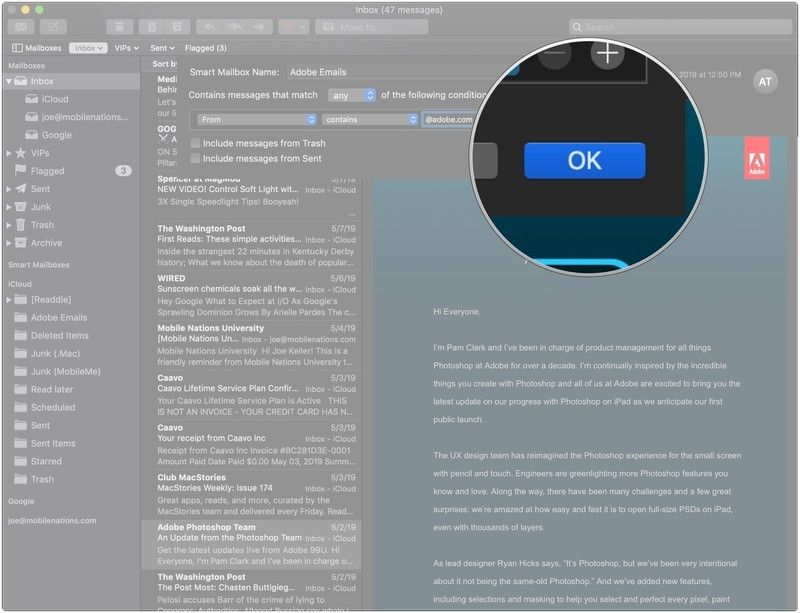
Ваш Smart Mailbox был создан. В отличие от стандартных почтовых ящиков, при использовании Smart Mailbox вы не выбираете конкретную учетную запись, с которой нужно связывать эти электронные письма. Они будут отлавливать все, что приходит в Почту, что соответствует вашим параметрам, независимо от того, для какой из ваших учетных записей предназначена электронная почта.
Великолепные аксессуары для Mac

Samsung T5 Портативный SSD
(88 долларов на Amazon)
Этот крошечный, быстрый твердотельный накопитель является идеальным способом расширить хранилище вашего Mac.

Das Keyboard 4 Professional
(169 долларов в Amazon)
Сделайте свой Mac лучшей клавиатурой, выбрав эту механическую опцию в Das Keyboard.
Читайте также:

