Проблема при возврате пк в исходное состояние windows 8
Обновлено: 03.07.2024
Почему возникает ошибка «Проблема при возврате ПК в исходное состояние»?
Случай (I): Если на вашем ноутбуке/компьютере была установлена предустановленная Windows 10, и она не была обновлением операционной системы Windows 7 или Windows 8.1.
Случай (II): Если производитель ПК включил сжатие, чтобы уменьшить дисковое пространство, необходимое для предустановленных приложений.
Случай (III): Если вы загрузили ПК на USB-накопитель и затем выбрали «Устранение неполадок» → «Сбросить этот ПК» → «Удалить все» .
Помните, что приведенные выше условия приведены только для справки, другие условия также могут привести к «Возникла проблема с перезагрузкой ПК» на компьютерах с Windows 10.
Преимущества восстановления
Переустановка ОС — это слишком долгий путь. Многие пользователи работают со сложными и громоздкими программами, которые потребуется заново устанавливать. К ним следует добавить драйвера для всех устройств, принтеров и так далее. У опытных пользователей, которые в курсе, где и что скачать, все это занимает больше 2-х часов.
Еще хуже дело обстоит у тех пользователей, у которых на персональном компьютере всего 1 жесткий диск, не разделенный на виртуальные разделы. При повторной установке ОС диск должен быть отформатирован. Это значит, что вам придется сохранять все важные документы, фотографии и видеофайлы, portable-программы и инсталляторы на внешний носитель или на облачное хранилище. Если ценной информации скопилось несколько десятков или сотен гигабайт – это может стать серьезной проблемой.
С другой стороны, восстановление не требует никаких лишних операций. Вы его запускаете – и через 10-15 минут получаете полностью рабочую систему Виндовс. Разве что придется повторно установить программы, которых не было в той версии ОС, к которой вы «откатываетесь». А пока ОС восстанавливается, можно спокойно заняться своими делами.
Восстановление из образа
Если результат снова нулевой, в работающей системе из меню «Выполнить» запустите консоль PowerShell, используя для этого одноименную команду, и выполните в ней восстановление путем исполнения сочетания, представленного ниже.

В большинстве случаев именно применение этого инструмента дает максимально эффективный результат, после чего сброс выполняется без проблем.
Восстановление из среды восстановления Windows RE
В тех случаях, когда операционная система вообще не загружается на компьютере, выполнить восстановление можно при помощи среды восстановления Windows RE (Windows Recovery Environment).
Для этого, вам понадобится один из заранее созданных загрузочных дисков:
- Диск восстановления Windows (флешка или CD/DVD диск).
- Загрузочная флешка с образом Windows.
- Установочный DVD-диск с записанным образом системы.
В этом случае, у вас будет возможность загрузиться с флешки или оптического диска, а затем запустить восстановление ОС.
На моем сайте есть статья про использования среды восстановления Windows RE. В статье подробно описаны все необходимые действия.
Проверка системных компонентов при старте с загрузочного носителя
В такой ситуации можно поступить не менее просто, загрузившись с заранее созданного съемного носителя с установочным дистрибутивом (а не разного рода LiveCD). Сначала, как обычно, потребуется выбрать язык и регион, а затем перейти по ссылке восстановления, где через несколько переходов по меню можно сразу же выполнить возврат ПК в исходное состояние.

Если ошибка появится повторно, в том же разделе восстановления нужно будет перейти к использованию командной строки, после чего выполнить проверку с применением команды, описанной выше.
: Отключение автоматического запуска восстановления Windows

Как вернуть компьютер в исное состояние Windows ?
Сброс Windows 10 в параметрах из установленной системы
Как восстановить компьютер к заводским настройкам?
Откройте «Параметры Windows» (они скрываются за значком шестеренки в меню «Пуск»), выберите «Обновление и безопасность», а затем — «Восстановление». Чтобы сбросить настройки до заводских, нажмите «Начать» под «Вернуть компьютер в исходное состояние».
Автоматическая чистая установка Windows
После того как разработчики выпустили обновление 10 1607 от второго августа две тысячи шестнадцатого года системы Windows стало возможно, зайдя в параметры восстановления, выполнять чистую очистку или другими словами переустановку операционной системы Windows 10.
С помощью такой процедуры и Refresh Windows Tool и утилиты есть возможность сохранять необходимые файлы и документы.
Использование данной программы позволяет сбрасывать настройки системы, если первый, описанный ранее способ, не работает или сообщает об ошибках.
Для того чтобы выполнить чистую переустановку, требуется следовать нижеизложенным шагам:
1. Необходимо зайти в параметры восстановления, а после этого нажать на вкладку «Узнайте, как начать заново с чистой установки Windows».
Узнайте, как начать заново с чистой установки Windows
2. Вас автоматически перенесет в настроенный вами основной браузер.
Далее начнется автоматическая загрузка программы. После окончания скачивания утилиты нужно запустить ее и произвести установку.
Автоматическая загрузка программы
3. После запуска программы вам нужно ознакомиться с лицензионным соглашением и принять его, поставив галочку.
Также надо определиться с выбором: удалять или сохранять ранее установленные на персональный компьютер файлы.
Установка и переустановка операционной системы будет произведена автоматически.
Программа установки Windows 10
Необходимо понимать, что переустановка операционной системы может занять не один час, поэтому вам требуется запастись терпением и занять себя на ближайшее время.
Время переустановки зависит только лишь от новизны и производительности вашего персонального компьютера.
Советую после того как произведется вход в новую очищенную систему, одновременно зажать две клавиши «Win+R». В открывшемся окне ввести команду
После этого кликнуть по вкладке «Очистить системные файлы».
Очистить системные файлы
Существует большая вероятность, что таким образом, у вас будет возможность удалить более чем 20 гигабайт ненужных файлов, которые образовались в процессе переустановки операционной системы.
Временное решение
В качестве временного решения этой проблемы выполните действия ниже.
Введите следующую команду и нажмите ВВОД:dism /online /cleanup-image /restorehealth
Перезагрузите систему и повторно попытайтесь Вернуть компьютер в исходное состояние.
При сбое сброса компьютера в Windows 10 произошла ошибка, возникающая при попытке переустановить компьютер Windows в состояние по умолчанию.
Почему возникает ошибка «Проблема при возврате ПК в исходное состояние»?
Случай (I): Если на вашем ноутбуке/компьютере была установлена предустановленная Windows 10, и она не была обновлением операционной системы Windows 7 или Windows 8.1.
Случай (II): Если производитель ПК включил сжатие, чтобы уменьшить дисковое пространство, необходимое для предустановленных приложений.
Случай (III): Если вы загрузили ПК на USB-накопитель и затем выбрали «Устранение неполадок» → «Сбросить этот ПК» → «Удалить все» .
Помните, что приведенные выше условия приведены только для справки, другие условия также могут привести к «Возникла проблема с перезагрузкой ПК» на компьютерах с Windows 10.
Способ 1: использование командной строки
Шаг (1): Прежде всего, нажмите клавиши Windows + I вместе, чтобы открыть настройки Windows, а затем выберите «Обновление и безопасность» → «Восстановление» .
Шаг (2): Теперь в разделе «Расширенный запуск» нажмите кнопку «Перезагрузить сейчас»
Шаг (3): в новом окне выберите Устранение неполадок → Дополнительные параметры → Параметр командной строки .
Шаг (4): Далее выберите свою учетную запись администратора и затем введите пароль (в случае, если вы установили ранее). После этого нажмите «Продолжить», чтобы продолжить.
Шаг (5): Теперь в окне командной строки введите следующие командные строки и затем нажмите клавишу Enter после каждой команды:
Шаг (6): после выполнения всех команд закройте окно командной строки. Теперь вы попадете на страницу параметров загрузки. Здесь, нажмите на кнопку «Продолжить», чтобы загрузить компьютер.
Теперь вы можете попробовать перезагрузить компьютер с Windows 10, и вы сможете без проблем перезагрузить компьютер. И если проблема все еще сохраняется, переходите к следующему способу.
Способ 2: использовать диск восстановления для переустановки Windows 10
Шаг (1). Сначала вставьте флэш-накопитель USB 8 ГБ , 16 ГБ или 32 ГБ в компьютер.
Шаг (2). Теперь введите диск восстановления в поле поиска меню «Пуск» и выберите «Создать диск восстановления» из результатов поиска.
Шаг (3). Так как восстановление вашего ПК с диска приведет к удалению всех текущих файлов и приложений, поэтому здесь вам нужно выбрать опцию «Резервное копирование системных файлов на диск восстановления », чтобы создать резервную копию ваших данных, а затем нажать кнопку «Далее».
Шаг (4): В следующем окне выберите флэш-накопитель USB и нажмите кнопку «Далее».
Шаг (5): Теперь, чтобы создать диск восстановления, нажмите «Создать». И как только процесс завершится, нажмите кнопку Готово.
Шаг (6): После этого перезагрузите Windows 10 и затем нажмите определенную клавишу, например F12, Esc, F9 или любую другую клавишу (зависит от марки вашего ПК), чтобы перейти на страницу параметров загрузки. И приступайте к загрузке с USB-накопителя.
Шаг (7). Наконец, нажмите «Восстановление с диска» и следуйте инструкциям, появляющимся на экране вашего компьютера.
Способ 3: выполнить чистую установку Windows 10
Если вам по-прежнему не удается избавиться от проблемы «Проблема при возврате ПК в исходное состояние», попробуйте выполнить чистую установку операционной системы Windows 10. Выполните приведенные ниже шаги для процедуры установки:
Важное примечание. Перед выполнением чистой установки Windows 10 необходимо выполнить резервное копирование файлов, чтобы убедиться, что важные файлы не потеряны из-за форматирования.
Шаг (1): Прежде всего, вставьте установочный носитель Windows (DVD, CD или USB), содержащий установочный файл Windows 10, а затем запустите компьютер.
Шаг (2): Теперь нажмите клавишу для загрузки с установочного носителя (USB или DVD) и отформатируйте диск.
Шаг (3): Наконец, переустановите свежую копию Windows на вашем компьютере, следуя инструкциям на экране.
Последние мысли
Не работает откат к заводским настройкам после переноса Windows 8.1
Друзья, все мы знаем, что в Windows 8.1, при возникновении системных проблем (устранение которых невозможно), есть способ возврата компьютера в исходное состояние - Push-Button Reset Overview, т.е. сброс винды одной кнопкой, этот способ прекрасно описан в этой статье. С помощью Push-Button Reset Overview происходит сброс Windows к изначальному состоянию, в результате пользователь теряет все установленные программы и настройки, а также личные данные на диске (C:), но зато операционная система приобретает первозданный вид. Так вот, мы с вами, привяжем wim-образ с заводскими настройками, находящийся на скрытом разделе Recovery, к системной среде восстановления Windows 8.1, и с этого момента, при сбросе винды одной кнопкой (Push-Button Reset Overview) у нас будет происходить откат ноутбука к заводским настройкам. Итак, имеем ноутбук Lenovo с включенным в БИОСе интерфейсом UEFI и установленной Windows 8.1 (если у вас ноутбук другого производителя, то алгоритм действий будет похожим).
После переноса операционной системы с обычного HDD на твердотельный накопитель на ноутбуке перестала работать программа отката к заводским настройкам.
Управление дисками ноутбука. Скрытые разделы, с программой отката - целы и невредимы, также на жёстком диске присутствует скрытый раздел Recovery (12,92 Гб) с заводским wim-образом Windows 8.1.
В первую очередь проверяем, включена ли в нашей операционной системе среда восстановления, открываем командную строку от имени администратора и вводим команду:
Как видим, после переноса Windows 8.1 на твердотельный накопитель SSD, среда восстановления у нас отключилась.
Состояние среды восстановления Windows: Disabled.
Давайте включим среду восстановления командой:
В нашем случае программа REAgentC показывает, что среда восстановления ( файл Winre.wim) включена и как положено, находится на первом скрытом разделе ноутбука (Исправен. Раздел восстановления, объём 656 Мб),
но образ для восстановления и его местонахождение не указано, а это значит, для восстановления при помощи одной кнопки - Push-Button Reset Overview будет использоваться DVD-диск Windows 8.1).

Друзья, теперь нам остаётся привязать wim-образ с заводскими настройками, находящийся на скрытом разделе Recovery, к системной среде восстановления Windows 8.1. Определяем местонахождение wim-образа (с заводскими настройками) на скрытом разделе Recovery, сделаем это в командной строке. Запускаем командную строку от имени администратора и вводим команду:
lis vol (выводим в список все разделы жёсткого диска ноутбука)
sel vol 4 (выбираем раздел 4, который является скрытым разделом Recovery (12,92 Гб) и содержит в себе с заводской wim-образ Windows 8.1). Внимание: C крытый раздел Recovery (12,92 Гб) может иметь идентификатор раздела
ID=BFBFAFE7-A34F-448A-9A5B-6213EB736C22 и не отображаться в diskpart, в этом случае, читайте самый конец нашей статьи.
assign letter M (присваиваем разделу 4 букву диска M:)
exit (выходим из diskpart)

Теперь даже в проводнике можно увидеть файл install.wim с заводским образом Windows 8.1 на диске M: в папке OKRBackup\Factory.

Продолжаем вводить команды в командной строке.
M: (данной командой мы заходим на скрытый раздел ( M: ) с заводским образом Windows 8.1)
attrib /s /d (данная команда выводит атрибуты всех файлов и полные пути к файлам находящимся в текущем каталоге M: (включая все файлы в подкаталогах) и атрибуты всех подкаталогов). Видим, что подкаталогу «Factory», в котором находится заводской WIM-образ, присвоены атрибуты: S «системный», H «скрытый», R «только чтение» и нам эти атрибуты понадобится снять.


Чтобы снять эти атрибуты, вводим команду:
cd OKRBackup\Factory (данной командой мы входим в подкаталог L:\OKRBackup\Factory)
attrib -s -h -r /s (снимаем атрибуты: S «системный», H «скрытый», R «только чтение» со всех файлов в текущем каталоге L:\OKRBackup\Factory).
attrib /s /d (данной командой проверяем, снялись ли атрибуты со всех нужных нам файлов).
Видим, что все атрибуты с нужных нам файлов сняты.

C: (выходим из каталога M:)

Дальше мы привязываем wim-образ с заводскими настройками, находящийся на скрытом разделе Recovery, к системной среде восстановления Windows 8.1 командой:
reagentc /setosimage /path M:\OKRBackup\Factory /index 1 ( Внимание : На некоторых ноутбуках скрытый раздел Recovery (12,92 Гб) может иметь атрибут "Скрытый 0x4000000000000000" и при вводе команды может выйти ошибка, в этом случае, читайте самый конец нашей статьи.
Но в нашем случае всё нормально.
Задан каталог: \\?\GLOBALROOT\device\harddisk0\partition8\OKRBackup\FactoryREAGENTC.EXE: операция выполнена успешно.
Самые начинающие пользователи могут спросить , почему скрытый раздел Recovery (12,92 Гб) с заводским wim-образом Windows 8.1 в программе REAgentC.exe имеет номер партиции 8?
\\?\GLOBALROOT\device\harddisk0\ partition8 \OKRBackup\Factory,
ведь скрытый раздел Recovery (12,92 Гб) является в Управлении дисками последним и седьмым по счёту? Друзья, также читайте информацию в конце статьи, там всё подробно объяснено.

С этого момента wim-образ с заводскими настройками, находящийся на скрытом разделе Recovery, привязан к системной среде восстановления Windows 8.1 и при возврате компьютера в исходное состояние - Push-Button Reset Overview (сброс винды одной кнопкой), произойдёт откат ноутбука к заводским настройкам.
reagentc /INFO (данной командой проверяем состояние среды восстановления)
Информация о конфигурации среды восстановления Windows исброса системы:
Состояние среды восстановления Windows: Enabled
Расположение среды восстановления Windows: \\?\GLOBALROOT\device\hardd
isk0\partition1\Recovery\WindowsRE
Идентификатор данных конфигурации загрузки: c988addc-18f1-11e6-825a-080027fd
287f
Расположение образа для восстановления: \\?\GLOBALROOT\device\harddisk0\pa
rtition8\OKRBackup\Factory
Индекс образа для восстановления: 1
Расположение пользовательского образа:
Индекс пользовательского образа: 0
REAGENTC.EXE: операция выполнена успешно.
С этого момента wim-образ с заводскими настройками, находящийся на скрытом разделе Recovery, привязан к системной среде восстановления Windows 8.1 и при возврате компьютера в исходное состояние - Push-Button Reset Overview (сброс винды одной кнопкой), произойдёт откат ноутбука к заводским настройкам.
Возврат компьютера в исходное состояние - Push-Button Reset Overview (сброс винды одной кнопкой)
Для начинающих пользователей напомню, как происходит возврат компьютера в исходное состояние - Push-Button Reset Overview (сброс винды одной кнопкой), в нашем случае, это приведёт к откату ноутбука к заводским настройкам. Сделать это можно тогда, когда ваша Windows 8.1 нормально загружается, а также в том случае, если система не запускается из-за каких-либо ошибок.

Изменение параметров компьютера

Обновление и восстановление

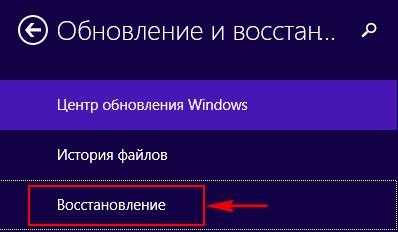
Удаление всех данных и переустановка Windows
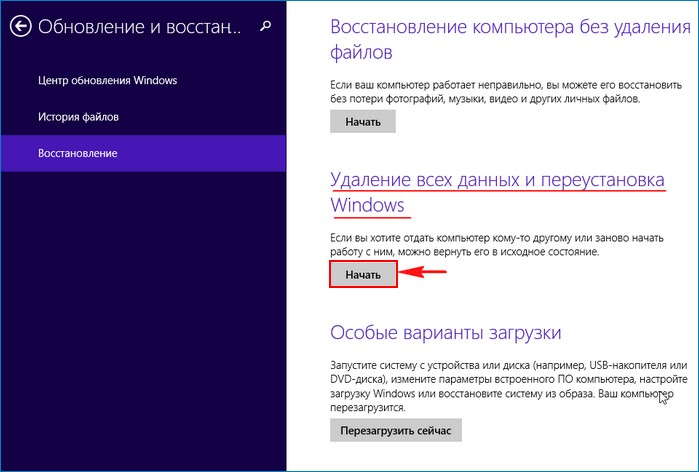
Возврат компьютера в исходное состояние

После этого происходит откат ноутбука к заводским настройкам.
Возвращение Windows 8.1 к исходному состоянию в случае, если система не загружается


В меню «Выбор действия» выбираем «Диагностика»
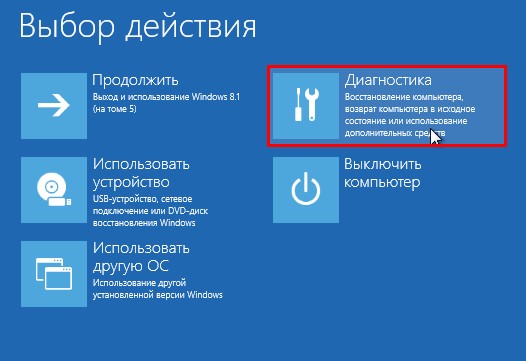
« Вернуть компьютер в исходное состояние » .

«Сохранить мои файлы»

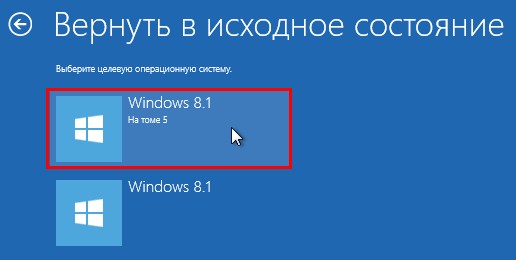
Жмём на кнопку «Вернуть в исходное состояние»

Начинается уже знакомый вам процесс возвращения компьютера к заводским настройкам.

Что может пойти не так
Во-первых, при вводе команд:
в diskpart не будет отображаться раздел Recovery (12,92 Гб), так как скрытый раздел Recovery (12,92 Гб) может иметь идентификатор раздела
ID=BFBFAFE7-A34F-448A-9A5B-6213EB736C22, в этом случае присвойте разделу идентификатор раздела восстановления
ID = DE94BBA4-06D1-4D40-A16A-BFD50179D6AC, сделать это можно по этой статье: "Как сделать раздел скрытым".

Во-вторых, при вводе команды:
reagentc /setosimage /path M:\OKRBackup\Factory /index 1
у вас может выйти ошибка:
C:\Windows\system32>reagentc /setosimage /path M:\OKRBackup\Factory /index 1
REAGENTC.EXE: сбой операции: 3
REAGENTC.EXE: произошла ошибка.

Это бывает, когда скрытый раздел Recovery (12,92 Гб) имеет атрибут "Скрытый" - 0x4000000000000000, в этом случае присвойте разделу атрибут 0X8000000000000001 обязательный (защищённый) , сделать это можно, опять же, по этой статье: " Как сделать раздел скрытым ".
В третьих, самые начинающие пользователи могут спросить, почему скрытый раздел Recovery (12,92 Гб) с заводским wim-образом Windows 8.1 в программе REAgentC.exe имеет номер партиции 8?
\\?\GLOBALROOT\device\harddisk0\ partition8 \OKRBackup\Factory,

ведь скрытый раздел Recovery (12,92 Гб) является в Управлении дисками последним и седьмым по счёту?

Друзья, не забывайте, на жёстком диске стиля GPT есть ещё один совсем небольшой раздел, не отображаемый в diskpart и в Управлении дисками - служебный раздел MSR, обязателен для разметки GPT в системах UEFI, файловая система NTFS, размер 128 Мб, увидеть его можно с помощью команды lis par

Всего за несколько кликов вы вернете системы в исходное состояние, избавившись от возникших проблем после установки сбойных драйверов или глючного софта.
Восстановление Windows без потери данных
Мягкий сброс Windows 8 называется «Восстановление» (Refresh). Для этого сначала клавишами «Win + C» откройте «Чудо-панель», а затем вызовите меню «Параметры | Изменить параметры компьютера». В первой версии Windows 8 функция восстановления находится в разделе «Общие».
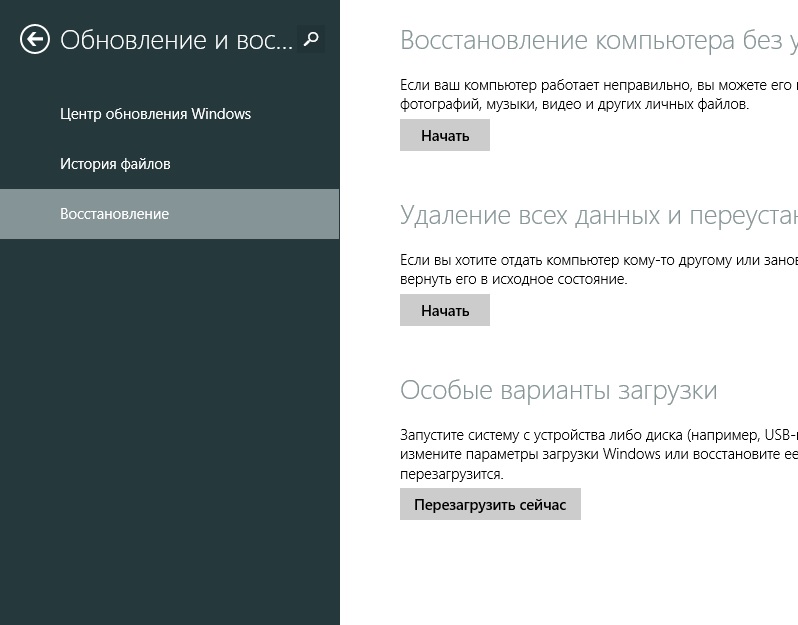
Здесь вам придется пролистать список далеко вниз. У Windows 8.1 меню упорядочено лучше. В этой системе нажмите на «Обновление и восстановление», а затем на «Восстановление». Функция «Refresh» в русских версиях Windows 8 и 8.1 получила название «Обновление ПК без удаления файлов». Щелчок мышкой по кнопке «Далее» запустит работу Мастера.
Восстановление с носителя данных
На следующем этапе ваш компьютер запустится в так называемой среде восстановления (Windows Recovery Environment — RE). Если эта консоль не настроена на вашем ПК, Windows запросит установочный диск.
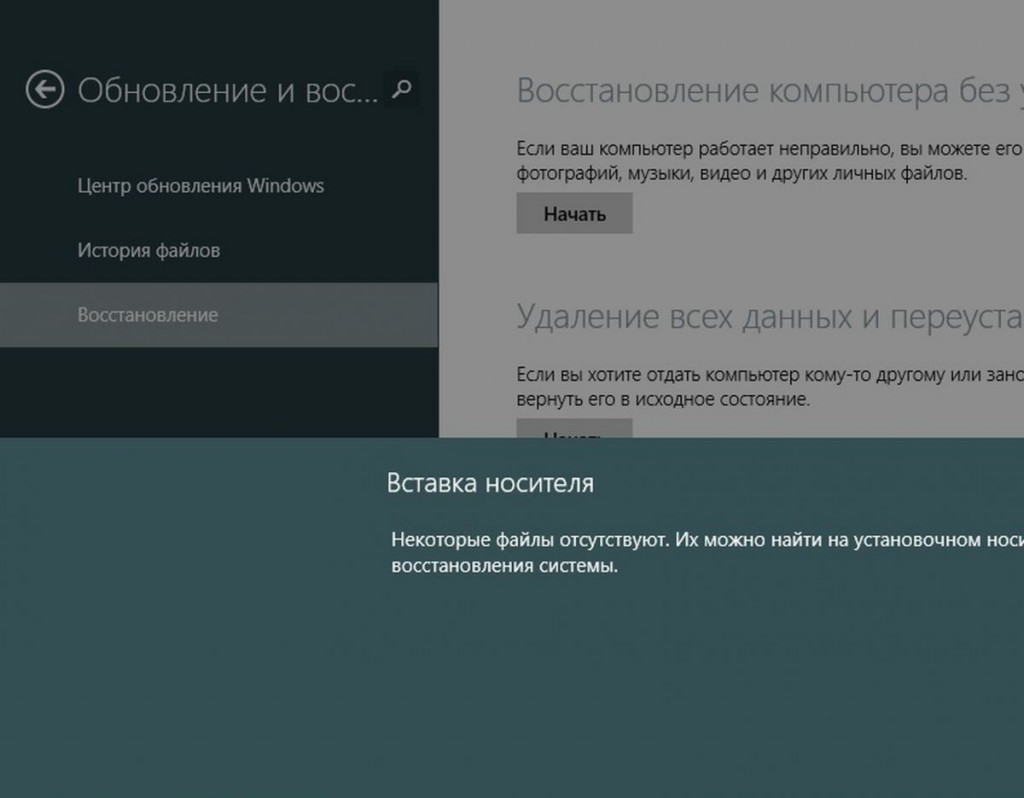
Вставьте DVD или USB-накопитель с установочными файлами Windows. Затем Windows RE проанализирует жесткий диск, сохранит данные, настройки и приложения, переустановит Windows и, в завершение, все в нее скопирует. После перезагрузки вы получите «свежую» Windows со всеми сохраненными при обновлении данными.
Жесткий сброс Windows
Настоящий сброс параметров в Windows 8 запускается аналогичным образом. Снова откройте «Чудо-панель» и «Параметры | Изменить параметры компьютера». В Windows 8 перейдите в раздел «Общие», а в Windows 8.1 выберите пункт «Обновление и восстановление | Восстановление». Функция «Reset» здесь называется «Удаление всех данных и переустановка Windows». Нажатие на «Далее» запускает среду восстановления Windows RE, поэтому держите под рукой диск для установки или восстановления.
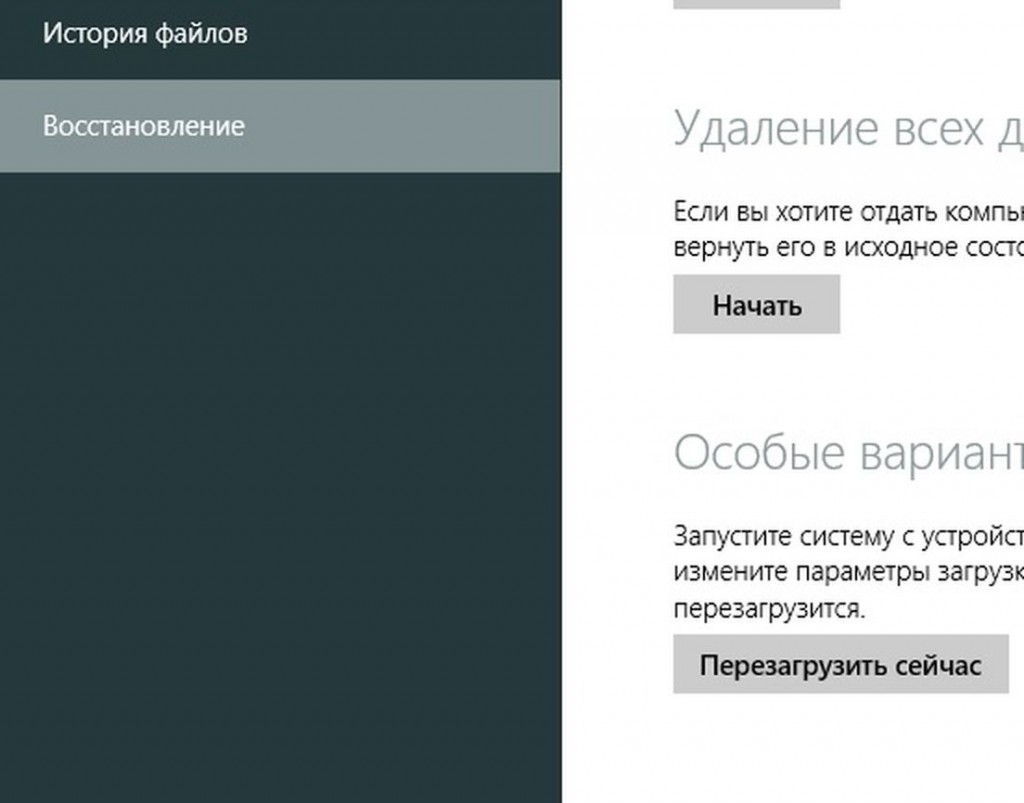
При таком сбросе, однако, не спасутся никакие данные: среда Windows RE сотрет и отформатирует все разделы, а также переустановит систему. Некоторые компании-изготовители, например Sony, интегрировали в свое меню для ноутбуков функцию восстановления, которая использует скрытый раздел Recovery. На некоторых моделях для этого предусмотрена отдельная кнопка.
Конфигурация образа для восстановления
Функция «Refresh» не затрагивает только «плиточные» приложения, установленные классические программы исчезают. На Рабочем столе вам будет предложено просмотреть список удаленных приложений, который можно использовать в качестве отправной точки для последующей установки программ.
Профессионалы могут воспользоваться настраиваемой функцией восстановления. Сначала сконфигурируйте компьютер по своему вкусу, подберите нужные параметры и программы, а затем клавишами «Win + X» вызовите меню в левом нижнем углу экрана и запустите «Windows PowerShell (Administrator)».
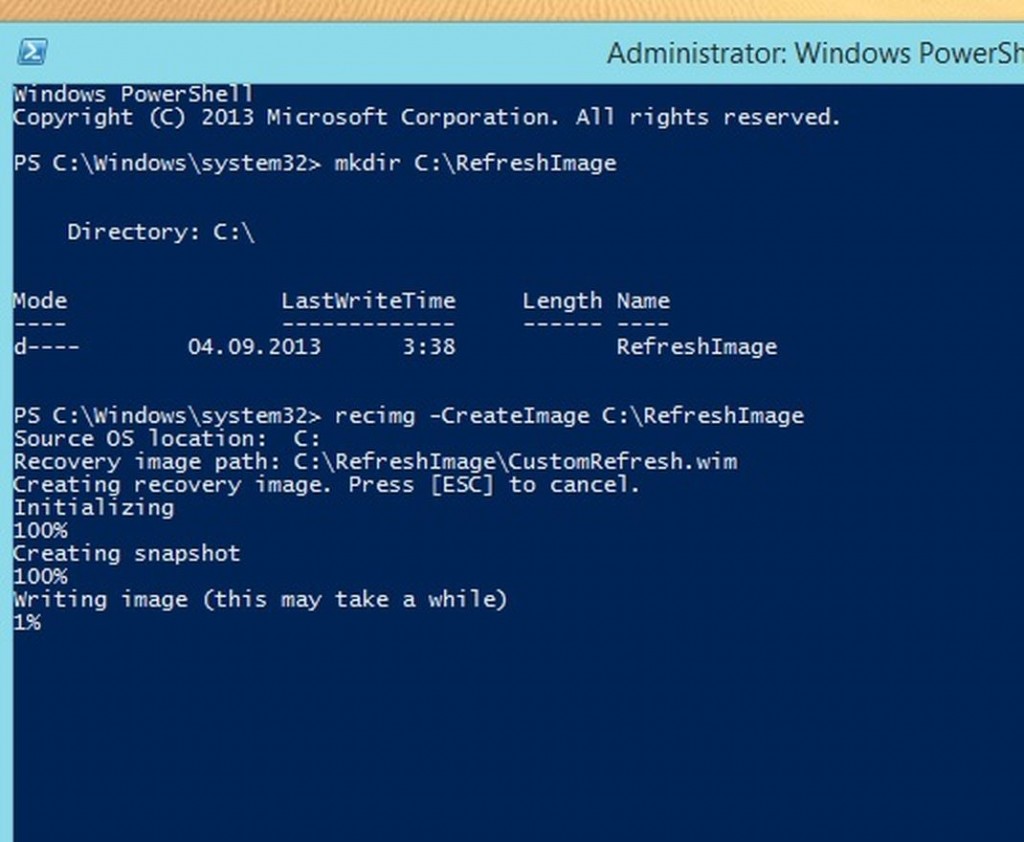
Подтвердите запрос службы контроля учетных записей и введите «mkdir C:\RefreshImage». После этого командой «recimg –CreateImage C:\RefreshImage» создайте новый образ, который будет использован для восстановления.
Читайте также:

