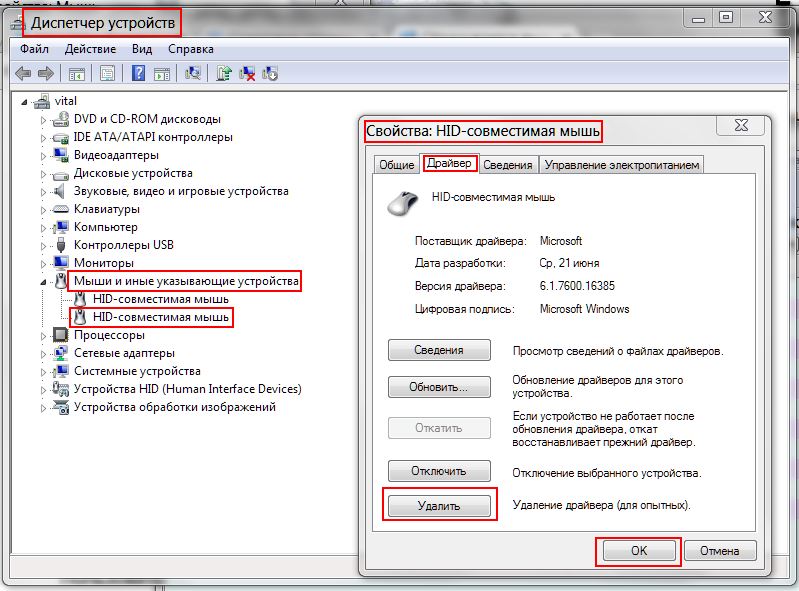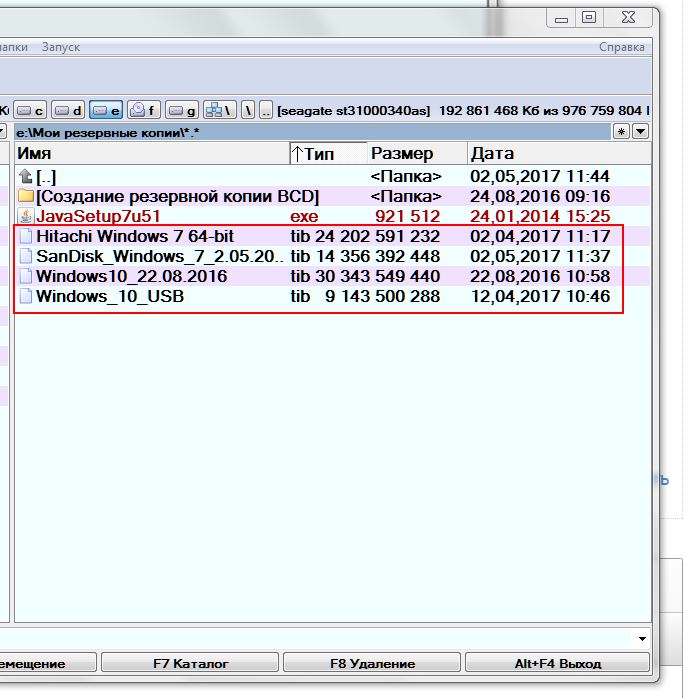Проблемы с выделением текста мышью windows 10
Обновлено: 06.07.2024
В Windows 10 может возникнуть много проблем, связанных с мышью, и в этой статье мы рассмотрели следующие проблемы:
По словам пользователей, эта проблема возникает после перехода на Windows 10, и проблема сохраняется при использовании Windows 10, а также при использовании любого другого программного обеспечения. Задержка мыши также является серьезной проблемой, когда речь идет об играх, и она серьезно влияет на ваш пользовательский опыт и производительность, но не волнуйтесь, есть несколько решений, которые вы можете попробовать.
Как я могу решить лаги мыши в Windows 10?
- Включить/отключить прокрутку неактивных Windows
- Изменить порог проверки Palm
- Установите для сенсорной панели значение No Delay
- Выключить Кортану
- Отключить звук высокой четкости NVIDIA
- Изменить частоту мыши
- Отключить быстрый запуск
- Изменить настройки Clickpad
- Установите официальный драйвер мыши
- Откатить ваши драйверы
- Подключите приемник мыши к порту USB 2.0
- Отключите другие USB-устройства
- Используйте удлинитель USB
- Изменить параметры управления питанием

- Перейдите в Настройки> Устройства> Мышь и сенсорная панель .
- Теперь найдите параметр Прокрутка неактивного Windows и отключите/включите его.
- Попробуйте отключить и включить эту опцию несколько раз и проверить, решена ли проблема.
Если вы не можете получить доступ к приложению «Настройка», ознакомьтесь с этим руководством, которое поможет вам решить проблему.
Решение 3. Установите для сенсорной панели значение «Без задержки».

Для этого перейдите в настройки Мышь и сенсорная панель , как мы объясняли в предыдущих шагах. Теперь найдите раздел Touchpad и установите задержку перед кликами на Без задержки (всегда включена).
Если вы используете проводную или беспроводную мышь и вам не требуется сенсорная панель, вы можете легко отключить ее, выполнив следующие действия.
Это кажется необычным решением, но многие пользователи сообщают, что после отключения Cortana проблемы с задержкой мыши также исчезают. Чтобы отключить Кортану, сделайте следующее:
- Откройте Cortana и перейдите в Настройки в верхнем левом углу.
- В разделе Настройки найдите, что Cortana может предложить вам варианты, идеи, напоминания, оповещения и многое другое и установите для него выкл. .
Все еще не можете избавиться от Кортаны? Заставь ее уйти с этим простым руководством.
Некоторые пользователи утверждают, что эти проблемы могут иногда вызывать NVIDIA High Definition Audio и другие аудио драйверы. Если вы используете карту NVIDIA, попробуйте выполнить следующие действия:

- Удалите приложение GeForce Experience .
- После этого перейдите в Диспетчер устройств и найдите Аудио высокой четкости NVIDIA .
- Нажмите правой кнопкой мыши и выберите Отключить.
То же самое может работать для других аудио драйверов, таких как Realtek, поэтому попробуйте отключить их. Если отключение аудио драйверов не помогает, вы можете удалить их.
Если вы используете Realtek audio, вы должны знать, что эта проблема может быть вызвана Realtek Audio Manager. По словам пользователей, это приложение запускается автоматически с Windows и вызывает эту проблему.
Чтобы устранить эту проблему, необходимо открыть диспетчер задач и отключить Realtek Audio Manager на вкладке Автозагрузка . После этого проблема должна быть решена.
Вы также можете решить эту проблему, просто перейдя в каталог C: \ Program Files \ RealtekAudio \ HDA и переименовав FMAPP.exe . После переименования файла Realtek Audio Manager не запустится автоматически с вашего ПК, и проблема будет решена.
Не можете получить доступ к диспетчеру задач? Вот несколько решений, которые вы должны попробовать.
Иногда проблемы отставания мыши могут быть связаны с его частотой. Эта проблема обычно затрагивает беспроводных мышей, и если ваша мышь отстает, вы можете решить проблему, отрегулировав ее частоту.
Для этого откройте программное обеспечение для настройки мыши и измените его частоту с 500 до 250 Гц. После этого ваша мышь начнет работать нормально.
Чтобы решить эту проблему, многие пользователи рекомендуют отключить функцию быстрого запуска. Это полезная функция, но пользователи сообщили, что она может вызвать определенные проблемы с вашим компьютером, такие как зависание мыши. Чтобы решить проблему, вам необходимо сделать следующее:
После отключения быстрого запуска проблема должна быть решена, и ваша мышь снова начнет работать. Не можете войти в панель управления? Ознакомьтесь с этим пошаговым руководством для решения проблемы.
Не можете отключить быстрый запуск? Не беспокойтесь, мы вас обеспечим.
Чтобы устранить проблемы с задержкой мыши на вашем компьютере, вам просто нужно изменить настройки Clickpad. Это относительно просто, и вы можете сделать это, выполнив следующие действия:
- Перейдите в раздел Мышь на Панели управления .
- Перейдите в Настройки сенсорной панели . Перейдите в Дополнительно> Smart Sense и установите для Фильтр значение 0 .
После внесения этих изменений проблема с задержкой мыши должна быть решена. Имейте в виду, что это не универсальное решение, и если вы не можете найти раздел Настройки Clickpad , это решение к вам не относится.
Несколько пользователей сообщили, что они исправили проблемы с задержкой мыши, просто установив официальный драйвер для своей мыши. В большинстве случаев Windows 10 автоматически устанавливает драйвер мыши по умолчанию, и хотя этот драйвер обычно работает, иногда могут возникать определенные проблемы.
Если вы используете фирменную мышь, посетите веб-сайт производителя и загрузите последние версии драйверов для вашей мыши.
Важное примечание: ручная установка и загрузка драйвера может привести к повреждению системы в случае, если это не та версия. Чтобы предотвратить это, мы настоятельно рекомендуем Средство обновления драйверов TweakBit (одобрено Microsoft и Norton) автоматически загружать все устаревшие драйверы на ваш компьютер.
Отказ от ответственности : некоторые функции этого инструмента не являются бесплатными.
Чтобы избежать проблем с драйверами в будущем, держите их в курсе с помощью этого удивительного руководства!
Решение 10. Откатите ваши драйверы
Если вы испытываете задержку мыши, вы можете решить эту проблему, просто откатив драйверы. Пользователи сообщали о проблемах как с мышью, так и с драйверами Realtek Audio, и после их отката проблема была решена.
Чтобы откатить ваши драйверы, вам нужно сделать следующее:
- Откройте меню Win + X, нажав Ключ Windows + X . Теперь выберите Диспетчер устройств из списка.
- Когда откроется Диспетчер устройств , найдите мышь или аудиодрайвер Realtek и дважды щелкните его.
- Перейдите на вкладку Драйвер и нажмите кнопку Откатить драйвер , если она доступна. Если кнопка Откатить драйвер неактивна, это решение не применимо к вам.
После отката проблемных драйверов проверьте, появляется ли проблема. Стоит отметить, что Windows может попытаться автоматически обновить ваши драйверы.
Если это произойдет, проблема появится снова. Чтобы увидеть, как это остановить, обязательно ознакомьтесь с нашей статьей о том, как запретить Windows автоматически обновлять определенные драйверы.
Кроме того, если курсор мыши внезапно исчез, вы можете вернуть его, выполнив следующие простые действия.
Решение 11. Подключите приемник мыши к порту USB 2.0
Пользователи сообщали о задержке мыши при использовании беспроводной мыши, и для решения этой проблемы вам просто нужно подключить приемник к порту USB 2.0. После этого проблема была решена, и отставание мыши полностью исчезло.
Знаете ли вы, что большинство пользователей Windows 10 используют мышь USB-C? Получите ваш сейчас!
Решение 12. Отключите другие USB-устройства.
Иногда другие USB-устройства могут мешать работе мыши и вызывать задержку мыши. Эта проблема преобладает, если вы используете USB-концентратор для подключения нескольких USB-устройств.
По словам пользователей, после отключения их портативного жесткого диска от USB-порта проблема была решена. Имейте в виду, что другие USB-устройства также могут вызывать эту проблему.
Если вы испытываете задержку мыши при использовании беспроводной мыши, это может быть связано с помехами. Другие устройства могут создавать помехи, и для решения этой проблемы пользователи предлагают использовать удлинитель USB.
Просто подключите ресивер к удлинителю и отодвиньте его от компьютера и других устройств, которые могут создавать помехи. После этого проблемы с лагом мыши должны исчезнуть. Многие пользователи сообщили, что это решение работает для них, поэтому обязательно попробуйте его.
По словам пользователей, задержка мыши может иногда происходить из-за ваших настроек управления питанием. Тем не менее, вы должны быть в состоянии решить проблему, выполнив следующие действия:
- Перейдите в Диспетчер устройств и дважды нажмите USB-концентратор , чтобы открыть его свойства.
- Когда откроется окно Свойства , перейдите на вкладку Управление питанием и снимите флажок Разрешить компьютеру выключать это устройство для экономии энергии . Нажмите ОК , чтобы сохранить изменения.
Имейте в виду, что вам нужно повторить эти шаги для всех USB-концентраторов на вашем ПК. После внесения необходимых изменений проблемы с мышью будут решены.
Как вы можете видеть, отставание мыши может быть большой проблемой в Windows 10, но мы надеемся, что некоторые из этих решений были вам полезны. Если у вас есть какие-либо вопросы, оставьте их в разделе комментариев ниже.
Здроавствуйте. Подскажите, пожалуйста, почему в последнее время в процессе работы ( в окнах дисков или папок ) часто и самопроизвольно стало пропадать выделение нескольких папок или файлов (к примеру: для удаления или перемещения)? При повторной процедуре выделения, сбой не наблюдается. Вначале мне показалось, что виновата "мышка" (настройки, дребезг контактов и т.д.), но после ее смены на новую и корректировки настроек, положение не исправилось. Спасибо. Владимир
ОС: Windows XP Pro Sp3 ( пиратка, VL, со всеми доступными обновлениями за 2016 г. );
CPU: AMD Athlon II X2 240 - 2.8 GHz;
Ответы специалистов и комментарии пользователей
Проблемы такого толка очень трудно диагностируются. Посуди сам: какое-то время назад у тебя всё работало правильно, не было никаких замечаний. Но с некоторого времени начались описанные тобой проблемы. Подумаем, что могло произойти за это время и что могло повлиять (при том условии, что мышь ты менял на новую и она не виновата) -- это установка каких-то программ, замена системных файлов, заражение вирусами, слетели драйвера, наконец. Отсюда и твои действия: анализ установленных программ за определённый период, проверка системных файлов пролизводится запуском в командной строке команды sfc /scannow , проверка системного раздела антивирусом со свежими базами, переустановка драйвера производится из диспетчера устройств путём его удаления и последующей перезагрузки:
Если не помогут указанные действия -- полная переустановка системы с обязательным форматированием раздела, на который устанавливается система. И ещё один момент: ты бы отделался лёгким испугом, если бы у тебя был создан резервный образ системы, когда ещё всё работало должным образом, (к примеру с помощью программы AcronisTrueImage) восстановление из которого занимает несколькл минут. К примеру у меня четыре системы на дисках и в случае какого-то форсмажора я в течении 5-10 минут восстанавливаю работоспособность.

Спасибо за подсказки! Систему переустанавливал со всеми предосторожностями, работаю я с официальным Каспером. Скорее всего - дело в дровах, их я, пока, не трогал. Еще раз спасибо.
Современные персональные компьютерные устройства полноценно и максимально полно входят в ежедневный потребительский обиход, представляя собой неотъемлемую часть ежедневной деятельности пользователей, направленную как на удовлетворение профессиональных потребностей, связанных с ведением деловой активности, так и задействованную для личных целей, общения, игр и развлечений.

Разработка новых видов и усовершенствование существующих образцов компьютерных устройств позволяет производителям применять продвинутые прогрессивные решения в вопросах комплектации готовых изделий, и поставлять разнообразное встроенное и подключаемое оборудование, как для повышения удобства использования компьютерных изделий, увеличения скоростных и эксплуатационных качеств, так и достижения других, не менее важных, широких или узконаправленных целей.
Одним из видов дополнительного подключаемого оборудования, являющегося неотъемлемой частью самого распространенного, востребованного и максимально представленного в мире образца компьютерного устройства, поставляемого как в готовом конечном завершенном корпусном варианте, так и комплектуемого персонально пользователями в соответствии с личными предпочтениями и востребованными предъявляемыми характеристиками – персонального компьютера – безусловно выделяется клавиатура и компьютерная мышь.
Проверьте свое оборудование
Само собой разумеется, что пользователи должны тщательно проверить свое задействованное оборудование, прежде чем предпринять какие-либо другие последующие шаги.
Если пользователи задействуют беспроводную клавиатуру или мышь, то необходимо проверить, достаточно ли заряда в аккумуляторах устройств для корректной полноценной работы. А также подключите вместо дистанционных манипуляторов любую проводную альтернативу, чтобы проверить, связана ли проблема непосредственно с беспроводным оборудованием.
Для определения исправности каждого из устройств, составляющих единый вычислительный комплекс, необходимо проверить исправность как клавиатуры и мыши, так и непосредственно, используемого совместно с ними, персонального компьютера. Попробуйте подключить потенциально проблемную клавиатуру или мышь к другому компьютерному устройству и дополнительно включите в свой компьютер гарантированно исправные другие альтернативные инструменты манипулирования и ввода данных. Исходя из полученных результатов можно будет определить источник возникновения проблем и сосредоточится непосредственно на дальнейшем его устранении.
Проверьте операционную систему компьютера на наличие вредоносных программ






Принудительно переустановите драйвера клавиатуры и мыши



Вероятно, лучше сперва выполнить предлагаемую операцию удаления для драйвера клавиатуры, а затем уже для компьютерной мыши, поскольку после выбора указанного действия, доступ к устройству, до осуществления перезагрузки операционной системы, будет потерян.
Включите инструмент управления мышью с помощью клавиатуры
С исправно работающей клавиатурой, но испытывающей определенные трудности или просто сломанной мышью, пользователи могут переключиться на использование встроенных специальных возможностей операционной системы, позволяющих сосредоточить управление курсором и заместить компьютерную мышь общим единым функционирующим устройством – клавиатурой. Данная функция обобщенного взаимодействия позволяет перемещать курсор по экрану монитора с помощью цифровых клавиш на клавиатуре.



Включите экранную клавиатуру

При условии активной функции, подтвержденной наличием значка в правом нижнем углу рабочего стола, нажатие на иконку откроет экранную клавиатуру, заполняющую собой нижнюю часть экрана.

Экранный аналог клавиатуры будет гораздо легче использовать на устройствах с сенсорным экраном. Но если у пользователей присутствует только работающая мышь, то просто нажимайте указателем на каждую клавишу на экране, чтобы она реагировала и осуществляла ввод информации, как и на обычной стандартной клавиатуре.
Благодаря обширным функциональным возможностям и высоким скоростным характеристикам, напрямую влияющим на увеличение одномоментного исполнения множества разнообразных, по уровню сложности и затратам, операций без задержек и сбоев, современные персональные компьютерные устройства представлены практически в любых отраслях деятельности пользователей, и задействуются ими на регулярной основе для достижения деловых, профессиональных, личных и других целей.
Высокая востребованность персональных компьютеров, как самых массовых и популярных представителей компьютерных устройств, подразумевает использование, для увеличения заложенных возможностей и раскрытия внутреннего потенциала, различного подключаемого оборудования. Неотъемлемой частью компьютеров безусловно являются такие элементы контроля и управления, как клавиатура и мышь.
Нередко, по различным причинам, данные устройства прекращают реагировать на действия пользователей, ломаются или приходят в негодность. Основываясь на полученных, в данном руководстве, знаниях, пользователи смогут самостоятельно проверить и устранить возможную неполадку, или завершить востребованную работу при неисправимой поломке изделия перед его непосредственной заменой.

Исправления мыши в Windows 10
В первую очередь конечно стоит проверить соединение, заряд батареи, подключить к другому порту. Да так бывает что проблема очевидна и проста. Ну в и конечно самое главное это перезагрузка системы Windows 10. Во всех непонятных ситуациях стоит делать это!
Если ничего из этого не помогло, движемся дальше.
Несовместимые драйверы
Одна из причин, по которой возникает проблема с мышью в Windows 10, — системные драйверы. Windows 10, как правило, автоматически обновляет драйверы для большей части оборудования. Процесс не идеален и случаются сбои, что не мешает выполнить их вручную.
- Нам нужно открыть «Диспетчер устройств», раз мышь не работает, делаем это с помощью клавиатуры. Прочитайте статью, перед тем как нажать кнопку Win и в поиске набрать «Диспетчер устройств». Используйте Tab и стрелки управления, а Enter для выбора.
- Найдите «Мыши и другие указывающие устройства», выберите, затем щелкните правой кнопкой мыши и выберите «Свойства».
- Выберите вкладку «Драйвер », затем «Обновить драйвер»
Если драйвер, который уже установлен наилучший, то попробуйте удалить устройство и перезагрузить компьютер.
Нажмите Win+I и перейдите в параметрах в раздел Обновление и безопасность. Проверьте наличие новых обновлений. Так же обратите внимание на пункт необязательные обновления и обновление драйверов.
Если курсор зависает и исчезает
Довольно распространенная проблема с мышью в Windows 10 связана с устройством Realtek HD Audio Manager. Да это программное обеспечение для управления звуком, но известно, что отключение Realtek HD Audio Manager устраняет проблемы с зависанием и исчезновением курсора мыши.
- Правой кнопкой мыши по меню пуск или поиск (пункт выше) «Диспетчер устройств».
- Если вы видите Realtek HD Audio Manager, щелкните правой кнопкой мыши и выберите «Отключить».
- Теперь перезагрузите вашу систему.
Перейдите на страницу и скачайте последнюю версию для вашего устройства.
Отставание мыши

- В «Диспетчере устройств» нужно найти строку «Устройства HID (Human InterfaceDevice)». Если вы видите список устройств, совместимых с XINPUT HID или HID, это исправление вполне может сработать.
- Щелкните правой кнопкой мыши и выберите «Обновить программное обеспечение драйвера».
- Выберите «Найти драйверы на моем компьютере», а затем «Выбрать из списка доступных драйверов на компьютере».
Устраните проблемы с мышью с помощью средства устранения неполадок оборудования
- Нажмите Windows Key + I, чтобы открыть панель настроек.
- Перейдите в Обновления и безопасность> Устранение неполадок.
- В разделе «Оборудование и устройства» выберите «Запустить средство устранения неполадок».
Windows 10 попытается обнаружить любые проблемы с мышью, а затем спросит, хотите ли вы применить исправление. В принципе это можно было проделать и в первую очередь, часто это решает проблему автоматически.
Драйверы Nvidia
Одно из распространенных исправлений этой проблемы связано с устаревшими драйверами Nvidia.
Чтобы обновить драйверы Nvidia, сначала перейдите на страницу драйверов Nvidia. Выберите свой продукт Nvidia из раскрывающихся списков, затем выберите «Начать поиск». Скачайте и установите последнюю версию.
Если все перечисленные выше действия не помогли, то остается переустановка системы или сброс к начальным настройкам. Но я надеюсь что до этого не дойдет.
Читайте также: