Прокси сервер не отвечает как исправить windows 7
Обновлено: 08.07.2024
Проблемы с доступностью прокси-сервера возникают нечасто, но требуют решений. Первым, самым универсальным решением, является банальная перезагрузка компьютера. Загрузка операционной системы с нуля ликвидирует накопившиеся ошибки. Одновременно с этим отправьте на перезагрузку сетевое оборудование – роутер, модем, медиаконвертор или точку доступа. Ниже вы найдете подробные инструкции, что делать, когда прокси сервер не отвечает.
Проверка настроек ОС
Следующее решение, когда высвечивается ошибка прокси сервера, – проверка настроек операционной системы, если используются системные настройки прокси. Следуйте инструкции, построенной на примере Windows 10:
- Откройте окно «Параметры Windows» и перейдите в меню «Сеть и Интернет».
- В открывшемся окне нажмите на строку «Прокси-сервер».
- Проверьте введенные настройки, если доступ через прокси-сервер отключен – включите его с помощью соответствующего переключателя.
Вернитесь в браузер и проверьте доступность прокси. Схожим образом проверяются настройки в других ОС.

Проверяем браузер и приложения
Следующее решение – проверка настроек браузера. Например, настройка прокси в браузере Mozilla Firefox задаются индивидуальные настройки подключения через прокси. Откройте меню «Настройки», спуститесь во вкладке «Основные» к разделу «Параметры сети», нажмите кнопку «Настроить».
Внимательно проверьте правильность IP-адресов и портов для всех протоколов. При необходимости, переключитесь на системные настройки прокси или введите параметры альтернативного сервера.

Не работают приложения, подключающиеся через прокси – проверьте их настройки. Если это необходимо, обновите их или переустановите заново. Также проверьте настройки и работоспособность программ, обеспечивающих автоматическое переключение прокси.
Также вы можете настроить прокси в Яндекс.Браузере и любой другой программе с доступом в интернет.
Антивирусное сканирование
Если невозможно подключиться к прокси-серверу, проблемы с доступом к сети могут быть связаны не с прокси, а с вирусным заражением системы. Для проверки используйте любой подходящий антивируcный софт:
- Kaspersky Antivirus;
- Avast;
- ESET NOD 32;
- Web и другие.
Из бесплатных – Kaspersky Free, Avast, Avira. Также можно использовать антивирусные утилиты и LiveCD, работающие без загрузки операционной системы – это обезвредит максимально большое количество вирусов.

Прокси сервер не найден
- неправильно были введены данные сервера;
- прокси не работоспособен.
Данные введены верно, но все равно прокси сервер не отвечает? Замените его.
Использование надежных прокси
Пользуетесь публичными прокси в браузерах или программах – готовьтесь к постоянным проблемам. Серверы с публичным доступом подвергаются серьезным нагрузкам, что сказывается на их доступности. Воспользуйтесь надежными прокси с платным доступом и забудьте о проблемах.
Видео инструкция Ошибка: Прокси сервер не отвечает. Решение проблемы.

Если вы пользуетесь не локальной сетью на рабочем месте, а домашним интернетом и возникла проблема подобного рода, значит, что используемый proxy настроен неверно. Об этом говорит описание ошибки в открытой вкладке.
Может появляться ошибка под названием “Не удаётся подключится к прокси”, при попытке подключиться к сайтам. Хотя пользователь может не использовать прокси вовсе.

Свойства работы proxy задаются в самих программах или в операционной системе. Для начала необходимо разобраться, где они указаны неверно. При работе со стандартной операционной системой и программным обеспечением, параметры работы прокси-серверов установлены по умолчанию; они не заданы, а значит не используются. Но они могут быть изменены вредоносными программами, которые распространяют в системе персонального компьютера вирусы.
Устранение ошибки через браузер
Вне зависимости от программы, ошибка прокси-сервера устраняется через меню ее настроек. Рассмотрим вариант при работе с “Mozilla Firefox”. Перейдите в настройки Mozilla.

После чего в раздел “Дополнительно”, там найдите вкладку “Сеть”.

В верхней части окна будет раздел “Соединение”, справа от него – пункт “Настроить…”, нажимаем на него и переносимся в окно “Параметры соединения”, где выделяем галочкой опцию “Без прокси”. При выборе опции “Использовать системные настройки прокси”, будут использованы те настройки, которые определены вашей операционной системой.
Если вы используете proxy для посещения интернет-сайтов, после проделанных действий это станет невозможным. Здесь же можно вручную задать свойства прокси-сервера, в случае, если в полях “ip-адрес” и “порт” введены неверные данные. Это можно сделать, нажав на пункт “Ручная настройка сервиса прокси”.

Не забудьте сохранить изменения. Процедура идентична и для браузера “TOR”. В программном обеспечении “Google Chrome” и других программах, использующих его движок (таких как “Яндекс браузер”, “Амиго” и т.п.), а также в последних версиях браузера “Opera”, используются параметры подключения к сети операционной системы. О том, как их изменить, будет описано в следующем разделе этой статьи.
После внесенных изменений проблема подключения к сайтам будет устранена. Однако после перезагрузки компьютера ошибка подключения может появиться вновь. В этом случае необходимо изменить параметры соединения с сетью через операционную систему.
Устранение проблемы через операционную систему
Если действия, проделанные в предыдущем сегменте статьи, не принесли результатов и прокси-сервер не отвечает по прежнему, необходимо попробовать решить проблему посредством изменения системных настроек. Рассмотрим пример с использованием ОС Windows.
В версиях Windows 7 и 8 необходимо зайти в меню “Панель управления”, найти пункт “Свойства браузера” (он ещё может называться “Свойства обозревателя”).

После вы попадете в окно под названием «Свойства:Интернет», в нем перейдите в “Подключения”, далее - “Настройка сети”.

В открывшемся окне “Настройка параметров локальной сети” выделите опцию “Автоматическое определение параметров”.

При использовании Windows 10, попасть на нужное окно настроек легче всего использовав утилиту “Поиск”, введя в строке слово “прокси”.

В найденных результатах кликнуть по пункту “Параметры прокси-сервера сети”, а попав в данный раздел, включить автоматическое определение параметров.

При анонимном серфинге в интернете важно следить за вашей интернет-безопасностью. В этом вам поможет антивирус Касперского на базе прокси Индии.
Альтернативные варианты устранения проблемы
Вероятнее всего, повторяющееся автоматическое изменение сетевых параметров компьютера вызвано атакой вредоносного программного обеспечения, которой подверглась система ПК. Что делать в таком случае? Рекомендуется проверить ПК на наличие таковых с помощью нескольких антивирусных программ, т.к. не все антивирусы “понимают”, какие из них вредоносные, а какие нет.
Также может помочь очистка кэша браузера и реестра компьютера. В любом случае, при использовании proxy лучше всегда проверять их работоспособность. Многие пользователи предпочитают приобрести индивидуальные прокси IPv4 с тех поддержкой 24/7. В этом случае снижается вероятность возникновения таких ошибок, а консультанты помогут оперативно решить возникшие проблемы в любое время суток.
Продвигаете аккаунты в соцсетях? Для ВКонтакте и Одноклассников используйте программу Sobot на базе прокси.

Это может произойти из-за сбоя в определенном браузере или поменялись конфигурации в операционной системе. И тут встаёт вопрос – а каким образом они могли поменяться? – Или это сделал сам пользователь или какая-то программа. Часто таким балуются именно ПО, которые работают с сетями и интернетом. Но хуже всего, если «Ошибка прокси-сервера» появилась из-за вирусов. Все нижеперечисленные инструкции должны помочь со всеми браузерами: Яндекс.браузер, Opera, Google Chrome, Mozilla Firefox и Internet Explorer.
Windows 7, 8, 8.1
- В меню пуска в поисковой строке введите «Свойство браузера» и перейдите туда;
- Во второй вкладке нажмите по нижней кнопке настроек;
- Установите галочки как на картинке выше и нажмите «ОК»;
Что делать, если прокси-сервер не используется для соединения с Сетью
Обзор и настройка модема D-Link Dir-320
В том случае когда имеется стопроцентная уверенность в отсутствии прокси-сервера, вариантов причин возникновения ошибки может стать больше:
- отсутствие по какой-либо причине соединения с Глобальной сетью, как проверка может выступать запуск других интернет-приложений или сайтов;
- неполадки с маршрутизатором, которые могут возникнуть в ходе работы его микро ОС, необходимо отключить питание на время, достаточное для разрядки сетевых конденсаторов (30 сек – 1 мин) и включить заново;






Mozilla Firefox
- Во вкладке «Основные» найдите нужный нам пункт и нажмите на кнопку настроек;
На прокси-сервере возникла проблема… что делать в Windows?
Если у вас Windows 10, то в поиске начните писать слово «прокси». И откройте «Параметры прокси-сервера сети».

Откроются настройки прокси, где нужно отключит все три пункта:
- Определять параметры автоматически
- Использовать сценарий настройки
- Использовать прокси-сервер.

После чего ошибка о проблемах на прокси-сервере в браузере должна исчезнуть, а сайты начнут открываться.
Универсальное решение. Для Windows 7 и других версий
Способ, о котором я писал выше, работает только в Windows 10. Если же у вас Windows 8, Windows 7, или та же десятка, то можно использовать другое решение.
Необходимо открыть панель управления. Это можно сделать через меню Пуск. Или нажмите клавиши Win + R, введите команду control и нажмите Ok.
Переключаемся на «Мелкие значки» и находим «Свойства браузера». В Windows 7 – «Свойства обозревателя».

Дальше, на вкладке «Подключения» нужно нажать на кнопку «Настройка сети», убрать все галочки и нажать «Ok», затем «Применить».

Все готово. Думаю, что нет смысла смотреть настройки прокси в параметрах браузера Opera, Яндекс.Браузер, Chrome и т. д., так как там используются настройки системы. И если перейти в настройки прокси-сервера через браузер, то откроется окно, которое показано на скриншоте выше.
Что делать, если решение не помогло?
- Проверьте, открываются ли другие сайты и в другом браузере.
- Если вы используете VPN – отключите его.
- Отключите все дополнения в браузере.
- Возможно, ошибка «На прокси-сервере возникла проблема или адрес указан неверно» была вызвана каким-то вирусом, или вредоносным ПО. Нужно проверить компьютер с помощью утилиты AVZ, Malwarebytes AdwCleaner, Malwarebytes Free и т. д.
- Опишите свою проблему в комментариях.





Параметры сети
- Если все равно не удается подключиться к прокси-серверу, то идём смотреть настройки сети. Нажмите «Win+R»;
- Впишите команду, как выше и нажмите «ОК»;
- Далее нужно выбрать подключение, по которому у вас идёт интернет. Нажмите по нему правой кнопкой и выберите «Свойство»;
- Нажмите по четвертому протоколу и зайдите в «Свойства». Установите настройки как на картинке выше и нажмите «ОК». Если и это не поможет, установите в качестве настроек DNS параметры: 8.8.8.8 и 8.8.4.4.
Использование анонимных прокси-серверов
С анонимными ресурсами в Интернете, представляющими собой прокси-серверы, позволяющие изменить или скрыть реальный внешний IP-адрес пользовательского компьютера при серфинге в Сети, дело обстоит несколько иначе.
Тут можно поступить простейшим способом – просто обновить страницу, а в крайнем случае (если вы уверены в работоспособности ресурса) просто перезагрузить систему. Возможно, иногда может потребовать отключение антивируса или брэндмауэра или внесение самого сайта в список исключений, ведь что антивирус, что файрволл, способны блокировать некоторые, на их взгляд подозрительные, сайты.
Реестр
- В строке, которая выделена на скриншоте в столбце «Значение» – не должно быть ничего. Если там есть какая-то строка, то зайдите и удалите её.
Сканирование на наличие вредоносных программ
Таким образом, вы должны запустить сканирование с помощью надежного антивирусного приложения, такого как Malwarebytes. Это позволит обнаружить любые вирусы или другие вредоносные программы, работающие в вашей системе, и избавиться от них. Если при сканировании обнаружены какие-либо инфекции, выполните рекомендуемое действие и проверьте, работает ли ваше соединение снова как обычно.
Ещё пару советов
Если данная проблема появляется, только на одном браузере, то стоит его полностью удалить с компьютера. Для этого зайдите в «Программы и компоненты». Далее скачиваем его заново и устанавливаем. Можно, конечно, попробовать установить поверх, но проблема может не уйти. Если вы пользуетесь VPN или прокси, то проверьте правильность введенных данных и IP адреса. Попробуйте и вовсе отключить программу или выключить использование ВПН.
Советую сразу же проверить весь компьютер на наличие вирусов. Для этого может подойти даже бесплатные антивирусные программы. Обязательно следует использовать последние вирусные базы данных. После этого «Ошибка подключения к прокси-серверу» должна быть решена.
Причины возникновения неполадок
Как правило, прокси-сервер не отвечает в основном при использовании некорректных настроек. Казалось бы, адреса введены правильно, однако в один момент подключение перестает работать. Почему?
Связано это зачастую с неправильным или принудительным завершением работы Windows, скажем, при внезапном отключении электричества (в случаях, когда отсутствует блок бесперебойного питания), отключением некоторых системных служб и приложений при зависании «операционки» и т.д. В таких моментах настройки прокси просто имеют свойство «слетать». Но бороться с этим можно, причем даже очень успешно.
В некоторых случаях проблема того, что прокси-сервер не отвечает, может быть связана с его собственной работоспособностью. Это может быть временное техническое обслуживание, обновление программных компонентов и многое другое. И это мы уже не говорим о том, что если провайдерская служба не предоставляет услуг по подключению с использованием прокси, то и настраивать его параметры в общем-то абсолютно бессмысленно.
Как настроить прокси-сервер в опере?
Прежде всего, вам нужно выяснить версию браузера. Последний билд классической оперы на движке Blink был выпущен 14 июня 2012 года (v 12.17 build 1863). Современная альтернатива на WebKit имеет порядковый номер версии 38 (дата релиза 8 июня 2020 г.).
Нужные нам параметры находятся по адресу: Меню – «Настройки» – «Браузер» – Раздел «Сеть» — пункт «Изменить настройки прокси-сервера». В появившемся окошке о, в которой нужно нажать кнопку «Настройка сети». Введите желаемые параметры, подтвердите изменения (кнопка «ОК») и закройте ненужные окна.

Прокси-сервер опера (а если говорить точнее, его основные параметры) располагается по адресу: Меню – «Настройки» — «Общие настройки» — вкладка «Расширенные» — раздел «Сеть» — кнопка «Прокси-серверы». В открывшемся окошке вписываем требуемые параметры (адрес самого сервера и нужный порт), причем это можно сделать независимо для каждого протокола. Когда все будет готово, нажимаем кнопку «ОК» и закрываем ненужные окна.
Советы и рекомендации
- Настройки прокси-сервера и брандмауэра в Опере. Некорректные изменение настроек подключения в браузере могут лишить его выхода в сеть, потому призываем вас к предельной внимательности. Но никакого файервола (брандмауэра, сетевого экрана) в Опере нет и никогда не было. Следовательно, если у вас внезапно пропало соединение, проверьте еще раз только что измененные настройки сети. А если у вас стоит системный файервол, убедитесь, что для Оперы создано соответствующее разрешающее правило.
Внимание! Настройки прокси в опере повлияют на общесистемные параметры, если вы используете браузер на движке WebKit, но «старая» версия на Blink такой неприятной особенности лишена.
«Прокси-сервер не отвечает» – эта ошибка возникает у большинства «юзеров» при попытке зайти на различные порталы в браузере.
Ошибка довольно простая в устранении, главное, разбираться в причинах и выбрать правильный способ решения проблемы.
Причины неисправности

Во многих ситуациях доступ к интернету предоставляется автоматически. «Юзеру» нужно один раз правильно настроить подключение и в последующем настраивать ничего не придется. Однако бывают случаи, когда на мониторе появляется ошибка, свидетельствующая о невозможности соединения: «Сервер не отвечает».

Существует несколько причин появления сбоя прокси:
- Указан неверный адрес (IP или доменный).
- Антивирус блокирует исходящий запрос по данному адресу.
- Наличие вирусов либо результат не до конца уничтоженного вредоносного кода.
Следует обратить внимание, что работа с интернетом будет сохранена. Пользователь сможет скачивать файлы через торрент, играть в клиентские игры. Однако выход в сеть через браузер и работа с файлами в онлайн-режиме будет приостановлена. При попытке выйти в сеть на экране появится ошибка на русском либо английском языках, сообщающая, что proxy не может отвечать.
Первые действия
В первую очередь следует понять, что причина, по которой прокси не отвечает, не зависит от выбора ОС. Чаще всего дело связано с браузером.
Первый шаг, который требуется выполнить, – очистить кэш Opera, Chrome, Mozilla и других программ. Для этого нужно попасть в «Настройки» и выбрать соответствующие пункты. Рассмотрим этапы для каждого браузера в отдельности.
Настройки обозревателя
Следующий шаг после чистки истории браузера заключается в определении верных параметров обозревателя. Рассмотрим действия на примере браузера Mozilla, нужно:

- Зайти в раздел дополнительных параметров.
- Перейти на вкладку «Сеть».
- Выбрать настройку сети.
- Выбрать пункт «Ручная настройка сервиса прокси» и указать все пункты самостоятельно.
В случае когда данные манипуляции не помогли, и прокси не отвечает, нужно выполнить сканирование ПК на наличие вирусов.
Избавляемся от вирусов

Итак, проведены все манипуляции, которые указаны выше, а проблема с прокси-сервером до сих пор «всплывает». Тогда нужно проверить компьютер на наличие вредоносных кодов. При этом выполнять анализ рекомендуется новой антивирусной программой, поскольку старая не выполняет свою работу в полном объеме, раз не смогла найти причины, по которой интернет не отвечает. Можно попробовать скачать бесплатные антивирусы или воспользоваться пробным периодом платных программ.
В случае если вирус обнаружен, его требуется «вылечить» либо удалить совсем. После данных манипуляций рекомендуется вновь выполнить соединение, если не удается подключиться к прокси-серверу, надо перейти к чистке реестра.
Чистка реестра
Если не удается подключиться к прокси-серверу, и интернет не отвечает, чистка реестра – один из самых сложных и запутанных процессов. Но при строгом следовании указанным рекомендациям действия не покажутся таковыми:
- Вызвать «Редактор» с помощью комбинации клавиш Win + R. Перейти к разделу реестра, который требуется для проверки восстановления работы proxy server. Путь приведен на скриншоте:
- Найти файл Appinit_DLLs. Если у пользователя ОС Windows 10, файл называется AutoAdminLogon.
- Стереть все имеющиеся данные в документе, чтобы тот остался пустым.
- Выйти из редактора.
- Перезапустить систему.
Иных изменений в реестре проводить не требуется, чтобы не возникло более серьезных проблем в функционировании ПК. Но если и в этом случае подключение невозможно, и интернет не отвечает, нужно деактивировать proxy server.
Отключение proxy server
Указанные выше манипуляции должны помочь устранить всплывающую ошибку: «Не удалось обнаружить параметры прокси». В случае если данные действия не помогли решить проблему, и прокси не отвечает, пользователю рекомендуется попробовать деактивировать proxy server. Применим последовательные действия на примере браузера Mozilla Firefox:
Подобные манипуляции выполнить можно и с браузером Opera:
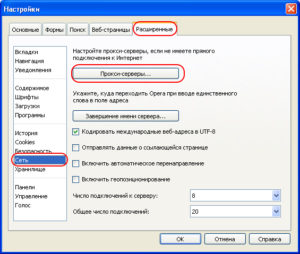
Также есть и дополнительные возможности. У Opera имеется опция Proxy-server, она находится в разделе «Основные», пункте «Система». Перейти в параметры Proxy и сделать все необходимые манипуляции.
Несмотря на то что безопасность сети снизится, соединение будет восстановлено и ошибка, по которой прокси не отвечал, устранится.
Заключение
Если не удается подключиться к прокси-серверу, и интернет не отвечает, это не должно пугать пользователей. Устранение ошибки не занимает много времени и не требует каких-либо сложных и запутанных манипуляций. А с нашей поддержкой трудностей не возникнет вообще.
Читайте также:

