Пропал minecraft windows 10 edition
Обновлено: 05.07.2024
Отличная и захватывающая игра, которая высоко ценится пользователями во всем мире, независимо от того, говорим ли мы о портативных и сенсорных телефонах или даже настольных устройствах.
К сожалению, многие пользователи сообщали об ошибках Minecraft в Windows 10, особенно графических карт Nvidia и особенно после обновления ОС Windows.
Мы сталкиваемся с некоторой несовместимостью видеокарт, поскольку драйверы Nvidia не могут должным образом «взаимодействовать» с системой Windows.
Исправляем ошибки Minecraft в Windows 10
Обновите Майнкрафт.
Независимо от проблемы, с которой вы сейчас сталкиваетесь, самое первое, что вы должны иметь в виду, имея дело с любой проблемой, это постоянно обновлять свою игру. Потому что установка последней возможной версии Minecraft может решить множество проблем.
Прежде всего, на вашем устройстве должен быть установлен пакет Java. Для выпуска Minecraft Java требуется как минимум Java версии 8. Вы должны убедиться, что в Windows 10 не установлено несколько версий Java.
Не могу загрузить мод в Minecraft.
Если вы любите экспериментировать с модами Minecraft, но не можете установить свой любимый мод, просто измените подход.
Вы, вероятно, устанавливали моды старомодным способом (помещая файлы мода cement-883cc864″ в Minecraft самостоятельно), который подвержен ошибкам и проблемам. Вместо этого вы должны использовать небольшую удобную программу под названием Forge.
Вам просто нужно поместить мод, который вы хотите установить, в Forge, и он автоматически внедрит его в игру. Экономия времени и сил на лицо.
Minecraft тормозит.
Если вы заметили, что ваша игровая производительность игры невелика и она может работать более плавно, примите во внимание следующее:
Если ваш компьютер не соответствует минимальным системным требованиям, вам повезет даже запустить игру. Итак, если у вас нет компьютера, достаточно мощного для игры в Minecraft, подумайте об обновлении своего оборудования.
Системные требования Minecraft:
- Процессор : Intel Pentium D или AMD Athlon 64 (K8) 2,6 ГГц.
- Оперативная память : 2 ГБ.
- Графический процессор (встроенный) : Intel HD Graphics или AMD (ранее ATI) Radeon HD Graphics с OpenGL 2.1.
- Графический процессор (дискретный) : Nvidia GeForce 9600 GT или AMD Radeon HD 2400 с OpenGL 3.1.
- HDD : не менее 200 МБ для игрового ядра и других файлов.
- Java 6 Release 45.
Решение 2. Выделите больше оперативной памяти для Minecraft.
Панель запуска Minecraft теперь позволяет выделять больше оперативной памяти для игры, если вы не удовлетворены производительностью. Смотрите как это сделать:
- Откройте Minecraft Launcher.
- Перейдите в Параметрызапуска, выберите свой профиль и активируйте Расширенные настройки.
- Активируйте «Аргументы JVM» и добавьте следующую команду: -Xmx2048M -Xms2048M
- Сохраните эти настройки, и игра всегда будет запускаться с выделенными для неё 2 ГБ оперативной памяти. Если вы хотите выделить больше оперативной памяти, просто замените 2048M на объем оперативной памяти, который вы хотите выделить.
Поскольку Minecraft работает на Java, вам потребуется его последняя версия, чтобы без проблем запустить игру.
Minecraft вылетает (падает).
Если игра вылетает, вот несколько возможных решений, которые вы можете попробовать:
- Обновите Майнкрафт.
- Обновите драйверы вашей видеокарты.
- Обновите Java.
- Запустите сканирование SFC.
Сохраненные миры исчезают из Списка Миров в Minecraft.
- Закройте Minecraft.
- Перейдите в папку сохранения Minecraft. Вы можете получить доступ к этой папке, введя следующую команду в Поиск: %appdata%.minecraftsavess
- Откройте файл сохранения, который Minecraft не распознает.
- Найдите файл level.dat и переименуйте его в corrupt.dat.
- Теперь переименуйте файл level.dat_old в level.dat.
Ошибка отсутствующих файлов: org.lwjgl.LWJGLException в Minecraft.
Этот код ошибки появляется, когда программе запуска Minecraft не удается запустить игру. Решением этой проблемы является отключение антивирусной программы или брандмауэра Windows.
Не загружается с сервера в Minecraft.
Если вы не можете запустить загрузку с сервера в Minecraft, вы можете попробовать несколько вещей:
- Обновите Java.
- Измените текст EULA.text.
- Скачайте игру с официальных серверов.
- Запустите пакетный файл сервера Minecraft.
- Запустите версию Minecraft Server.exe от имени администратора.
Ошибка входа в систему в Minecraft.
Ошибка неудачного входа в систему происходит, когда вы не можете подключиться к многопользовательской игре Minecraft. В этом случае попробуйте некоторые из следующих обходных путей:
- Убедитесь, что ваше сетевое соединение включено.
- Проверьте, не блокируют ли какие-либо программы исходящие соединения.
- Отключите брандмауэр Защитника Windows.
- Перезагрузите ваш модем / маршрутизатор.
Не могу общаться в чате в Minecraft.
Если вы не можете общаться в чате, вам нужно изменить настройки чата на Показать.
Служба недоступна: ошибка 503 в Minecraft.
Если вы получите эту ошибку, есть вероятность, что серверы Mojang не работают. Если серверы не работают, единственное, что вы можете сделать, это подождать, пока они вернутся в сеть.
Если нет, попробуйте отключить антивирус или брандмауэр Windows. Также убедитесь, что ваш компьютер отправляет и принимает сигналы со следующих адресов:
Решение 1. Войдите в правильную учётную запись Microsoft
Как правило, код ошибки 0x803F8001 указывает на то, что приложение отсутствует в учётной записи пользователя. Проблема часто возникает из-за того, что многие игры привязываются к разным аккаунтам, или учётная запись Microsoft не синхронизирована с приложением Xbox. Поэтому иногда происходит путаница, особенно, если недавно был изменён адрес электронной почты, привязанный к профилю.
- Откройте Microsoft Store и загрузите приложение Xbox Console Companion.
- Если вы вошли в систему автоматически, выйдите из неё, нажав «Настройки»> «Выйти».
- Зайдите в свой аккаунт приложения Xbox, и убедитесь, что вход произошёл с той же учётной записи, что и в Microsoft Store.
- Запустите приложение Xbox Console Companion и войдите в систему под тем же аккаунтом, который использовался при покупке Minecraft.

Решение 2. Запустите средство устранения неполадок приложений Microsoft Store
- Нажмите правой кнопкой мыши по значку Windows (левый, нижний угол экрана).
- Выберите Панель управления, и перейдите в раздел Устранение неполадок.
- Далее проследуйте Система и безопасность > Центр обновления Windows.
- В следующем окне нажмите Далее, и дождитесь окончания диагностики.

Решение 3. Обновите Windows
Если вы используете устаревшую версию Windows (ниже версии 17134.0), то у вас не получится запустить Майнкрафт. Следует обновить до последней версии не только систему, но и установить все необязательные обновления.
- Нажмите ПКМ по значку Windows и перейдите в Панель управления.
- Выберите раздел Центр обновления Windows и Проверьте наличие обновлений.
- Дождитесь, пока обновления будут загружены и установлены.
- Перезагрузите компьютер и попробуйте запустить Minecraft ещё раз.

Решение 4. Сброс настроек приложения Minecraft
Как это сделать:
- Введите %AppData% в строку поиска Windows и нажмите Enter.
- Перейдите в папку Minecraft и найдите файл options.txt
- Удалите его (Shift + Del), чтобы сбросить настройки приложения.
- Попробуйте запустить игру.

Решение 5. Переустановите Майнкрафт
Инструкция по переустановки:
- Нажмите ПКМ по значку Windows, и выберите Панель управления.
- Перейдите в раздел Программы и компоненты.
- Найдите в списке Minecraft, и удалите его.
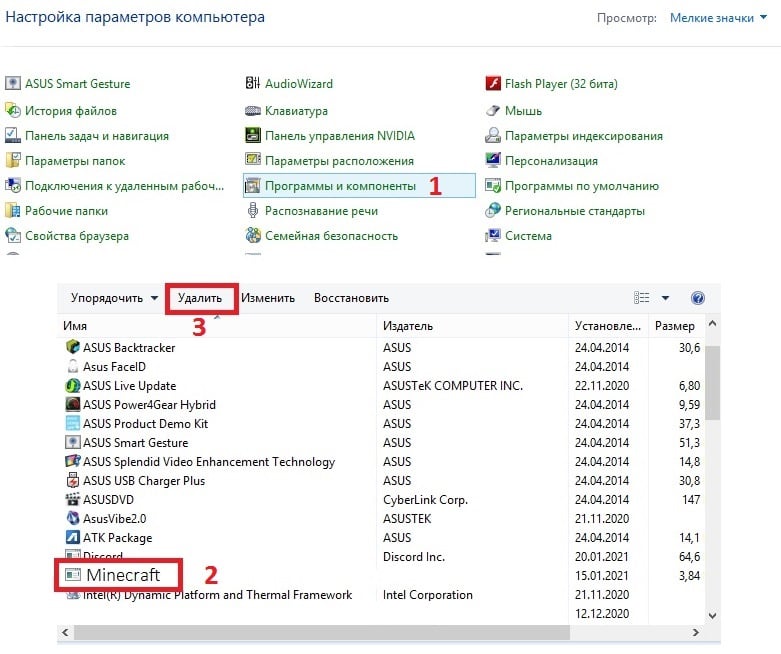
- Затем введите %AppData% в поиске Windows и нажмите Enter, чтобы найти папку с игрой, как в предыдущем варианте.
- Удалите папку Minecraft.
- Теперь откройте Microsoft Store и снова установите приложение.
Решение 6. Сбросить Microsoft Store
Если ничего из выше перечисленного не помогло, можно попробовать сбросить Microsoft Store.
Minecraft по-прежнему остается одной из самых популярных игр в мире. Игра разработала свою собственную субкультуру и в нее играют миллионы каждый день. Однако вы не можете ожидать, что игра с такой огромной базой игроков будет работать безупречно для всех.
Одной из наиболее распространенных проблем с Minecraft (как для Windows 10, так и для «обычных» выпусков) являются проблемы сбоев. А именно, многие игроки годами сообщают, что не могут даже начать игру, так как она мгновенно падает.
Проблема сбоя может быть вызвана различными факторами. Несовместимость драйверов, игровые ошибки, проблемы с оборудованием и многое другое. Мы не можем знать наверняка, что вызвало проблему для вас.
Таким образом, мы собрали некоторые из наиболее распространенных решений этой проблемы, которые могут быть применены в различных ситуациях. Итак, если вы не можете открыть Minecraft из-за постоянных сбоев и не знаете, что делать, ознакомьтесь с этими решениями.
Как я могу решить проблемы сбоев Minecraft в Windows 10?

Итак, для начала этого длительного процесса устранения неполадок мы рекомендуем сначала обновить вашу версию Windows. Для этого просто зайдите в Центр обновления Windows в приложении «Настройки» и проверьте наличие обновлений.
В большинстве случаев Windows будет обновляться самостоятельно, но это не повредит, если вы проверите себя один раз. Если проблема по-прежнему возникает после обновления, перейдите к другому решению.
Если у вас возникли проблемы с открытием приложения Настройка, обратитесь к этой статье, чтобы решить эту проблему.
Не можете обновить Windows? Ознакомьтесь с этим руководством, которое поможет вам быстро их решить.
Если обновление Windows не помогло, вы также можете попробовать обновить саму игру. На самом деле, это более распространенное решение, поскольку различные версии Minecraft обычно вызывают головную боль у игроков.
И то, что сломано в текущей версии, может быть легко исправлено в следующей.
Чтобы обновить Minecraft, просто зайдите в Microsoft Store и проверьте наличие обновлений. Если у вас версия win32, вы можете проверить наличие обновлений в игре.
Магазин Microsoft не открывается? Не волнуйтесь, у нас есть правильные решения для вас.

- Зайдите в Поиск, введите devm и откройте Диспетчер устройств
- Найдите свою видеокарту, щелкните ее правой кнопкой мыши и перейдите в раздел «Обновить драйвер».
- Если обновление доступно, мастер обновлений установит его автоматически. Итак, просто дождитесь окончания процесса и следуйте дальнейшим инструкциям на экране
- Перезагрузите компьютер
Windows не может автоматически найти и загрузить новые драйверы? Не волнуйтесь, у нас есть полезное руководство, которое поможет вам решить эту проблему.
Хотите последние версии драйверов для графических процессоров? Добавьте эту страницу в закладки и всегда оставайтесь в курсе последних и самых лучших.
Мы также настоятельно рекомендуем Модуль обновления драйверов TweakBit (одобрен Microsoft и Norton) для автоматической загрузки всех устаревших драйверов на ваш компьютер.
Отказ от ответственности : некоторые функции этого инструмента могут быть не бесплатными.
Если обновления драйвера вашей видеокарты недостаточно для восстановления игры, вы знаете, что делать. Продолжай читать!
Знаете ли вы, что большинство пользователей Windows 10 имеют устаревшие драйверы? Будьте на шаг впереди, используя это руководство.
Решение 4. Откат обновлений
Если это так, и вы действительно хотите поиграть в Minecraft прямо сейчас, самым очевидным решением будет просто удалить ваши последние обновления Windows.Если вы не знаете, как это сделать, просто следуйте этим инструкциям:

- Выберите «Настройки»> «Обновления и безопасность»> «Центр обновления Windows».
- Перейти к истории обновлений> Удалить обновления
- Теперь найдите последнее обновление, установленное на вашем компьютере (вы можете отсортировать обновления по дате), щелкните его правой кнопкой мыши и перейдите к Удалить
- Перезагрузите компьютер
Решение 5. Убедитесь, что Java установлена
Java необходима для запуска Minecraft (и многих других приложений и игр) на вашем компьютере. Если на вашем компьютере не установлена Java, вы даже не сможете запустить игру. Итак, убедитесь, что у вас есть.
Если Java не установлена на вашем компьютере, вы можете бесплатно скачать ее с официального сайта.
Даже если на вашем компьютере установлена Java, есть вероятность, что что-то пойдет не так, если вы используете устаревшую версию. Поэтому всегда убедитесь, что у вас установлена последняя версия Java.
Java всегда должна уведомлять вас, когда новое обновление будет готово. Вы просто получите уведомление в трее. Однако вы также можете проверить наличие обновлений вручную. Если вы не знаете, как это сделать, просто следуйте этим инструкциям:

- Перейдите в Поиск, введите configure java и откройте Configure Java
- Перейти на вкладку Обновления
- Проверьте наличие обновлений

- Перейдите в Поиск, введите cmd, щелкните правой кнопкой мыши Командная строка и выберите Открыть как администратор.
- Введите следующую команду и нажмите Enter: sfc/scannow
- Дождитесь окончания процесса
- Перезагрузите компьютер
Если у вас возникли проблемы с доступом к командной строке от имени администратора, то вам лучше ознакомиться с этим руководством.
Команда сканирования теперь остановлена до завершения процесса? Не волнуйтесь, у нас есть простое решение для вас.
Вот как запустить DISM:

- Нажмите клавишу Windows + X и запустите командную строку (Admin).
- В командной строке введите следующую команду:
- DISM.exe/Онлайн/Cleanup-образ/Restorehealth
- DISM.exe/Онлайн/Cleanup-образ/Restorehealth
- Если DISM не может получить файлы в Интернете, попробуйте использовать установочный USB или DVD. Вставьте носитель и введите следующую команду:
- DISM.exe/Online/Cleanup-Image/RestoreHealth/Источник: C: RepairSourceWindows/LimitAccess
- Обязательно замените путь « C: RepairSourceWindows» вашего DVD или USB.
- Операция должна длиться не более 5 минут.
Кажется, что все теряется при сбое DISM в Windows? Посмотрите это краткое руководство и избавьтесь от забот.
Если что-то не так с вашими настройками winstock, скорее всего, Minecraft потерпит крах. Таким образом, решение, в этом случае, состоит в том, чтобы сбросить Winstock. Если вы не знаете, как это сделать, просто выполните следующие действия:
Пользователи сообщали, что это решение обычно устраняет проблемы с конфигурацией IP, но имейте в виду, что если вы используете статический IP-адрес, вам придется установить его снова. Если предыдущие команды не сработали, вы можете попробовать эти команды:
И наконец, так как Моды Minecraft очень популярны, убедитесь, что ничего из этого не наносит ущерба вашей игре. И если есть какие-либо проблемные моды, логичным решением будет удалить их.

Minecraft не может подключиться к миру
- Откройте PowerShell от имени администратора.
- Получите имя пакета Minecraft.
- Скопируйте строку вывода.
- Добавьте исключение Loopback Exception в Windows 10.
- Проверьте, добавлено ли исключение Loopback Exception.
1]Откройте PowerShell от имени администратора
В Windows это можно сделать, выполнив поиск PowerShell в меню Пуск и выбрав Запустить от имени администратора вариант.
2]Получить имя пакета Minecraft
Получите имя пакета Minecraft с помощью следующей команды PowerShell:
3]Скопируйте строку вывода

Это имя пакета Minecraft, и оно нам понадобится в следующей команде.
4]Добавить исключение петли в Windows 10

В игру Windows 10 Minecraft с помощью следующей команды. Замените фиктивное имя пакета фактическим именем пакета, полученным в приведенной выше команде.
5]Проверьте, добавлено ли исключение Loopback Exception.
Выполните следующую команду, чтобы проверить, добавлено ли исключение Loopback (Необязательно).
Если вы все еще видите ошибку, убедитесь, что ваш маршрутизатор настроен правильно, ваши сетевые параметры настроены правильно. В брандмауэре Windows нет правил блокировки или конфликтующих правил, и есть активное подключение к Интернету для игры в онлайн-игры.
Чтобы удалить исключение петли, откройте PowerShell от имени администратора и выполните следующую команду.
Заменять MINECRAFT_PACKAGE_NAME имя с фактическим именем пакета.
Если это не поможет, вы можете сбросить игру Minecraft и посмотреть, работает ли это.
Читайте также:

