Пропал рабочий стол windows 7
Обновлено: 06.07.2024
Описание
При загрузке Windows не появляются меню пуск и содержимое рабочего стола. Грузиться только фоновая картинка.
Причина
Некорректная загрузка файла explorer.exe из-за:
- вирусов;
- сбоя реестра;
- сбоя системных файлов учетной записи.
Отключение отображения иконок.
Решение
1. Для начала, пробуем просто перезагрузить компьютер. Иногда, этого достаточно, чтобы решить проблему.
2. Загрузите Windows. Нажмите Alt + Ctrl + Del - диспетчер задач - новая задача - введите regedit. Удалите следующие ключи (если они есть):
HKEY_LOCAL_MACHINE\SOFTWARE\Microsoft\Windows NT\CurrentVersion\Image File Execution Options\explorer.exe
HKEY_LOCAL_MACHINE\SOFTWARE\Microsoft\Windows NT\CurrentVersion\Image File Execution Options\iexplorer.exe
3. Если вместо рабочего стола грузится черный экран, попробуйте выполнить рекомендации статьи Черный экран при загрузке Windows.
4. Ждем. Системе может требоваться время на выполнение операции по проверке своего состояния. Если процесс не будет отображен, может возникнуть ощущение, что загрузка выполнилась, а рабочий стол не загрузился. Просто оставляем компьютер в таком состоянии на несколько часов.
5. Скачайте программу AVZ и запустите ее. Нажмите «Файл» - «Восстановление системы». Выберите:
- 5. Восстановление настроек рабочего стола.
- 9. Удаление отладчиков системных процессов.
- 16. Восстановление ключа запуска Explorer.
И нажмите «Выполнить отмеченные операции».
6. Вполне возможно, что система в рабочем состоянии — только отключено отображение значков. Пробуем кликнуть правой кнопкой мыши по рабочему столу, если отобразиться контекстное меню, проверяем опцию Вид - Отображать значки рабочего стола:
7. Нажмите Alt + Ctrl + Del и выберите «Диспетчер задач» (или комбинацию Alt + Ctrl + Esc) – новая задача – введите regedit.
HKEY_LOCAL_MACHINE\SOFTWARE\Microsoft\Windows NT\CurrentVersion\Winlogon
* если диспетчер задач не откроется, выполняем рекомендации остальных пунктов. Если они не помогут, переходим по ссылке пункта 1 данной инструкции.
Затем параметр «Shell» и задайте ему значение «explorer.exe». Если такого параметра нет, необходимо его создать (тип строка):
После перезагрузите компьютер;
8. Пробуем удалить антивирус и перезагрузить компьютер. Если он загрузится корректно, пробуем установить антивирус снова. Если проблема повторится, переустанавливаем антивирусную систему на другую.
9. Любая программа в автозагрузке, в случае некорректной работы, может приводить к различным эффектам, негативно влияющим на работу системы. Для решения проблемы пробуем загрузиться в безопасном режиме и отключить все программы из автозагрузки. После загружаем компьютер в обычном режиме.
Если действия дали положительный результат, по одной возвращаем программы в автозагрузку, чтобы найти ту, из-за которой возникают проблемы.
10. С другого компьютера скопируйте файл C:\Windows\explorer.exe (где C: — буква системного раздела) и замените им аналогичный файл на нерабочем компьютере. Перезагрузите компьютер.
11. Проверьте Windows на наличие системных ошибок. Для этого выполните команду:
. и если она покажет ошибки, выполняем также:
DISM.exe /Online /Cleanup-image /RestoreHealth
12. Просканируйте компьютер на наличие вирусов. Для этого можно запустить проверку из диспетчера задач, в безопасном режиме или загрузить компьютер со специального загрузочного диска.
13. Если к нашему компьтеру подключен дополнительный монитор или телевизор, пробуем его отключить. Если изображение появится, в настройках видеокарты отключаем 2 монитора. Подключаем второй монитор снова и по новой настраиваем режим для нескольких дисплеев.
14. Если предыдущие советы не помогли решить проблему, переустанавливаем операционную систему. Это помогает, почти в 100% случаев.
В чем была проблема?
Если вам удалось решить проблему, поделитесь своим опытом для других. Что помогло:
Работа с компьютером строится в основном на взаимодействии с рабочим столом, на котором расположены чаще других используемые программы и находятся папки. Но что делать, если пропал рабочий стол Windows 7? Где искать потерянную папку?
Запускаем папку
Explorer.exe – процесс, отвечающий за отображение рабочего стола на Windows. Если во время работы на компьютере происходит сбой этого процесса, весь интерфейс пропадает и остается только картинка (иногда и вовсе черный экран). Причинами такого поведения системы могут быть как обычные неполадки, так и серьезные сбои. В любом случае проблема решается достаточно просто.
Рабочий стол – обыкновенная папка, работа которой инициируется процессом explorer.exe. Поэтому ответ на вопрос, как восстановить рабочий стол Windows 7, очевиден – необходимо просто запустить процесс.
Такой способ актуален только в случае, когда папка и путь к ней не повреждены, в противном случае explorer.exe будет работать некорректно.Восстановить работу процесса можно двумя способами:
- Через диспетчер задач;
- Посредством командной строки.
Первый способ
Для него нужно вызвать диспетчер задач комбинацией Ctrl+Alt+Delete и кликнуть на панель управления «Файл»:

Выбираем «Создание новой задачи» и в появившееся окно вбиваем explorer.exe. После этого действия рабочий стол должен появиться. Если этого не произошло, то используем второй вариант.
Второй способ
Для реализации восстановления процесса через консоль, необходимо запустить командную строку с администраторскими правами. Для этого нажимаем WIN+W и в строку поиска вводим «Командная строка». Нажимаем правой кнопкой манипулятора и выбираем «Запуск от имени администратора»:

В консоль без всяких команд вводим explorer.exe. Программа автоматически начнет запуск процесса, в случае удачи все значки рабочего стола вновь появятся:

Средство восстановления
Если вышеописанный метод не помог или Windows загружается до момента черного экрана, на котором невозможно выполнить ни одно действие, то для возврата рабочего стола придется использовать средство восстановления:

Запускаем устройство в безопасном режиме и вновь вызываем Диспетчер задач. Повторяем алгоритм, запуская новый процесс через модальное окно. Но в этом случае нам понадобится команда rstrui.exe:

Эта команда запустит системную утилиту восстановления, которая позволит выбрать точку отката, что позволит вернуть состояние компьютера на дату и время создания точки.
Необязательно создавать точки отката самостоятельно. Windows делает это автоматически, как только пользователь устанавливает программы, влияющие на систему, обновляет драйвера и т.д.Процесс rstrui.exe, аналогично explorer.exe, можно запустит и через Командную строку с правами администратора.
Такой способ позволяет восстановить рабочий стол даже тогда, когда файл explorer.exe поврежден/удален/изменен.
После отката обязательно проверить систему на наличие вредоносных программ, так как существует большая вероятность, что проблема кроется именно в них.Работаем с реестром
Реестр – база данных всех параметров, присвоенных системе. Именно здесь в первую очередь прописываются все вирусы, меняя значения и переписывая пути. Конечно, можно загрузить последнюю удачную конфигурацию или откатить систему, однако если устройство запускается в штатном режиме, но без рабочего стола, то быстрее все проверить самостоятельно:
-
Запускаем редактор реестра. Сделать это можно через диспетчер задач или командную строку. Достаточно просто ввести regedit.exe:



В качестве предосторожности перед манипуляциями с реестром рекомендуется делать резервную копию на стороннем носителе (флешка или диск). Так, при некорректном изменении значений, можно легко восстановить прежнюю копию и начать все заново.
Окончательная подчистка компьютера
Как только Windows загрузился, а рабочий стол не исчез, можно начать подчистку системы, которая позволит окончательно избавиться от подобного казуса:
- Загружаем на внешний носитель антивирус с новой базой данных;
- Ищем в интернете файл под названием explorer.exe, скачиваем и закидываем его на флешку, где находится антивирус;
- При помощи последнего проверяем компьютер и удаляем все подозрительные утилиты и файлы;
- Ищем на компьютере explorer.exe (поиск осуществляется в разделе, где установлена операционная система) и меняем его на файл, скаченный в сети, (предварительно проверив его антивирусом);
- Перезагружаем устройство.
Видео-инструкция по восстановлению рабочего стола
На видео представлены основные способы восстановления в случае, если не работает удаленный рабочий стол:
Одним из возможных последствий очистки от вредоносного софта может оказаться, что вместо рабочего стола перед глазами - изображение или черный экран. Сперва нужно очистить ПК от вирусов и только затем пытаться вернуть на место важнейший элемент ОС. Чтобы многократно не повторяться - везде, где это предусмотрено, действие придётся подтверждать щелчком по «Окей».
Простые методы
Может быть поможет даже самый простой метод. Кнопку Win нажмите одновременно с R и сделайте всё, как показано экранным снимком. Если рабочий стол запустился - это большое везение.
Следующий метод состоит в обращении к диспетчеру задач. Для этого необходимо воспользоваться одной из двух, показанных ниже, клавиатурных комбинаций. Во втором случае возможность открыть диспетчер задач будет одной из нескольких предложенных пользователю.
Осуществив показанное скриншотом действие, напечатайте «explorer.exe» в отображённой дисплеем строке.
Возможен также ввод полного пути к «экзешнику».
Если итогом проделанной работы стал работоспособный рабочий стол - этому можно только порадоваться.
Что делать если лёгкие способы не подействовали
Если не помогло, тогда далее работаем там же, но в режиме админа.
Напечатайте в отображённой консоли « sfc /scannow ». Ввод команды подтвердите нажатием «Энтер». После сканирования системы выключите, а потом вновь включите ПК.
Не исключено, что всё вышерассмотренное не помогло. В этом случае нужно будет заменить файл explorer.exe подобным с другой машины. При этом важно помнить, что для 64-битной системы в качестве источника EXE-шника потребуется другая такая же. Лучше будет, чтобы и версии Виндоуз (корпоративная, профессиональная, домашняя) совпадали.
Не исключено, что система не позволит осуществить подобную замену и её придётся производить в режиме админа, настроив свойства файла в каталоге C:\Windows, выполнив показанную ниже последовательность простых действий. Если результат не порадует, то выхода кроме переустановки Виндоуз не остается.
Если помогло, показанной ниже командой переходим к реестру, который предстоит очистить.
Порой может произойти такая ситуация, когда пользователь в очередной раз переходит на рабочий стол, а он не запускается или на нем просто нет никаких иконок, как будто их все кто-то удалил. Также подобные проблему могут появиться после перезагрузки компьютера или его включения. Правда, в таком случае чаще всего сообщают о полном исчезновении рабочего стола, когда вместо него появляется черный экран и все, что доступно пользователю — это курсор мышки, но иногда может не быть и его. Необходимо подробнее разобраться с причинами всех этих явлений, а также узнать, как восстановить рабочий стол на Windows 7.
Почему может пропасть рабочий стол в Виндовс 7
Полное исчезновение значков или всего рабочего стола сразу может возникнуть по очень широкому ряду причин. К примеру, функция отображения могла быть активирована собственноручно в результате тех или иных неправильных настроек операционной системы. Другой причиной является сбой в работе процесса стола — explorer.exe. Его также можно повредить, если разрешать всяким сторонним программам получать доступ к системным ресурсам для установки собственных обоев или анимированных заставок.

Исчезновение рабочего стола может наблюдаться и в Максимальной, и в Профессиональной редакции ОС
Обратите внимание! Не стоит забывать и про вредоносные программы, которые могли попасть в систему под видом каких-либо полезных утилит, скачанных со сторонних сайтов. Они запросто могут нарушить целостность ОС и вывести из строя ее основные модули.

Возвращать иконки помогает простое действие
Как восстановить рабочий стол на Windows 7
Найти пропавший рабочий стол, на котором было множество папок, файлов или ярлыков, помогает окно «Выполнить». Сперва нужно проверить, остались ли на столе хоть какие-то программы или ярлыки. Если совсем пусто, то следует придерживаться такой пошаговой инструкции:
- Перейти в меню «Пуск» и найти там окно «Выполнить», запустив ее. Также это действие можно выполнить быстрее, если нажать на сочетание клавиш «Win + R».
- В окне утилиты, а точнее в строке запросов, написать команду «desktop», которая перебрасывает пользователя в исходный каталог рабочего стола на системном диске. Нажать «Ввод» или «Ок».
- Внимательно проверить каталог на наличие различных файлов, папок или иконок приложений. Если они там есть и ничего не удалилось, то проблема заключается только лишь в их отображении.
Рекомендуется скопировать все данные из этого каталога на рабочий стол, постепенно перетягивая один ярлык за другим. После этого можно обновить рабочий стол и проверить, сохранились ли файлы. Если и в папке после выполнения команды нет никаких файлов, то они были удалены пользователем, программой или вирусами.
Обратите внимание! Восстановить их крайне проблематично. Лучше сразу создать новые ярлыки самых необходимых программ и перенести их на рабочее пространство, а также удалить сомнительные приложения и просканировать ОС антивирусом.
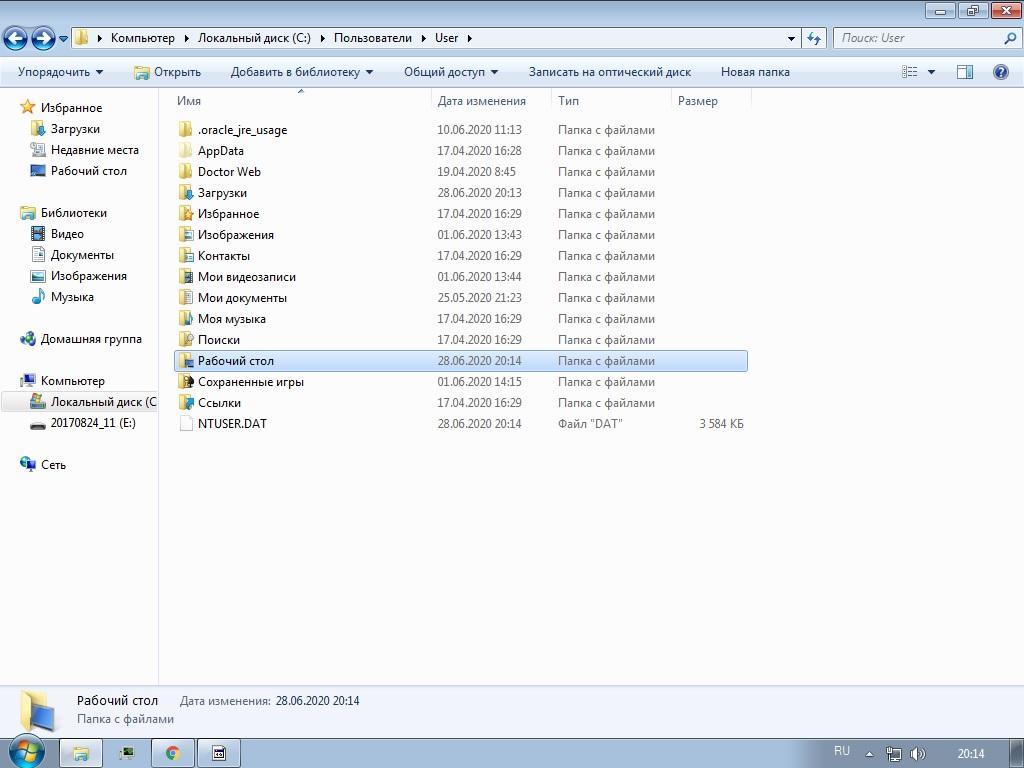
Перед каким-либо действием необходимо проверить состояние папок «Избранное» и «Рабочий стол»
Перезапуск процесса explorer.exe, если не отображается рабочий стол Windows 7
Иногда ярлыков на рабочем столе может не быть из-за того, что процесс, отвечающий за их отображение, по каким-то причинам дал сбой или просто завершился. Вообще explorer.exe отвечает за работу проводника, но она включает в себя и графическое отображение рабочего стола. Характерным признаком сбоя является не только факт отсутствия ярлыков и файлов, но и полное исчезновение панели задач и уведомлений.
Обратите внимание! Причинами завершения процесса explorer.exe могут стать сбой в работе системы, конфликт установленного и пользовательского программного обеспечения, а также вирусные программы. Если восстановить работу удастся, то необходимо первым делом найти виновника ошибки.
Для активации процесса необходимо:
- Перейти в «Диспетчер задач» любым способом. Наиболее быстрыми являются поиск через меню «Пуск» или нажатие сочетания «Ctrl + Alt + Del» и выбор соответствующей программы.
- Нажать на вкладку «Процессы» и поискать «explorer.exe».
- Если он будет в списке, то завершить его. Если не будет, то двигаться дальше.
- Перейти в раздел «Файл» и нажать на пункт «Новая задача».
- В диалоговом окне ввести «explorer.exe» без кавычек и нажать «Ввод» или «Ок». Выполнится перезапуск процесса или его активация. Все иконки должны вернуться на свои места.
Аналогичное действие можно сделать в тех случаях, когда при запуске операционной системы вместо рабочего стола появляется черный экран, который не пропадает. Достаточно нажать сочетание, упомянутое выше, и выполнить те же самые действия.
Обратите внимание! Это должно помочь столу запуститься, но причину это, скорее всего не решит. Необходимо будет дополнительно проверить ОС Виндовс на наличие ошибок и выполнить сканирование качественным антивирусом.
Восстановление рабочего стола через реестр Виндовс 7
Опытные пользователи знают, что файл и его графическая оболочка запускаются благодаря определенной ветке системного реестра. При заражении проводника вирус активируется сразу же при запуске ПК или в процессе работы и блокирует службы. В таком случае необходимо попытаться восстановить работоспособность рабочего стола через «Редактор реестра». Для этого придерживаются такой поэтапной инструкции:
- Перейти в меню «Пуск» и найти там окно «Выполнить», запустив ее. Также это действие можно выполнить быстрее, если нажать на сочетание клавиш «Win + R».
- В окне утилиты, а точнее в строке запросов, написать команду «regedit», которая перебрасывает пользователя в окно «Редактора реестра». Нажать «Ввод» или «Ок».
- Перейти по веткам к ключу Winlogon по пути HKEY_LOCAL_MACHINE\SOFTWARE\Microsoft\Windows NT\CurrentVersion\Winlogon.
- Найти параметр «Shell» и проверить его значение. Там должно быть написано «explorer.exe». Если прописано название другой программы, то его копируют, а на его место вставляют «explorer.exe».
- Переходят в раздел «Правка» и подраздел «Найти».
- Вставляют название неизвестного файла и устанавливают галочки напротив параметров «Имена разделов», «Имена параметров» и «Значения параметров». Нажимают «Найти далее».
- Удаляют все ветки и ключи, которые связаны с искомым файлом. Скорее всего, это вирус, поэтому требуется дополнительно просканировать ОС любым антивирусом.
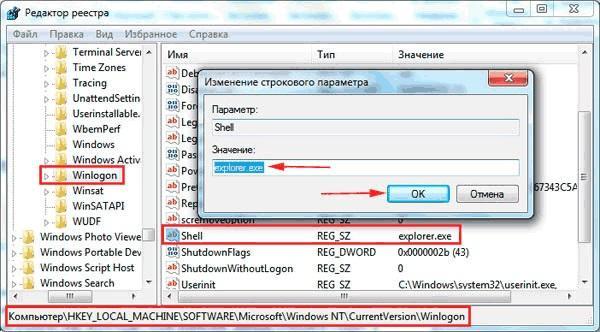
Чтобы видеть изменение в параметре реестра, не нужно быть профессионалом
Важно! Процесс работы с реестром — не самое приятное занятие для новичка или неопытного пользователя ПК. К тому же это опасно, так как одно неверное удаление, и компьютер или ноутбук может просто не включиться или его работа будет нарушена. Рекомендуется сделать резервную копию реестра перед удалением тех или иных параметров.
Использование функции восстановление системы
«Восстановление системы» — это крайне полезна функция, которая позволяет вернуть ОС тот внешний и функциональный вид, который она имела до возникновения каких-либо проблем. Стоит понимать, что для использования этого метода на компьютере должна быть активирована функция создания резервных контрольных точек восстановления. Без них его выполнить не получится.
Обратите внимание! В крайнем случае можно попробовать перейти в командную строку и ввести там «sfc /scannow» и «DISM.exe /Online /Cleanup-image /RestoreHealth», дождавшись окончания проверки и восстановления системных файлов.

Рабочий стол мог слететь из-за вирусов, и вернуть его предыдущий вид можно, полностью избавившись от них
Таким образом, было рассказано, как на Виндовс 7 или 10 вернуть рабочий стол и его фон. Процесс не занимает много времени и может быть выполнен даже теми, кто не умеет восстанавливать систему. Виной того, что рабочий стол мог исчезнуть, могут быть и вирусы, и неправильные действия пользователя, и простой системный сбой. Выполнять возврат прежнего вида рабочего пространства необходимо в строгом соответствии с представленными инструкциями. В противном случае ПК вообще может прекратить что-либо отображать.
Читайте также:

